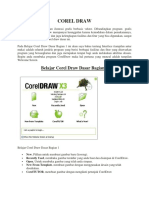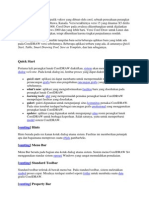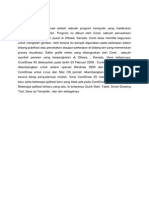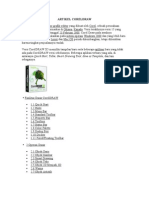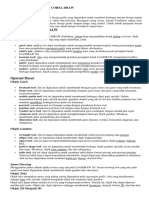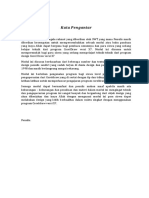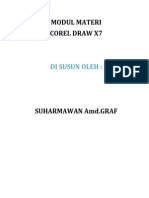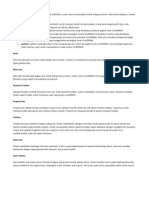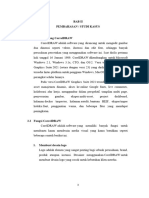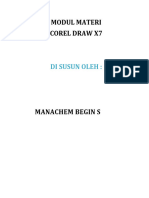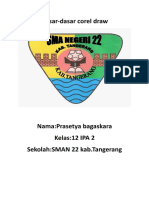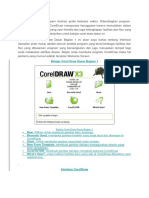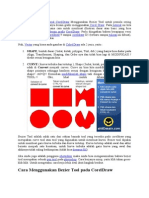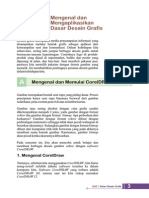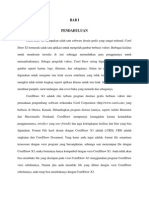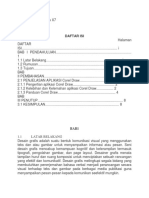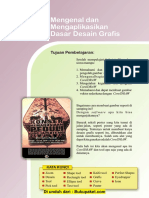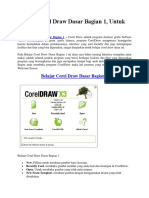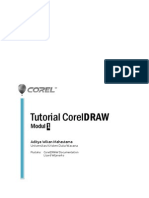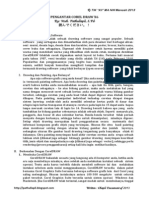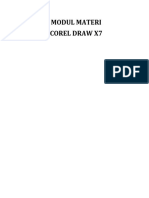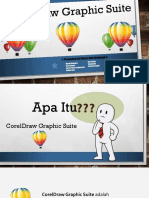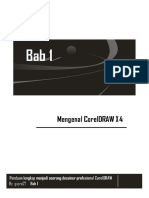Belajar Adobe Illustrator Melalui CorelDRAW
Diunggah oleh
MukhdilAzkaHak Cipta
Format Tersedia
Bagikan dokumen Ini
Apakah menurut Anda dokumen ini bermanfaat?
Apakah konten ini tidak pantas?
Laporkan Dokumen IniHak Cipta:
Format Tersedia
Belajar Adobe Illustrator Melalui CorelDRAW
Diunggah oleh
MukhdilAzkaHak Cipta:
Format Tersedia
1 - 1
Pendahuluan
Perkembangan teknologi software telah sedemikian rupa, termasuk persaing-
an antara software sejenis. Demikian pula dengan perkembangan dari sistem
Adobe Illustrator dan CorelDRAW yang merupakan software desain grafis
terkenal dan terbanyak digunakan.
Persaingan kedua software tersebut terjadi terus menerus hingga kini. Hal
ini sangat menguntungkan pemakai software tersebut. Jika kita menemui su-
atu fasilitas baru pada software Adobe Illustrator, hal yang sama juga dapat
kita temui pada software CorelDRAW. Jika fasilitas yang bersangkutan tidak/
belum ada pada versi yang ada, pasti akan muncul pada versi berikutnya.
Demikian pula sebaliknya.
Walau pun keberadaan fasilitas tersebut terdapat pada kedua software ter-
sebut, penamaannya tidaklah sama, kecuali untuk peristilahan yang umum di-
pakai masyarakat luas. Ketiadaan standar penamaan tersebut yang menyulit-
kan bagi pemakai baru dalam beradaptasi dengan sistem lainnya.
Walau pun terdapat berbagai kesamaan fasilitas pada software
Adobe llustrator dan CorelDRAW, penamaannya sering kali ber-
lainan. Demikian pula dengan prosedur pemakaian serta variasi
dari fasilitas yang bersangkutan.
Pendahuluan
1 - 2
Buku ini bertujuan menjembatani perbedaan dan/atau persamaan dari soft-
ware Adobe Illustrator dan CorelDRAW. Pada buku ini, penulis akan menja-
barkan fasilitas yang ada pada sistem CorelDRAW X3 dan implementasinya
pada sistem Adobe Illustrator CS2. Oleh karena itu, buku ini lebih ditujukan
bagi pemula pemakai sistem Adobe Illustrator yang telah mengerti dan dapat
mengoperasikan pemakaian sistem CorelDRAW.
Sesuai dengan judul buku ini, penulis tidak membahas lagi pemakaian sis-
tem CorelDRAW tetapi hanya memakainya sebagai referensi saja. Pembahas-
an akan dilakukan/ditekankan pada pemakaian sistem Adobe Illustrator saja,
misalnya pemakaian suatu fasilitas untuk berbagai keperluan tertentu, pem-
bentukan suatu desain melalui berbagai fasilitas standar yang ada, dan lain
sebagainya.
Pada buku ini juga dibahas fasilitas penting yang ada pada
sistem Adobe llustrator CS2 tetapi tidak terdapat pada sistem
CorelDRAW X3. Akan tetapi, penulis tidak menyertakan pem-
bahasan fasilitas CorelDRAW yang tidak terdapat pada sistem
Adobe llustrator.
Tidaklah lengkap jika membahas suatu sistem tetapi tidak melihat hasil
prosesnya secara nyata. Oleh karena itu, pada akhir buku ini, penulis juga me-
nyertakan contoh aplikasinya.
CorelDRAW vs Adobe Illustrator
Software Adobe Illustrator dan CorelDRAW telah lama eksis, dikenal dan ba-
nyak digunakan. Keduanya menyediakan sejumlah besar fasilitas dan berba-
gai kemudahan proses. Persaingannya cukup ketat dan sangat menguntung-
kan pemakainya.
Pada software CorelDRAW, Anda dapat menemui berbagai informasi tam-
pilan layar. Informatif dan sangat berguna bagi pemula. Misalnya, ketika kita
memakai Rectangle Tool untuk membentuk objek persegi panjang. Pada
bagian bawah tampilan layar, sistem menyediakan fasilitas Status Bar yang
menampilkan berbagai informasi yang berhubungan dengan alat yang sedang
digunakan. Lihat pada Gambar 1-1.
Pendahuluan
1 - 3
Gambar 1-1
Informasi fasilitas Status Bar tersebut mencakup perincian objek gambar
yang baru dibentuk/terpilih pada saat itu (Object Details), format objek gam-
bar terpilih dan lokasinya (Object Informations), dan spesifikasi warna dan
garis pembentuknya (Fill/Outline Color). Pada bagian tersebut, sistem juga
menginformasikan posisi kursor mouse (Mouse Position) dan instruksi pema-
kaian fasilitas Toolbox (Info Line).
Melalui informasi yang diberikan pada Status Bar nfo Line,
Anda dapat mengetahui prosedur pemakaian fasilitas Toolbox
yang sedang aktif/digunakan. Anda tidak perlu menghafal lagi
karena sistem menginformasikan prosedur pemakaian tersebut
secara lengkap dan konsisten.
Pada sistem CorelDRAW, Anda dapat menentukan berbagai variasi pema-
kaian fasilitas Toolbox pada fasilitas Property Bar. Lengkap, konsisten, dan
sangat membantu dalam mempercepat dan mempermudah suatu proses.
Pendahuluan
1 - 4
Anda tidak dapat menemui kedua fasilitas CorelDRAW tersebut pada sis-
tem Adobe Illustrator. Kenapa? Hal ini disebabkan karena sistem Adobe Illus-
trator menggunakan pendekatan yang lain.
Sistem Adobe Illustrator menyediakan berbagai variasi pemakaian fasili-
tas Toolbox melalui pemakaian tombol keyboard. Sayangnya variasi pema-
kaian tombol tidak diinformasikan ketika Anda memproses suatu objek mela-
lui fasilitas Toolbox. Anda diharuskan menghafalnya sehingga ini cukup me-
nyulitkan bagi pemula.
Sistem Adobe Illustrator juga menyediakan fasilitas Control Palette yang
berguna mengatur variasi pemakaian fasilitas Toolbox, hal yang sama seperti
fasilitas Property Bar pada sistem CorelDRAW. Akan tetapi, variasi yang di-
sediakan fasilitas Control Palette terlalu sedikit (tidak lengkap).
Melihat kedua fasilitas tersebut, Anda merasa sistem Adobe Illustrator
tidak bagus? Tunggu dulu! Sekarang coba lihat fleksibilitas yang ditawarkan
sistem Adobe Illustrator dalam membentuk dan memproses suatu objek. Anda
dapat memproses suatu objek melalui Selection Tool , memproses elemen
objek gambar secara langsung (tanpa perlu menguraikannya terlebih dahulu)
melalui Direct Selection Tool atau memproses kelompok objek gambar
melalui Group Selection .
Pada sistem Adobe Illustrator, Anda dapat menggeser tampilan suatu pro-
ses secara langsung (menggeser tampilan sambil memproses suatu objek gam-
bar/teks) melalui proses mouse. Hal ini tidak dapat Anda lakukan pada sistem
CorelDRAW.
Sistem Adobe llustrator juga menyediakan fasilitas 3D yang da-
pat membentuk objek gambar 3D dari objek gambar 2D. Anda
dapat memberi efek penyinaran/bayangan dan menempelkan
suatu gambar pada objek gambar 3D tersebut secara mudah
dan cepat. Lihat pada Gambar 1-2. Anda tidak dapat menemui
fasilitas yang sama pada sistem CorelDRAW.
Pendahuluan
1 - 5
Gambar 1-2
Fasilitas Sistem
Terdapat beberapa persamaan fasilitas sistem Adobe Illustrator dan sistem
CorelDRAW. Walau pun demikian terdapat juga perbedaan mencolok dari
fasilitas yang sma tersebut.
Berikut ini merupakan fasilitas kedua sistem yang berfungsi hampir sama
tetapi memiliki prosedur pemakaian yang berbeda:
TooIbox
Baik sistem CorelDRAW atau pun Adobe Illustrator menyediakan fasilitas
Toolbox untuk mengelompokkan alat proses desain grafis.
Anda dapat mengakses dan memakainya dengan cara yang sama, yaitu de-
ngan klik mouse untuk memilih alat yang bersangkutan atau klik mouse &
tahan untuk menampilkan subalat yang ada pada alat yang bersangkutan.
Pendahuluan
1 - 6
Pada sistem CorelDRAW, geser bingkai pembatas ( ) yang ada
pada sisi kirinya untuk menampilkan seluruh subalat tersebut
dalam bentuk suatu window (Flyout). Gambar 1-3 mengilustrasi-
kan pemakaian window alat pembentuk objek garis/kurva.
Pada sistem Adobe llustrator, Anda dapat memilih icon (Tear-
off) untuk menampilkan seluruh subalat tersebut dalam bentuk
suatu window (Hidden Tool Palette). Gambar 1-4 mengilustrasi-
kan pemakaian window alat pembentuk objek gambar tersebut.
Untuk menutup window tersebut, lakukan klik mouse pada icon
(Close).
Gambar 1-3
Perbedaan utama dari fasilitas Toolbox tersebut, yaitu penamaan dan for-
mat tampilan icon alat proses yang bersangkutan. Misalnya, pada sistem
CorelDRAW digunakan Pick Tool untuk memilih/memproses suatu
objek gambar/teks. Pada sistem Adobe Illustrator digunakan Selection
Tool serta Direct Selection tool dan Group Selection tool .
Pendahuluan
1 - 7
Gambar 1-4
Perbedaan lainnya terjadi pada pengelompokkan alat proses tersebut. Pada
sistem CorelDRAW alat pembentuk objek persegi panjang diletakkan
pada Rectangle Tool . Pada sistem Adobe Illustrator, alat pembentuk
objek persegi panjang (Rectangle Tool ) tersebut diletakkan secara
bersamaan dengan alat pembentuk objek elips (Ellipse Tool ), segi
banyak (Polygon Tool ), bintang (Star Tool ), dan suar cahaya
(Flare Tool ).
Malah pada sistem Adobe Illustrator disediakan alat pembentuk objek per-
segi panjang bersudut bulat (Rounded Rectangle Tool ). Pada sistem
CorelDRAW, Anda harus membentuknya melalui Rectangle Tool ter-
lebih dahulu. Setelah itu, Anda baru dapat membulatkan siku objek per-
segi panjang tersebut melalui Shape Tool .
Ketika memakai suatu alat fasilitas Toolbox, Anda juga dapat
menggunakan tombol keyboard tertentu untuk variasi proses
alat yang bersangkutan, misalnya tombol Alt, Ctrl, Shift, dan lain
sebagainya.
Pendahuluan
1 - 8
Fungsi tombol keyboard tersebut berlainan sama sekali antara
sistem Adobe llustrator dengan sistem CorelDRAW. Misalnya,
pada waktu membentuk suatu objek lingkaran. Pada sistem
CorelDRAW digunakan tombol Ctrl untuk membentuk objek
lingkaran bulat penuh dan tombol Shift untuk membentuk dari
titik pusatnya. Pada sistem Adobe llustrator digunakan tombol
Shift untuk membentuk objek lingkaran penuh dan tombol Ctrl
untuk membentuknya dari titik pusatnya. TerbaIik!
Property Bar vs ControI PaIette
Ketika suatu alat fasilitas Toolbox terpilih, sistem CorelDRAW menyedia-
kan sejumlah alat proses lainnya pada fasilitas Property Bar. Anda dapat
memakai fasilitas Property Bar untuk mengubah parameter objek gambar
yang bersangkutan. Gambar 1-5 mengilustrasikan tampilan fasilitas Pro-
perty Bar ketika Pick Tool sedang aktif dan digunakan untuk memilih
objek garis. Sistem akan mengubah tampilan fasilitas Property Bar ter-
sebut ketika Anda memilih objek gambar lainnya.
Gambar 1-5
Pendahuluan
1 - 9
Fasilitas Property Bar dari sistem CorelDRAW sangat sensitif,
selalu berubah sesuai alat dan/atau objek gambar terpilih. Hal
ini sangat mempermudah dan mempercepat proses suatu objek
gambar/teks.
Hal yang sama juga dilakukan sistem Adobe Illustrator melalui fasilitas
Control Palette. Gambar 1-6 mengilustrasikan tampilan fasilitas Control
Palette ketika Selection Tool sedang aktif dan digunakan untuk me-
milih objek suar cahaya. Sistem akan mengubah tampilan fasilitas Control
Palette tersebut jika Anda memilih objek gambar lainnya.
Gambar 1-6
Sayangnya fasilitas Control Palette terlalu sederhana dan tidak
selengkap fasilitas Property Bar dari sistem CorelDRAW.
Apakah kesederhanaan fasilitas Control Palette sengaja dilaku-
kan untuk mempermudah pemakaian sistem Adobe llustrator?
Pendahuluan
1 - 10
Docker Window vs PaIette
Sistem CorelDRAW disediakan fasilitas Docker Window untuk memper-
mudah pemakaian suatu kotak dialog secara berulang. Standarnya diletak-
kan pada sisi kanan kotak dialog utama sistem. Gambar 1-7 memperlihat-
kan tampilan dari beberapa Docker Window. Pada saat itu, Transformation
Docker Window yang sedang aktif.
Gambar 1-7
Keistimewaan fasilitas Docker Window, yaitu dapat ditempatkan secara
tetap (Fixed) atau mengambang (Floating). Untuk memprosesnya, lakukan
klik mouse dan tahan judul/label window-nya. Setelah itu, geser pada
lokasi yang diinginkan. Lepas klik mouse tadi untuk memprosesnya.
Anda dapat menutup tampilan fasilitas Docker Window dengan
menggunakan icon (Collapse Docker) dan icon (Expand
Docker) untuk menampilkannya kembali.
Pendahuluan
1 - 11
Anda dapat menggulungnya ke bagian atas melalui icon
(Roll-up Docker) dan membukanya kembali dengan mengguna-
kan icon (Roll-down Docker).
Jika sudah tidak digunakan lagi, tutup Docker Window tersebut
dengan menggunakan icon (Close Active Docker). Gunakan
icon (Close Docker Group) untuk menutup seluruh Docker
Window yang aktif.
Pada sistem Adobe Illustrator disediakan fasilitas Palette yang bekerja se-
perti halnya fasilitas Docker Window dari sistem CorelDRAW.
Fasilitas Palette pada sistem Adobe llustrator ditampilkan da-
lam format window. Gunakan tombol Shift+Tab untuk menampil-
kan/tidak seluruh fasilitas Palette yang sedang aktif. Untuk me-
nutup tampilan fasilitas Palette tersebut, gunakan icon (Clo-
se).
Anda dapat menggulung tampilan fasilitas Palette tersebut me-
lalui icon (Minimize) dan menampilkannya kembali melalui
icon (Maximize).
Keistimewaan fasilitas Palette, yaitu dapat ditempatkan pada window ter-
sendiri atau digabungkan dalam format lembar proses (Tabs) atau gabung-
an window. Lihat pada Gambar 1-8.
Untuk memprosesnya, lakukan klik mouse dan tahan pada judul/label
fasilitas Palette yang bersangkutan. Setelah itu, geser posisi kursor mouse
pada bagian:
Label/judul lembar proses fasilitas Palette yang dituju
Untuk menempatkan dalam bentuk lembar proses.
Bingkai bagian bawah window fasilitas Palette yang dituju
Untuk menempatkannya dalam format gabungan window.
Pendahuluan
1 - 12
Scratch area (ruang kerja)
Untuk menempatkannya dalam format window yang berdiri sendiri.
Setelah itu, lepas klik mouse tadi untuk memprosesnya.
Gambar 1-8
Ketika memakai fasilitas Palette, Anda dapat menggunakan icon (Pop-
up Menu) untuk menampilkan menu prosesnya. Pada Palette Menu ter-
sebut, Anda dapat mengaktifkan pilihan:
Show Options
Untuk menampilkan semua spesifikasi konfigurasi proses yang berhu-
bungan dengan fasilitas yang bersangkutan.
Hide Options
Untuk menampilkan spesifikasi konfigurasi proses yang umum dan se-
ring digunakan saja.
Sebenarnya masih terdapat banyak persamaan/perbedaan dari kedua sis-
tem tersebut. Akan tetapi, penulis tidak akan membahasnya secara terperinci.
Penulis akan membahas pemakaian sistem Adobe Illustrator secara terperinci
melalui referensi yang ada pada sistem CorelDRAW.
Pendahuluan
1 - 13
Sistem Warna
Standarnya peralatan monitor menggunakan sistem warna RGB (Red, Green,
& Blue) dan peralatan printer menggunakan sistem warna CMYK (Cyan,
Yellow, Magenta, & Black). Perbedaan sistem warna tersebut mungkin dapat
membuat hasil proses pencetakan tidak sesuai dengan yang Anda lihat ketika
memproses desain grafis tersebut.
Pada sistem CorelDRAW disediakan fasilitas Color Management untuk
menjembatani perbedaan sistem warna (Color Matching) yang digunakan
peralatan scanner, monitor, dan printer. Sistem Adobe Illustrator menyediakan
fasilitas Soft-Proof Colors untuk simulasi warna hasil proses pada peralatan
tertentu.
Dengan menggunakan fasilitas Soft-Proof Colors diharapkan Anda dapat
melihat hasil proses ketika memproses desain grafis tersebut. Untuk itu, Anda
dapat memilih profil peralatan cetak yang akan disimulasikan melalui fasilitas
Soft-Proof Presets yang dapat diaktifkan menggunakan menu View submenu
Proof Setup dan Customize.
Aktifkan menu View submenu Proof Colors untuk memakai fasi-
litas Soft-Proof Colors.
Pada waktu prosesnya, sistem akan menampilkan kotak dialog bernama
Proof Setup. Lihat pada Gambar 1-9. Pada saat itu, Anda dapat melakukan
proses pada bagian:
Gambar 1-9
Pendahuluan
1 - 14
Device To Simulate
Untuk menentukan peralatan yang akan disimulasikan.
Preserve CMYK/RGB Numbers
Aktifkan bagian ini untuk tetap menjaga tampilan warna desain grafis
tanpa melakukan penyesuaian terhadap peralatan cetaknya.
Pasifkan bagian ini untuk membatasi penyesuaian warna pada peralat-
an yang disimulasikan.
Rendering Intent
Jika bagian Preserve CMYK/RGB Numbers dipasifkan, Anda dapat me-
nentukan penyesuaian sistem warna yang diinginkan.
Pilihannya berupa:
Perceptual
Untuk memprioritaskan tampilan yang dapat ditangkap mata manusia.
Saturation
Untuk menghasilkan tampilan warna yang lebih terang (hidup).
Relative Colorimetric
Untuk menyesuaikan warna tampilan dengan warna cetakannya.
Absolute Colorimetric
Untuk menampilkan warna hasil cetakan sebenarnya.
Display Options (On-Screen)
Untuk simulasi warna kertas yang digunakan (Simulate Paper Color) dan
cetakan tinta hitam (Simulate Black Ink).
Pada saat itu, aktifkan bagian Preview untuk melihat hasil prosesnya se-
cara langsung pada tampilan layar. Jika telah sesuai, gunakan tombol OK
untuk memakainya. Gunakan tombol Cancel untuk membatalkannya.
Anda dapat menghasilkan desain grafis yang lebih akurat de-
ngan melakukan simulasi warna hasil proses pencetakan ketika
sedang memprosesnya.
Pendahuluan
1 - 15
Ruang Kerja
Sistem Adobe Illustrator menyediakan berbagai fasilitas Palette. Anda dapat
menempatkannya dalam bentuk kelompok window dan/atau lembar proses
(Tabs). Anda juga dapat menempatkannya pada sembarang lokasi ruang kerja
(Scratch Area).
Penempatan dan format fasilitas Palette tersebut berhubungan erat dengan
selera pemakainya. Oleh karena itu, agar spesifikasi konfigurasinya tetap dan
tidak terganggu pemakai lainnya, sistem Adobe Illustrator menyediakan fasi-
litas Workspace.
Anda dapat menyimpan skema tampilan layar sistem Adobe Illustrator de-
ngan menggunakan menu Window submenu Workspace dan Save Workspace.
Setelah itu, berikan nama untuk skema tampilan layar sistem tersebut.
Untuk memakainya, gunakan menu Window submenu Workspace dan na-
ma skema tampilan layar (yang pernah disimpan sebelumnya). Untuk me-
makai skema tampilan standar sistem, gunakan pilihan [Default]. Untuk me-
makai skema tampilan layar minimalis, gunakan pilihan [Minimal].
Gambar 1-10
Anda dapat mengubah nama skema tampilan layar tersebut, menghapus
skema tampilan layar yang salah simpan atau tidak diperlukan lagi. Untuk itu,
Pendahuluan
1 - 16
gunakan menu Window submenu Workspace dan Manage Workspaces. Pada
waktu prosesnya, sistem akan menampilkan kotak dialog bernama Manage
Workspaces. Lihat pada Gambar 1-10.
Pada saat itu, Anda dapat memilih salah satu nama skema tampilan layar
pada daftar. Sistem akan menampilkan nama pilihan tersebut pada kotak dia-
log di bawahnya. Pada kotak dialog itu, Anda dapat mengubah label nama
skema tampilan layar tersebut. Jika tidak diperlukan lagi, gunakan icon
(Delete Workspace) untuk menghapusnya. Gunakan icon (New Work-
space) untuk mendefinisikan skema tampilan layar baru,.
Satuan Unit Pengukuran
Pada sistem CorelDRAW disediakan beragam satuan unit pengukuran tetapi
Anda tidak dapat menggunakan varian tersebut secara langsung. Anda harus
menentukan terlebih dahulu satuan unit pengukuran yang akan digunakan
baru memakainya.
Pada sistem Adobe Illustrator, Anda dapat menggunakan sembarang satu-
an unit pengukuran setiap saatnya. Untuk itu, Anda cukup menambahkan
satuan unit pengukuran yang akan digunakan di belakang angka yang akan
digunakan. Misalnya, untuk membentuk objek garis sepanjang 123 point,
ketik 123, 123pt, atau 123point.
Berikut ini merupakan tabel singkatan satuan unit pengukuran tersebut:
Singkatan Satuan Unit Pengukuran
in Inch atau Inches
mm Milimeters atau Milimetres
qs mm
cm Centimeters atau Centimetres
pt Point
p atau pc Picas
px Pixel atau Pixels
Pendahuluan
1 - 17
Bahkan sistem Adobe Illustrator membolehkan gabungan satuan unit pe-
ngukuran pica dan point. Sebagai contoh, Anda dapat memberikan mengetik
10p5 untuk nilai 10 pica + 5 point.
Data Angka
Pada sistem CorelDRAW, untuk mengubah parameter suatu proses, Anda ha-
rus memasukkan data angka yang tetap (fixed). Pada sistem Adobe Illustrator,
Anda dapat memasukkan data angka secara tetap atau variabel (dalam format
matematika sederhana). Misalnya, 12*34, 1889/88, 25+50, 250-125, 100p +
68%, 200px * 88%, dan lain sebagainya.
Berikut ini merupakan tabel operator matematika sederhana tersebut:
Operator Fungsi Contoh:
* Perkalian 12 * 3 36
/ Pembagian 12 / 3 4
+ Penjumlahan 12 + 34 46
- Pengurangan 12 3 9
% Persentase 50 + 50% 75
Dengan fleksibilitas seperti itu, kita dapat memasukkan angka parameter
suatu proses secara lebih bervariasi. Anda dapat memasukkan angka 100 atau
10*10 dan hasil prosesnya sama.
Desain Grafis
Seperti pada sistem CorelDRAW, pada sistem Adobe Illustrator, Anda juga
harus mempersiapkan ruang kerja (Document Setup) sebelum memulai suatu
desain grafis. Untuk itu, gunakan tombol Ctrl+N (menu File submenu New).
Setelah itu, tentukan nama (Name) desain grafis yang bersangkutan, ukuran
kertas (Size), satuan unit pengukuran (Units) yang akan digunakan, orientasi
kertas (Orientation), dan sistem warna (Color Mode) yang akan digunakan.
Pendahuluan
1 - 18
Terdapat pembatasan yang aneh pada sistem Adobe llustrator.
Jika menggunakan sistem warna CMYK, Anda tidak dapat mem-
proses objek gambar menggunakan fasilitas Photoshop Effects/
Filters. Untuk dapat memakai fasilitas yang bersangkutan, Anda
harus menggunakan sistem warna RGB.
Ketika memproses desain grafis, Anda dapat menyimpan hasil proses ter-
sebut setiap saatnya. Untuk itu, gunakan tombol Ctrl+S (menu File submenu
Save). Jika pertama kali menyimpan, Anda harus menunjuk lokasi dan nama
file yang akan digunakan.
Setelah disimpan, pemakaian desain grafis tersebut berikutnya menjadi le-
bih mudah dan cepat. Untuk itu, Anda cukup membuka desain grafis yang
telah disimpan dengan menggunakan tombol Ctrl+O (menu File submenu
Open). Setelah itu, sistem akan mengaktifkan desain grafik yang pernah
disimpan sebelumnya dan Anda dapat melanjutan proses berikutnya.
Jika desain grafis telah sesuai dengan keinginan, Anda dapat mencetaknya
melalui Ctrl+P (menu File submenu Print). Pada waktu prosesnya, sistem
akan menampilkan kotak dialog bernama Print. Lihat pada Gambar 1-11.
Pada saat itu, tentukan spesifikasi konfigurasi proses pencetakan desain grafis
yang diinginkan lalu lanjutkan proses dengan menggunakan tombol Print.
Pada sistem CorelDRAW disediakan fasilitas Print Preview yang
berguna untuk menampilkan desain grafis pada tampilan layar
monitor sebelum mencetaknya pada printer. Pada sistem Adobe
llustrator tidak disediakan fasilitas tersebut.
Akan tetapi, pada sistem Adobe llustrator disediakan fasilitas
Soft-Proof Colors untuk menampilkan warna hasil proses pada
peralatan cetak tertentu. Pada sistem Adobe llustrator juga di-
sediakan fasilitas Pixel Preview (menu View) yang dapat me-
nampilkan hasil cetakan objek bitmap yang sebenarnya, fasilitas
Overprint Preview (menu View) untuk menampilkan pemakaian
tinta cetakan pada desain grafis yang menggunakan campuran
warna, transparansi, atau separasi warna, dan fasilitas Flattener
Preview (menu Window).
Pendahuluan
1 - 19
Pada sistem Adobe llustrator juga terdapat fasilitas Anti-aliasing
yang dapat menampilkan grafik vektor secara lebih baik pada
layar monitor. Anda dapat mengaktifkannya melalui menu Edit
submenu Preferences bagian General subbagian Anti-aliased
Artwork. Dengan cara seperti itu, Anda dapat melihat hasil ce-
takan objek gambar vektor mendekati hasil proses pencetak-
annya pada printer Postscript.
Gambar 1-11
Pendahuluan
1 - 20
Undo/Redo
Anda tidak perlu takut salah membentuk/memproses suatu objek gambar/teks
karena sistem Adobe Illustrator telah menyediakan fasilitas Undo/Redo. Fasi-
litas tersebut berfungsi:
Undo
Untuk membatalkan satu proses terakhir.
Anda dapat membatalkan satu proses terakhir dengan menekan tombol
Ctrl+Z (menu Edit submenu Undo).
Redo
Untuk mengulangi satu proses terakhir yang pernah dibatalkan.
Anda dapat mengulangi satu proses terakhir yang pernah dibatalkan terse-
but dengan menekan tombol Shift+Ctrl+Z (menu Edit submenu Redo).
Batasan proses dari fasilitas Undo/Redo bergantung pada ruang memori
terpasang pada sistem komputer yang masih dapat digunakan (tersisa). Anda
dapat melihat informasi proses dari fasilitas Undo/Redo pada bagian terkiri
fasilitas Status Bar. Untuk itu, gunakan menu Show submenu Numbers of
Undos.
Dengan tersedianya fasilitas Undo/Redo, Anda dapat mengalir-
kan berbagai ide/kreatifitas tanpa perlu merasa takut untuk me-
lakukan suatu proses yang keliru. Dengan cara seperti itu, aliran
ide/kreatifitas menjadi semakin lancar sehingga proses desain
grafis menjadi lebih mudah/cepat dan menghasilkan kreasi yang
artistik, spesifik dan unik.
Cut/Copy/Paste
Salah satu standar software yang bekerja pada sistem operasi Windows, yaitu
mendukung fasilitas OLE (Object Linking & Embedding). Melalui fasilitas
OLE, Anda dapat mengambil dan mengirim data dari/ke software lainnya.
Pendahuluan
1 - 21
Sistem Adobe Illustrator juga mendukung fasilitas OLE dengan menye-
diakan fasilitas Cut/Copy/Paste. Ada pun fungsi fasilitas tersebut berupa:
Cut
Untuk menyalin data terpilih pada memori catatan (clipboard) sistem dan
menghapusnya.
Copy
Untuk menyalin data terpilih pada memori clipboard sistem tanpa meng-
hapusnya.
Paste
Untuk mengambil data dari memori clipboard sistem dan menempatkan
pada lokasi yang ditunjuk (aktif).
Fasilitas Cut/Paste biasanya digunakan untuk memindahkan lo-
kasi suatu data (objek gambar/teks dan lain sebagainya).
Fasilitas Copy/Paste biasanya digunakan untuk memperbanyak
data tersebut.
Anda dapat menggunakan fasilitas OLE tersebut untuk bertukar data de-
ngan software lainnya. Selain itu, fasilitas Cut/Copy/Paste juga berguna untuk
memindahkan/menyalin (memperbanyak) suatu data pada sistem Adobe Illus-
trator itu sendiri.
Terminologi
Adobe Illustrator merupakan software desain grafis seperti halnya software
CorelDRAW. Keduanya menyediakan fasilitas pembentuk objek gambar/teks
dasar dan fasilitas pengolahan lainnya. Perbedaannya hanyalah pada istilah,
keragaman fasilitas dan prosedur pemakaiannya saja.
Pada buku ini, penulis menjabarkan pemakaian sistem Adobe Illustrator
melalui sistem CorelDRAW. Oleh karena itu, penulis juga menyertakan infor-
masi perbedaan istilah (terminologi) yang dipakai pada kedua sistem tersebut.
Tujuannya agar pembaca yang telah terbiasa dengan sistem CorelDRAW CX3
dapat memakai sistem Adobe Illustrator CS2 dengan mudah dan cepat.
Pendahuluan
1 - 22
Berikut ini merupakan tabel terminologi utama yang dipakai kedua sistem
tersebut:
CorelDRAW Adobe Illustrator Keterangan
Artistic Media
Brush
Art Brush
Sapuan/coretan kuas cat
artistik tertentu.
Artistic Media
Spayer
Scatter Brush.
Sapuan/coretan melalui
objek gambar tertentu.
Bitmap Raster
Objek gambar yang
disimpan dalam bentuk
informasi titik dan warna.
Blend New Path
Blend Replace
Spine
Penunjukan alur garis
perubahan wujud melalui
fasilitas Blend.
Color Palette Swatch Palette Daftar warna.
Convert To Bitmap Rasterize
Konversi format objek
vektor ke bentuk bitmap.
Curve Path Kurva.
Curve Object Compound Object Objek kurva.
Desktop Area Scratch Area Ruang (meja) kerja.
Drawing
(Printable Page)
Artwork
Halaman (cetak) gambar
atau ukuran desain grafis
yang dapat dicetak.
Dynamic Guides Smart Guides
Informasi/petunjuk sistem
untuk suatu status/proses
pada posisi kursor mouse.
(Floating) Docker
Window
Palette
Kotak dialog yang dapat
dipakai berulang dan dapat
dipindahkan lokasinya.
Fountain Fill Gradient Fill Gradasi warna.
Pendahuluan
1 - 23
CorelDRAW Adobe Illustrator Keterangan
Guidelines Guides Garis bantu.
Import Place Menyisip file image.
Inserting Images Placing Images
Penyisipan objek gambar
lainnya.
Mesh Fill Gradient Mesh
Gradasi warna melalui
skema jaring warna tertentu.
Node Handle
Direction
Lines/Points
Lengan kontrol untuk
mengarahkan titik kontrol
yang bersangkutan.
Nodes Anchor Point Titik kontrol.
Order Arrange
Susunan/tumpukan objek
gambar/teks.
Outline Stroke
Garis pembentuk objek
gambar/teks.
Paragraph Text Area Type Teks paragraf.
Powerclip Clipping Mask Penyisipan objek gambar.
PowerTRACE Live Trace
Konversi format objek
bitmap menjadi vektor.
Property Bar Control Palette
Tempat icon variasi proses
dari alat proses fasilitas
Toolbox terpilih.
Shaping Pathfinder
Memilah suatu objek
gambar/teks melalui objek
gambar/teks lainnya.
Symbols Glyphs Simbol/karakter khusus.
Weld Unite
Untuk melebur beberapa
objek gambar. Pada AI-CS2,
dapat ditemui pada fasilitas
Actions Palette.
Pendahuluan
1 - 24
CorelDRAW Adobe Illustrator Keterangan
Wireframe View Outline View
Tampilan garis pembentuk
objek gambar.
Selain perbedaan terminologi, juga terdapat perbedaan peralatan yang di-
gunakan dalam membentuk/memproses objek gambar/teks. Berikut ini meru-
pakan tabel perbedaan peralatan yang digunakan kedua sistem tersebut:
Tujuan: CorelDRAW Adobe Illustrator
Cermin objek
gambar/teks.
Pick Tool untuk
menggeser titik kontrol
secara berlawanan arah
(berseberangan) atau
melalui fasilitas
Transformation Scale.
Reflect Tool
yang berdampingan
dengan Rotate Tool
.
Distorsi dalam bentuk
putaran/gulungan
(Twirl/Twist).
Interactive Distortion
Tool yang ada pada
Interactive Effect Tool
, khususnya Twister
Distortion Tool .
Twirl Tool yang
berdampingan de-
ngan Warp Tool
atau menu Effects
submenu Distort &
Transform Twist,
menu Effect submenu
Warp Twist atau
menu Filter submenu
Distort Twist.
Efek amplop.
Interactive Envelope
Tool yang ada pada
Interactive Effect Tool
.
Pucker Tool
yang berdampingan
dengan Warp Tool
.
Gabung/pisahkan objek
gambar/teks.
Combine & Break Apart.
Compound Path +
Make & Release.
Pendahuluan
1 - 25
Tujuan: CorelDRAW Adobe Illustrator
Garis dimensi dan
ukurannya.
Dimension Tool
yang ada pada Curve
Tool .
Sistem dapat membentuk
garis dimensi dan me-
nampilkan informasi
jarak kedua titik tersebut.
Measure Tool
yang berdampingan
dengan Eyedropper
Tool .
Sistem hanya dapat
menampilkan infor-
masi jarak 2 titik saja
Gradasi warna.
Fountain Fill yang
ada pada Fill Tool
atau Interactive Fill Tool
.
Gradient Tool .
Gradasi warna ke bagian
dalam/luar objek gambar
secara teratur.
Interactive Contour Tool
yang ada pada Inter-
active Effect Tool .
Menu Effects
submenu Stylize
Inner Glow atau
Outer Glow.
Hapus segmen garis
tertentu.
Virtual Segment Delete
Tool yang ada pada
Crop Tool .
Direct Selection Tool
atau Live Paint
Selection Tool
untuk memilih seg-
ment garis dan tom-
bol Del untuk meng-
hapusnya.
Hapus titik kontrol
(node).
Shape Tool ,
khususnya icon
(Delete Nodes).
Pen Tool , khu-
susnya Delete Anchor
Point Tool .
Isi warna pada
sembarang bidang
(tertutup/terbuka)
Smart Fill Tool .
Live Paintbucket
Tool .
Pendahuluan
1 - 26
Tujuan: CorelDRAW Adobe Illustrator
Jaring warna (Mesh Fill).
Interactive Mesh Fill
Tool yang ada pada
Interactive Fill Tool .
Mesh Tool .
Kreasi salinan objek
gambar yang sama ke
bagian dalam/luar.
Interactive Contour Tool
yang ada pada Inter-
active Effect Tool .
Bentuk objek gambar
sambil menekan tom-
bol ` (grave accent)
atau ~ (tilde).
Melengkungkan/men-
coreng suatu objek
gambar/teks (kurva).
Smudge Brush Tool
yang ada pada Shape
(Edit) Tool .
Warp Tool .
Membentuk bayangan
objek gambar/teks.
Interactive Drop Shadow
Tool yang ada pada
Interactive Effect Tool
.
Menu Effect sub-
menu Stylize Drop
Shadow atau menu
Filter submenu
Stylize Drop
Shadow.
Membentuk objek
bintang.
Star Tool atau Star
Complex Tool yang
ada pada Object Tool
.
Star Tool yang
berdampingan de-
ngan Rectangle Tool
dan Ellipse Tool
.
Membentuk objek garis
kurva.
Curve Tool , khusus-
nya Freehand Tool .
Pen Tool atau
Pencil Tool .
Membentuk objek garis
lurus/melingkar.
Curve Tool , khusus-
nya Freehand Tool
atau Polyline Tool .
Line Segment Tool
atau Arc Tool
.
Pendahuluan
1 - 27
Tujuan: CorelDRAW Adobe Illustrator
Membentuk tabel grafik
(garis tabel).
Graph Paper Tool
yang ada pada Object
Tool .
Rectangular Grid
Tool yang ber-
dampingan dengan
Line Segment Tool
.
Membentuk objek teks
artistik.
Text Tool . Type Tool
Membentuk objek teks
paragraf.
Text Tool lalu
tentukan bingkai untuk
objek teks paragraf.
Area Type Tool
yang berdampingan
dengan Type Tool
.
Memilih suatu objek
gambar/teks.
Pick Tool . Selection Tool .
Memilih suatu objek
gambar pada suatu
kelompok objek gambar.
Ctrl+ Pick Tool .
Direct Selection Tool
atau Group
Selection Tool
Memotong/memilah
suatu objek gambar/teks.
Knife Tool yang ada
pada Crop Tool .
Scissors Tool
atau Knife Tool .
Memproses objek teks
artistik.
Text Tool . Type Tool
Memproses objek teks
paragraf.
Text Tool .
Area Type Tool
yang berdampingan
dengan Type Tool
.
Pendahuluan
1 - 28
Tujuan: CorelDRAW Adobe Illustrator
Menarik/menekan
(Skew/Shear) suatu
objek gambar/teks.
Pick Tool dan klik
mouse 2x untuk mengak-
tifkan format transfor-
masi (Transformation
Rotate & Skew). Setelah
itu, proses melalui titik
kontrol yang ada pada
setiap sisinya.
Shear Tool yang
berdampingan de-
ngan Scale Tool
atau Free Transform
Tool + Ctrl pada
titik kontrol yang ada
pada setiap sisinya.
Mengaplikasi warna
pilihan tertentu
(Paintbucket).
Paintbucket Tool
yang ada pada
Eyedropper Tool .
Live Paint Bucket
Tool .
Mengarahkan objek teks
pada alur garis tertentu.
Fasilitas Fit Text To Path
(menu Text submenu Fit
Text To Path).
Type on a Path Tool
yang berdam-
pingan dengan Type
Tool .
Mengerutkan/membuat
kasar sisi suatu objek
gambar/teks (kurva).
Roughen Brush Tool
yang ada pada Shape
(Edit) Tool .
Wrinkle Tool
yang berdampingan
dengan Warp Tool
.
Menggeser posisi objek
teks per huruf.
Geser titik kontrol yang
ada di depan bawah
huruf yang bersangkutan
dengan Shape Tool .
Geser salah satu titik
kontrol melalui Re-
shape Tool yang
berdampingan de-
ngan Scale Tool
Mengubah garis pem-
bentuk objek gambar
(Outline/Stroke) menjadi
objek gambar baru.
Ctrl+Shift+Q (menu
Arrange submenu
Convert Outline To
Object).
Menu Object
submenu Path
Outline Stroke.
Pendahuluan
1 - 29
Tujuan: CorelDRAW Adobe Illustrator
Mengubah garis pem-
bentuk suatu objek teks
(Outline/Stroke) menjadi
objek gambar baru.
Ctrl+Shift+Q (menu
Arrange submenu
Convert Outline To
Object).
Shift+Ctrl+O (menu
Type submenu Create
Outlines).
Mengubah objek
gambar/teks menjadi
kurva.
Ctrl+Q (menu Arrange
submenu Convert To
Curves).
Menu Object
submenu Expand.
Mengubah titik
perspektif suatu objek
gambar/teks.
Fasilitas Perspective
(menu Effects submenu
Add Perspective).
Gunakan Free
Transform Tool
dengan tombol Ctrl
pada titik kontrol
yang ada pada setiap
sikunya.
Mengubah ukuran (Size)
objek gambar/teks.
Pick Tool .
Selection Tool
atau Scale Tool .
Mengubah ukuran
(Stretch), skala ukuran
(Scale), memutar
(Rotate) dan menarik/
menekan (skew) titik
kontrol (Node).
Shape Tool , khusus-
nya (Stretch/Scale)
dan (Rotate/Skew)
Reshape Tool
yang berdampingan
dengan Scale Tool
.
Mengubah wujud objek.
Interactive Blend Tool
.
Blend Tool .
Objek persegi panjang
bersiku bulat (Rounded
Rectangle).
Rectangle Tool un-
tuk kreasi objek persegi
panjang lalu gunakan
Shape Tool untuk
membulatkan sikunya
atau gunakan fasilitas
Fillet/ Scallop/Chamfer.
Rounded Rectangle
Tool yang ber-
dampingan dengan
Rectangle Tool
dan Ellipse Tool
.
Pendahuluan
1 - 30
Tujuan: CorelDRAW Adobe Illustrator
Pilih sekelompok objek
gambar/teks (Marquee
Select).
Gunakan Pick Tool
dan tunjuk semua objek
gambar/teks yang ber-
sangkutan.
Gunakan Selection
Tool lalu tunjuk
semua/sebagian (isi
dan garis pembentuk)
objek gambar/teks
yang bersangkutan.
Pilih/proses salah satu
objek gambar/teks yang
ada pada suatu kelompok
objek.
Pick Tool . Tombol
Ctrl + klik mouse untuk
memilih objek tersebut.
Group Selection Tool
yang berdam-
pingan dengan Direct
Selection Tool .
Pilih/proses suatu titik
kontrol (Node).
Shape Tool
Direct Selection Tool
.
Potong objek gambar/
teks melalui objek
gambar/teks lainnya.
Fasilitas Shaping Trim
atau Shaping Back/
Front Minus Front/Back.
Fasilitas Pathfinder,
Path Divide
Objects Below atau
Clipping Mask.
Proses kurva suatu objek
melalui lengan
kontrolnya.
Shape Tool , khusus-
nya (Make Node A
Cusp) , (make Node
Smooth) dan (Make
Node Symmetrical).
Direct Selection Tool
atau Mesh Tool
.
Rotasi objek
gambar/teks.
Pick Tool dan klik
mouse 2x untuk mengak-
tifkan format transfor-
masi (Transformation
Rotate & Skew). Setelah
itu, proses melalui titik
kontrol yang ada pada
setiap sikunya.
Rotate Tool atau
pun Selection Tool
atau Free
Transform Tool
melalui titik kontrol
yang ada pada setiap
sisi/sikunya.
Pendahuluan
1 - 31
Tujuan: CorelDRAW Adobe Illustrator
Sapuan/coretan kuas cat.
Artistic Media Tool
yang ada pada Curve
Tool , khususnya
pada Brush Tool .
Paintbrush Tool .
Semprotan untuk mem-
bentuk suatu objek garis
artistik.
Artistic Media Tool
yang ada pada Curve
Tool , khususnya
pada Sprayer Tool .
Symbol Sprayer Tool
.
Tambah titik kontrol
(Nodes).
Shape Tool ,
khususnya icon
(Add Nodes).
Pen Tool , khu-
susnya Add Anchor
Point Tool .
Untuk menampilkan subalat yang ada, lakukan klik mouse dan
tahan pada alat yang bersangkutan. Berikutnya, sistem akan
menampilkan daftar subalat pada sisi kanannya. Pada saat itu,
pilih subalat yang akan digunakan pada daftar.
Pada sistem CorelDRAW diperlukan proses klik mouse pada
subalat yang bersangkutan untuk mengaktifkannya. Pada sis-
tem Adobe llustrator Anda harus melepaskan klik mouse tadi
pada subalat yang bersangkutan untuk memakainya.
Catatan Khusus
Jika kita memperhatikan, baik sistem Adobe Illustrator mau pun sistem Corel-
DRAW, keduanya memiliki keunggulan dan kelemahannya masing-masing.
Untuk pemula, sistem CorelDRAW menyediakan berbagai informasi sehing-
ga mempermudah pemakaiannya. Untuk pemakai yang telah mahir, sistem
Pendahuluan
1 - 32
Adobe Illustrator menyediakan berbagai tombol proses alternatif yang dapat
mempercepat proses desain grafis.
Pada sistem CorelDRAW terdapat fasilitas yang dapat digunakan untuk
memproses suatu objek gambar secara tuntas. Misalnya, Shape Tool yang
dapat memproses titik kontrol (node) dan lengan kontrol (node handle) suatu
objek gambar secara menyeluruh, tentu saja dengan bantuan subalat yang ada
pada fasilitas Property Bar.
Pada sistem Adobe Illustrator, Anda dapat memproses titik kontrol (An-
chor Point) dan alur garis melalui Reshape Tool . Untuk memproses le-
ngan kontrol (Direction Lines/Points), Anda harus menggunakan alat terpisah,
yaitu Direct Selection Tool .
Terdapat keganjilan ketika memakai Direct Selection Tool
dan/atau Reshape Tool untuk mengatur ulang alur garis
pembentuk suatu objek gambar. Kedua alat tersebut kadang
kala tidak mau bekerja sebagaimana mestinya.
Untuk mengakalinya, Anda harus memilih salah satu titik kontrol
(node) melalui Convert Anchor Point Tool lalu batalkan kon-
versi titik kontrol tersebut menggunakan tombol Ctrl+Z (menu
Edit submenu Undo). Setelah itu, Anda baru dapat memproses
titik kontrol objek gambar tersebut melalui Reshape Tool
dan/atau Direct Selection Tool .
Demikian pula ketika akan menambahkan titik kontrol baru dan mengha-
pus titik kontrol yang tidak diperlukan. Anda memerlukan alat terpisah lain-
nya, yaitu Pen Tool . Secara terpisah, Anda dapat menggunakan Add An-
chor Point Tool untuk menambahkan titik kontrol baru, Delete Anchor
Point Tool untuk menghapus titik kontrol yang tidak diperlukan lagi,
Pendahuluan
1 - 33
atau Convert Anchor Point untuk mengubah format garis/kurva pada
suatu titik kontrol.
Pada sistem Adobe Illustrator disediakan berbagai tombol pengatur variasi
proses. Misalnya, tombol Space Bar yang dapat digunakan untuk menggeser
objek gambar yang sedang diproses melalui mouse. Hal ini tidak dapat Anda
lakukan pada sistem CorelDRAW.
Melihat perbedaan prosedur pemakaian dari kedua sistem ter-
sebut, mungkin yang telah terbiasa dengan sistem Adobe llus-
trator akan merasa canggung dengan sistem sistem Corel-
DRAW. Demikian pula sebaliknya. Akan tetapi, melihat berbagai
fasilitas yang ditawarkan kedua sistem tersebut membuat pe-
rancang grafis sulit menolaknya.
Pendahuluan
1 - 34
Halaman ini memang kosong
Anda mungkin juga menyukai
- Corel DrawDokumen9 halamanCorel DrawrinaBelum ada peringkat
- Makalah Corel DrawDokumen5 halamanMakalah Corel Drawodenxs_85Belum ada peringkat
- CorelDRAW 22Dokumen20 halamanCorelDRAW 22Arif SetiawanBelum ada peringkat
- Materi Tentang CorelDRAWDokumen12 halamanMateri Tentang CorelDRAWraditw984Belum ada peringkat
- CorelDraw Adalah Editor Grafik Vektor Yang Dibuat Oleh CorelDokumen5 halamanCorelDraw Adalah Editor Grafik Vektor Yang Dibuat Oleh CorelChrismayana WijayaBelum ada peringkat
- Corel DrawDokumen14 halamanCorel DrawDayang Nur ZawaniBelum ada peringkat
- Corel DRAWDokumen13 halamanCorel DRAWgowiBelum ada peringkat
- Pengertian Dan Perbedaan Antara Vektor Dan Raster PadaDokumen14 halamanPengertian Dan Perbedaan Antara Vektor Dan Raster PadaDarwan DarwanBelum ada peringkat
- Artikel CoreldrawDokumen14 halamanArtikel CoreldrawdwihadianyulianaBelum ada peringkat
- Aplikasi VektorDokumen18 halamanAplikasi VektorYayak KobainBelum ada peringkat
- Fungsi Toolbar Pada Corel DrawDokumen17 halamanFungsi Toolbar Pada Corel DrawThiara FaizzalBelum ada peringkat
- Modul Desain GrafisDokumen8 halamanModul Desain GrafisBisa KoBelum ada peringkat
- Coreldraw TutorDokumen69 halamanCoreldraw TutorNovi CherlyBelum ada peringkat
- Modul Materi Corel Drawx7Dokumen90 halamanModul Materi Corel Drawx7rivanmoehBelum ada peringkat
- Materi CoreldrawDokumen14 halamanMateri Coreldrawkhoirul latifahBelum ada peringkat
- Modul Materi Corel Draw x7 Di Susun OlehDokumen10 halamanModul Materi Corel Draw x7 Di Susun OlehFaisal Abinya NisaBelum ada peringkat
- Mempersiapkan Software CorelDraw X7Dokumen9 halamanMempersiapkan Software CorelDraw X7mikumaaBelum ada peringkat
- CDRDokumen10 halamanCDRNining SetianiBelum ada peringkat
- Fasilitas Dasar CorelDRAW x5Dokumen3 halamanFasilitas Dasar CorelDRAW x5Weebhe Potter WidiiBelum ada peringkat
- Materi CorrelDokumen12 halamanMateri CorrelKAMPANG DORAEMONBelum ada peringkat
- Modul Materi Corel Draw X7 Di Susun OlehDokumen90 halamanModul Materi Corel Draw X7 Di Susun OlehManachem Begin SimbolonBelum ada peringkat
- Bab 2 BaruDokumen7 halamanBab 2 Barueyes rutherfordBelum ada peringkat
- Coreldraw Materi Kelas Xii Semester 1 5a185f271723dd818f0c393bDokumen69 halamanCoreldraw Materi Kelas Xii Semester 1 5a185f271723dd818f0c393bwulwulandariBelum ada peringkat
- Desain Logo Dengan Adobe Illustrator CS2Dokumen23 halamanDesain Logo Dengan Adobe Illustrator CS2mejarali577Belum ada peringkat
- Makalah CorelDraw X6Dokumen7 halamanMakalah CorelDraw X6Candil dawetBelum ada peringkat
- Corel Draw 2Dokumen10 halamanCorel Draw 2Puspita WulandariBelum ada peringkat
- Corel Draw X5Dokumen93 halamanCorel Draw X5VelindaBelum ada peringkat
- Makalah Corel DrawDokumen15 halamanMakalah Corel DrawSarah Rosyidah80% (5)
- Corel Draw Adalah Program Ilustrasi Grafis Berbasis VektorDokumen21 halamanCorel Draw Adalah Program Ilustrasi Grafis Berbasis VektorRima IzzatBelum ada peringkat
- Desain Belajar Ilmu Tutorial CorelDraw Menggunakan Bezier Tool Untuk Pemula Sering Dipakai Dalam Membuat Karya Desain Grafis Menggunakan Corel DrawDokumen3 halamanDesain Belajar Ilmu Tutorial CorelDraw Menggunakan Bezier Tool Untuk Pemula Sering Dipakai Dalam Membuat Karya Desain Grafis Menggunakan Corel Drawdikha haryantoBelum ada peringkat
- Ebook Panduan Belajar Coreldraw 12Dokumen42 halamanEbook Panduan Belajar Coreldraw 12Retno RachmayantiBelum ada peringkat
- Makalah Pengenalan Corel DrawDokumen21 halamanMakalah Pengenalan Corel DrawReza Saputra100% (1)
- MAKALAH CorelDraw X7 MRFDokumen8 halamanMAKALAH CorelDraw X7 MRFahmad rofiqiBelum ada peringkat
- MAKALAH CorelDraw X7Dokumen9 halamanMAKALAH CorelDraw X7Randy Anq Shilderz75% (4)
- Modul Materi The Magic of Corel Draw x7 Kelas MandiriDokumen95 halamanModul Materi The Magic of Corel Draw x7 Kelas MandiriHaqiqi Nur KhoiriBelum ada peringkat
- Modul CorelDrawDokumen19 halamanModul CorelDrawEiger Adventure Store PurwokertoBelum ada peringkat
- Bab III LastDokumen21 halamanBab III Lastmike lBelum ada peringkat
- CorelDokumen14 halamanCorelAli SofyanBelum ada peringkat
- Bab 1 Mengenal Dan Mengaplikasikan Dasar Desain GrafisDokumen28 halamanBab 1 Mengenal Dan Mengaplikasikan Dasar Desain GrafisSumo NangkirBelum ada peringkat
- Belajar Corel DrawDokumen218 halamanBelajar Corel DrawSugik PrasetyoBelum ada peringkat
- Corel Draw 6Dokumen14 halamanCorel Draw 6Arief BudimanBelum ada peringkat
- Modul Corel 12Dokumen76 halamanModul Corel 12Prasetya MaulanaBelum ada peringkat
- Tutorial Dasar Corel Draw X6Dokumen12 halamanTutorial Dasar Corel Draw X6Šatrio RšBelum ada peringkat
- Tutorial Adobe Llustrator Bagian 1Dokumen22 halamanTutorial Adobe Llustrator Bagian 1Slamet MulyonoBelum ada peringkat
- Modul Materi Coreldrawx7Dokumen90 halamanModul Materi Coreldrawx7Add MeBelum ada peringkat
- Powerpoint TIK CorelDraw X5Dokumen23 halamanPowerpoint TIK CorelDraw X5Julius Adi PurwantoBelum ada peringkat
- Bahan Corel DrawDokumen25 halamanBahan Corel DrawRonaida SinagaBelum ada peringkat
- Tutorial Corel DrawDokumen29 halamanTutorial Corel DrawFransiskus YogaBelum ada peringkat
- Mari Belajar Pemrograman Berorientasi Objek menggunakan Visual C# 6.0Dari EverandMari Belajar Pemrograman Berorientasi Objek menggunakan Visual C# 6.0Penilaian: 4 dari 5 bintang4/5 (16)
- Membuat Aplikasi Bisnis Menggunakan Visual Studio Lightswitch 2013Dari EverandMembuat Aplikasi Bisnis Menggunakan Visual Studio Lightswitch 2013Penilaian: 3.5 dari 5 bintang3.5/5 (7)
- Pemrograman Berorientasi Objek dengan Visual C#Dari EverandPemrograman Berorientasi Objek dengan Visual C#Penilaian: 3.5 dari 5 bintang3.5/5 (6)
- Panduan Menginstall Windows Vista Sp2 Edisi Bahasa InggrisDari EverandPanduan Menginstall Windows Vista Sp2 Edisi Bahasa InggrisPenilaian: 5 dari 5 bintang5/5 (1)