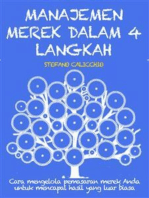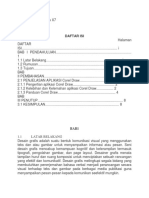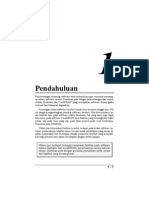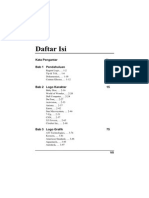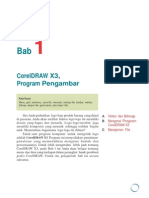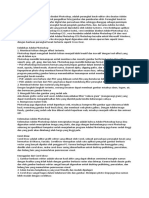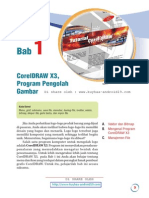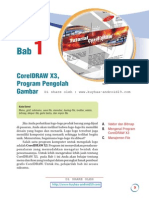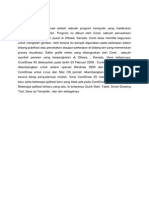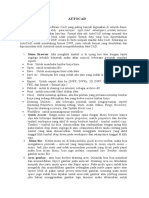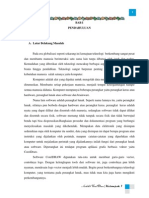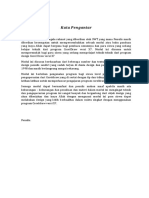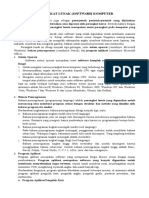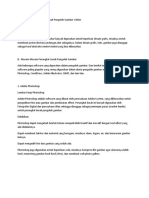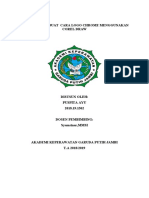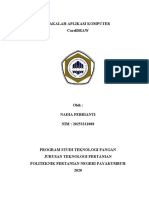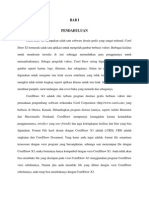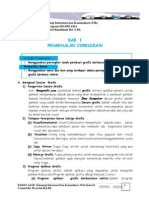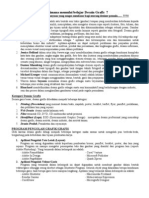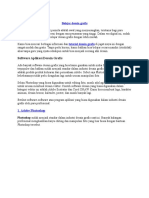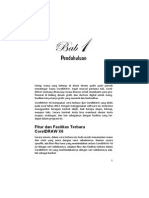Desain Logo Dengan Adobe Illustrator CS2
Diunggah oleh
mejarali577Hak Cipta
Format Tersedia
Bagikan dokumen Ini
Apakah menurut Anda dokumen ini bermanfaat?
Apakah konten ini tidak pantas?
Laporkan Dokumen IniHak Cipta:
Format Tersedia
Desain Logo Dengan Adobe Illustrator CS2
Diunggah oleh
mejarali577Hak Cipta:
Format Tersedia
VII
Daftar Isi
Kata Pengantar V
Bab 1 Pendahuluan 1
Ragam Logo, 1-2
Terminologi, 1-7
Dokumentasi, 1-16
Tip & Trik, 1-18
Catatan Khusus, 1-19
Bab 2 Logo Karakter 21
Baby Dior, 2-22
World of Wonder, 2-26
Dell Computer, 2-32
Du Pont, 2-36
Activision, 2-42
Anixter, 2-46
Eaton, 2-52
Sun Microsystem, 2-57
7-Up, 2-62
CNN, 2-69
X3 Foveon, 2-72
Clouber Inc., 2-79
Bab 3 Logo Grafik 87
ATI Technologies, 3-88
Kyocera, 3-94
American Standard, 3-102
Aquamarin, 3-108
Daftar Isi
VIII
Autodesk, 3-111
BAT, 3-116
Biohazard, 3-119
Adobe Acrobat, 3-128
Recycle, 3-131
Best, 3-135
Interlink, 3-140
Coop Lionel-Groulx, 3-145
Bab 4 Logo Gabungan 153
ACE Hardware, 4-154
BMW, 4-161
Hanes, 4-166
Regina, 4-174
Brainware (Europe) , 4-181
Autonomy, 4-184
Bab 5 Bermain Warna 189
Foresight Technology, 5-190
Carnaby, 5-197
Apple Computer, 5-202
ASUS, 5-206
Impulse, 5-211
Avtocard, 5-218
Loreal Coiffure, 5-223
Avrora, 5-228
Kinkos, 5-233
Bab 6 Logo 3D 241
Pure Wool, 6-243
Quick, 6-247
MTV, 6-254
Daftar Isi
IX
Next, 6-261
Wolverine, 6-265
Intera, 6-279
Kabel 1, 6-284
Logitech, 6-291
Audi, 6-298
1 - 1
Pendahuluan
Adobe Illustrator merupakan software desain grafis profesional yang telah
digunakan banyak kalangan untuk merancang berbagai proyek grafik. Pada
kesempatan ini, penulis akan membahas pemakaian sistem Adobe Illustrator
CS2 (Versi 12) untuk merancang beragam logo terkenal.
Buku Desain Logo dengan Adobe llustrator CS2 merupakan
pandanan buku Desain Logo dengan CorelDRAW X3. Oleh
karena itu, penulis berusaha mengambil contoh rancangan logo
yang serupa. Tujuannya agar pembaca dapat melihat prosedur
pembentukan rancangan logo tersebut pada dua sistem yang
berbeda.
Pada kesempatan ini, beragam logo yang dibahas, mulai dari logo yang
sederhana hingga logo yang komplek. Pada buku ini tidak dibahas konsep
logo yang bersangkutan. Pada buku ini hanya dibahas cara memanfaatkan
fasilitas standar sistem Adobe Illustrator serta tahapan proses pembentukan
logo yang bersangkutan.
Pada buku ini, penulis tidak membahas lagi fungsi dan pemakaian fasilitas
standar sistem Adobe Illustrator CS2 tersebut. Untuk itu, diharapkan pembaca
telah dapat menguasai/memakainya.
Pendahuluan
1 - 2
Setiap sistem memiliki kelebihan/kekurangan masing-masing.
Sebagai contoh, pada sistem Adobe llustrator CS2, Anda dapat
mengatur batas warna beberapa gradasi warna secara terpisah.
Hal tersebut tidak dapat Anda lakukan pada sistem CorelDRAW
CX3.
Pada sistem CorelDRAW, Anda dapat memproses titik kontrol
(Nodes) berbagai objek gambar/teks hanya melalui satu alat sa-
ja, yaitu Shape (Edit) Tool . Pada sistem Adobe llustrator,
Anda harus menggunakan beberapa alat terpisah untuk mena-
ngani suatu titik kontrol.
Demikian juga ketika akan memproses per objek gambar/teks.
Pada sistem CorelDRAW, Anda cukup menggunakan satu alat
saja, yaitu Pick Tool . Pada sistem Adobe llustrator, Anda
membutuhkan beberapa alat terpisah, bergantung pada proses
yang akan dilakukan pada objek gambar/teks yang bersangkut-
an.
Hal yang menarik lainnya, yaitu Anda dapat membuka file A
pada sistem CorelDRAW dan memprosesnya. Setelah itu, Anda
dapat menyimpannya kembali dalam format file Adobe llustrator
tersebut. Akan tetapi tidak sebaliknya. Sistem Adobe llustrator
tidak mengenal file CDR sama sekali.
Pada saat membahas, penulis juga menyisipkan berbagai tip dan trik pe-
makaian fasilitas standar sistem sehingga dapat menghasilkan desain grafis
yang sesuai dengan keinginan. Untuk mempermudah, pembahasan akan dike-
lompokkan per jenis logo.
Ragam Logo
Pada saat ini terdapat beragam logo, baik logo yang sederhana maupun logo
yang komplek. Dari sekian banyak ragam logo tersebut, terdapat beberapa
kesamaan.
Pendahuluan
1 - 3
Pada buku ini, penulis mengelompokkan beragam logo tersebut pada ke-
lompok:
Logo Karakter
Logo jenis ini menggunakan berbagai huruf/angka sebagai bahan dasar-
nya. Untuk keperluan tersebut, Anda dapat menggunakan berbagai jenis
huruf (font) yang terpasang pada sistem operasi Windows. Gambar 1-1
memperlihatkan contoh logo karakter yang dibahas pada buku ini.
Gambar 1-1
Agar spesifik, artistik dan unik, para perancang grafik selalu
mengubah bentuk huruf yang digunakan. Oleh karena itu, Anda
akan menemui kesulitan ketika mencari jenis huruf yang sesuai
dengan rancangan logo tersebut.
Logo Grafik (SimboI)
Logo jenis ini menggunakan berbagai coretan grafis sebagai bahan dasar-
nya. Gambar 1-2 memperlihatkan contoh logo grafik yang dibahas pada
buku ini.
Pendahuluan
1 - 4
Gambar 1-2
Terdapat rancangan logo yang menggunakan keduanya sekaligus. Untuk
mempermudah, penulis akan membahasnya sebagai kelompok logo gabung-
an, yaitu logo yang dibentuk menggunakan bahan dasar huruf/angka dan co-
retan grafis tertentu. Gambar 1-3 memperlihatkan contoh logo gabungan ter-
sebut.
Terdapat logo yang menggunakan beberapa warna solid saja. Misalnya,
warna hitam, merah, hijau, biru, dan lain sebagainya. Walaupun demikian,
terdapat juga logo yang menggunakan beberapa warna sekaligus. Untuk logo
berwarna seperti itu, kita harus mencetak/memprosesnya menggunakan cam-
puran beberapa warna (color process) tertentu. Misalnya, CMYK (Cyan, Ma-
genta, Yellow, dan Black).
Pada buku ini, penulis juga membahas logo yang menggunakan beragam
warna. Untuk mempermudah, penulis akan membahasnya sebagai kelompok
logo berwarna. Gambar 1-4 memperlihatkan contoh logo berwarna yang di-
bahas pada buku ini.
Pendahuluan
1 - 5
Gambar 1-3
Gambar 1-4
Ada juga logo yang tampil dalam format tiga dimensi (3D). Walau pun
sistem Adobe Illustrator tidak dirancang khusus untuk membentuk tampilan
3D, Anda masih dapat memanipulasikan fasilitas standar sistem untuk mem-
proses objek 2D hingga tampil bagai objek 3D.
Pendahuluan
1 - 6
Pada buku ini, penulis juga membahas logo yang tampil dalam format tiga
dimensi. Untuk mempermudah, penulis akan membahasnya sebagai kelom-
pok logo 3D. Gambar 1-5 memperlihatkan contoh logo 3D tersebut.
Gambar 1-5
Anda dapat memanfaatkan jenis huruf (font) yang sesuai untuk
mempermudah/cepat proses pembentukan rancangan logo ka-
rakter. Pada saat ini terdapat sejumlah besar jenis huruf yang
beredar, baik yang berupa Freeware (yang dapat dipakai secara
gratis) atau Shareware (gratis dengan persyaratan tertentu).
Jika tidak ditemukan jenis huruf yang tepat, gunakan jenis huruf
yang mendekati. Setelah itu, modifikasikan objek teks sebagai
objek campuran (Compound Path) melalui Direct Selection Tool
, Reshape Tool , atau Mesh Tool .
Pendahuluan
1 - 7
Terminologi
Adobe Illustrator merupakan software desain grafis seperti halnya software
CorelDRAW. Keduanya menyediakan fasilitas pembentuk objek gambar/teks
dasar dan fasilitas pengolahan lainnya. Perbedaannya hanyalah pada istilah,
keragaman fasilitas dan prosedur pemakaiannya saja.
Karena buku ini merupakan pandanan dari buku Desain Logo dengan
CorelDRAW X3, penulis juga menyertakan informasi perbedaan istilah (ter-
minologi) yang dipakai kedua sistem tersebut. Tujuannya agar pembaca yang
telah terbiasa dengan sistem CorelDRAW CX3 juga dapat memakai sistem
Adobe Illustrator CS2 dengan mudah dan cepat.
Berikut ini merupakan tabel terminologi utama yang dipakai kedua sistem
tersebut:
CorelDRAW Adobe Illustrator Keterangan
Artistic Media
Brush
Art Brush
Sapuan/coretan kuas cat
artistik tertentu.
Artistic Media
Spayer
Scatter Brush.
Sapuan/coretan melalui
objek gambar tertentu.
Bitmap Raster
Objek gambar yang
disimpan dalam bentuk
informasi titik dan warna.
Blend New Path
Blend Replace
Spine
Penunjukan alur garis
perubahan wujud melalui
fasilitas Blend.
Color Palette Swatch Palette Daftar warna.
Convert To Bitmap Rasterize
Konversi format objek
vektor ke bentuk bitmap.
Curve Path Kurva.
Curve Object Compound Object Objek kurva.
Desktop Area Scratch Area Ruang (meja) kerja.
Pendahuluan
1 - 8
CorelDRAW Adobe Illustrator Keterangan
Drawing
(Printable Page)
Artwork Halaman (cetak) gambar.
Dynamic Guides Smart Guides
Informasi/petunjuk suatu
status/proses.
(Floating) Docker
Window
Palette
Kotak dialog yang dapat
dipakai berulang dan dapat
dipindahkan lokasinya.
Fountain Fill Gradient Fill Gradasi warna.
Guidelines Guides Garis bantu.
Import Place Menyisip file image.
Inserting Images Placing Images Penyisipan objek gambar.
Mesh Fill Gradient Mesh
Gradasi warna melalui
skema jaring warna.
Node Handle
Direction
Lines/Points
Lengan kontrol.
Nodes Anchor Point Titik kontrol.
Order Arrange
Susunan/tumpukan objek
gambar/teks.
Outline Stroke
Garis pembentuk objek
gambar/teks.
Paragraph Text Area Type Teks paragraf.
Powerclip Clipping Mask Penyisipan objek gambar.
PowerTRACE Live Trace
Konversi format objek
bitmap menjadi vektor.
Property Bar Control Palette
Tempat icon variasi proses
dari alat proses terpilih.
Pendahuluan
1 - 9
CorelDRAW Adobe Illustrator Keterangan
Shaping Pathfinder
Memilah suatu objek
gambar/teks melalui objek
gambar/teks lainnya.
Symbols Glyphs Simbol/karakter khusus.
Weld Unite
Untuk melebur beberapa
objek gambar. Pada AI-CS2,
dapat ditemui pada fasilitas
Actions Palette.
Wireframe View Outline View
Tampilan garis pembentuk
objek.
Selain perbedaan terminologi, juga terdapat perbedaan peralatan yang di-
gunakan dalam membentuk/memproses objek gambar/teks. Berikut ini meru-
pakan tabel perbedaan peralatan yang digunakan kedua sistem tersebut:
Tujuan: CorelDRAW Adobe Illustrator
Sapuan/coretan kuas
cat.
Artistic Media Tool
yang ada pada Curve
Tool , khususnya
pada Brush Tool .
Paintbrush Tool .
Semprotan untuk mem-
bentuk suatu objek
garis artistik.
Artistic Media Tool
yang ada pada Curve
Tool , khususnya
pada Sprayer Tool .
Symbol Sprayer Tool
.
Gabung/pisahkan objek
gambar/teks.
Combine & Break Apart.
Compound Path +
Make & Release.
Pendahuluan
1 - 10
Tujuan: CorelDRAW Adobe Illustrator
Membentuk objek
garis.
Curve Tool , khusus-
nya Freehand Tool
atau Polyline Tool .
Line Segment Tool
atau Arc Tool
.
Membentuk objek garis
kurva.
Curve Tool , khusus-
nya Freehand Tool .
Pen Tool atau
Pencil Tool .
Garis dimensi dan
ukurannya.
Dimension Tool
yang ada pada Curve
Tool .
Measure Tool
yang berdampingan
dengan Eyedropper
Tool .
Mengarahkan objek
teks pada alur garis
tertentu.
Fasilitas Fit Text To Path
(menu Text submenu Fit
Text To Path).
Type on a Path Tool
yang berdam-
pingan dengan Type
Tool .
Mengubah titik
perspektif suatu objek
gambar/teks.
Fasilitas Perspective
(menu Effects submenu
Add Perspective).
Gunakan Free
Transform Tool
dengan tombol Ctrl
pada titik kontrol
yang ada pada setiap
sikunya.
Gradasi warna.
Fountain Fill yang
ada pada Fill Tool
atau Interactive Fill Tool
.
Gradient Tool .
Pendahuluan
1 - 11
Tujuan: CorelDRAW Adobe Illustrator
Membentuk tabel
grafik (garis tabel).
Graph Paper Tool
yang ada pada Object
Tool .
Rectangular Grid
Tool yang ber-
dampingan dengan
Line Segment Tool
.
Pilih sekelompok objek
gambar/teks (Marquee
Select).
Gunakan Pick Tool
dan tunjuk semua objek
gambar/teks yang ber-
sangkutan.
Gunakan Selection
Tool lalu tunjuk
semua/sebagian (isi
dan garis pembentuk)
objek gambar/teks
yang bersangkutan.
Merubah wujud objek.
Interactive Blend Tool
.
Blend Tool .
Distorsi dalam bentuk
putaran/gulungan
(Twirl/Twist).
Interactive Distortion
Tool yang ada pada
Interactive Effect Tool
, khususnya Twister
Distortion Tool .
Twirl Tool yang
berdampingan de-
ngan Warp Tool
atau fasilitas Distort
& Transform Twist
atau Warp Twist
(menu Effect) atau
pun fasilitas Distort
Twist (menu Filter).
Membentuk bayangan
objek gambar/teks.
Interactive Drop Shadow
Tool yang ada pada
Interactive Effect Tool
.
Fasilitas Drop
Shadow (menu Effect
atau Filter submenu
Stylize).
Pendahuluan
1 - 12
Tujuan: CorelDRAW Adobe Illustrator
Efek amplop.
Interactive Envelope
Tool yang ada pada
Interactive Effect Tool
.
Pucker Tool
yang berdampingan
dengan Warp Tool
.
Jaring warna (Mesh
Fill).
Interactive Mesh Fill
Tool yang ada pada
Interactive Fill Tool .
Mesh Tool .
Memotong/memilah
suatu objek
gambar/teks.
Knife Tool yang ada
pada Crop Tool .
Scissors Tool
atau Knife Tool .
Mengaplikasi warna
pilihan tertentu
(Paintbucket).
Paintbucket Tool
yang ada pada
Eyedropper Tool .
Live Paint Bucket
Tool .
Rotasi objek
gambar/teks.
Pick Tool dan klik
mouse2x untuk mengak-
tifkan format transfor-
masi (Transformation
Rotate & Skew). Setelah
itu, proses melalui titik
kontrol yang ada pada
setiap sikunya.
Rotate Tool atau
pun Selection Tool
atau Free
Transform Tool
melalui titik kontrol
yang ada pada setiap
sisi/sikunya.
Menarik/menekan
(Skew/Shear) suatu
objek gambar/teks.
Pick Tool dan klik
mouse 2x untuk mengak-
tifkan format transfor-
masi (Transformation
Rotate & Skew). Setelah
itu, proses melalui titik
kontrol yang ada pada
setiap sisinya.
Shear Tool yang
berdampingan de-
ngan Scale Tool
atau Free Transform
Tool + Ctrl pada
titik kontrol yang ada
pada setiap sisinya.
Pendahuluan
1 - 13
Tujuan: CorelDRAW Adobe Illustrator
Cermin objek
gambar/teks.
Pick Tool untuk
menggeser titik kontrol
secara berlawanan arah
(berseberangan) atau
melalui fasilitas
Transformation Scale.
Reflect Tool
yang berdampingan
dengan Rotate Tool
.
Memilih suatu objek
gambar/teks.
Pick Tool . Selection Tool .
Mengubah ukuran
(Size) objek
gambar/teks.
Pick Tool .
Selection Tool
atau Scale Tool .
Pilih/proses salah satu
objek gambar/teks
yang ada pada suatu
kelompok objek.
Pick Tool . Tombol
Ctrl + klik mouse untuk
memilih objek tersebut.
Group Selection Tool
yang berdam-
pingan dengan Direct
Selection Tool .
Objek persegi panjang
bersiku bulat (Rounded
Rectangle).
Rectangle Tool
untuk membentuk objek
persegi panjang. Setelah
itu, gunakan Shape Tool
untuk membulatkan
sikunya. Selain itu, guna-
kan fasilitas Fillet/
Scallop/Chamfer.
Rounded Rectangle
Tool yang ber-
dampingan dengan
Rectangle Tool
dan Ellipse Tool
.
Mengerutkan/membuat
kasar sisi suatu objek
gambar/teks (kurva).
Roughen Brush Tool
yang ada pada Shape
(Edit) Tool .
Wrinkle Tool
yang berdampingan
dengan Warp Tool
.
Pilih/proses suatu titik
kontrol (Node).
Shape Tool
Direct Selection Tool
.
Pendahuluan
1 - 14
Tujuan: CorelDRAW Adobe Illustrator
Proses kurva suatu
objek melalui lengan
kontrolnya.
Shape Tool , khusus-
nya (Make Node A
Cusp) , (make Node
Smooth) dan (Make
Node Symmetrical).
Direct Selection Tool
atau Mesh Tool
.
Mengubah ukuran
(Stretch), skala ukuran
(Scale), memutar
(Rotate) dan menarik/
menekan (skew) titik
kontrol (Node).
Shape Tool , khusus-
nya (Stretch/Scale)
dan (Rotate/Skew)
Reshape Tool
yang berdampingan
dengan Scale Tool
.
Hapus titik kontrol
(node).
Shape Tool ,
khususnya icon
(Delete Nodes).
Pen Tool , khu-
susnya Delete Anchor
Point Tool .
Tambah titik kontrol
(Nodes).
Shape Tool ,
khususnya icon
(Add Nodes).
Pen Tool , khu-
susnya Add Anchor
Point Tool .
Potong objek gambar/
teks melalui objek
gambar/teks lainnya.
Shaping Trim atau
Shaping Back/Front
Minus Front/Back).
Fasilitas Pathfinder,
Path Divide
Objects Below atau
Clipping Mask.
Isi warna pada
sembarang bidang
(tertutup/terbuka)
Smart Fill Tool .
Live Paintbucket
Tool .
Melengkungkan/menco
reng suatu objek
gambar/teks (kurva).
Smudge Brush Tool
yang ada pada Shape
(Edit) Tool .
Warp Tool .
Pendahuluan
1 - 15
Tujuan: CorelDRAW Adobe Illustrator
Membentuk objek
bintang.
Star Tool atau Star
Complex Tool yang
ada pada Object Tool
.
Star Tool yang
berdampingan de-
ngan Rectangle Tool
dan Ellipse Tool
.
Membentuk teks
artistik.
Text Tool . Type Tool
Membentuk teks
paragraf.
Text Tool .
Area Type Tool
yang berdampingan
dengan Type Tool
.
Memproses objek teks.
Text Tool . Type Tool
Hapus segmen garis
tertentu.
Virtual Segment Delete
Tool yang ada pada
Crop Tool .
Live Paint Selection
Tool untuk me-
milih segment garis
dan tombol Del untuk
menghapusnya.
Mungkin Anda bertanya, kenapa penulis menyertakan kalimat
yang ada pada pada informasi bagian sistem CorelDRAW dan
kalimat yang berdampingan dengan pada informasi bagian
sistem Adobe llustrator?
Hal ini terjadi karena pengelompokkan pada sistem CorelDRAW
dilakukan berdasarkan fungsi yang sejenis. Pada sistem Adobe
llustrator, pengelompokkan alat tersebut dilakukan berdasarkan
kesetaraan fungsi/fasilitas yang bersangkutan.
Pendahuluan
1 - 16
Selain informasi tersebut di atas, masih terdapat berbagai persamaan/per-
bedaan antara sistem CorelDRAW dengan Adobe Illustrator. Informasi yang
tertera di atas hanyalah persamaan/perbedaan secara garis besarnya saja.
Walau terlihat ada pandanan fungsi/fasilitas pada kedua sistem
tersebut, aplikasinya mungkin (relatif) sedikit berbeda. Misalnya,
Roughen Brush Tool yang disediakan sistem CorelDRAW
dan Wrinkle Tool yang disediakan sistem Adobe llustrator.
Roughen Brush Tool akan membuat sisi suatu objek gam-
bar/teks menjadi bergerigi. Sedangkan Wrinkle Tool akan
membuat sisi suatu objek gambar/teks menjadi bergelombang.
Contoh lainnya, yaitu Smart Fill Tool dan Live Paintbucket
Tool yang dapat digunakan untuk mengisi warna pada sem-
barang bidang, baik bidang tertutup atau terbuka. Pada sistem
CorelDRAW, Smart Fill Tool akan menghasilkan satu bidang
baru, sesuai bidang yang diberi warna tersebut. Pada sistem
Adobe llustrator, Live Paintbucket Tool tidak membentuk
bidang tetapi cuma mengisi warna pada bagian yang bersang-
kutan saja.
Dokumentasi
Kadang kala kita lupa melakukan dokumentasi proses pembentukan suatu
logo. Ketika kita perlu mengulangi proses pembentukan logo tersebut, kadang
kala kita lupa prosedur dan spesifikasinya.
Agar logo hasil kreasi Anda dapat diproses ulang dengan mudah dan
cepat, minimal Anda harus mencatat hal-hal berikut ini:
Contoh logo
Selain menyimpan desain logo dalam bentuk digital, Anda juga harus me-
nyimpan contoh cetakan logo tersebut dengan warna yang sebenarnya.
Pendahuluan
1 - 17
Pencadangan ganda ini memiliki manfaat tersendiri. Jika software yang
digunakan tidak dikembangkan lagi oleh pembuat/pemiliknya dan/atau
software tersebut tidak kompatibel dengan sistem operasi baru yang di-
gunakan, Anda dapat merancang ulang desain logo tersebut berdasarkan
contoh cetakan yang bersangkutan.
Makna dan tujuannya
Kadang kala, proses perancangan ulang suatu logo tidak sesuai atau sama
persis dengan rancangan logo sebenarnya.
Dengan bantuan informasi makna dan tujuan desain logo tersebut dapat
dirancang bangun ulang. Selain merancang ulang, kita juga dapat mem-
perbaiki dan meningkatkan rancangan logo tersebut berdasarkan makna
dan tujuannya.
Urutan proses
Catatan urutan pembentukan suatu logo amatlah penting untuk menentu-
kan penekanan rancangan tersebut.
Terlebih ketika kita merancang logo yang akan dipakai dalam format film
(tayangan bergerak). Proses pembentukannya dapat mencerminkan makna
dan tujuan rancangan logo tersebut.
Penulis tidak mengetahui makna dan tujuan rancangan logo
yang dibahas pada buku ini. Demikian juga dengan urutan pro-
ses sebenarnya. Pada buku ini, penulis hanya mencontohkan
prosedur pembentukan rancangan logo tersebut dengan meng-
gunakan fasilitas standar sistem Adobe llustrator CS2.
Spesifikasi warna
Spesifikasi warna sangatlah penting agar logo yang bersangkutan dapat
tampil sebagaimana mestinya. Agar dapat dicetak secara tepat, spesifikasi
warna tersebut amat sangat membantu. Terutama ketika kita merancang
ulang desain logo yang bersangkutan.
Misalnya, teks logo menggunakan warna Pantone DS 138-9C dari standar
warna Pantone Process Coated di mana spesifikasi sistem warna CMYK-
nya berupa: C5, M5, Y3, & K0 atau dalam sistem warna RGB-nya berupa:
R238, G236, & B238.
Pendahuluan
1 - 18
Jenis huruf/simbol
Kadang kala kita lupa mencatat jenis huruf (font) yang kita pakai untuk
teks logo atau basis logo huruf/simbol yang kita buat. Ketika ingin me-
rancang ulang desain logo tersebut, waktu kita akan tersita hanya untuk
menyesuaikan jenis huruf logo yang bersangkutan.
Tip & Trik
Jika sering menggunakan suatu sistem, kita pasti mendapatkan berbagai pe-
ngalamanan, baik yang normal atau pun yang ganjil. Anda dapat mencatat
pengalaman tersebut dan menjadikannya informasi tip dan trik pemakaian
sistem yang bersangkutan.
Demikian juga dengan tip dan trik sistem Adobe Illustrator yang dapat
Anda ketahui ketika memakainya dalam waktu tertentu. Akan tetapi, akan
lebih mudah dan cepat jika kita mempelajarinya melalui catatan pengalaman
dari orang lain yang menemukannya.
Sebagai contoh, ketika kita ingin mengubah alur garis atau titik kontrol
(node) suatu objek gambar. Referensi menunjuk Direct Selection Tool
dan/atau Reshape Tool sebagai alat pemrosesnya.
Terdapat keganjilan ketika memakai Direct Selection Tool dan/atau
Reshape Tool untuk mengatur ulang alur garis pembentuk suatu objek
gambar. Kedua alat tersebut kadang kala tidak mau bekerja sebagaimana
mestinya.
Untuk mengakalinya, Anda harus memilih salah satu titik kontrol (node)
melalui Convert Anchor Point Tool lalu batalkan konversi titik kontrol
tersebut menggunakan tombol Ctrl+Z (menu Edit submenu Undo). Setelah
itu, Anda baru dapat memproses titik kontrol objek gambar tersebut melalui
Reshape Tool dan/atau Direct Selection Tool .
Contoh lainnya, yaitu sistem akan mengelompokkan secara otomatis
objek gambar terpilih yang diberi warna dengan menggunakan fasilitas Live
Paint Bucket Tool . Agar dapat memprosesnya per objek gambar, Anda
Pendahuluan
1 - 19
harus menguraikannya terlebih dahulu dengan menggunakan menu Object
submenu Live Paint Expand dan tombol Shift+Ctrl+G (menu Object
submenu Ungroup).
Jika Anda tidak membebaskan (Expand/Release) pemakaian fa-
silitas Live Paint Bucket Tool , sistem akan memperlakukan-
nya sebagai kelompok khusus tersendiri. Ketika Anda menge-
lompokkan (Group) objek gambar tersebut dan mengatur per-
alihannya (Align) pada halaman gambar (Artwork), sistem tetap
memperlakukannya sebagai objek gambar yang berdiri sendiri.
Untuk tetap memakai warna objek gambar yang diberikan me-
lalui fasilitas Live Paint Bucket Tool , gunakan menu Object
submenu Live Paint Expand. Jika menggunakan menu Object
submenu Live Paint Release, sistem akan mengosongkan isi
objek gambar tersebut dan memberi garis pembentuk warna
hitam berukuran point.
Ketika memakai sistem Adobe Illustrator (hingga versi CS2), Anda harus
menghafalkan fungsi tombol keyboard untuk berbagai keperluan spesifik.
Sistem tidak menginformasikannya secara langsung sehingga hal ini tidak
menguntungkan bagi pemula pemakai sistem tersebut.
Demi kelancaran pemakaian sistem Adobe llustrator, Anda ha-
rus menghafalkan fungsi tombol Alt, Shift, Ctrl, dan lain sebagai-
nya.
Catatan Khusus
Rancangan logo yang dibahas pada buku ini merupakan hak cipta dan milik
masing-masing perusahaan yang bersangkutan. Penulis tidak merancang logo
tersebut tetapi hanya meniru dengan tujuan menjelaskan kemampuan sistem
Adobe Illustrator CS2 dalam membentuk desain logo tersebut.
Pendahuluan
1 - 20
Mungkin terdapat perbedaan dalam sketsa logo, tahapan proses pemben-
tukan, spesifikasi/tata warna, dan perincian lainnya. Mengingat keterbatasan
penulis sebagai manusia biasa, sebelum dan sesudahnya, penulis memohon
maaf atas kekeliruan yang tidak disengaja tersebut.
Kadang kala penulis tidak membahas pemakaian (menginformasikan spe-
sifikasi konfigurasi) dari garis pembentuk (Stroke) pada suatu objek gambar/
teks. Untuk rancangan grafis tersebut, Anda dapat menggunakan spesifikasi
konfigurasi garis outline standar sistem, yaitu garis outline berukuran tertipis
dengan warna hitam.
Pada waktu membahas suatu fasilitas, kadang kala penulis tidak menja-
barkannya secara rinci. Sebagai contoh, kalimat Potong objek gambar A me-
lalui objek gambar B dengan menggunakan fasilitas Pathfinder Trim atau
Path Divide Objects Below. Pada saat itu, pembaca diharapkan telah me-
ngerti susunan objek gambar yang diproses. Jika salah menyusun tumpukan
objek gambar tersebut, bukannya objek gambar A yang dipotong oleh objek
gambar B tetapi malah sebaliknya objek gambar B yang dipotong oleh objek
gambar A.
Penulis berusaha menjelaskan tahapan proses pembentukan logo tersebut
sebaik mungkin. Penulis berusaha membentuk logo yang bersangkutan se-
efektif dan seefisien mungkin. Walau pun demikian, terdapat kemungkinan
bahwa pembaca dapat meringkas/memperbaiki tahapan prosesnya sehingga
prosedur menjadi lebih baik lagi (sempurna).
Anda mungkin juga menyukai
- MANAJEMEN MEREK DALAM 4 LANGKAH: cara mengelola pemasaran merek Anda untuk mencapai hasil yang luar biasaDari EverandMANAJEMEN MEREK DALAM 4 LANGKAH: cara mengelola pemasaran merek Anda untuk mencapai hasil yang luar biasaPenilaian: 5 dari 5 bintang5/5 (1)
- Mari Belajar Pemrograman Berorientasi Objek menggunakan Visual C# 6.0Dari EverandMari Belajar Pemrograman Berorientasi Objek menggunakan Visual C# 6.0Penilaian: 4 dari 5 bintang4/5 (16)
- Membuat Aplikasi Bisnis Menggunakan Visual Studio Lightswitch 2013Dari EverandMembuat Aplikasi Bisnis Menggunakan Visual Studio Lightswitch 2013Penilaian: 3.5 dari 5 bintang3.5/5 (7)
- Pemrograman Berorientasi Objek dengan Visual C#Dari EverandPemrograman Berorientasi Objek dengan Visual C#Penilaian: 3.5 dari 5 bintang3.5/5 (6)
- Instalasi, Konfigurasi & Administrasi OpenstackDari EverandInstalasi, Konfigurasi & Administrasi OpenstackPenilaian: 5 dari 5 bintang5/5 (2)
- MAKALAH CorelDraw X7Dokumen9 halamanMAKALAH CorelDraw X7Randy Anq Shilderz75% (4)
- MAKALAH CorelDraw X7 MRFDokumen8 halamanMAKALAH CorelDraw X7 MRFahmad rofiqiBelum ada peringkat
- Makalah Corel Draw X7Dokumen11 halamanMakalah Corel Draw X7Ali ServiceBelum ada peringkat
- Belajar Adobe Illustrator Melalui CorelDRAWDokumen34 halamanBelajar Adobe Illustrator Melalui CorelDRAWMukhdilAzkaBelum ada peringkat
- Desain Logo Dengan Coreldraw x3Dokumen17 halamanDesain Logo Dengan Coreldraw x3Irawan IwanBelum ada peringkat
- CorelDokumen37 halamanCorelviravangsoBelum ada peringkat
- Adobe Photoshop Dan CoreldrawDokumen3 halamanAdobe Photoshop Dan CoreldrawibnuhamamBelum ada peringkat
- Modul Corel 12Dokumen76 halamanModul Corel 12Prasetya MaulanaBelum ada peringkat
- Makalah Corel DrawDokumen15 halamanMakalah Corel DrawSarah Rosyidah80% (5)
- Modul Kursus Desain GrafisDokumen115 halamanModul Kursus Desain GrafisFeri ForzaBelum ada peringkat
- Ebook CorelDRAW X3 LENGKAP (WWW - kuyhaa-Android19.Com)Dokumen84 halamanEbook CorelDRAW X3 LENGKAP (WWW - kuyhaa-Android19.Com)zuan_zhiBelum ada peringkat
- Ebook CorelDRAW X3 LENGKAP (WWW - kuyhaa-Android19.Com)Dokumen84 halamanEbook CorelDRAW X3 LENGKAP (WWW - kuyhaa-Android19.Com)mazidpalazzoBelum ada peringkat
- Perangkat Lunak Pengolah Gambar VektorDokumen4 halamanPerangkat Lunak Pengolah Gambar VektorGabriel JasmineBelum ada peringkat
- Ada Beberapa Perbedaan Adobe Photoshop Dan Corel DrawDokumen1 halamanAda Beberapa Perbedaan Adobe Photoshop Dan Corel DrawDk1nBelum ada peringkat
- Mengenal Corel Draw Sebagai Perangkat Lunak Desain GrafisDokumen8 halamanMengenal Corel Draw Sebagai Perangkat Lunak Desain GrafisZulita Mardika DiningrumBelum ada peringkat
- 3.6 Menerapkan Perangkat Lunak Pengolah Gambar VektorDokumen5 halaman3.6 Menerapkan Perangkat Lunak Pengolah Gambar Vektorannaskurniawan2202100% (2)
- Laporan Tentang Corel DrawDokumen14 halamanLaporan Tentang Corel DrawZulita Mardika Diningrum33% (3)
- Fungsi CoreldrawDokumen11 halamanFungsi Coreldrawsri wulansariBelum ada peringkat
- Mengenal Corel DrawDokumen6 halamanMengenal Corel DrawZalwitiBelum ada peringkat
- Corel DrawDokumen14 halamanCorel DrawDayang Nur ZawaniBelum ada peringkat
- AUTOCADDokumen6 halamanAUTOCADBalqis Az-zahraBelum ada peringkat
- Makalah CorelDrawDokumen32 halamanMakalah CorelDrawM KardafiBelum ada peringkat
- Modul Desain GrafisDokumen8 halamanModul Desain GrafisBisa KoBelum ada peringkat
- Bab 1Dokumen4 halamanBab 1delima sariBelum ada peringkat
- Tutorial Panduan Mahir CorelDRAW X6 by RionaldoDokumen73 halamanTutorial Panduan Mahir CorelDRAW X6 by RionaldoRionaldoBelum ada peringkat
- Makalah Coreldraw 21650071Dokumen21 halamanMakalah Coreldraw 21650071Isra Na HayuBelum ada peringkat
- Keunggulan Dan Kelemahan Corel DrawDokumen3 halamanKeunggulan Dan Kelemahan Corel DrawjagogodotBelum ada peringkat
- Materi Pertemuan 2 Perangkat LunakDokumen4 halamanMateri Pertemuan 2 Perangkat LunakAbdul AzizBelum ada peringkat
- Perangkat Lunak Aplikasi VektorDokumen4 halamanPerangkat Lunak Aplikasi VektorElsaBelum ada peringkat
- Makalah Tentang CoreldrawDokumen24 halamanMakalah Tentang Coreldrawsiti mariamBelum ada peringkat
- Makalah Tentang CoreldrawDokumen24 halamanMakalah Tentang Coreldrawsiti mariamBelum ada peringkat
- Perbedaan Adobe Photoshop Dengan CorelDraw Beautiful G!RLDokumen9 halamanPerbedaan Adobe Photoshop Dengan CorelDraw Beautiful G!RLAntoniLeoAgustianBelum ada peringkat
- Bagian PDAG Isaura Pengenalan CorelDrawDokumen4 halamanBagian PDAG Isaura Pengenalan CorelDrawSandy BernikkeBelum ada peringkat
- Mengenal CorelDRAWDokumen25 halamanMengenal CorelDRAWeko septiawanBelum ada peringkat
- Laporan Praktikum CorelDokumen18 halamanLaporan Praktikum CorelNADIA FEBRIANTI - TP - 008Belum ada peringkat
- Aplikasi VektorDokumen18 halamanAplikasi VektorYayak KobainBelum ada peringkat
- Modul Materi TIK Kelas 7Dokumen15 halamanModul Materi TIK Kelas 7Abdul AzizBelum ada peringkat
- Makalah Pengenalan Corel DrawDokumen21 halamanMakalah Pengenalan Corel DrawReza Saputra100% (1)
- CoredrawDokumen6 halamanCoredrawGame MobileBelum ada peringkat
- Soal Latihan CoreldrawDokumen8 halamanSoal Latihan CoreldrawUllie HakimBelum ada peringkat
- Bahan Ajar SMA TIK Kelas 12Dokumen18 halamanBahan Ajar SMA TIK Kelas 12Hendra SupradnyanaBelum ada peringkat
- Modul Corel UPKFEBDokumen60 halamanModul Corel UPKFEBhasanwahyudi100% (1)
- Materi CorelDRAWDokumen22 halamanMateri CorelDRAWIand GilbertBelum ada peringkat
- Mahir Adobe Photoshop CS3Dokumen31 halamanMahir Adobe Photoshop CS3PherBelum ada peringkat
- Modul Gambar VektorDokumen18 halamanModul Gambar VektorarunaBelum ada peringkat
- Belajar Desain Grafis UNTUK PEMULADokumen14 halamanBelajar Desain Grafis UNTUK PEMULAJumahir JenBelum ada peringkat
- Tutorial Adobe Llustrator Bagian 1Dokumen22 halamanTutorial Adobe Llustrator Bagian 1Slamet MulyonoBelum ada peringkat
- Ebook Corel Draw x6Dokumen73 halamanEbook Corel Draw x6Herman Satadel TampubolonBelum ada peringkat
- Corel Draw X5Dokumen93 halamanCorel Draw X5VelindaBelum ada peringkat
- Panduan Menginstall Windows Vista Sp2 Edisi Bahasa InggrisDari EverandPanduan Menginstall Windows Vista Sp2 Edisi Bahasa InggrisPenilaian: 5 dari 5 bintang5/5 (1)