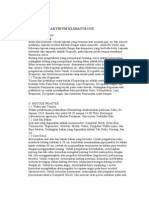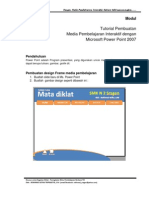Ip Cara Memasukkan Suara Ke Dalam Power Point
Diunggah oleh
Novanita Puja ArsihnaHak Cipta
Format Tersedia
Bagikan dokumen Ini
Apakah menurut Anda dokumen ini bermanfaat?
Apakah konten ini tidak pantas?
Laporkan Dokumen IniHak Cipta:
Format Tersedia
Ip Cara Memasukkan Suara Ke Dalam Power Point
Diunggah oleh
Novanita Puja ArsihnaHak Cipta:
Format Tersedia
ip Cara Memasukkan Suara ke dalam Power Point
Kemarin ketika ketemu dengan teman lama yang belum mencoba menggunakan power point dan ingin sekali tahu bagaimana cara memasukkan suara ke dalam power point berhubungan dengan penggunaan MPI. Nah kali ini saya akan membuat tutorial singkat tentang cara-cara memasukkan sound dan sedikit tipnya bagimana cara insert sound / suara ke dalam Media Pembelajaran berbasis power point. Semoga bermanfaat bagi pemula. Cara ke-1 Merekam Suara 1. silahkan anda merekam suara yang ingin gunakan untuk mengisi suara dalam media bisa langsung menggunakan komputer anda, atau yang sering saya gunakan adalah menggunakan HP karena praktis. namun carai HP yang kwalitas suaranya bagus. 2. Untuk jenis file yang saya gunakan bisanya dalam bentuk .mp3 atau dalam bentuk .waf. ada kelemahan dan kekurangan diantara keduanya. * untuk yang berbentuk .mp3 file suaranya harus dikutsertakan karena bisannya terpisah dengan medianya, jika kita tidak mengeamanya dengan bagus dan file kita banyak maka akan tidak rapi media itu. Sedangkan yang dalam bentuk .waf bisa terinclude dalam media, sehingga file kita jadi lebih rapi karena tidak banyak file yang terlihat, kelemahannya jika dalam bentuk .waf media kita jadi besar ukurannya, sehingga kadang lodingnya agak lama.
2. Kadang jika file saya masih .amr , saya merubah dulu dengan alikasi yang banyak seperti total video converter misalnya. 3. setelah semua rekaman jadi silahkan masukkan dalam satu forder suapaya lebih mudah dalam pencariannya Cara ke-2 Memasukkan Suara ke dalam power point. Ada beberap cara untuk memasukkan suara ke dalam power point. 1. Jika anda ingin memasukkan suara dan suara akan terdengar langsung ketika slide di buka maka silahkan Anda lakukan cara ini. a. Klik translatation > Sound > cari tanda panah klik > Klik other sound > carai file suara yang anda simpan tadi. b. Anda bisa mengatur durasinya (duration), kapan dia muncul, Jika mau muncul ketika di klik (on mouse klik) atau langsung muncul setelah berapa second atau menit atur (after dutarion).
2. Jika Anda ingin suara dimasukkan dalam tombol . a. silahkan buat tombol suara b. silahkan sorot tombol suara dan klik insert action
c. Bisa juga cara sorot dan klik kanan tombol suara dan klik hiperlink akan tampak gambar seperti di atas. Untuk trik cara memasukan suara yang lain agar bisa di atur kapan suara muncul dan pengualangannya akan saya posting suatu saat nanti. Semoga bermaanfaat bagi para pemula pengguna power point. Dan mungkin ada teamn yang sudah posting silahkan meninggalkan jejak pada link komentar.
Jika ada yang kurang yang lain silahkan berkomentar..disini..! http://guru-ipa-pati.blogspot.com/2012/01/tip-cara-memasukkan-suara-ke-dalam.html 8.41 MEDIA PEMBELAJARAN BERBASIS ICT MENGGUNAKAN PROGRAM POWER POINT
SDN 014 BALIKPAPAN UTARA Website : www.sdn014bpp.wordpress.com Contact Person : 081346426901, tridayanti@gmail.com Silakan buka program power point dengan perintah sebagai berikut 1. Klik Start --> Klik Program --> Klik Microsoft Office --> Klik Microsoft Power Point ( lihat gambar 1 ) email : sdn014@yahoo.co.id
Gambar 1
( gambar 1 adalah tampilan awal / slide 1 pada program Ms.Power Point ) Lakukan pengantian teks pada gambar 2 menjadi gambar 3
Gambar 2
Gambar 3
Langkah selanjutnya, buatlah slide 2 untuk membuat judul materi yang akan di presentasikan dengan perintah : 1. Klik Insert --> Klik New Slide ( lihat gambar 5)
Gambar 5 lakukan perubah teks pada gambar 5 menjadi teks pada gambar 6
Gambar 6
Langkah selanjutnya, buatlah slide 3 untuk melanjutkan materi yang akan di presentasikan dengan perintah : 1. Klik Insert --> Klik New Slide ( Lakukan perubahan teks / kalimat sesuai dengan gambar 7 )
Gambar 7
Untuk merubah tampilan design pada Power Point menggunakan perintah sebagai berikut : 1. Klik Format --> Klik Slide Design -->Klik Design di menu Apply a design template ( lihat gambar 8 hasil dari perubah design )
Gambar 8
Untuk membuat animasi pada program power point menggunakan perintah sebagai berikut : 1. Klik Slide Show --> Klik Animation Schemes --> Pilih Bounce pada menu Apply to selected slides ---> Klik Play atau Slide Show untuk melihat tampilan ( Lihat gambar 9 )
Gambar 9 Latihan Membuat Media Pembelajaran Berbasis ICT Tingkat Lanjut
Slide 1 Perintah Hiperlink dalam menu pilihan 1. Klik Materi 1 di slide 1 --> Klik Slide Show --> Klik Action Settings --> Klik Hiperlink to : --> Klik Slide (lihat gambar 10)
Gambar 10 1. Setelah anda klik slide maka akan tampil pilihan, lihat gambar 11
Gambar 11 1. Klik slide 2 --> ( Lakukan perintah diatas untuk Materi 2 dan Materi 3 )
Slide 2
Slide 3
Slide 4 Selamat Mencoba, Semoga Berhasil
https://docs.google.com/document/pub?id=1gi9KUwDnJlwObCAPEp3DAk6D0VWzpZGAmKLi0IsBLKg 9.16
HAND OUT ICT 2 MGMP IPA POKJA VI PEMBUATAN MEDIA PEMBELAJARAN INTERAKTIF
PROGRAM POWER POINT
1. MEMBUAT MASTER SLIDE A. Membuka slide master 1. View 2. Master slide 3. Pilih bentuk slide dengan cara menghapus slide no 3 sampai terakhir B. 1. 2. 3. 4. C. 1. 2. 3. 4. 5. 6. 7. 8. D. 1. 2. 3. 4. 5. E. 1. 2. 3. 4. Memasukkan gambar background slide master Insert Picture Pilih gambar (dicari di folder atau dari flashdisc) Atur posisi dan ukuran gambar Membuat background transparan Insert Shape Pilih bentuk dengan cara klik salah satu bentuk Drag ke dalam slide Atur posisi dan ukuran shape Klik kanan pada bentuk yang sudah jadi Pilih format picture Atur tingkat transparansi bentuk Memasukkan tulisan ke dalam slide master Insert Text box Drag ke dalam slide Tulis kata-kata yang diperlukan Atur posisi, ukuran, warna dan bentuk tulisan Memasukkan gambar logo, foto atau gambar ke dalam slide master Insert Picture Pilih gambar (dicari di folder atau dari flashdisc) Atur posisi dan ukuran gambar
F. Mengakhiri pembuatan slide master 1. Slide master ( kiri atas sebelah kiri home) 2. Close master view 2. A. 1. 2. 3. MEMBUAT SLIDE MASTER TAMBAHAN Membuka slide master View Master slide Insert slide master (paling kiri)
4. Pilih bentuk slide dengan cara menghapus slide no 3 sampai terakhir Ctt : Memasukkan gambar background, foto, tulisan dan mengakhiri slide master, langkahlangkahnya sama. B. 1. 2. 3. 4. 5. 3. 1. 2. 3. 4. 4. 1. 2. 3. 4. 5. 1. 2. 3. 4. 5. 6. a. 1. 2. 3. 4. 5. 7. 1. 2. 3. 4. 8. Menampilkan slide master tambahan Home New slide Slide yang kedua di klik kanan Pilih layout Pilih slide master yang diinginkan MEMASUKKAN GAMBAR TOMBOL NAFIGASI Insert Picture Pilih gambar (dicari di folder atau dari flashdisc) Atur posisi dan ukuran gambar MEMASUKKAN GAMBAR/ANIMASI DARI MAKROMEDIA FLASH IsPring Pro flash Pilih gambar/animasi macromedia flash (dicari di folder atau dari flashdisc) Atur posisi dan ukuran gambar MEMBUAT HYPERLINK TOMBOL NAFIGASI (ngeling tombol nafigasi) atau HYPERLINK MATERI POKOK Klik kanan Pilih hyperlink Pilih place in this document Pilih letak slide link Ok MENGATUR WAKTU TAMPILAN SLIDE ( per slide) Slide otomatis jalan sendiri Animations Lihat advace slide ( paling kanan atas) Tanda centang pada on mouse click dihilangkan dengan cara diklik Beri tanda centang pada automatically after dengan cara diklik Atur waktu tampilan Ctt : semua slide awalan/pembukaan diatur waktu tampilan otomatis sampai slide materi pokok. MENONAKTIFKAN KEYBOARD Slide show Pilih set up slide show Lihat show tipe pilih/klik browsed at a kiosk (full screen) Ok MENYIMPAN PRODUK DALAM SLIDE SHOW
1. 2. 3. 4. 5. 6. 1. 2. 3. 4.
Klik office botton (simbol office 2007 disebelah paling kiri paling atas) Pilih save as Pilih power point show Atur letak file penyimpanan dalam folder tertentu Ganti nama file Klik save Tambahan : Link tombol home materi pokok Link tombol next 1 slide berikutnya Link tombol back 1 slide sebelumnya Link tombol exit ucapan terima kasih
Jika anda sudah pernah membuat kuis pilihan ganda dengan menggunakan Ms PowerPoint, Anda bisa menambahkan komentar tertentu ketika sebuah jawaban diklik. Misalnya, jika Siswa anda mengeklik jawaban yang benar, maka akan keluar gambar Smiley dengan Komentar Good Job. Dan jika Siswa anda menjawab dengan jawaban yang salah, maka akan keluar Gambar Lucu lain dengan komentar Try Again. Animation Trigger adalah salah satu fasilitas animasi yang disediakan Ms PowerPoint yang akan menjalankan/menampilkan sebuah animasi tertentu ketika sebuah objek diklik. Untuk membuatnya, ikuti langkah berikut : 1. 2. Bukalah Ms Powerpoint dan Buatlah sebuah slide baru Ketikkan 1 Soal pilihan ganda dengan 5 jawaban. Gunakan Text Box untuk mengetik Tiap Soal dan Masing-masing Pilihan Jawabannya. Misalnya : o Proses pentransferan file dari disk ke internet disebut : > ketik dalam Text Box sendiri Upload > ketik dalam Text Box sendiri Download > ketik dalam Text Box sendiri Copying > ketik dalam Text Box sendiri Installing > ketik dalam Text Box sendiri Sisipkan Gambar Lucu (Smiley) dan Shape dengan Teks berisi Tulisan Good Job! sebagai komentar, jika siswa anda menjawab pada pilihan yang benar. Lakukan hal yang sama (langkah 3) untuk membuat animasi yang akan ditampilkan ketika siswa memilih jawaban yang salah.
3. 4.
5. 6. 7.
Langkah Selanjutnya adalah memasang Animasi Trigger pada Gambar dan Shape yang sudah dibuat, supaya gambar dan shape tersebut ditampilkan ketika siswa memilih pilihan jawaban yang benar/salah. Pertama, kita beri Animasi Trigger untuk tampilan jawaban Benar. Klik Gambar untuk jawaban benar, dan beri animasi Entrance Zoom. Pada Animation Pane (di sisi kanan jendela), klik tombol Drop down dan Pilih Timing, maka akan muncul kotak dialog :
8. Pilihlah Tab Timing, dan isilah kotak-kotak isian berikut: Start : On Click Delay : 0 Duration : Very Fast Repeat : None Triggers -> beri pilihan pada Tombol Start effect on click of dan pilihlah pada pilihan jawaban apa animasi tersebut akan ditampilkan. Klik OK
9. Selanjutnya beri animasi pada Shape yang berisi Komentar Good Job! dengan Effect Entrance Peek In, dan lakukan langkah 7 dan 8 dengan isian Start : After Previous (supaya shape dengan teks komentar Good Job akan ditampilkan setelah Gambar Smiley). 10. Klik OK. 11. Selanjutnya, Beri Animasi Exit Ease Out pada Gambar dan aturlah Timingnya sebagai berikut :
Sedangkan untuk Shape dengan Teks Good Job! dengan Start : With Previous. Selesai! Lakukan langkah 6-11 untuk Pilihan Jawaban Salah dengan gambar yang sudah Anda sisipkan pada langkah 4. Note: Jangan Lupa untuk menon-aktifkan mouse klik dengan menghilangkan tanda cheklist pada pilihan Transition, On mouse Click. Jika anda tertarik, silahkan download contoh lengkapnya di sini
Anda mungkin juga menyukai
- Laporan Praktikum KlimatologiDokumen13 halamanLaporan Praktikum KlimatologiNovanita Puja ArsihnaBelum ada peringkat
- Bagaimana Strategi Pembelajaran Quantum Teaching Dan Quantum Learning Dapat DilaksanakanDokumen20 halamanBagaimana Strategi Pembelajaran Quantum Teaching Dan Quantum Learning Dapat DilaksanakanNovanita Puja ArsihnaBelum ada peringkat
- Tanaman Memerlukan Suhu TertentuDokumen8 halamanTanaman Memerlukan Suhu TertentuNovanita Puja ArsihnaBelum ada peringkat
- Bio 3Dokumen6 halamanBio 3Novanita Puja ArsihnaBelum ada peringkat
- Makalah OsiloskopDokumen3 halamanMakalah OsiloskopNovanita Puja ArsihnaBelum ada peringkat
- Perkembangan GerakDokumen102 halamanPerkembangan GerakNovanita Puja Arsihna75% (4)
- Tutorial MPI PowerpointDokumen45 halamanTutorial MPI PowerpointNovanita Puja ArsihnaBelum ada peringkat