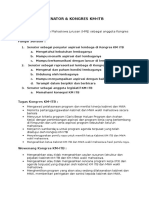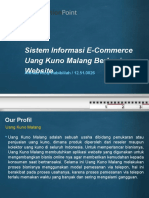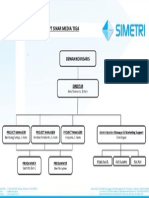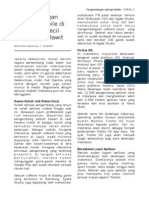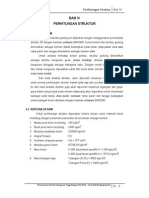Instalasi Visual Studio 2010
Diunggah oleh
laksmanaHak Cipta
Format Tersedia
Bagikan dokumen Ini
Apakah menurut Anda dokumen ini bermanfaat?
Apakah konten ini tidak pantas?
Laporkan Dokumen IniHak Cipta:
Format Tersedia
Instalasi Visual Studio 2010
Diunggah oleh
laksmanaHak Cipta:
Format Tersedia
Mar 17, '11 10:54 PM untuk semuanya buat temen2 yang ladi bingung gmn cara instalasi visual
studio 2010, nah nie saya bagi sedikit ilmu (heheh)... cekidotttt.. instalasi visual studio 2010 Tahap pertama dalam penginstalan software Visual Studio 2010
Tahap pertama dalam penginstalan software Visual Studio 2010
Capture diatas merupaka tampilan awal ketika kita akan menginstal Visual Studio 2010, dari gambar diatas terdapat button View ReadMe dan Exit. Button Exit untuk keluar atau membatalkan sedangkan button View ReadMe untuk menampilkan petunjuk misalnya tentang System Requirements. Untuk mulai penginstalan, pilih opsi Install Visual Studio 20010. Setelah memilih opsi tersebut maka akan keluar tampilan seperti pada gambar dibawah ini :
Dari Capture diatas, terlihat hanya ada 2 button yang aktif yaitu Next dan Cancel, sedangkan Previous tidak aktif. Untuk melanjutkan instalasi, pilih opsi next untuk melanjutkan. Jika ingin membatalkan, pilih opsi Cancel.
Capture diatas adalah tampilan ketika kita memilih opsi Next. Berikut keterangan dari nomor yang telah saya tandai : 1. Pada bagian yang bertanda nomor satu merupakan bagian yang berisi License Agreement. Kita dapat mencetaknya dengan menekan button Print yang ada dibawahnya. 2. Pada bagian yang bertanda nomor dua merupakan bagian dimana kita menyetujui License Agreement. Tanpa mencentang bagian ini kita tidak akan dapat melanjutkan instalasi Visual Studio 2005 karena button Next tidak akan aktif. Ketika kita mencentang bagiana ini maka button next akan aktif Untuk melanjutkan instalasi pilih button Next. Setelah memilih opsi tersebut maka akan muncul tampilan sebagai berikut.
Berikut penjelasan dari tiap-tiap bagian yang telah ditandai : 1. Merupakan bagian yang berisi opsi untuk menentukanbagaimana software Visual Studio 2010 akan diinstal. Default merupakan pilihan yang direkomendasikan oleh developer dalam penginstalan software ini. Full merupakan pilihan untuk menginstall dengan mengikutsertakan semua fitur yang ada pada software ini. Sedangkan Custom merupakan pilihan dimana kita dapat menentukan fitur atau beberapa ketentuan yang mau di install apa yang tidak. 2. Merupakan bagian untuk menentukan letak instalasi software ini. 3. Bagian ini menampilkan isi disk space kita, dimana kita dapat melihat kapasitas tiap-tiap hard disk kita. Untuk melanjutkan instalasi, pilih Install. Setelah memilih opsi Install maka akan keluar tampilan sebagai berikut:
Tampilan diatas menunjukkan proses instalasi sedang berlangsung. Untuk membatalkan instalasi software ini , diberikan opsi Cancel. Ketika kita ingin membatalkan instalasi maka klik button Cancel. Untuk melanjutkan proses instalasi, kita harus menunggu sape proses selesai dan button Next aktif.
Setelah proses selesai maka akan muncul tampilan sebagai berikut:
Setelah selesai, pilih tombol finish. Setelah memilih tombol finish, maka akan keluar tampilan seperti di awal instalasi tetapi bedanya ketiga opsi aktif semua.
Anda mungkin juga menyukai
- Tata Cara Student Paper Competition SNBB 2016Dokumen10 halamanTata Cara Student Paper Competition SNBB 2016laksmanaBelum ada peringkat
- Pengenalan Senator & Draft AmandemenDokumen3 halamanPengenalan Senator & Draft AmandemenlaksmanaBelum ada peringkat
- Catatan Tambahan Bab 2Dokumen1 halamanCatatan Tambahan Bab 2laksmanaBelum ada peringkat
- Sekilas Tentang Panas BumiDokumen15 halamanSekilas Tentang Panas BumiZen Ibrahim BaJammal100% (1)
- Sistem Informasi E Commerce UKMDokumen9 halamanSistem Informasi E Commerce UKMlaksmanaBelum ada peringkat
- Sistem Informasi E CommerceDokumen9 halamanSistem Informasi E CommercelaksmanaBelum ada peringkat
- Struktur OrganisasiDokumen1 halamanStruktur OrganisasilaksmanaBelum ada peringkat
- Algoritma KriptografiDokumen45 halamanAlgoritma KriptografiLogis FanromikBelum ada peringkat
- Gl01t Spec PLDokumen18 halamanGl01t Spec PLlaksmanaBelum ada peringkat
- Mobiledev IndonesiaDokumen2 halamanMobiledev IndonesialaksmanaBelum ada peringkat
- Analisa StrukturrDokumen91 halamanAnalisa StrukturrlaksmanaBelum ada peringkat
- Perhitungan Struktur Bangunan Gedung.Dokumen51 halamanPerhitungan Struktur Bangunan Gedung.Teguh Budi Pratama50% (4)
- Frame Check SequenceDokumen1 halamanFrame Check SequencelaksmanaBelum ada peringkat