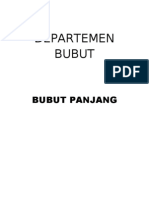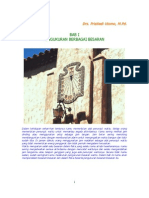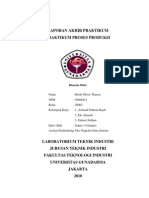Text Dengan Kobaran
Diunggah oleh
inahuinHak Cipta
Format Tersedia
Bagikan dokumen Ini
Apakah menurut Anda dokumen ini bermanfaat?
Apakah konten ini tidak pantas?
Laporkan Dokumen IniHak Cipta:
Format Tersedia
Text Dengan Kobaran
Diunggah oleh
inahuinHak Cipta:
Format Tersedia
Text Dengan Kobaran Api
Posted on April 23, 2009 by eganyos
tutorial kali ini kita akan memberikan efek pada text, yang mana kita akan membuat text terlihat seperti terbakar dan membuat kobaran api di atasnya, mungkn sudah ada dari teman-teman bloger yang pernah membuat tutorial ini, tapi di sini saya membuatnya dengan cara yang sedikiti berbeda, dan untuk yang belum tau bagaimana caranya, di sini saya akan sharing tentang tutorial Text Dengan Kobaran Api, untuk itu baca dan ikuti step-step yang akan saya berikan, langsung aja yah, 1. buat document photoshop baru dengan menekan Ctrl+N, atur agar ukuranya 300300 pxl dan resolusi 100.
2. pastikan foreground dan background color dalam posisi defaults yaitu hitam putih, jika bukan warna tersebut anda bisa menekan tombol D untuk mengembalikan ke posisi awalnya, beri warna hitam pada layer background dengan menekan Alt+Del atau dengan menekan Shift+F5 dan pillih warna hitam. 3. aktifkan Type Tool dan tuliskan text FIRE atau anda bisa menulis apapun yang anda inginkan dan atur agar warnanya putih.
4. jika sudah, klik kanan pada layer FIRE dan pilih Resterize Type, maka layer akan berubah menjadi layer image, setelah itu duplikat layer tersebut dengan menekan Ctrl+J, maka tampilan layer akan seperti berikut.
5. sembunyikan layer FIRE copy dengan mengklik icon mata pada layer tersebut sehingga icon tersebut hilang. 6. klik pada layer FIRE lalu klik menu Image > Rotate Canvas > 90 CW maka gambar akan terlihat seperti di bawah.
7. sekarang kita akan tambahkan sedikit efek, klik Filter > Stylize > Wind, atur seperti gambar di bawah.
maka gambar akan seperti di bawah.
8. setelah gambar terlihat seperti di atas, kita bisa berikian kembali efek yang sama dengan menekan Ctrl+F sampai gambar terlihat seperti di bawah.
9. putar kembali tulisan FIRE tersebut dengan mengulang langkah 6 tp kali ini kita pilih 90 CCW maka gambar akan berputar seperti semula.
10. sekarang kita akan menambahkan efek Guasian Blur, klik Filter > Blur > Guasian Blur, atur seperti gambar di bawah.
gambar sementara akan terlihat seperti berikut.
11. duplikat layer background dengan mengklik layer tersebut dan menekan Ctrl+J. maka sekarang kita bekerja dengan 4 layer.
12. jika sudah, klik pada layer FIRE kemudian tekan Ctrl+E untuk menyatukan layer (Marge Down).
13. jika layer sudah terlihat seperti di atas, ganti nama Background copy dengan nama Flames, caranya duble klik pada tulisan Background copy lalu tuliskan Flames.
14. aktifkan Rectangular Marquee Tool (M), buat seleksi seperti gambar di bawah.
15. setelah itu klik Filter > Liquify, maka akan keluar jendela baru, seting properties nya seperti gambar di bawah.
terus geserkan brush tersebut sampai hasilnya seperti di bawah atau anda bisa buat lebih baik lagi,
kecilkan dan besarkan ukuran brush nya untuk mendapatkan hasil yang baik. 16. sekarang kita akan menggunakan Hue/Saturation dengan menekan icon Creat new fill or adjustement layer pada bagian bawah pallet layer.
atur properties nya seperti gambar di bawah.
gambar akan terlihat seperti di bawah.
17. ulangi kembali langkah 16, tapi kali ini atur seperti gambar di bawah.
18. pada layer Hue/Saturation 2 atur Blending Mode nya menjadi Overlay,
maka gambar akan tampak seperti berikut.
19. jika sudah seperti itu, tampilkan kembali layer FIRE copy dengan menekan icon mata yang td kita hilangkan.
20. tekan Ctrl+Klik pada Thumnail Layer tersebut, maka text tersebut akan menjadi terseleksi.
21. jika sudah terseleksi, aktifkan Gradient Tool (G), gunakan warna pada sudut kiri #1d0d01 dan di sudut kanan gunakan warna #f8a007 kemudian atur style nya Linear
klik n drag dar bawah ke atas, dan inilah hasilnya.
bagaimana dengan yang anda buat, semoga ini bisa bermanfaat untuk kita semua,, selamat mencoba dan semoga berhasil jangan lupa komen nya yach,,,see u @ the next tutorial,,
Artistic Picture Dengan Filter Wave
Posted on Juni 2, 2009 by eganyos
Kali ini saya akan sedikit sharing mengenai kegunaan filter yang disediakan oleh Photoshop itu sendiri. Dengan filter kita diberikan kemudahan bereksplorasi dengan foto yang kita miliki. untuk itu berterimakasi lah pada photoshop,,hehee, Ok kita langsung saja, kali ini saya akan mengutip fungsi filter wave. Dengan filter ini kita bisa membuat foto dengan efek artistic yang menarik., Buka foto yang akan diedit dengan menekan File -> open atau dengan menekan CTRL+O, saya menggunakan foto the beattles.
Setelah siap foto yang ingin diedit, maka edit foto di Quick mask mode dan menggunakan brush
tools hingga hasilnya seperti ini Setelah tekan filter -> Distort -> Wave, atur settingan yang menurut anda menarik.
Setelah selesai menyetting, lalu tekan tombol OK, setelah itu keluar dari mode Quick mask dengan menekan Q. Setelah itu gambar akan seperti diseleksi dan tekan SHIFT+CTRL+I untuk membalikkan seleksi lalu tekan CTRL + C untuk copy gambar yang telah terseleksi
Buka file baru file -> new, atur settingan sesuai selera dan Paste gambar tadi yang telah dicopy dan hasilnya akan seperti ini
Anda bisa bereksplorasi lebih luas dengan filter ini. Jangan pernah berhenti berusaha, jika berhasil harus bersyukur dan jika gagal coba terus pantang nyerah.
Menghiasi foto dengan sedikit kreasi yang unik
Posted on Mei 11, 2009 by eganyos
larak lirik ke blog tetangga,,sampe akhirnya saya melihat satu gambar yang sedikit memberikan masukan,, yach cukup lah untuk menghiasi koleksi foto saya agar terlihat lebih artistik dan lebih keren, ya meskipun memang dasarnya saya sudah cukup keren ,,hee,, di sini saya akan berbagi juga kepada para pembaca semua untuk menjadikan foto-foto anda menjadi lebih keren lagi seperti saya,,beeeh,,narsis bgt si gw,, ,, baiklah klo begitu,,dari pada membahas soal kerenya saya mending kita langsung aja deh berkreasi dengan koleksi fotofoto yang ada..!! 1. buka foto yang akan kita edit. di sini saya menggunakan foto saya sendiri, karna saya kira masih bagus lah untuk di jadikan model, hee, anda bisa gunakan foto2 terbaik anda sebagai modelnnya..
2. jika sudah, duplikat layer background, lalu buat layer baru beri warna #e1e1e1 Opacity=50% dan posisikan di atas layer background,maka seperti inilah posisi layer anda sekarang.
3. aktifkan Rounded rectangle tool, dan atur seperti gambar berikiut.
4. aktifkan layer background copy lalu buat kotak dengan Rounded rectangle tool seperti gambar di bawah,
5. tekan tombol A untuk mengaktifkan Path Selection Tool, klik dan duplikat kotak tersebut dengan menekan tombol Shift+Alt dan tekan tombol arah sekali saja, jika sudah tercopy lepas tombol Alt kemudian anda geser hingga gambar seperti terlihat di bawah,
6. buat kotak2 tersebut menjadi seleksi dengan mengklik kanan lalu pilih Make Selection,,
7. sekarang gambar kotak2 tersebut menjadi seleksi, tekan tombol Ctrl+Shift+I untuk membalikan seleksi tersebut lalu terkan Del,maka gambar akan seperti di bawah.
8. tekan kembali Ctrl+Shift+I untuk membalikan seleksi,jika sudah buat layer baru atur Blending Mode nya menjadi Multiply lalu letakan di paling atas, aktifkan Brush tool pilih warna merah (optional).dan mulailah warnai kotak2 tersebut, hingga sesuai keinginan anda,
selesai deh,, , anda juga bisa menambahkan text pada setiap kotak atau apapun yang menurut anda dapat memperindah karya anda,,semoga bermanfaat dan bisa membantu,,,
Tutorial Membuat Bendera Berkibar
Posted on Februari 2, 2009 by eganyos
Kibarkan bendera merah putih di puncak tertinggi,,:),ciee,,
Wah lagi marak tentang kampanye pemilu niy,,banyak berkibaran bendera-bendera partai di jalan-jalan, hal itu membuat saya terinspirasi untuk membuat gambar bendera dengan menggunakan Photoshop, tapi saya tidak akan menggambarkan salah satu bendera partai, nanti malah di sangka kampanye terselubung ,,hee,,karena saya orang Indonesia maka saya akan membuat gambar bendera merah putih pujaan bangsa,^_^,heheee,, tanpa banyak basa basi lagi, langsung aja yah. Okey pertama yang harus anda lakukan adalah membuka program Photoshop pastinya,, buat file
baru Ctrl + N, buat ukuran 400400 pixel dan resolusi 72. Buat seleksi dengan menggunakan Rectangular Marquee Tool, lalu buat layer baru dan pilih warna merah, kemudian tekan Alt + Del untuk mengisikan seleksi tersebut dengan warna merah yang sudah anda pilih.
Dengan seleksi masih aktif buat layer baru, kemudian geser perlahan seleksi tersebut ke bawah warna merah, kali ini anda pilih warna putih, lalu tekan Alt + Del untuk mewarnai layer 2 dengan warna putih.
Sembunyikan layer background lalu pilih Marge Visible pada menu option palet Layer atau Shift+Ctrl+E untuk menyatukan layer. Jika sudah pilih Edit pada menu utama kemudian pilih Stroke. Masukan angka 1 px,pastikan posisi titik di tengah-tengah (Centered).
Sekarang kita akan buat efek lekukan pada gambar bendera, buat seleksi pada layer 1, klik Ctrl + layer 1, buatlah layer baru, kemudian tekan G, pilih tool Reflected Gradient ( ) tekan D untuk mengatur default foreground dan background color. Buatlah gradasi seperti Nampak pada gambar berikut.
Letakan kursor di sebelah kiri kemudian klik n drag kea rah kanan, ubah Opacity
layer
menjadi
30%
maka
hasilnya
akan
seperti
gambar
berikut.
Gabungkan layer 1 dan 2 dengan menekan Ctrl + E, selanjutnya kita akan buat efek berkibar dengan menggunakan Liquify, pastikan tidak ada layer yang terseleksi ( jika ada tekan Ctrl + D ). Tekan Ctrl+Shift+X ( atau pilih Edit > Liquify). Atur sedemikian rupa agar bentuknya menyerupai kibaran bendera, jika sekiranya sudah pas, Ok
Tampilkan kembali layer background, gambar sudah nampak realistis, namun masih ada kekurangnya yaitu kurang condong, nah untuk membentuk mengubah kejanggalan tersebut tekan Ctrl+T lalu klik kanan, pilih Skew. Buat bendera agak condong kebawah lalu tekan Enter.
Ctrl + T sekali lagi untuk memperbesar atau memperkecil gambar, lalu hiasi dengan efek-efek lain agar lebih harmonis,, ,,
Nah ini hasil akhir dari tutorial membuat bendera berkibar,,silahkan anda kembangkan denga imajinasi anda sendiri untuk membuat yang lebih gaik lagi,,selamat mencoba dan semoga berhasi, , salam grafish..!!
Tutorial-Plasma Photo Effec
Posted on April 13, 2009 by eganyos
hilow,,,see u again, , hee, apa kabar teman-teman, baik2 semua dong pastinya..?? pada tutorial kali ini kita akan membahas efek yang sedikit berdeba,, kita akan membuat fantasy art plasma foto yang keren, hohoo, tp disini saya gunakan foto model yang dapet dari oOm Google, , atau anda bisa gunakan foto anda sendiri untuk di jadikan modelnya ,, nah untuk menghemat waktu, karena biling warnet juga terus mengalir, kalo gitu langsung aja kita coba membuat fantasy art plasma foto.. 1. buat doc baru pada photoshop dengan ukuran 600500 pxl Resolusi=100 2. aktifkan Gradien Tool dan beri warna seperti gambar di bawah,
3. klik n drag dari atas ke bawah, hiingga hasilnya seperti gambar berikut.
4. buka foto yang akan kita beri efek, disini saya menggunakan model di bawah, setelah foto terbuka, pisahkan objek dengan background nya, karna yang akan kita gunakan hanya gambar modelnya saja. untuk yang belum tau gmn caranya bisa lihat di sini,
5. dabel klik pada layer model, kemudian atur Out Glow nya seperti gambar di bawah dengan warna #B2E2F9.
maka hasilnya seperti gmbar di bawah.
6. buat layer baru, pastikan foreground dan backgroun color pada posisi hitam-putih, kemudian klik Filter > Render > Clouds, dan atur
Opacity nya menjadi 50% pada layer 3, maka kurang lebih hasilnya seperti gambar di bawah.
7. tekan Ctrl+T untuk mengaktifkan Free Transform, kemudian klik kanan pada gambar tersebut lalu pilih Scew, klik n drag sudut kiri atas ke arah kanan sampai gambar terlihat seperti di bawah,
kanan
pilih
Flip
Horizontal,
maka
8. dupliakat layer3, kemudian tekan Ctrl+T, klik hasilnya seperti gambar di bawah.
9. klik n drag layer 2 ke arah atas hingga berada di posisi paling atas.
10. aktifkan Erase Tool lalu pilih brush nya Soft Round 100 pixel, jika sudah klik layer 3 dan mulailah hapus bagian pinggir gambar sehingga gambar menjadi seperti berikut.
11. nah jika sudah, sekarang buka file baru untuk kita jadikan background, di sini saya menggunakan foto seperti di bawah,,ini hanya optional anda bisa gunakan foto lain yang anda suka,
12. klik n drag foto tersebut ke jendela awal, atur layernya agar berada di atas layer 1, dan atur Opacity nya menjadi 50%, maka seperti ini lah
kira-kira gambarnya sekarang. 13. selanjutnya buat layer baru dan atur agar layer tersebut berada di atas layer2 yang lain, aktifkan Elliptical Marquee Tool. buat seleksi secara oval ke samping, lalu klik kanan pada seleksi tersebut dan pilih Stroke. atur Widht nya 3pxl dan Color #D4EAF8..
14. hilangkan seleksi dengan menekan Ctrl+D, lalu tekan Ctrl+T untuk mengaktifkan Free Transform Tool, klik kanan lalu pilih Perspective. atur sebagus mungkin,
15. jika sudah, klik 2x pada layer6 untuk mengaktifkan Blending option. atur seperti gambar di bawah.
16. sekarang duplikat layer tersebut, dan atur bentuknya menjadi sesuka anda dengan mengulang step 14 di atas.inilah hasil sementara yang saya buat,
17. klik layer > Flatten image, maka semua layer akan menjadi satu. 18. klik Image > Adjustment > Level, atur seperti gambar di bawah.
19. duplikat kembali layer background, klik Filter > Distort > Diffuse Glow, atur seperti gambar di bawah dan atur juga opacity nya menjadi 25%.
20. ulangi step 17, 21. buat layer baru beri nama star dan aktifkan Brush Tool, Pilih beberapa brush gambar bintang, jika anda belum ada bisa download di sini.
22. klik Background layer dan berikan Lighting Efek,, Filter > Render > lighting efec. 23. klik layer star, kemudian klik menu Layer > Layer Style > Outer Glowing, pilih warna #ffffff 24. duplikat layer star, kemudian klik Filter > Blur > Radial Blur, atur secukupnya menurut anda, dan inilah hasil yang saya buat, bagaimana dengan anda? mungkin ini ga terlalu bagus tapi anda bisa buat yang lebih bagus lagi, untuk itu saya tunggu komentar dari para pembaca semua, semoga saja bermanfaat
Tutorial-Realistic Klise Frame
Posted on April 3, 2009 by eganyos
banyak gaya untuk menghiasi foto-foto kesayangan kita, dengan memberikan sedikit efek-efek keren dan sedikit sentuhan manis,,caelLaaah,,hee, maka kita sudah bisa menyulap sebuah foto menjadi seperti yang kita inginkan dengan sekejap, oia kalau ada kesalahan pada judul di atas komplen aja,,soalnya saya juga bingung mw beri judul apa untuk tutorial ini,,heheee,, pada tutorial kali ini kita akan membuat sebuah strip film atau klise foto kale yach dengan menggunakan Ractangular Marquee Tool, Rounded Ractangle custom shape tooldan Polygonal Lasso Tool. kalo gitu langsung aja deh kita coba membuatnya, jangan lupa berdoa ydulu yach,,:) 1, baiklah step awal kali ini kita mulai dengan membuat dokumen baru, Ctrl+N lalu buat ukuranya 1620900 dan Resolusi=300, mungkin ukurannya besar yach, karena ini akan memudahkan kita untuk mengatur text-text yang akan kita buat nanti, buat layer baru Ctrl+Shift+N, buat layer baru dan beri nama film, tekan D untuk untuk mengembalikan setingan Foreground and Background Color (Hitam dan Putih), kemudian aktifkan Ractangular Marquee Tool M lalu buat seleksi seperti gambar di bawah, tekan Alt+Del untuk memberikan warna pada seleksi tersebut dan tekan Ctrl+D untuk menghilangkan seleksi.
2, selanjutnya kita akan menghapus sebagian di mana foto akan kita tempatkan, dan untuk menghapusnya kita buat seleksi lagi seperti di bawah pada layer film kemudian tekan Del sehingga gambar terlihat seperti berikut.
3, ulangi langkah ke 2 sampai gambar terlihat seperti di bawah.
4, aktifkan Rounded Ractangle custom shape tool, dan atur propertis y seperti di bawah, jika radius nya menurut anda kurang besar anda bisa mengubahnya dari 4 sampai 6px.
5, buat seperti gambar di bawah,
6, sekarang kita akan mengubah gambar tersebut menjadi seleksi dengan mengklik Tab Path pada pallete Layer, kemudian klik icon Load path as selection, jika sudah klik kembali Tab Layer.
7, berikutnya setelah gambar tersebut menjadi seleksi, tekan Del untuk menghapus bagian tersebut sampai hasilnya menjadi seperti berikut.
8, sekarang kita aktifkan Text tool untuk membuat text pada bagian atas film, atur foregound color nya #ddde9e, kemudian tuliskan text seperti gambar di bawah dan beri nama Top Number pada layer text tersebut.
9, buat layer baru Ctrl+Shift+N beri nama Strip, kemudian aktifkan kembali Ractangular Marquee Tool, kali ini atur style nya menjadi normal, buat seleksi seperti gambar di bawah kemudian tekan Alt+Del untuk memberi warna,, pastikan warnanya masih tetap #ddde9e.
10, hilangkan seleksi, kemudian klik kanan pada layer Strip > Creat Clipping Mask atau bisa langsung dengan menekan Alt+Klik diantara layer Strip dan layer Film, atur Opacity nya menjadi 40%.
11, duplikat top layer dengan menekan Ctrl+J, posisikan di bagian bawah dan ganti namanya menjadi Buttom layer, tapi kali ini rubah text y menjadi seperti gambar berikut.
12, jika sudah seperti gambar di bawah, sekarang tambahkan foto-foto andalan anda untuk di pamerkan ke orang-orang, tekan Ctrl+O untuk membuka file kemudian pilih gambar lalu Open, jika sudah, klik dan seret foto tersebut ke arah jendela yang tadi kita buat.
13, mungkin ukuran foto y terlalu besar, tp tenang aja,,kita bisa meresize ukuran foto tersebut caranya tekan Ctrl+T untuk mengaktifkan Free Transform Tool kemudian tinggal kita atur agar gambar terlihat lebih pas, yach kira-kira seperti dibawah ini lah hasil yang saya buat,,bagaimana
dengan anda
?? hehee,,
14, tambahkan sedikit efek bila menurut anda perlu agar mendapatkan hasil yang lebih baik lagi,,,kalo gitu selamat mencoba dh n GoOd LuCk,,:),,,Ow-ow-ow,,,jangan lupa komentar y yach,,im waiting,,:)
Anda mungkin juga menyukai
- Departemen BubutDokumen1 halamanDepartemen BubutinahuinBelum ada peringkat
- Contoh Perhitungan Bubut FreisDokumen4 halamanContoh Perhitungan Bubut FreismrwnBelum ada peringkat
- Besaran Dan Satuan ModulDokumen57 halamanBesaran Dan Satuan ModulinahuinBelum ada peringkat
- BandelrgDokumen65 halamanBandelrgAfif Hidayatullah100% (1)
- Sole KhanDokumen122 halamanSole KhaninahuinBelum ada peringkat
- Mata Kuliah Akuntansi ManajemenDokumen13 halamanMata Kuliah Akuntansi ManajemenHaenis Budi PangarsoBelum ada peringkat
- OPTIMASI PERANCANGANDokumen15 halamanOPTIMASI PERANCANGANiful_engineBelum ada peringkat