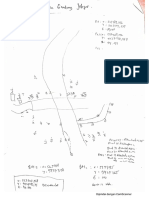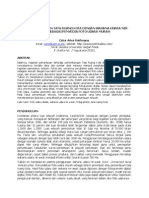Modul ArcPad
Diunggah oleh
Widianto Eka PramanaHak Cipta
Format Tersedia
Bagikan dokumen Ini
Apakah menurut Anda dokumen ini bermanfaat?
Apakah konten ini tidak pantas?
Laporkan Dokumen IniHak Cipta:
Format Tersedia
Modul ArcPad
Diunggah oleh
Widianto Eka PramanaHak Cipta:
Format Tersedia
MODUL PELATIHAN ArcPad MODUL PELATIHAN ArcPad Tingkat Dasar Tingkat Dasar
Pelatihan Mobile GIS
Banda Aceh, 1 3 April 2008
Penyusun: pelaGIS 2008
DAFTAR ISI
1. Pengenalan ArcPad 1 1.1 Memulai ArcPad 1 1.2 Toolbar ArcPad 2 1.3 Map Properties 10 1.4 Map Projection 11 1.5 Table of Content 11 2. Persiapan Data 13 2.1 Membuat Shapefile baru 13 2.2 Membuat QuickForm 15 2.3 List Values pada QuickForm 17 3. Pengaturan Layers 18 3.1 Menambahkan layer 18 3.2 Label 19 3.3 Symbology 19 3.4 Scale 21 3.5 Hyperlink 21 3.6 Attributes 22 3.7 Transparency 22 4. Pengaturan GPS 23 4.1 Setting penggunaan GPS 23 4.2 Mengaktifkan GPS 24 5. Pengambilan data 26 6. Edit data 29 7. Transfer Data 31 7.1 Upload data dari PC melalui ArcGIS 32 7.2 Download data ke PC melalui ArcGIS 37 7.3 Transfer Data Menggunakan ActiveSync 38
pelaGIS Aceh_Nias_GIS@yahoogroups.com
PENGENALAN ArcPad PENGENALAN ArcPad
Ringkasan Modul
Memulai ArcPad Toolbar ArcPad Map Properties Map Projection Table of Content
Modul Pelatihan ArcPad Tingkat Dasar
1. Pengenalan ArcPad 1.1 Memulai ArcPad Untuk memulai menggunakan program ArcPad, langkah yang dilakukan adalah hampir sama dengan memulai program program lainnya, yaitu Start Program ArcGI ArcPad atau hanya dengan mengklik shortcut ArcPad jika sudah tersedia
Tampilan Program ArcPad ketika pertama kali dibuka
pelaGIS Aceh_Nias_GIS@yahoogroups.com
Modul Pelatihan ArcPad Tingkat Dasar
1.2 Toolbar ArcPad
Open Map Buka Project (Sebuah file project dengan ekstensi .apm) Save Map Simpan project ArcPad Add Layer Menambahkan sebuah layer data atau lebih kedalam project ArcPad Table of Contents Membuka kotak dialog Table of Contents (Tabel daftar layer) GPS Position Window Membuka atau menutup kotak jendela posisi GPS Tools Membuka atau menutup kotak dialog Option pada ArcPad Quick Reference Help Membuka informasi bantuan yang ada di ArcPad
pelaGIS Aceh_Nias_GIS@yahoogroups.com
Modul Pelatihan ArcPad Tingkat Dasar
Kotak jendela Table of Content
Kotak jendela Arcpad Options
pelaGIS Aceh_Nias_GIS@yahoogroups.com
Modul Pelatihan ArcPad Tingkat Dasar
Menampilkan sub menu untuk membuat sebuah project baru, shapefile, quickform, layer berupa graphic dan layer gambar Buka Project (Sebuah file project dengan ekstensi .apm) Menyimpan file project ArcPad yang terakhir Menyimpan file project ArcPad dengan nama lain atau pada lokasi yang berbeda Membuka kotak jendela Map perties Menampilkan project yang baru saja dibuka Menutup atau keluar dari ArcPad
Membuat project Membuat shapefile
Membuat Quickform
Membuat grafik Membuat layer foto
pelaGIS Aceh_Nias_GIS@yahoogroups.com
Modul Pelatihan ArcPad Tingkat Dasar
Menambahkan data ke project Menambahkan data dari pelayanan ArcIMS ke project ` Shortcut untuk mengakses situs www.geographynetwork.com
Membuka dan menutup jendela GPS Position Mengaktifkan / menonaktifkan GPS Memulai/ menghentikan pengambilan poin pada GPS Mengaktifkan / menonaktifkan Rangefinder Membuka kotak dialog GPS Preferences Membuka kotak dialog Rangefinder Prefernces
Membuka/meutup jendela GPS/Rangefinder Debug
Mengaktifkan/menonaktifkan pemutaran data frame otomatis berdasarkan pergerakan GPS Menghapus rotasi/pemutaran yang telah dilakukan pada data frame
pelaGIS Aceh_Nias_GIS@yahoogroups.com
Modul Pelatihan ArcPad Tingkat Dasar
Membuka kotak dialog ArcPad option Menampilkan/menyembunyikan skala batang Menampilkan/menyembunyikan jendela Panning Fame Menampilkan/menyembunyikan status bar Menampilkan/menyembunyikan arah utara pada project Membuka kamera tool Menampilkan submenu keseluruhan toolbar yang ada pada ArcPad Menampilkan sub menu yang terdiri dari utility tools
pelaGIS Aceh_Nias_GIS@yahoogroups.com
Modul Pelatihan ArcPad Tingkat Dasar
Toolbar Pencarian
Zoom In Memperbesar tampilan data Zoom to Full Extent Menampilkan tampilan untuk keseluruhan area data Go Back to Previous Extent Kembali ke tampilan sebelumnya Identfy Menampilkan Kotak jendela Feature properties Find Menggunakan tool pencarian Start/Stop Editing Menampilkan sub menu yang menyajikan toolbar editing Refresh Pengulangan/penggambaran kembali tampilan pada project
Zoom In Zoom Out Pan
Memperbesar tampilan data Memperkecil tampilan data Menggeser posisi peta 7
pelaGIS Aceh_Nias_GIS@yahoogroups.com
Modul Pelatihan ArcPad Tingkat Dasar
Rotate Map Merotasi bagian sudut peta
Fixed Zoom In
Memperbesar 25 persen pada bagian tengah peta
Fixed Zoom Out
Memperkecil 25 persen pada bagian tengah peta
Zoom To Selected
Memperbesar hingga seluas feature yang di pilih
Center on GPS Zoom Full Extent
Posisi GPS di tengah peta Memperbesar hingga penuh sesuai layer yang ada di peta
pelaGIS Aceh_Nias_GIS@yahoogroups.com
Modul Pelatihan ArcPad Tingkat Dasar
Go Back To Previous Extent
Memperbesar kembali kebelakang pada posisi awal
Go To Next Extent Create Bookmark Zoom To Bookmark
Memperbesar maju kedepan pada posisi awal Membuat penanda spasial Memperbesar penanda spasial yang ada
Identify Measure Radial Measure Freehand Measure Hyperlink Label
Menampilkan tentang informasi feature Mengukur jarak pada peta Mengukur jarak lingkaran (jari-jari) pada peta. Mengukur jarak dengan mode bebas Mengaktifkan menu hyperlink Menampilkan Label dari sebuah feature
pelaGIS Aceh_Nias_GIS@yahoogroups.com
Modul Pelatihan ArcPad Tingkat Dasar
1.3 Map Properties
Setting map properties 1. Klik pada tanda panah sebelah kanan Open Map 2. Sorot pada Map Properties.
3. Kemudian klik pada tanda panah untuk mengatur properties. 4. Lalu klik OK.
pelaGIS Aceh_Nias_GIS@yahoogroups.com
10
Modul Pelatihan ArcPad Tingkat Dasar
1.4 Map Projection Setiap layer dalam ArcPad harus memiliki sebuah informasi proyeksi yang berhubungan dengan layer tersebut. Informasi proyeksi dan beberapa format gambar disimpan dalam sebuah file .prj, Informasi proyeksi juga dapat di simpan dalam ArcPad Map Project (.apm)
Menampilkan Proyeksi Peta 1. Klik pada tanda panah sebelah kanan Open Map. 2. Sorot pada Map Properties. 3. Kemudian klik pada tanda panah untuk mengatur properties. 4. Pilih pada Tap Projection. Informasi Proyeksi peta akan terlihat 5. Kemudian klik OK.
1.5 Table of Content Table of content adalah properti untuk pengaturan layer-layer, mulai dari menambahkan file-file layer, menghapus, mengedit dan merubah posisi layer, seperti terlihat pada gambar di bawah ini.
pelaGIS Aceh_Nias_GIS@yahoogroups.com
11
Modul Pelatihan ArcPad Tingkat Dasar
Membuka file proyeksi Map Properties Menambahkan file/layer Layer Properties Pengurutan layer ke atas Pengurutan layer ke bawah Menghapus Layer
pelaGIS Aceh_Nias_GIS@yahoogroups.com
12
PERSIIAPAN DATA PE RS APA N D A T A
Ringkasan Modul
Membuat Shapefile Membuat QuickForm List Values pada QuickForm
Modul Pelatihan ArcPad Tingkat Dasar
2. Persiapan Data 2.1 Membuat Shapefile baru Untuk membuat Shapefile baru klik pada open map | new | shapefile
Titik Garis Poligon/Area
Menambahkan Field/Kolom
Pada type pilih shapefile yang akan di buat, shapefile terdiri dari Point (titik), Polyline (Garis /Jalan), Polygon(area). Kemudian klik tanda + di bagian bawah untuk membuat Field Attribute seperti gambar berikut ini:
pelaGIS Aceh_Nias_GIS@yahoogroups.com
13
Modul Pelatihan ArcPad Tingkat Dasar
Pada kolom Name isikan nama field dan jumlah maksimum karakter yang akan dibuat serta tipe data dari field tersebut.
Setelah itu klik OK untuk menyimpan shapefile seperti gambar dibawah ini
Tentukan tempat penyimpanan file
pelaGIS Aceh_Nias_GIS@yahoogroups.com
14
Modul Pelatihan ArcPad Tingkat Dasar
2.2 Membuat QuickForm QuickForm adalah Menu untuk mengkonfigurasi tabel atribut pada sebuah shapefile, QuickForm akan muncul setelah selesai menyimpan shapefile, seperti yang sudah dipaparkan
sebelumnya. Berikut adalah tampilan untuk membuat QuickForm baru.
Klik Yes untuk membuat QuickForm Jendela QickForm
pelaGIS Aceh_Nias_GIS@yahoogroups.com
15
Modul Pelatihan ArcPad Tingkat Dasar
Centang pada Picture Page, Symbology Page, Attributes Page, dan Geology Page. Klik tab Fields untuk melihat struktur data yang sudah dibuat.
Pada tab Control centang attribute yang harus diisi dan abaikan jika attributnya boleh tidak diisi.
pelaGIS Aceh_Nias_GIS@yahoogroups.com
16
Modul Pelatihan ArcPad Tingkat Dasar
Klik OK
2.3 List Values pada QuickForm Agar memudahkan dalam pengisian
data
pada
saat
pengambilan data yang nilainya berupa pilihan, maka kita bisa menggunakan List Values pada QuickForm. Seperti gambar berikut ini:
Tata cara pengisian nya adalah; n1, n2, n3, (ada spasi setelah koma).
pelaGIS Aceh_Nias_GIS@yahoogroups.com
17
PENGATURAN LAYERS PENGATURAN LAYERS
Ringkasan Modul
Menambahkan Layer Label Symbology Scale Hyperlink Attributes Transparency
Modul Pelatihan ArcPad Tingkat Dasar
3. Pengaturan Layers 3.1 Mengaktifkan layer
Centang pada layer yang akan akan di tambahkan di arcpad, misalnya kita ingin menampilkan data raster pada area lambung, kemudian klik OK.
pelaGIS Aceh_Nias_GIS@yahoogroups.com
18
Modul Pelatihan ArcPad Tingkat Dasar
3.2 Label Untuk membuat label klik pada table of content.
lalu pilih layer yang akan diberi label dan klik pada layer properties, tampilan nya akan seperti gambar dibawah ini
Terdapat 3 opsi pada tab Labels: - No Labels: Jika tidak ingin menampilkan label - Labels using field: Label menggunakan field attribute - Labels using the expression: Label berdasarkan keterangan
3.3 Symbology Jika ingin merubah symbol pada layer caranya sama seperti membuka menu labels yaitu melalui table of content | layer properties pada tab Symbology
pelaGIS Aceh_Nias_GIS@yahoogroups.com
19
Modul Pelatihan ArcPad Tingkat Dasar
pelaGIS Aceh_Nias_GIS@yahoogroups.com
20
Modul Pelatihan ArcPad Tingkat Dasar
3.4 Scale
Pada tab Scale merupakan skala layer yang sedang aktif
3.5 Hyperlink
Hyperlink berfungsi sebagai link/penghubung terhadap data tambahan, misalnya photo dari lokasi dsb.
pelaGIS Aceh_Nias_GIS@yahoogroups.com
21
Modul Pelatihan ArcPad Tingkat Dasar
3.6 Attributes
Attributes adalah struktur tabel dari data yang sudah dibuat.
3.7 Transparency
Pada tab Transparency kita bisa merubah tampilan layer menjadi transparan.
pelaGIS Aceh_Nias_GIS@yahoogroups.com
22
PENGATURAN GPS PENGATURAN GPS
Ringkasan Modul
Setting Penggunaan GPS Mengaktifkan GPS
Modul Pelatihan ArcPad Tingkat Dasar
4. Pengaturan GPS 4.1 Setting penggunaan GPS Pada tabulasi GPS digunakan untuk pengaturan protokol, komunikasi dan pengaturan lain mengenai penerimaan GPS.
1. Pilih Protokol penerimaan GPS anda: NMEA 0183, EarthMate, PLGR, SiRF, atau TSIP. 2. Pada pilihan port, pilih port COM sesuai port GPS yang terhubung, pada umumnya menggunakan port COM1. 3. Pilih baud rate GPS anda, defaultnya adalah 4800 4. Pada icon Advanched Serial Port Parameters, adalah pengaturan komunikasi tambahan untuk GPS yang terhubung. 5. Pada icon Find GPS, jika anda tidak mengetahui port apa yang terhubung terhadap GPS gunakan find GPS untuk mencari janis koneksi yang terhubung dengan ketentuan GPS dalam keadaan hidup (on). 6. Ketika anda menconteng Automatically Active, maka GPS akan otomatis membuka Arcpad map file (.apm) dengan membuka proyeksi yang terdefenisi. Defaultnya tidak diconteng.
pelaGIS Aceh_Nias_GIS@yahoogroups.com
23
Modul Pelatihan ArcPad Tingkat Dasar
Pada tabulasi Datum adalah datum dari GPS tersebut, biasanya kita menggunakan datum WGS 1984.
4.2 Mengaktifkan GPS Untuk mengaktifkan GPS klik pada icon gambar dibawah ini , seperti pada
Dan akan muncul kotak dialog seperti berikut, klik Yes untuk mengaktifkan GPS.
pelaGIS Aceh_Nias_GIS@yahoogroups.com
24
Modul Pelatihan ArcPad Tingkat Dasar
Setelah GPS aktif, maka akan tampilan nya akan seperti gambar berikut ini
Tunggu beberapa saat hingga muncul beberapa sinyal, semakin banyak sinyal yang didapat maka semakin akurat data yang akan didapat.
pelaGIS Aceh_Nias_GIS@yahoogroups.com
25
PENGAMBIILAN DATA PENGAMB LAN DATA
Ringkasan Modul
Modul Pelatihan ArcPad Tingkat Dasar
5. Pengambilan data Sebelum akan memulai mengambil data di lapangan, pastikan GPS berada dalam keadaan ON dan dan sudah mendapat sinyal. Buka table of contents, lalu conteng pada editing, pada contoh berikut ini kita akan mengambil data area penggunaan lahan, jadi shapefile yang digunakan adalah Polygon
Editing
Dan akan terlihat seperti gambar berikut ini
pelaGIS Aceh_Nias_GIS@yahoogroups.com
26
Modul Pelatihan ArcPad Tingkat Dasar
Kemudian klik pada gambar polygon dan data siap untuk diambil
pelaGIS Aceh_Nias_GIS@yahoogroups.com
27
Modul Pelatihan ArcPad Tingkat Dasar
Setelah selesai mengambil data klik yang pada icon berada di bagian bawah window Arcpad.
Dan akan muncul kotak isian attribute seperti gambar disamping, disinilah kita mengisikan informasi yang telah didapat. Klik OK untuk menyimpan.
pelaGIS Aceh_Nias_GIS@yahoogroups.com
28
EDIIT DATA ED T D A T A
Ringkasan Modul
Modul Pelatihan ArcPad Tingkat Dasar
6. Edit data Untuk mengedit data, pastikan shapefile yang akan di edit berada dalam keadaan terlseleksi.
Lalu klik pada icon berikut ini
dan akan muncul table attribute seperti
pelaGIS Aceh_Nias_GIS@yahoogroups.com
29
Modul Pelatihan ArcPad Tingkat Dasar
Lalu pilih field yang akan di edit nilainya, lalu klik OK. Berikut keterangan selengkapnya mengenai toolbar editing.
pelaGIS Aceh_Nias_GIS@yahoogroups.com
30
TRANSFER DATA TRANSFER DATA
Ringkasan Modul
Upload Data dari PC menggunakn ArcGIS Download Data dari PC menggunakan ArcGIS Transfer Data Menggunakan ActiveSync
Modul Pelatihan ArcPad Tingkat Dasar
7. Transfer Data Untuk memudahkan perpindahan data dari PC ke PDA dan sebaliknya melalui ArcGIS. Sebelum mulai mentransfer data, aktifkan terlebih dahulu ekstensi ArcPad Data Manager pada program ArcGIS.
Lalu aktifkan toolbarnya, seperti gambar berikut:
pelaGIS Aceh_Nias_GIS@yahoogroups.com
31
Modul Pelatihan ArcPad Tingkat Dasar
7.1 Upload data dari PC melalui ArcGIS Untuk mentransfer data dari ArcGIS ke ArcPad, klik pada icon (Get Data for ArcPad7), dan akan muncul kotak dialog seperti gambar dibawah ini.
pelaGIS Aceh_Nias_GIS@yahoogroups.com
32
Modul Pelatihan ArcPad Tingkat Dasar
Beri tanda centang pada data yang akan di transfer, lalu klik Next.
pelaGIS Aceh_Nias_GIS@yahoogroups.com
33
Modul Pelatihan ArcPad Tingkat Dasar
Klik finish untuk mengakhiri, dan akan muncul kotak dialog:
Klik OK, dan akan muncul konfirmasi apakah Windows Mobile sudah terhubung dengan PC.
Klik
yes,
dan
muncul
window
berikut
tentang
folder
penyimpanan data yang akan kita transfer, pilih pada folder My Documents
pelaGIS Aceh_Nias_GIS@yahoogroups.com
34
Modul Pelatihan ArcPad Tingkat Dasar
Tempat penyimpanan data yang akan di transfer. Klik OK.
Untuk memastikan bahwa yang di transfer sudah masuk atau belum, Buka Microsoft ActiveSync melalui Start | Program | Microsoft ActiveSync dan pastikan sudah terhubung dengan GPS. Lalu klik pada Explore Device seperti gambar berikut.
pelaGIS Aceh_Nias_GIS@yahoogroups.com
35
Modul Pelatihan ArcPad Tingkat Dasar
Berikut adalah gambar data yang sudah berhasil di transfer
pelaGIS Aceh_Nias_GIS@yahoogroups.com
36
Modul Pelatihan ArcPad Tingkat Dasar
7.2 Download data ke PC melalui ArcGIS Untuk mentransfer data dari ArcPad ke ArcGIS, klik pada icon (Get Data from ArcPad7), dan akan muncul kotak dialog seperti gambar dibawah ini.
dan akan muncul kotak dialog folder penyimpanan data yang akan di import.
pelaGIS Aceh_Nias_GIS@yahoogroups.com
37
Modul Pelatihan ArcPad Tingkat Dasar
7.3 Transfer Data menggunakan ActiveSync Transfer data melalui cara yang berikut ini sama hal nya seperti menggunakan Explorer di Windows. Sebelumnya hubungkan kabel data USB yang ada pada GPS ke PC, dan secara otomatis ActiveSync akan aktif dan muncul pesan seperti gambar berikut.
Klik cancel, agar semua data yang ada di GPS tidak terkopi.
pelaGIS Aceh_Nias_GIS@yahoogroups.com
38
Modul Pelatihan ArcPad Tingkat Dasar
Lalu klik Tools | Explorer Device, dan tampilan nya akan seperti gambar berikut.
pelaGIS Aceh_Nias_GIS@yahoogroups.com
39
Modul Pelatihan ArcPad Tingkat Dasar
Selanjutnya tinggal meng-copy paste saja.
pelaGIS Aceh_Nias_GIS@yahoogroups.com
40
Anda mungkin juga menyukai
- Peningkatan SDM Pengadaan Tanah Jogja 210716Dokumen38 halamanPeningkatan SDM Pengadaan Tanah Jogja 210716Widianto Eka PramanaBelum ada peringkat
- KAK Technical Support Perangkat Lunak GIS TTDDokumen4 halamanKAK Technical Support Perangkat Lunak GIS TTDWidianto Eka PramanaBelum ada peringkat
- Metoda Instalasi Pipa Bawah Laut - ANDINIPUTRIDLDokumen8 halamanMetoda Instalasi Pipa Bawah Laut - ANDINIPUTRIDLWidianto Eka PramanaBelum ada peringkat
- Sket Topo JBT Gantung JelujurDokumen1 halamanSket Topo JBT Gantung JelujurWidianto Eka PramanaBelum ada peringkat
- Tugas 8Dokumen9 halamanTugas 8Widianto Eka PramanaBelum ada peringkat
- Modul QgisDokumen41 halamanModul QgisWidianto Eka Pramana100% (1)
- Modul Final ArcGIS VBADokumen34 halamanModul Final ArcGIS VBAfredy027Belum ada peringkat
- Tugas 7Dokumen7 halamanTugas 7Widianto Eka PramanaBelum ada peringkat
- Map Object Dan ArcObjectDokumen5 halamanMap Object Dan ArcObjectWidianto Eka PramanaBelum ada peringkat
- Tugas 8Dokumen9 halamanTugas 8Widianto Eka PramanaBelum ada peringkat
- Catur - ITN 2010Dokumen5 halamanCatur - ITN 2010Widianto Eka PramanaBelum ada peringkat
- GIS Programming Using MapInfoDokumen31 halamanGIS Programming Using MapInfokonradosafadaoBelum ada peringkat