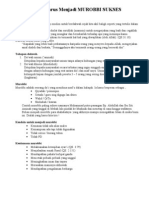Tutorial WMM
Diunggah oleh
Mulyadi UnsJudul Asli
Hak Cipta
Format Tersedia
Bagikan dokumen Ini
Apakah menurut Anda dokumen ini bermanfaat?
Apakah konten ini tidak pantas?
Laporkan Dokumen IniHak Cipta:
Format Tersedia
Tutorial WMM
Diunggah oleh
Mulyadi UnsHak Cipta:
Format Tersedia
TUTORIAL Video Editing Dengan Windows Movie Maker
Oleh: Mulyadi, S.Sn., M.Ds. Editing video saat ini sudah menjadi aktivitas yang mudah untuk dilakukan, apalagi dengan tersedianya peralatan computer yang berbasis processor mikro dengan program dan aplikasi yang beragam. Ketersediaan program juga beragam sesuai dengan tingkat kebutuhan penggunanya mulai dari yang sederhana hingga program yang berfitur lengkap untuk kepentingan professional. Windows sebagai Operational System yang telah digunakan secara luas menyediakan fasilitas editing video untuk memenuhi kebutuhan pengguna computer yang ingin mengedit video hasil rekaman mereka. Windows menyediakan program Windows Movie Maker yang secara langsung terinstal bersama dengan program induknya. Fasilitas ini meskipun sederhana sebenarnya dapat dimanfaatkan untuk keperluan pembelajaran para pengajar di perguruan tinggi. Berikut kami berikan petunjuk penggunaannya secara tutorial: 1. Memulai program Windows Movie Maker Untuk memulai program Windows Movie Maker cukup dengan klik tombol Start All Program Windows Movie Maker.
1 | Modul Windows Movie Maker Mulyadi 2011
Tampilan pertama yang muncul adalah seperti di bawah ini:
TOOLBAR MENU PREVIEW
PANEL TASK
STORYBOARD/ TIMELINE
Seketika kita membuka program Windows Movie Maker maka akan masuk ke project baru. Akan tetapi project ini harus disimpan terlebih dulu untuk menghindari hal-hal yang tidak diinginkan misalnya ketia program terhenti atau sistem windows kita hang. Untuk menyimpan file project film ikuti langkah-langkah berikut: Klik menu File Save Project
2 | Modul Windows Movie Maker Mulyadi 2011
Maka akan muncul tampilan:
Pada kolom File name ketikkan nama file yang diinginkan. File ini akan tersimpan dalam computer dengan format Windows Movie Maker Project dengan ekstensi MSWMM. File ini bukanlah file video, tetapi hanya file di mana kita menyimpan pekerjaan mengedit video. Jika sudah tersimpan, maka nama file akan muncul pada windows bar pada bagian paling atas dari layar windows. Dengan demikian kita dapat segera memulai proses mengedit video. 2. Capturing Video Fitur ini digunakan untuk mengambil materi video yang akan kita edit. Secara mendasar diberikan 4 (empat) cara mengambil video yaitu: 2.1. Capture Video From Device Fitur ini digunakan untuk mengambil video dari alat pengambilan gambar seperti kamera genggam (handycam). Berikut langkah-langkah yang harus dilakukan jika menggunakan webcam pada laptop: Klik fitur capture from media device dari panel Movie Task
3 | Modul Windows Movie Maker Mulyadi 2011
Maka akan muncul tampilan sebagai berikut:
Klik tombol Next hingga muncul sebuah tampilan, lalu klik pada tombol Camera Settings:
Lalu dari tampilan yang muncul, aturlah kualitas gambar yang diinginkan, lalu klik Aplly dan OK.
4 | Modul Windows Movie Maker Mulyadi 2011
Selanjutnya akan muncul tampilan berikut:
Langsung klik OK jika tidak ada perubahan yang dilakukan, hingga muncul tampilan berikut:
Pada kolom pertama ketikkan nama dari file video yang akan dibuat. Pada kolom ke-2 terdapat lokasi di mana file tersebut akan disimpan. Jika telah selesai, klik tombol Next agar muncul tampilan berikut:
5 | Modul Windows Movie Maker Mulyadi 2011
Langsung saja klik Next jika tidak adaperubahan yang diinginkan.
Akhirnya akan muncul tampilan capture yang sesungguhnya. Klik tombol Start Capture untuk memulai merekam dan klik tombol Stop Capture jika telah selesai merekam. Secara otomatis layar akan kembali ke layar Windows Movie Maker dan menempatkan video hasil rekaman kita di dalam panel Collections.
6 | Modul Windows Movie Maker Mulyadi 2011
2.2. Mengimpor Video Cara ini kita lakukan jika sudah memiliki video dalam bentuk file. Langkahnya adalah: Klik fitur import video hingga muncul tampilan:
Carilah file video yang akan digunakan, jika sudah tersedia klik tombol import di sebelah kanan bawah tampilan. 2.3. Mengimpor Gambar Cara untuk mengimport gambar hampir sama dengan cara mengimpor video, yaitu: Klik fitur import pictures hingga muncul tampilan sebagai berikut:
7 | Modul Windows Movie Maker Mulyadi 2011
2.4. Mengimpor Suara Untuk mengimpor suara ke dalam proyek movie maker kita sangatalah mudah. Langkahlangkahnya adalahKlik fitur import audio or music hingga muncul spt di bawah ini:
Pilihlah salah satu file yang anda inginkan lalu klik Import. 3. Mengedit Video Langkah-langkah yang harus dilakukan adalah sebagai berikut: Klik dan drag materi video, suara, music, atau gambar ke dalam panel storyboard atau timeline sesuai dengan kolomnya masing-masing.
8 | Modul Windows Movie Maker Mulyadi 2011
Klik tombol show storyboard hingga tampilan berubah ke mode storyboard. Lakukan langkah klik-drag media dari beberapa macam koleksi . Hal penting yang harus diingat di sini adalah bahwa seolah-olah kita sedang menata rangkaian peristiwa dalam bentuk video secara linier. Sedangkan suara akan muncul bersama dengan semua video secara parallel. Jika semua video sudah kita pasang ke dalam panel storyboard, maka langkah selanjutnya adalah memberikan efek dan transisi diantara tiap-tiap video dengan cara: Pastikan tampilan frame-frame video dalam posisi mode storyboard.
Klik fitur video effects pada bagian Edit Movie pada panel Movie Tasks
Pilih efek-efek video yang sesuai lalu klik pada preview efek tersebut, drag dan drop pada preview video dalam storyboard.
9 | Modul Windows Movie Maker Mulyadi 2011
Untuk menerapkan transisi dari satu video ke video lainnya lakukan sperti di bawah ini: Klik fitur transisi pada panel movie Tasks
Klik preview transisi pada koleksi transisi lalu drag dan drop ke kotak kecil diantara preview video dalam panel storyboard.
Untuk melihat hasilnya klik tombol play pada preview hasil video di bagian kananlayar window movie maker.
4. Menambahkan Teks Untuk menambahkan teks lakukan langkah berikut:
10 | Modul Windows Movie Maker Mulyadi 2011
Klik Fitur Make Titles or Credit hingga muncul tampilan seperti ;
Dari tampilan tersebut pilihlah letak teks baik di depan, di dalam clip, atau setelah video selesai. Klik salah satu untuk memilihnya, lalu dari tampilan yang muncul ketikkan kata atau kalimat yang dikehendaki. Jika menginginkan perubahan jenis teks dan animasi klik 2 fitur di bawahnya.
5. Menyimpan Hasil Editing Video Untuk menyimpan hasil editing video yang telah selesai terdapat beberapa pilihan sesuai dengan kebutuhan kita. Jika ingin menyimpan dalam bentuk file lakukan langkah berikut:
11 | Modul Windows Movie Maker Mulyadi 2011
Klik pada fitur Save to My Computer
Maka akan muncul tampilan sbb:
Ketikkan nama video yang anda buat, lalu klik next.
12 | Modul Windows Movie Maker Mulyadi 2011
Dari tampilan yang muncl, jika tidak ada perubahan yang diinginkan langsung saja klik Next. Maka secara otomatis video yang telah kita edit akan tersimpan dalam sebuah file.
13 | Modul Windows Movie Maker Mulyadi 2011
Anda mungkin juga menyukai
- Taman BalekambangDokumen19 halamanTaman BalekambangMulyadi UnsBelum ada peringkat
- Menumbuhkan Intelektualitas MutarobbiDokumen5 halamanMenumbuhkan Intelektualitas MutarobbiMulyadi UnsBelum ada peringkat
- Menjadi Murobbi SuksesDokumen3 halamanMenjadi Murobbi SuksesMulyadi UnsBelum ada peringkat
- Selayang Pandang Rumah IslamiDokumen3 halamanSelayang Pandang Rumah IslamiMulyadi UnsBelum ada peringkat
- Selayang Pandang Rumah IslamiDokumen3 halamanSelayang Pandang Rumah IslamiMulyadi UnsBelum ada peringkat