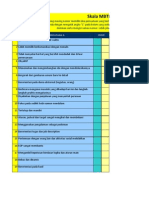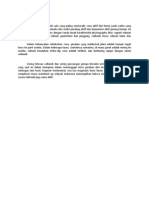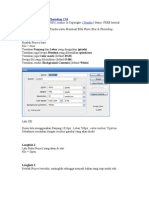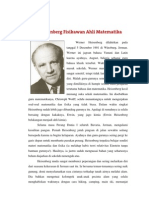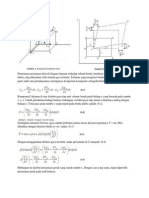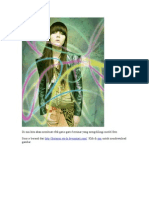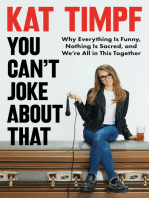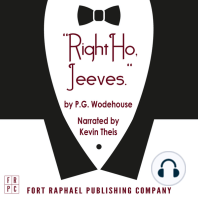Buat Foto Kartun Itu Gampang
Diunggah oleh
kuniazJudul Asli
Hak Cipta
Format Tersedia
Bagikan dokumen Ini
Apakah menurut Anda dokumen ini bermanfaat?
Apakah konten ini tidak pantas?
Laporkan Dokumen IniHak Cipta:
Format Tersedia
Buat Foto Kartun Itu Gampang
Diunggah oleh
kuniazHak Cipta:
Format Tersedia
uat foto kartun itu gampang-gampang susah .. tergantung dari foto nya juga sebenernyar..
kalo fotonya high resolution hasil gambarnya bisa bagus.. tapi kalo resolusi nya yang agak low resolution bisa-bisa hasinya gak terlalu bagus.. tapi tergantung kreatifitas kita juga sebenernya.. kita coba yu.. sebenernya udah saya bikin tutorialnya di sini, tapi hasilnya kurang memuaskan.. sekarang kita coba dan mungkin hasilnya bisa agak memuaskan. buka foto yang mau dibuat kartun.. lalu tekan ctrl + J untuk menduplikat
Seleksi objek nya dengan pen Tool
Perbaiki kalo ada yang gak pas, pake direct selection tool
kalo udah, Klik kanan di gambar > Make selection
Klik select > Inverse.. tekan Delete .. Jadinya background nya ilang..
Duplikasi layer background lagi dengan menekan ctrl + j di layer background.. , lalu pindahkan layer hasil copy ke paling atas.. klik layer background lagi.. tekan CTRL + Backspace.. ( sebelumnya setting foreground dan background color jadi default : hitam putih , atau tekan tombol D )
layer background jadi berwarna putih
Duplikat layer 1 atau layer foto yang sudah gak ada background nya.. lalu setting brightness Contras nya..
Klik Filter > Sketch > Stamp
atau setting angkanya sendiri ya.. supaya keliatan lebih Ok aja.. karena ini semua tergantung dari kualitas foto nya juga. Duplikat lagi layer yang udah pake efek stamp lalu klik Ctrl + Klik di layer nya.. tekan lagi CTRL + Backspace untuk membuat jadi putih.
Sekarang tukar posisi layer 1 copy 2 dengan layer dibawahnya
Layer foto bayangan putih masih dalam keadaan terseleksi.. Klik Create New Fill di layer palette > Solid Color
Klik 2 x di warna layer Color fill lalu ubah warna nya menjadi warna kulit.. nanti ini bisa diubah kok.. jadi gak di set skarang juga gak apa-apa. Klik layer Outline , ubah layer efek nya menjadi Multiply
Sekarang kita buat Highlight atau garis-garis muka nya biar keliatan lebih real. Ubah posisi layer 1 atau layer foto transparan menjadi di atas,
Klik filter > Blur > Gaussian Blur
Klik Filter > Artistic > cutout
Ubah layer efek nya menjadi Multiply dan opacity menjadi 50%
hasilnya :
Keliatan kan highlight nya ? Sekarang bersihkan bintik-bintiknya dengan menggunakan eraser tool
Warnai mata, bibir dan gigi..
Buat layer baru di atas layer warna atau dibawah layer outline.
Gunakan Brush tool untuk pewarnaan, warnai mata dan gigi dengan warna putih Dengan cara yang sama, warnai bibir dengan warna merah muda.. atau marun keputih-putihan.. halah.. hehehe terserah deh warnanya ya.. yang penting menyerupai bibir..
Silahkan dicoba.. Saya udah update Tutorial di Member area juga.. yang hasilnya :
Anda mungkin juga menyukai
- Test MbtiDokumen15 halamanTest MbtiAhmad Tiandi JayaBelum ada peringkat
- Modulus Elastisita-Kelompok 6Dokumen3 halamanModulus Elastisita-Kelompok 6Kuni AzizahBelum ada peringkat
- Indonesia USGSDokumen1 halamanIndonesia USGSkuniazBelum ada peringkat
- Effect Blur Di Adobe Photoshop CS3Dokumen4 halamanEffect Blur Di Adobe Photoshop CS3kuniazBelum ada peringkat
- Pilihlah Jawaban Yang TepatDokumen2 halamanPilihlah Jawaban Yang TepatkuniazBelum ada peringkat
- Nobel 05Dokumen5 halamanNobel 05imanuelsukarnoBelum ada peringkat
- Penurunan Gelombang P Dan SDokumen4 halamanPenurunan Gelombang P Dan SkuniazBelum ada peringkat
- Indonesia USGSDokumen1 halamanIndonesia USGSkuniazBelum ada peringkat
- Efek GarisDokumen21 halamanEfek GariskuniazBelum ada peringkat
- Nobel 05Dokumen5 halamanNobel 05imanuelsukarnoBelum ada peringkat
- Autism Dan Peran Pangan - Prof Winarno 20-09-08 PDFDokumen8 halamanAutism Dan Peran Pangan - Prof Winarno 20-09-08 PDFCitra AuraBelum ada peringkat
- Autism Dan Peran Pangan - Prof Winarno 20-09-08 PDFDokumen8 halamanAutism Dan Peran Pangan - Prof Winarno 20-09-08 PDFCitra AuraBelum ada peringkat
- Autism Dan Peran Pangan - Prof Winarno 20-09-08 PDFDokumen8 halamanAutism Dan Peran Pangan - Prof Winarno 20-09-08 PDFCitra AuraBelum ada peringkat
- Einstein KutipanDokumen5 halamanEinstein KutipanKuni AzizahBelum ada peringkat
- Radioaktiv SBG Penentu Umur BatuanDokumen14 halamanRadioaktiv SBG Penentu Umur BatuankuniazBelum ada peringkat
- MestakungDokumen4 halamanMestakungEndo100% (1)
- You Can't Joke About That: Why Everything Is Funny, Nothing Is Sacred, and We're All in This TogetherDari EverandYou Can't Joke About That: Why Everything Is Funny, Nothing Is Sacred, and We're All in This TogetherBelum ada peringkat
- Other People's Dirt: A Housecleaner's Curious AdventuresDari EverandOther People's Dirt: A Housecleaner's Curious AdventuresPenilaian: 3.5 dari 5 bintang3.5/5 (104)
- Stephen Colbert's Midnight ConfessionsDari EverandStephen Colbert's Midnight ConfessionsPenilaian: 4 dari 5 bintang4/5 (125)
- The Importance of Being Earnest: Classic Tales EditionDari EverandThe Importance of Being Earnest: Classic Tales EditionPenilaian: 4.5 dari 5 bintang4.5/5 (43)