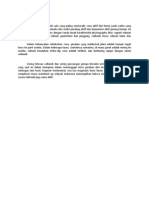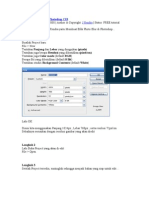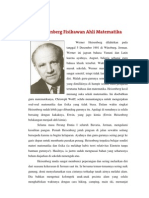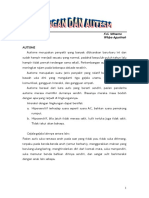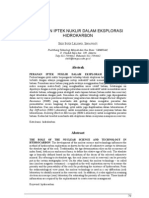Efek Garis
Diunggah oleh
kuniazHak Cipta
Format Tersedia
Bagikan dokumen Ini
Apakah menurut Anda dokumen ini bermanfaat?
Apakah konten ini tidak pantas?
Laporkan Dokumen IniHak Cipta:
Format Tersedia
Efek Garis
Diunggah oleh
kuniazHak Cipta:
Format Tersedia
Di sini kita akan membuat efek garis-garis bersinar yang mengelilingi model foto. Source berasal dari http://katanaz-stock.deviantart.com/.
Klik di sini untuk mendownload gambar.
Efek foto ini menggunakan beberapa custom brush, berikut linknya:
Abstrac Light Debris Splatter
1. Mulai dengan memisahkan model dari latarnya. Untuk gambar yang berlatar seragam seperti ini cara terbaik adalah dengan fungsi Color Range dari menu Select. Di kotak dialog Color Range biasanya saya menggunakan Select: Sampled Colors dan Image di bawah kotak preview agar tampilan seleksi lebih jelas. Klik latar untuk memilih warna yang ada di sana, shift+klik untuk menambah warna baru. Lakukan terus hingga sebagian besar objek hitam dan latarnya putih. Geser slider fuzziness untuk mengatur kekuatan fungsi Color Range. Setelah selesai klik OK.
2. Simpan seleksi sebagai mask channel alpha dengan klik ikon Save Selection di panel Channel.
3. Aktifkan channel alpha.
4. Aktifkan brush. Lukis hitam pada model dan putih pada latar. Ingat ini, konsep masking adalah putih terpilih dan hitam tidak.
5. Kondisi saat ini latar terpilih dan model tidak. Untuk membaliknya tekan ctrl+I. Ubah mask ke seleksi dengan ctrl+klik thumbnail channel alpha lalu tekan ctrl+J untuk menggandakan model ke layer baru. Di bawah diperlihatkan hasil pemisahan model dari latar (saya memberi latar abu-abu agar Anda gampang melihatnya).
6. Buat layer baru di belakang model. Ubah warna depan dan hitam ke hijau dan biru. Klik Filter|Render|Clouds.
7. Ubah warna depan dan hitam ke merah dan orange. Sekali lagi, Filter|Render|Clouds.
8. Klik Edit|Fade Clouds. Turunkan opacity dan ubah blending mode ke Color.
9. Klik Filter|Blur|Gaussian Blur. Beri radius yang sangat besar.
10. Turunkan opacity layer ke 50%.
11. Aktifkan layer model dan beri efek layer Outer Glow. Ini agar model terlihat lebih menonjol dibanding latar dan garis-garis yang mengelilinginya.
12. Di atas layer model buat adjustment layer Color Balance dengan setting seperti di bawah. Tekan ctrl+alt+G untuk mengubahnya menjadi clipping mask. Sebagai clipping
mask, adjustment layer ini hanya akan mempengaruhi layer model saja.
13. Ambil brush Abstrac Light lalu klik satu kali untuk membuat sebuah garis di atas model. Warna yang digunakan tidak masalah.
14. Beri efek layer Outer Glow dan Color Overlay. Dalam settingnya gunakan warna yang sama di Outer Glow dan Color Overlay, ini agar garis terlihat berpendar.
15. Ctrl+klik thumbnail layer model.
16. Dengan tool eraser hapus sebagian ruas garis sehingga garis terlihat mengelilingi model.
17. Ulangi terus langkah ini hingga diperoleh banyak garis cahaya mengelilingi model.
18. Buat layer baru di bagian paling bawah. Turunkan opacity layer hingga 20%. Ambil brush smoke dan buat beberapa asap.
19. Ambil brush Debris dan buat bercak-bercak di gambar.
20. Ulangi lagi kali ini menggunakan brush Splatter.
Di bawah hasil yang saya peroleh.
Related Posts
Anda mungkin juga menyukai
- Test MbtiDokumen15 halamanTest MbtiAhmad Tiandi JayaBelum ada peringkat
- Pilihlah Jawaban Yang TepatDokumen2 halamanPilihlah Jawaban Yang TepatkuniazBelum ada peringkat
- Penurunan Gelombang P Dan SDokumen4 halamanPenurunan Gelombang P Dan SkuniazBelum ada peringkat
- Modulus Elastisita-Kelompok 6Dokumen3 halamanModulus Elastisita-Kelompok 6Kuni AzizahBelum ada peringkat
- Indonesia USGSDokumen1 halamanIndonesia USGSkuniazBelum ada peringkat
- Indonesia USGSDokumen1 halamanIndonesia USGSkuniazBelum ada peringkat
- Effect Blur Di Adobe Photoshop CS3Dokumen4 halamanEffect Blur Di Adobe Photoshop CS3kuniazBelum ada peringkat
- Nobel 05Dokumen5 halamanNobel 05imanuelsukarnoBelum ada peringkat
- Buat Foto Kartun Itu GampangDokumen13 halamanBuat Foto Kartun Itu GampangkuniazBelum ada peringkat
- Nobel 05Dokumen5 halamanNobel 05imanuelsukarnoBelum ada peringkat
- Autism Dan Peran Pangan - Prof Winarno 20-09-08 PDFDokumen8 halamanAutism Dan Peran Pangan - Prof Winarno 20-09-08 PDFCitra AuraBelum ada peringkat
- Autism Dan Peran Pangan - Prof Winarno 20-09-08 PDFDokumen8 halamanAutism Dan Peran Pangan - Prof Winarno 20-09-08 PDFCitra AuraBelum ada peringkat
- Autism Dan Peran Pangan - Prof Winarno 20-09-08 PDFDokumen8 halamanAutism Dan Peran Pangan - Prof Winarno 20-09-08 PDFCitra AuraBelum ada peringkat
- Kumpulan Quotes EinsteiinDokumen5 halamanKumpulan Quotes EinsteiinKuni AzizahBelum ada peringkat
- Radioaktiv SBG Penentu Umur BatuanDokumen14 halamanRadioaktiv SBG Penentu Umur BatuankuniazBelum ada peringkat
- MestakungDokumen4 halamanMestakungEndo100% (1)