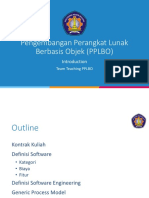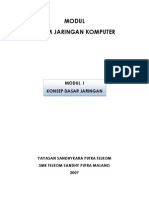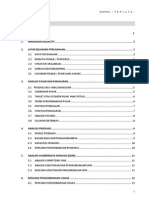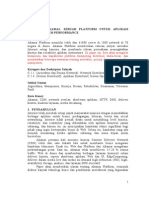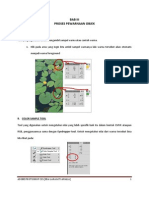Adobe Photoshop CS5
Adobe Photoshop CS5
Diunggah oleh
Eka LarasJudul Asli
Hak Cipta
Format Tersedia
Bagikan dokumen Ini
Apakah menurut Anda dokumen ini bermanfaat?
Apakah konten ini tidak pantas?
Laporkan Dokumen IniHak Cipta:
Format Tersedia
Adobe Photoshop CS5
Adobe Photoshop CS5
Diunggah oleh
Eka LarasHak Cipta:
Format Tersedia
BAB II BEKERJA DENGAN LAYER DAN SELEKSI Layer merupakan komponen penting saat bekerja dengan photoshop.
Layer dapat diumpakan sebagai lapisan lembar kerja yang tembus pandang yang saling bertumpuk dan digunakan untuk wadah dari suatu objek gambar. A. BEKERJA DENGAN PANEL LAYERS Membuat layer baru 1. Klik tombol Create a new layer yang terdapat pada panel layers.
Mengatur urutan layer Urutan layer menandakan posisi atau letak layer tersebut terhadap layer lainnya. Sebuah layer yang terletak paling atas menandakan layer tersebut diletakkan paling depan, dan otomatis menutupi objek layer dibawahnya. 1. Pilih layer yang akan dipindah urutannya 2. Pilih menu Layer >> Arrange dan tentukan posisi: o Bring to Front atau Shift+Ctrl+] untuk memindah layer di posisi paling atas o Bring to Forward atau Ctrl + ] untuk memindahkan posisi layer satu tingkat ke atas dari layer yang ada di atasnya o Send Backward atau Ctrl + [ untuk memindahkan posisi layer satu tingkat ke bawah dari layer yang ada di bawahnya o Send to Back atau Shift + Ctrl + [ untuk memindahkan posisi layer ke sisi paling belakang atau paling bawah dari layer lainnya
BEKERJA DENGAN LAYER DAN SELEKSI [EKA LARASATI AMALIA]
Catatan: Saat mengubah urutan layer, tidak dapat mengubah urutan layer background secara langsung. Namun layer background dapat dipindah apabila telah diubah menjadi layer biasa terlebih dahulu. Menyeleksi layer 1. Apabila posisi layer yang akan diseleksi berurutan maka tekan Shift dan klik pada nama layer terakhir yang akan diseleksi
Layer pertama yang diseleksi
BEKERJA DENGAN LAYER DAN SELEKSI [EKA LARASATI AMALIA]
tekan Shift dan klik pada nama layer terakhir yang akan diseleksi 2. Menyeleksi layer yang tidak berurutan
tekan Ctrl dan klik pada nama layer yang akan diseleksi 3. Menyeleksi layer berdasarkan tipe klik salah satu tipe layer yang akan diseleksi (contoh:tipe teks). Pilih menu Select >> Similar text
BEKERJA DENGAN LAYER DAN SELEKSI [EKA LARASATI AMALIA]
Mengelompokkan layer Untuk mengelompokkan layer menjadi satu group layer 1. Pilih beberapa layer yang akan dikelompokkan
2. Tekan Ctrl+G atau Layer >> Group Layer
3. Untuk memecah grup layer, klik nama grup dan tekan Ctrl+Shift+G atau Layer >> Group Layer Membuat link layer Dengan memberikan link, kita dapat memindah layer yang terhubung secara bersamaan. 1. Klik tombol Link layers yang berada pada bagian bawah panel layers 2. Untuk melepas link, klik kembali Link layers
BEKERJA DENGAN LAYER DAN SELEKSI [EKA LARASATI AMALIA]
Menyembunyikan layer Klik tombol Indicates Layer Visibility . Untuk menampilkan kembali klik ikon tersebut
Menggabung layer ke dalam layer baru Perintah ini untuk menggabung beberapa layer aktif ke dalam layer baru tanpa meninggalkan layer sumber. 1. Tampilkan beberapa layer yang akan digabung dan sembunyikan sementara layer yang tidak diperlukan 2. Buat layer baru dengan cara klik Create a New Layer
Layer baru untuk menggabung layer Layer yang akan digabung
Layer yang disembunyikan & tidak digabung 3. Tekan tombol Ctrl+Alt+Shift+E
BEKERJA DENGAN LAYER DAN SELEKSI [EKA LARASATI AMALIA]
Layer memuat hasi penggabungan Layer asli tetap terjaga
Menggabung beberapa layer 1. Pilih beberapa layer yang akan digabung 2. Pilih menu Layer >> Merge Layers atau tekan Ctrl+E
Menggabung layer yang tampak 1. Aktifkan layer visibility untuk beberapa layer yang akan digabung, dan matikan visibility untuk layer yang tidak akan digabung
BEKERJA DENGAN LAYER DAN SELEKSI [EKA LARASATI AMALIA]
2. Pilih menu Layer >> Merge Visible atau Shift+Ctrl+E
Hasil penggabungan layer
Mengunci Layer : mengunci piksel transparan pada layer agar tidak dapat diisi dengan warna : mengunci image dalam layer agar image tidak dapat dimodifikasi dengan fasilitas painting atau filter : mengunci layer agar posisi tidak berubah : mengunci layer secara keseluruhan agar tidak dapat diedit atau dimodifikasi Menyalin layer 1. Pilih layer yang akan disalin 2. Pilih menu Layer >> Duplicate layer atau Ctrl+J B. LAYER STYLE Menggunakan Panel Style 1. Pilih layer yang akan diberi efek atau Style
2. Aktifkan panel Style 3. Klik salah satu style yang diinginkan
BEKERJA DENGAN LAYER DAN SELEKSI [EKA LARASATI AMALIA]
4. Perhatikan contoh layer yang tealh diberi style
Menggunakan kotak dialog layer style 1. Pilih layer yang akan diberi efek 2. Pilih menu Layer>>Layer Style dan pilih Blending Option
3. Pilih efek yang ingin digunakan. Dapat mengkombinsi beberapa efek style sekaligus
Mengatur Style Setelah memasang style pada layer, kita dapat mengatur style dengan ketentuan: 1. Untuk mengurai isi styel pada layer, klik tanda panah yang terdapat di dalam layer. Untuk menutup uraian styel, klik kembali tanda panah tresebut.
BEKERJA DENGAN LAYER DAN SELEKSI [EKA LARASATI AMALIA]
2. Untuk mengedit salah satu style pada layer. Double klik pada salah satu style yang ada
Double klik pada style
3. Untuk menyembunyikan atau menampilkan kembali efek style pada layer, klik ikon mata pada style yang ingin disembunyikan atau ditampilkan 4. Untuk menghapus semua style pada layer, klik kanan pada nama layer >> Clear Layer Style C. SELECTION TOOL Selection tool adalah tool pada photoshop yang digunakan untuk menyeleksi bagian tertentu pada sebuah gambar yang akan kita edit. Selection tool terdiri dari beberapa macam berdasarkan fungsinya masing-masing Rectangular marque tool Berfungsi untuk menyeleksi dan memotong object hanya berbentuk kotak atau persegi panjang. 1. Buka dan aktifkan Rectangular Marque Tool
2. Sebelum menyeleksi perhatikan dulu layer yang akan kita seleksi. Photoshop terdiri dari beberapa layer, layer yang akan kita crop harus kita aktifkan terlebih dahulu dengan cara mengklik layer tersebut
BEKERJA DENGAN LAYER DAN SELEKSI [EKA LARASATI AMALIA]
3. Setelah layer aktif maka kita bisa langsung menyeleksi/cropping gambar pada area kerja.
4. Setelah objek kita seleksi lalu pilih move tool untuk memotong 5. Klik dan tarik gambar menggunakan move tool maka gambar akan terpotong dan bisa kita pindah
6. Untuk mengaktifkan objek kita bisa menggunakan shortcut Ctrl+T maka objek hasil perpotongan akan aktif seperti berikut
7. Objek hasil seleksi ini bisa kita copy dan paste pada layer lain atau file photoshop
BEKERJA DENGAN LAYER DAN SELEKSI [EKA LARASATI AMALIA]
10
Add to selection
1. Pada option bar ada beberapa pilihan yang bisa kita gunakan, add to selection bisa kita gunakan untuk menambahkan area seleksi dengan menggunakan selection tool lain
2. Jika ditambahkan dengan elliptical marque tool maka akan menghasilkan area seleksi seperti berikut ini
Subtract from selection
1. Subtract from selection bisa digunakan untuk mengurangi area seleksi sekaligus juga bisa digunakan untuk menambah area seleksi dengan cara mengklik Shift sambil menyeleksi objek.
2. Hasil pengurangan area seleksi menggunakan subtract from selection
BEKERJA DENGAN LAYER DAN SELEKSI [EKA LARASATI AMALIA]
11
Intersect with selection
1. Intersect with selection, sama seperti intersect pada corel intersect with selection akan menyeleksi area yang bertumpukan antar selection tool.
2. Hasil intersect with selection
Feather Digunakan untuk kelengkungan dari tiap sudut selection tool yang kita buat, semakin tinggi nilai feather akan semakin lengkung sudut dari selection tool kita.
Jika kita menggunakan rectangular marque tool maka hasil yang kita dapatkan jika nilai feather 50 adalah berikut
BEKERJA DENGAN LAYER DAN SELEKSI [EKA LARASATI AMALIA]
12
Lasso tool Tool selection yang digunakan untuk menyeleksi gambar secara bebas
Polygonal laso tool Tool seleksi yang berupa garis lurus pada tiap titiknya, titik-titik ini bisa kita sambungkan menjadi area seleksi.
Magnetic laso tool Tool yang hasil seleksinya bisa mengikuti dan menempel pada bentuk objek. Klik dan tarik magnetic laso tool pada tepi objek yang ingin di seleksi
BEKERJA DENGAN LAYER DAN SELEKSI [EKA LARASATI AMALIA]
13
Quick selection tool Tombol seleksi untuk menyeleksi bidang gambar dengan mudah dan cepat
Magic wand tool Untuk membuat seleksi pada area yang memiliki warna senada . Tekan shift dan mengklik ulang daerah yang belum terseleksi maka area yang terseleksi akan bertambah.
Menghilangkan Seleksi Select >> Deselect atau tekan Ctrl+D. Sedangkan untuk memanggil kembali seleksi yang dihilangkan Select >> Reselect atau Shift+Ctrl+D Mengubah Ukuran Seleksi 1. Buat seleksi dengan salah satu fasilitas yang ada 2. Pilih menu Select >>Transform Selection sehingga pada bidang seleksi akan ditampilkan kotak kontrol
BEKERJA DENGAN LAYER DAN SELEKSI [EKA LARASATI AMALIA]
14
3. Arahkan pointer pada salah satu kotak kontrol, klik tahan dan drag untuk mengubah ukuran seleksi
4. Jika ingin memutar (rotasi) bidang seleksi arahkan pointer pada sisi luar salah satu kotak kontrol
5. Setiap perubahan diakhiri dengan Enter
BEKERJA DENGAN LAYER DAN SELEKSI [EKA LARASATI AMALIA]
15
Anda mungkin juga menyukai
- Jobsheet 02 Class Dan ObjectDokumen13 halamanJobsheet 02 Class Dan ObjectEka Laras0% (1)
- Slide-01-Pengantar Konsep PBO PDFDokumen23 halamanSlide-01-Pengantar Konsep PBO PDFEka LarasBelum ada peringkat
- Minggu1-Pengenalan Data WarehouseDokumen39 halamanMinggu1-Pengenalan Data WarehouseEka LarasBelum ada peringkat
- Slide-01-Pengantar Konsep PBODokumen24 halamanSlide-01-Pengantar Konsep PBOEka LarasBelum ada peringkat
- E-Commerce, E-Business, ERP, Dan CRMDokumen8 halamanE-Commerce, E-Business, ERP, Dan CRMEka LarasBelum ada peringkat
- Introduction PPLBODokumen35 halamanIntroduction PPLBOEka LarasBelum ada peringkat
- Rekayasa KebutuhanDokumen28 halamanRekayasa KebutuhanEka LarasBelum ada peringkat
- P4-Use Case & Activity DiagramDokumen37 halamanP4-Use Case & Activity DiagramEka LarasBelum ada peringkat
- Template Artikel Penelitian SwadanaDokumen4 halamanTemplate Artikel Penelitian SwadanaEka LarasBelum ada peringkat
- Perancangan 2009tra-5Dokumen0 halamanPerancangan 2009tra-5Eka LarasBelum ada peringkat
- Kusumadewi-ALGORITMA GENETIKADokumen6 halamanKusumadewi-ALGORITMA GENETIKAEka LarasBelum ada peringkat
- Sisjarkom Modul 1 PDFDokumen16 halamanSisjarkom Modul 1 PDFNayz IfumiBelum ada peringkat
- Data Manipulation Language: Eka Larasati AmaliaDokumen11 halamanData Manipulation Language: Eka Larasati AmaliaEka LarasBelum ada peringkat
- Technoprenuership KonveksiDokumen27 halamanTechnoprenuership KonveksiEka Laras100% (1)
- Konsep Subnetting Dan LatihanDokumen18 halamanKonsep Subnetting Dan LatihanEka LarasBelum ada peringkat
- 4 NormalisasiDokumen6 halaman4 NormalisasiEka LarasBelum ada peringkat
- Akamai NetworkDokumen36 halamanAkamai NetworkEka LarasBelum ada peringkat
- Adobe Photoshop CS5Dokumen11 halamanAdobe Photoshop CS5Eka LarasBelum ada peringkat
- BAB I Mengenal Photoshop CS5Dokumen8 halamanBAB I Mengenal Photoshop CS5Eka LarasBelum ada peringkat