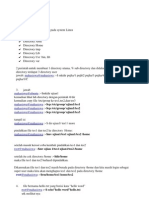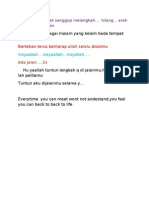Win Linux Sabily
Diunggah oleh
Iwan SuryadiHak Cipta
Format Tersedia
Bagikan dokumen Ini
Apakah menurut Anda dokumen ini bermanfaat?
Apakah konten ini tidak pantas?
Laporkan Dokumen IniHak Cipta:
Format Tersedia
Win Linux Sabily
Diunggah oleh
Iwan SuryadiHak Cipta:
Format Tersedia
Tahap pertama: persiapan Masukkan CD Ubuntu ke dalam CD drive, kemudian boot komputer melalui CD.
Untuk bisa boot melalui CD, pada BIOS komputer diatur urutan boot (boot sequential). Urutan pertama di-set ke CD/DVDROM. Tahap kedua: menjalankan live CD Apabila pengaturan boot sequential benar, maka komputer berhasil dijalankan menggunakan CD Ubuntu (live CD). Tampilan pertama kali yang muncul adalah untuk memilih bahasa yang digunakan. Pada artikel ini dipilih bahasa Inggris, untuk itu pada menu pilihan bahasa pilih bahasa Inggris kemudian tekan ENTER. Tampilan berikutnya adalah pilihan menu untuk menjalankan CD. Menu tersebut adalah sebagai berikut:
Mencoba Sabily Tanpa Melakukan Perubahan Apapun pada Komputer Try Sabily without any change to your computer Maksudnya adalah terus menjalankan live CD Sabily tanpa perubahan apapun di komputer Anda. Install Sabily Apabila menu ini dipilih maka akan langsung dijalankan proses instalasi Sabily ke komputer. Check disk for defects Mengecek apakah terjadi kecacadan atau kerusakan disk. Test memory Menguji kecukupan memori. Boot form hardisk Menjalankan (boot) komputer dari harddisk.
Pada menu tersebut pilih menu yang pertama (Try Sabily without any change to your computer ) diikuti dengan menekan ENTER. Selanjutnya di layar akan muncul tampilan proses loading Sabily. Tunggu beberapa saat sampai Sabily selesai di-load. Apabila Sabily selesai di-load maka akan tampil desktop dari Sabily.
Proses Loading Sabily
Tampilan Desktop Sabily Untuk mulai meng-install Sabily, di desktop klik icon Install. Berikutnya akan tampil beberapa jendela pertanyaan yang digunakan untuk pengaturan sebelum proses instalasi dijalankan.
Klik Icon Install
Pilih bahasa yang digunakan untuk proses instalasi. Bahasa ini nantinya juga digunakan sebagai bahasa standard (default) Sabily setelah ter-install di komputer. Dalam contoh ini dipilih bahasa Inggris, untuk itu pada menu pilihan bahasa dipilih bahasa Inggris kemudian klik Forward untuk melanjutkan.
memilih bahasa Pada tampilan berikutnya adalah menentukan zona waktu sesuai dengan wilayah ( region) dan kota (city). Pada contoh kali ini untuk wilayah dipilih Asia dan kota dipilih Jakarta. Kemudian klik forward untuk melanjutkan.
Memilih Zona Waktu Selanjutnya adalah memilih layout keyboard. Untuk memudahkan pemilihan layout keboard, pilihan (klik radio button) suggested option (pilihan yang disarankan). Untuk mencoba layout keyboard terpilih bisa digunakan boks yang disediakan. Klik forward untuk melanjutkan.
Memilih Layout Keyboard Langkah berikutnya adalah menentukan partisi pada hardisk. Harddisk komputer yang sebelumnya belum pernah di-partisi maka terdapat 2 pilihan:
Menentukan Partisi Hardisk Use the entire disk. Maksudnya adalah keseluruhan volume/kapasitas harddisk digunakan untuk sistem operasi ubuntu. Specify partitions manually (advanced). Volume harddisk bisa di-partisi (dibagi-bagi) menjadi beberapa bagian. Misalnya menjadi 3 bagian: bagian pertama untuk sistem operasi, bagian kedua untuk swap memori, bagian sisanya untuk data. Untuk memori swap dialokasikan sebesar dua kali memori komputer. Jadi apabila besar memori komputer adalah 512 KB dikalikan 2 kira-kira 1 GB.
Menyiapkan Partisi
mengubah partisi Pada contoh digunakan cara partisi yang pertama, yaitu menggunakan seluruh kapasitas/volume harddisk untuk ubuntu. Setelah menentukan cara partisi harddisk, langkah berikutnya adalah memberikan identitas berupa:
nama pemakai komputer (what is your name) nama yang digunakan pada waktu login ke sistem (What name do you want to use to log in?) menentukan password login (Choose a password to keep your account safe) nama komputer, yang apabila komputer terhubung ke jaringan maka nama komputer inilah yang tampil (What is the name of this computer?)
Menentukan Identitas User dan Komputer Setelah selesai mempersiapkan dan melakukan pengaturan untuk keperluan instalasi, maka akan ditampilkan jendela yang berisi ringkasan dari pengaturan tersebut. Untuk melanjutkan ke proses instalasi klik Install. Berikutnya proses instalasi segera dikerjakan, ditandai dengan tampilnya progress bar di layar. Tunggu sampai proses instalasi selesai.
rangkuman hasil setting yang telah dikerjakan
proses intalasi sedang berjalan Tahap keempat: restart komputer Setelah instalasi selesai, di layar tampil pesan bahwa proses instalasi telah selesai. Langkah terakhir, tekan tombol Restart now untuk me-restart komputer.
Restart Komputer Keluarkan CD Ubuntu, kemudian tekan ENTER untuk melanjutkan proses restart. Komputer akan booting dengan mengakses harddisk yang telah ter-install sistem operasi Sabily.
Loading linux sabily yang telah ter-install di hardisk Input nama pamakai (username) kemudian tekan ENTER. Input password diikuti ENTER. Setelah username dan password di-iputkan dengan benar maka akan tampil desktop sistem operasi ubuntu. Komputer berhasil di-instalasi sistem operasi Sabily. Selamat!
Anda mungkin juga menyukai
- UAS PujhaDokumen2 halamanUAS PujhaIwan SuryadiBelum ada peringkat
- Sumut PosDokumen7 halamanSumut PosIwan SuryadiBelum ada peringkat
- Sambutan Ketua PanitiaDokumen2 halamanSambutan Ketua PanitiaIwan Suryadi67% (3)
- InsyallahDokumen1 halamanInsyallahIwan SuryadiBelum ada peringkat
- READMEDokumen1 halamanREADMEFahmi Wahyu TrihasnoBelum ada peringkat
- Pecahan Pembilang PenyebutDokumen4 halamanPecahan Pembilang PenyebutRIYADUSSOLI0% (1)