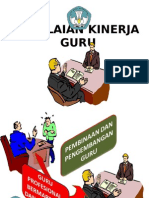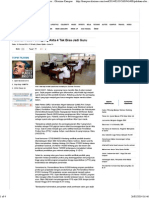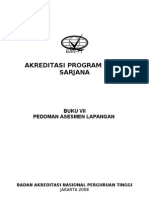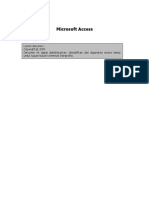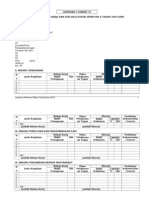E Learning XHTML Pak Wah Yu
Diunggah oleh
nirantakaJudul Asli
Hak Cipta
Format Tersedia
Bagikan dokumen Ini
Apakah menurut Anda dokumen ini bermanfaat?
Apakah konten ini tidak pantas?
Laporkan Dokumen IniHak Cipta:
Format Tersedia
E Learning XHTML Pak Wah Yu
Diunggah oleh
nirantakaHak Cipta:
Format Tersedia
Sekilas Penggunaan eLearning XHTML editor
oleh Wahyu Purnomo http://wahyupur.blogspot.com
eXe adalah Authoring Tools untuk membuat bahan ajar berbasis web yang memang dirancang untuk pendidik. Dengan menggunakan eXe kita dapat membuat bahan ajar berbasis web tanpa perlu mengetahui tentang HTML, bahkan lebih mudah dibanding Web Editor seperti Ms Frontpage, Mac Dreamweaver. Kita tinggal membuat halaman-halaman, kemudian mengisi dengan text atau gambar, dan secara otomatis dibuatkan daftar isi berupa link ke semua halaman. Berikut ini sebuah contoh bahan ajar berbasis web yang dibuat dengan eXe:
Software eXe bersifat gratis dan Open Source, dapat diunduh di http://www.exelearning.org . Aplikasi pendukung yang diperlukan adalah Browser Mozilla. Untuk menggunakan eXe, terlebih dahulu harus me-install exe-setup serta mozila browser. Setelah terinstall keduanya, untuk memulainya, klik 2 kali shortcut eXe di desktop, atau melalui Start
Program - exe exe Pertama akan tampil Dos Prompt dengan tulisan Welcome to eXe: the eLearning XHTML editor:
Penggunaan eXe, oleh Wahyu Purnomo (wahyupur@yahoo.com)
Hal 1 dari 8
kemudian tampil Moxila Firefox browser dengan antar muka eXe sbb
Outline merupakan tempat menulis kerangka tulisan : judul/bab atau daftar isi
Halaman Authoring, merupakan halaman yg dapat diisi dgn text, gambar, soal dll
iDevices , Tool yg digunakan untuk mengisi halaman2, ada banyak pilihan iDevice yg dpt digunakan untuk mengisi text, gambar, quis dll di halaman authoring
Apabila cukup lama tidak tampil Mozilla, tutup Dos Promt eXe, kemudian dicoba dijalankan lagi eXenya. Langkah awal adalah merancang Outline dari kurikulum/modul yang akan kita buat, yaitu berupa kerangka isi, gunakan menu di atas outline, yaitu: add page untuk menambah halaman (bab/sub-bab9 delete page utk menghapus rename digunakan untuk mengganti/menuliskan judul bab/sub-bab dll Misalnya, membuat 3 Bab, masing-masing 2 sub-bab, caranya : klik/pilih Home, klik Add Page 3 kali karena 3 Bab, di masing-masing topik klik 2 kali Add Page, hasilnya seperti ini :
Memberi/mengganti nama Topic/sub topic
Menghapus Topic/Sub topic
M enambah Topic/Sub topic atau hal aman
Setelah kita buat outlinnya, maka masing-masing topic kita rename dengan klik rename kemudian kita ganti namannya, misalnya : Penggunaan eXe, oleh Wahyu Purnomo (wahyupur@yahoo.com) Hal 2 dari 8
Klik Home, kemudian klik Rename, maka muncul seperti di bawah ini, dan kita ganti Home dengan Merakit Komputer, hasilnya
Penggunaan iDevices iDevices ini digunakan untuk mengisi halaman-halaman yg telah kita rancang di Outline dengan text, gambar, quiz dsb. Cara penggunaannya adalah dengan pilih/klik Topic yang akan kita isi, kemudian pilih iDevices yg akan digunakan, maka pada halaman Authoring akan muncul Form yang bisa kita isi. Idevices ini bisa dikelompokan menjadi 4 jenis, yaitu : Text Gambar/Flash Quiz atau soal Instructional
Beberapa contoh penggunaan iDevices adalah sbb;
Penggunaan eXe, oleh Wahyu Purnomo (wahyupur@yahoo.com)
Hal 3 dari 8
1. Objectives: Klik pada Home, contohnya halaman Merakit Komputer, kemudian pada iDevice kita pilih Objectives, kemudian form kita isi, setelah selesai kita Simpan dengan menekan tanda Cek di bawah
Bisa diganti judul lain, misalnya Tujuan Umum
Diisi dengan text tujuan pembelajaran
Untuk menghapus
Untuk menyimpan hasil editing
iDevices yg dipil ih
Setelah diklik tanda /disimpan hasilnya seperti berikut ini :
Apabila kita ingin mengedit iDevices/tulis an, klik icon Edit ini, maka akan mucul tampilan gambar s eperti form di halaman 2, kemudian kita bis a edit. Demikian pula kalau ingin menghapus , klik icon Edit ini, kemudian s etelah tampil form, dibagian bawah ada icon tempat s amp ah , klik icon ters ebut untuk menghapus
Penggunaan eXe, oleh Wahyu Purnomo (wahyupur@yahoo.com)
Hal 4 dari 8
iDevices yang cara penggunaannya sama dengan Objectives adalah: PreKnowledge, (ada 2 kolom : judul dan teks) Free Text, (ada 1 kolom : teks) Activity, (ada 2 kolom : judul dan teks) Case Study (ada beberapa tambahan kolom : Nama Studi kasus, Pertanyaan dan Feedback) 2. Image with Text : Pilih/klik topic/halaman yang akan diisi dengan gambar dan text, kemudian klik iDevices Image with Text
sehingga di halaman authoring tampil seperti ini :
Untuk memilih komputer / mengambil file gambar di
Untuk men gubah ukuran gambar
Left : gambar dikiri text Right ; gambar di kanan text None : Gambar di atas text
Judul/nama gambar serta sumbernya bila ada
Penjelasan gambar berupa text selengkapnya
Untuk menyimpan
iDevices yang cara penggunaannya sama dengan Image with Text adalah : Image Magnifier (ada kaca pembesar, untuk zooming gambar), Image Gallery (Kumpulan gambar-gambar) Penggunaan eXe, oleh Wahyu Purnomo (wahyupur@yahoo.com) Hal 5 dari 8
Flash with Text (menambahkan file flash *.swf ke halaman authoring)
3. True-False Question iDevices ini digunakan ntuk membuat soal benar salah, biasanya digunakan untuk latihan saja karena tidak ada penilaian di sini, klik pada halaman yang akan diberi soal, kemudian pilih iDevices TrueFalse question
Setelah diklik True-False Question, maka pada halaman Athoring akan tampil seperti berikut ini:
Penggunaan eXe, oleh Wahyu Purnomo (wahyupur@yahoo.com)
Hal 6 dari 8
Nama/judul Soal
Instruction : diisi Intruksi/perintah cara mengerjakan soal
Question : diisi dengan soal atau pertanyaannya/sebuah pernyataan
Pilih True untuk pernyataan yg benar, pilih Fals e untuk yg salah
Feedback : diisi umpan balik penjelas an dari pertanyaan tsb
atau
Hint : bantuan soal
Untuk menghapus soal
Kemudian di bagian bawah ada tampilan :
Menambah soal atau pertanyaan
Menyimpan soal yg dibuat
iDevice yang mirip dengan ini adalah : SCORM QUIS, dan Multiple Choice Question Penggunaan iDevice yang lain prinsipnya sama, hanya fungsinya sesuai nama iDevices tsb. Pada setiap Form iDevice dibagian bawah ada tampilan yg fungsinya sbb: Penggunaan eXe, oleh Wahyu Purnomo (wahyupur@yahoo.com) Hal 7 dari 8
Memindah ke topic/sub topic di halaman lain
M emindah ke bawah
Memindah ke atas
Meny imp an
Menghapus
Setelah selesai bekerja di eXe jangan lupa menyimpan dengan cara klik File Save dan beri nama file, extension file dari project ini adalah *.elp, setiap men-save, tunggu hingga tampilan seperti ini muncul, klik OK, baru eXe kita tutup
Untuk mengekspor:
Pilih menu File Export Web Site Self Contained Folder, pilih folder di komputer utk menyimpan. Setelah berhasil akan muncul folder tsb dan bukalah atau klik 2 kali file index.html
Selamat membuat bahan ajar berbasis web menggunakan eXe.
Penggunaan eXe, oleh Wahyu Purnomo (wahyupur@yahoo.com)
Hal 8 dari 8
Anda mungkin juga menyukai
- 2 Pkgurudanpkbbandung15july2011 111119172332 Phpapp01Dokumen46 halaman2 Pkgurudanpkbbandung15july2011 111119172332 Phpapp01nirantakaBelum ada peringkat
- Daftar Perubahan Nomenklatur Program Studi Yang Mengacu Kepada Rumpun Ilm1Dokumen27 halamanDaftar Perubahan Nomenklatur Program Studi Yang Mengacu Kepada Rumpun Ilm1Isone Sories100% (2)
- SN Visual Studio 2010Dokumen1 halamanSN Visual Studio 2010nirantakaBelum ada peringkat
- Product - Web Kampus (Spesialis Pembuatan Website)Dokumen2 halamanProduct - Web Kampus (Spesialis Pembuatan Website)nirantakaBelum ada peringkat
- Jadwal HUT YayasanDokumen1 halamanJadwal HUT YayasannirantakaBelum ada peringkat
- Puluhan Ribu Pemegang Akta 4 Tak Bisa Jadi Guru - Okezone KampusDokumen4 halamanPuluhan Ribu Pemegang Akta 4 Tak Bisa Jadi Guru - Okezone KampusnirantakaBelum ada peringkat
- Daftar NyekahDokumen3 halamanDaftar NyekahnirantakaBelum ada peringkat
- Jurnal Agrimeta Vol.4 No.8Dokumen6 halamanJurnal Agrimeta Vol.4 No.8nirantakaBelum ada peringkat
- SKP Dosen FixDokumen24 halamanSKP Dosen FixnirantakaBelum ada peringkat
- Susunan Panitia NgabenDokumen4 halamanSusunan Panitia NgabennirantakaBelum ada peringkat
- HTML CSS Dari Akar Ke DaunDokumen76 halamanHTML CSS Dari Akar Ke DaunnirantakaBelum ada peringkat
- Jurnal JSPDokumen18 halamanJurnal JSPnirantakaBelum ada peringkat
- Buku Pedoman BKDDokumen18 halamanBuku Pedoman BKDnirantakaBelum ada peringkat
- Membuat Website DinamisDokumen25 halamanMembuat Website DinamisnirantakaBelum ada peringkat
- BUDIDAYA ALPUKATDokumen980 halamanBUDIDAYA ALPUKATnirantakaBelum ada peringkat
- Buku 7-Pedoman Asesmen Lapangan HDokumen22 halamanBuku 7-Pedoman Asesmen Lapangan HnirantakaBelum ada peringkat
- Laporan Krisis EkonomiDokumen44 halamanLaporan Krisis EkonomiRoyBelum ada peringkat
- Tipstrick AccessDokumen4 halamanTipstrick AccessnirantakaBelum ada peringkat
- Tutorial LectoraDokumen28 halamanTutorial LectoraAnonymous oV47buBoBelum ada peringkat
- Membuat Banner Untuk ExeDokumen3 halamanMembuat Banner Untuk ExenirantakaBelum ada peringkat
- 2010 FormatF1 LaporanBebanKerjaDokumen4 halaman2010 FormatF1 LaporanBebanKerjaGembonk SingodimedjoBelum ada peringkat
- Instalasi Exe Learning PDFDokumen6 halamanInstalasi Exe Learning PDFnirantakaBelum ada peringkat
- Arsitektur Sim LitabmasDokumen22 halamanArsitektur Sim LitabmasnirantakaBelum ada peringkat
- Tutorial LectoraDokumen28 halamanTutorial LectoraAnonymous oV47buBoBelum ada peringkat
- FormatF1 LaporanBebanKerjaDokumen4 halamanFormatF1 LaporanBebanKerjanirantakaBelum ada peringkat
- Asesmen Otentik KrasemDokumen19 halamanAsesmen Otentik KrasemnirantakaBelum ada peringkat
- Buku Panduan Elearning Unmas 2013Dokumen25 halamanBuku Panduan Elearning Unmas 2013nirantakaBelum ada peringkat
- Akreditasi PERIODE-II-TAHUN-2011 PDFDokumen2 halamanAkreditasi PERIODE-II-TAHUN-2011 PDFFrans Rizal AgustiyantoBelum ada peringkat
- Modul Corel DrawDokumen15 halamanModul Corel DrawABdy MulyadiBelum ada peringkat