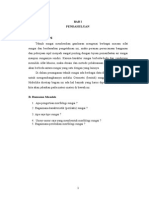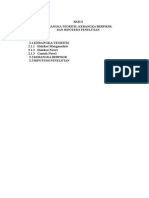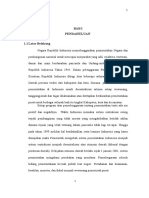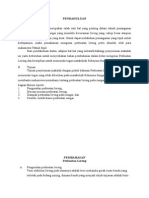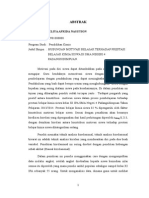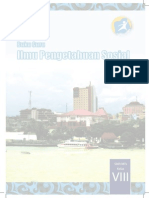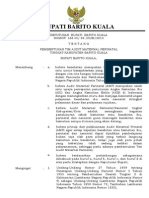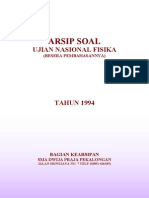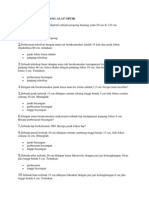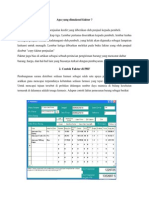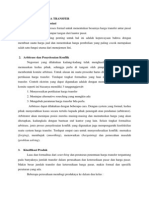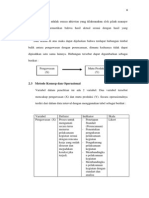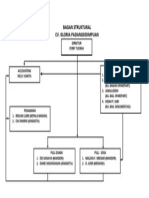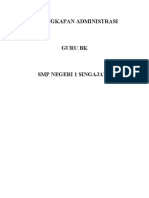BAB 6 - Eva
Diunggah oleh
Hamood Qonita NasyoetionJudul Asli
Hak Cipta
Format Tersedia
Bagikan dokumen Ini
Apakah menurut Anda dokumen ini bermanfaat?
Apakah konten ini tidak pantas?
Laporkan Dokumen IniHak Cipta:
Format Tersedia
BAB 6 - Eva
Diunggah oleh
Hamood Qonita NasyoetionHak Cipta:
Format Tersedia
BAB 6
OPERASI BESAR PENGOLAHAN KATA DENGAN MICROSOFT WORD 2010
Topik yang dibahas : 6.1Menu ikon yang terdapat pada perangkat lunak pengolah kata 6.2Fungsi memo ikon yang terdapat pada perangkat luna pengolah kata
6.1Menu ikon yang terdapat pada perangkat lunak pengolah kata A. Perkembangan perangkat lunak pengolah kata Word prosessing aadalah perangkat lunak yang dirancang khusus untuk pengolah kata word 2010 berjalan pada sistem operasi windows Xp Windows 2005, Windows Vista dan Windows7.
B. Fungsi dan keunggulan Microsoft word 2013 Microsoft word memiliki beberapa fungsi lain, yaitu : 1. Mengolah table dan perhitungannya. 2. Mengolah data menjadi grafik 3. Membuat organization chart 4. Membuat bagan, flow chart 5. Membuat hompage berbasis GUI
C. Fitur Baru Office 2010 dan Word 2010 Berikut ini fitur-fitur baru dalam office 2010
Ribbon Tab file Tolbar font Jendela Help Jendela Option Quick Acces tollbar Zoom
Fitur baru word 2010 Word count XML Template lebih lengkap Smartart Cover page
D. Spesifikasi sistem komputer, proses instalasi, dan letak Microsoft word Letak Microsoft word sistem komputer yang dibutuhkan untuk office 2010 adalah : Prossesor Pentium IV 1 Gigaherzt Ram minimal 128 MB, disarankan 256 MB Kapasitas Harddisk minimal 2 GB Sistem operasi windows Xp service pack 2 Monitor dengan resolusi 1024 x 768 piksel CD Rom / DVD drive untuk instalasi office 2010.
E. Pengaktifan Aplikasi Microsoft word 1. Menggunakan menu start Untuk mengaktifkan Microsoft word, berikut langkah-langkahnya : Pastikan sistem operasi windows word sudah siap digunakan. Klik menu start pada taskbar Klik all program Klik Microsoft office Klik Microsoft word 2010 Tunggu beberapa saat, maka akan ditampilkan lembar kerja Microsoft word.
2. Menggunakan jendela Run Pengaktifan Microsoft word melalu jendela run, yaitu dengan pengetikan file eksekusi winword.exe. Klik menu star pada taksbar Klik all program Klik accessories Klik run, maka akan ditampilkan kotak dialog run Klik winword pada kotak isian open Klik tombol Ok.
3. Menggunakan shortcut pada desktop
F. Lembar kerja Microsoft word Pada lembar kerja Microsoft word memiliki fungsi : 1. Quick acces toolbar Secara defult, toolbar ini berisi ikon save, undo, dan redo 2. Title bar Berfungsi sebagai Baris Judul dan untuk menunjukkan nama file yang sedang di buka. 3. Ribbon Yang berisi ikon-ikon atau perintah-perintah yang dikelompokkan
berdasarkan fungsi dalam 5 bagian, yaitu tab, group dan command. 4. Dokumen area Dokumen area adalah lembar kerja tempat teks diketik. 5. Scroll bar Berfungsi sebagai baris pengulangan layar, terdiri dari penggulungan
layar horizontal yang akan menggeser atau menggulung layar ke arah kiri atau ke arah kanan, serta menggulung layar vertikal yang akan menggeser layar ke atas atau ke bawah. 6. Status bar Berisi informasi tentang dokumen atau file yang sedang diedit G. Menu Dalam Microsoft Word Dalam microsoft Word dikenal menu ribbon dan menu pop up. 1. Menu ribbon adalah berisi perintah-perintah yang dikelompokkan menjadi tab, group dan command.
2. Menu pop up adalah menu yang digunakan untuk menampilkan perintah tertentu secara tepat. 6.2Fungsi menu ikon dalam perangkat lunak pengolah kata A. Pembuatan Dokumen Baru Lembar kerja Microsoft Word 2010 secara default adalah sebegai berikut : 1. Ukuran kertas letter, yakni sebesar 8,5 x 11 2. Batas atas adalah 1 inci 3. Batas bawah (bottom margin) adalah 1 inci 4. Batas kiri (left margin) adalah 1,25 inci 5. Batas kanan (right margin) adalah 1, 25 inci
B. Menyimpan dan Menutup Dokumen Berikut ini langkah-langkah untuk menyimpan dokumen. Klik tab file ke kiri atas ribbon Pilih save, maka akan ditampilkan kotak dialog save as. Klik pada kotak dialog save as Klik tombol save. Untuk penutupan dokumen, berikut langkahnya : Klik tab file di kiri atas ribbon Klik close Jika muncul pertanyaan do you want to save the changes yes !!
C. Membuka dokumen
Berikut ini langkah-langkah untuk membuka kembali dokumen : Klik tab file di kiri atas ribbon Klik open Pada kotak dialog open, tentukan direktori atau folder tempat dokumen disimpan. Klik tombol open.
D. Mengatur margin, ukuran kertas, dan layout Secara default, margin halaman pengetikan adalah 1,25 inci untuk batas kiri dan 1,25 inci untk batas kanan. Posisi letak halaman atau orientasi halaman adalah berdiri (Potrait). Jika kita membutuhkan naskah yang akan dicatat dengan bentuk menyamping (landscape) orientasi portrait halaman harus diubah menjadi lanscape. Perintah pengaturan daapat dilakukan dengan cara berikut : Klik menu ribbon page layout Pada page layout terdapat group page setup, pilih pengaturan kertas yang diperlukan o Orientasi untuk mengatur orientasi kertas bentuk portrait atau landscape. o o Size untuk menentukan ukuran kertas yang digunakan. Margin untuk mengaur batas kertas.
Tab margin pada kota dialog page setup Marging Top Bottom : untuk menentukan batas atas pengetikan : untuk menentukan batas bawah pengetikan
Left Right
: untuk menentukan batas kanan pengetikan : untuk menentukan batas kanan pengetikan
Orientation Portrait : untuk menentukan letak kertas berdiri : untuk menentukan letak kertas menyamping
Landscape
Tab paper pada kotak dialog page setup Paper size Widht : untuk menentukan ukuran kertas yang digunakan
: untuk menentukan lebar kertas yang digunakan
Papar source : untuk menentukan panjang kertas yang digunakan Preview apply to : untuk menentukan perberlakuan pengaturan kertas apakah untuk semua halaman atau halaman yang sedang aktif saja.
Tab layout pada kotak dialog page setup. Section Start untuk penomoran Halaman Headers and footers From Edge Page vertical Alignment
MEMBUAT BACKGROUND Klik menu ribbon insert Pilih picture Carilah gambar sesuai yang diinginkan, setelah muncul gambar pada teks wrapting.
(Dibelakang tulisan) pilih behind teks. (Untuk mengedit gambar) o o Klik gambar Pilih picture style sesuai yang diinginkan.
Membuat tulisan berwarna dan berkreasi o o o Menu ribbon insert Pilih word art Pilih teks wrapting
Mengedit warna o o Klik gradien Klik colors (more gradien) atau edit dari coraldraw
Membuat bingkai o o Klik pagelayout Page border
6.3Pembuatan dokumen pengolah kata dengan model koran dan grafik A. Membuat Naskah Model Koran Langkah-langkah untuk membuat dokumen model koran : Blok naskah yang akan dibentuk model koran / kolom Klik ikon columns pada group pagesetup Klik bentuk kolom yang diinginkan, atau klik more columns, maka akan ditampilkan kotak dialog columns.
Tentukan presets atau dengan mengisi jumlah kolom pada kotak Number of columns.
Klik line between yang memberikan garis pemisah antar kolom. Tentukan lebar kolom pada kotak widht and spacing. Untuk berpindah halaman kolom dapat dilakukan dengan langkah berikut :
B. Membuat dropcap Dropcap adalah fasilitas untuk memperbesar huruf satu atau lebih dalam suatu paragraf dengan cara : 1. letakkan kursor pada paragraf yang akan dibuat dropcap 2. klik menu ribbon insert 3. klik ikon drop cap pada group text 4. Pilih bentuk dropcap atau dopcap options, maka akan muncul kotak dialog dropcap. 5. Tentukan position, lines do trop, dan distance group text. 6. klik tombol ok C. Membuat Grafik Langkah-langkah : 1. Letakkan kursor padaposisi tempat grafik akan diletakkan 2. Klik menu ribbon insert 3. klik ikon chart pada group illustration
4. Pilih type grafik pada kotak dialog insert chart. 5. klik tombol Ok, maka ditampilkan lembar kerja excel disisi kanan layar lembar kerja word disisi kiri layar. 6. Masukkan data grafik pada lembar kerja excel
7.
Klik close pada lembar kerja sehingga ditampilkan grafik pada lembar kerja word.
D. Memodifikasi desain grafik a. Mengubah tipe grafik Klik tampilan garfik yang telah dibuat, maka akan ditampilkan ribbon chart tools. Klik menu ribbon disgn Klik ikon change chart type pada group type, maka akan ditampilkan kotak dialog insert chart. Pilih tipe grafik yang diinginkan, Klik tombol ok, maka akan ditampilkan perubahan tipe grafik yang telah dipilih.
b. Membuat atribut gambar Klik tampilan grafik yang telah dibuat, maka akan ditampilkan ribbon chart c. E. 6.4
Anda mungkin juga menyukai
- Analisis Korelasi SederhanaDokumen1 halamanAnalisis Korelasi SederhanaHamood Qonita NasyoetionBelum ada peringkat
- Khairani BK 02 Semester 4Dokumen1 halamanKhairani BK 02 Semester 4Hamood Qonita NasyoetionBelum ada peringkat
- Abs TrakDokumen1 halamanAbs TrakHamood Qonita NasyoetionBelum ada peringkat
- Morfologi SungaiDokumen11 halamanMorfologi SungaiHamood Qonita Nasyoetion100% (1)
- Bab Ii - WSDokumen1 halamanBab Ii - WSHamood Qonita NasyoetionBelum ada peringkat
- RSNI Gempa 2010Dokumen44 halamanRSNI Gempa 2010Edward PesudoBelum ada peringkat
- Bab IDokumen5 halamanBab IHamood Qonita NasyoetionBelum ada peringkat
- Makalah 1Dokumen6 halamanMakalah 1Hamood Qonita NasyoetionBelum ada peringkat
- Abdul Latief PDFDokumen42 halamanAbdul Latief PDFHamood Qonita NasyoetionBelum ada peringkat
- Makalah IntranetDokumen7 halamanMakalah IntranetpurwaandY740100% (3)
- Abs TrakDokumen2 halamanAbs TrakHamood Qonita NasyoetionBelum ada peringkat
- PWR Poin Tugas Dan Peran Kepala SekolahDokumen60 halamanPWR Poin Tugas Dan Peran Kepala SekolahHamood Qonita Nasyoetion100% (1)
- Buku Pegangan Guru Ips SMP Kelas 8 Kurikulum 2013 - 2 PDFDokumen408 halamanBuku Pegangan Guru Ips SMP Kelas 8 Kurikulum 2013 - 2 PDFHamood Qonita NasyoetionBelum ada peringkat
- Dana PensiunDokumen10 halamanDana PensiunHamood Qonita NasyoetionBelum ada peringkat
- 50 Penemu Tokoh BiologiDokumen27 halaman50 Penemu Tokoh BiologiHamood Qonita NasyoetionBelum ada peringkat
- HTTP WWW - Jdih.baritokualakab - GoDokumen3 halamanHTTP WWW - Jdih.baritokualakab - GoHamood Qonita NasyoetionBelum ada peringkat
- RoniDokumen18 halamanRoniHamood Qonita NasyoetionBelum ada peringkat
- Contoh Soal Tentang Alat OptikDokumen2 halamanContoh Soal Tentang Alat OptikHamood Qonita NasyoetionBelum ada peringkat
- DMG UuDokumen0 halamanDMG UuHamood Qonita NasyoetionBelum ada peringkat
- Sumber Daya Alam Yang Dapat DiperbaharuiDokumen3 halamanSumber Daya Alam Yang Dapat DiperbaharuiHamood Qonita NasyoetionBelum ada peringkat
- Apa Yang Dimaksud FakturDokumen12 halamanApa Yang Dimaksud FakturHamood Qonita NasyoetionBelum ada peringkat
- Administrasi Harga TransferDokumen7 halamanAdministrasi Harga TransferHamood Qonita NasyoetionBelum ada peringkat
- 2.3 Konsep Dan OperasionalDokumen5 halaman2.3 Konsep Dan OperasionalHamood Qonita NasyoetionBelum ada peringkat
- YyyDokumen0 halamanYyyHamood Qonita NasyoetionBelum ada peringkat
- Bagan StrukturalDokumen1 halamanBagan StrukturalHamood Qonita NasyoetionBelum ada peringkat
- Alex Azhary LubisDokumen1 halamanAlex Azhary LubisHamood Qonita NasyoetionBelum ada peringkat
- Administrasi BKDokumen16 halamanAdministrasi BKmaskacrutBelum ada peringkat
- Perekonomian Indonesia Di Era Sebelum Orde Baru - docxFITRI HANNADokumen20 halamanPerekonomian Indonesia Di Era Sebelum Orde Baru - docxFITRI HANNAHamood Qonita NasyoetionBelum ada peringkat
- Analisis Faktor RiniDokumen1 halamanAnalisis Faktor RiniHamood Qonita NasyoetionBelum ada peringkat
- Arti Penting Timur TengahDokumen4 halamanArti Penting Timur TengahHamood Qonita NasyoetionBelum ada peringkat