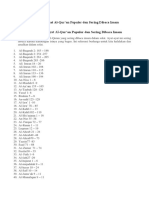Teh Nik Editing Foto Graf Er
Diunggah oleh
Agung Putra Hari SetyaHak Cipta
Format Tersedia
Bagikan dokumen Ini
Apakah menurut Anda dokumen ini bermanfaat?
Apakah konten ini tidak pantas?
Laporkan Dokumen IniHak Cipta:
Format Tersedia
Teh Nik Editing Foto Graf Er
Diunggah oleh
Agung Putra Hari SetyaHak Cipta:
Format Tersedia
Tehnik Dasar Edit Foto Ala Fotografer
Ane ucapin Selamat Natal buat yang ngerayain dan Met Tahun Baru 2013 semoga tahun depan Semakin Sukses selalu. Mudah-mudahan tahun depan bisa sering-sering posting ye....! Kangen juga nulis tutorial di sini, dah sekian lama menghilang dari peradaban KasKus dan baru nongol lagi hehehe.
Maklumlah nasib kuli pekerja kasar ampe tangan pade keriting di depan PC terus dalam 8 bulan terakhir ini hanya sekedar mencari sesuap nasi untuk anak dan istri.
Oke dech, sekarang lebih enaknya kite ngebahas cara ngedit foto ala fotografer aja yah... Edisi kali ini kite belajar mengedit foto dengan cara mengganti background dan menyesuaikan pencahayaan antara objek dan background nya.
Ada banyak cara yang dipake oleh fotografer untuk memperindah foto hasil jepretannya salah satu nya adalah mengganti background supaya sesuai dengan skenario yang dirancang nya. Atau ada juga yang sudah sesuai skenario baik itu background, pencahayaan atau pose nya , ini sih tinggal edit gelap terang dan tajam lembut nya saja.
Kali ini juga ane lg nyoba CS6 yang baru-baru ini lagi trend di dunia fotografi. Kalo yang lon punya dan terlanjur pake CS versi dibawahnya juga bisa kok. Kalo mao CS6 silahkan download di link ini situs Ane sendiri. www.untungjawa.net
Tutorial sekarang ini pake 3 gambar, background, objek dan pernak pernik nya. .
Cara mendownload gambar-gambar diatas, klik untuk memperbesar > klik kanan save image Bila ketiga image/gambar dimaksud telah siap, nyok kite mulai eksekusi tuch gambar.
Pertama buka gambar Objek nya :
Seleksi Objek menggunakan pen tool
Kalo udah semua terseleksi, Klik kanan > make selection = 0
Hasilnya akan seperti ini :
Sekarang buka Background nya ( cari yang sesuai dengan dimensi foto )
Drag Foto objek yang udah terseleksi tadi ke background dan atur posisinya.
Si objek keliatan ngambang dan gak napak ke tanah..
Buat layer baru di bawah layer Objek. Gunakan Brush warna hitam untuk membuat bayangan.
Sekarang gak keliatan ngambang kan ? Selanjutnya Untuk memperhalus potongan atau hasil crop objek, gunakan smudge tool Strength 40% , soft round. Drag pelan-pelan disekitar tepi objek yang kurang bagus.
Kalo udah keliatan ok, sekarang kita sesuaikan warna objek dengan background nya.
Masih di layer Objek. Klik Image >Adjustment > Hue/saturation, kurangi warna nya.
Klik Image > Adjustment > Color Balance bagian ini nanti disesuaikan dengan background nya.. untuk background yang kita pake sekarang, settingan nya seperti ini :
Buat layer baru di bawah layer objek. Brush dengan warna putih disekitar objek.
Klik FILTER > Blur > Gaussian Blur
Set Opacity menjadi 20%
Buka File Stars.jpg, Drag ke belakang layer objek dan atur posisinya.
Pada layer Star.jpg, Klik Image > Adjustment > Color balance
Ganti Layer Effect menjadi Screen dan Set Opacity menjadi 50%
Maka hasilnye adalah....
JREEEEEEENGGGG.......!
Selamat Mencoba...!
Anda mungkin juga menyukai
- 40 Kumpulan Ayat Untuk SholatDokumen4 halaman40 Kumpulan Ayat Untuk SholatAgung Putra Hari SetyaBelum ada peringkat
- Adminitrasi BasisdataDokumen11 halamanAdminitrasi BasisdataAgung Putra Hari SetyaBelum ada peringkat
- Printer Tidak Merespon Ketika Melakukan Print Di Windows 7Dokumen2 halamanPrinter Tidak Merespon Ketika Melakukan Print Di Windows 7Agung Putra Hari SetyaBelum ada peringkat
- Berikut Ini Adalah Daftar Nama PasarDokumen3 halamanBerikut Ini Adalah Daftar Nama PasarAgung Putra Hari Setya100% (2)
- 36 Strategi Perang Ala Sun TzuDokumen7 halaman36 Strategi Perang Ala Sun TzuAgung Putra Hari SetyaBelum ada peringkat