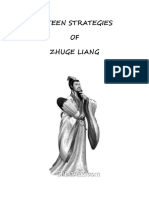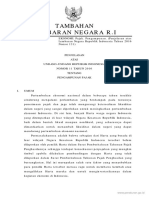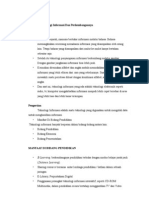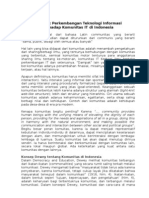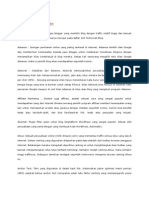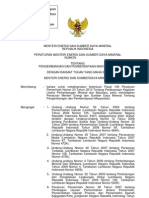Photo Shop
Diunggah oleh
Marshal Smith MandagieJudul Asli
Hak Cipta
Format Tersedia
Bagikan dokumen Ini
Apakah menurut Anda dokumen ini bermanfaat?
Apakah konten ini tidak pantas?
Laporkan Dokumen IniHak Cipta:
Format Tersedia
Photo Shop
Diunggah oleh
Marshal Smith MandagieHak Cipta:
Format Tersedia
MENGANGKAT GAMBAR KE LAYAR LEBAR
Tidak hanya pengalaman atau cerita yang dapat diangkat ke layar lebar sehingga dapat dinikmati. Sebuah gambar diam yang Anda miliki ternyata juga tidak mau kalah berperan di layar lebar. Bagaimana caranya? Joko Nurjadi
MEMILIH FOTO
Pada dasarnya, foto apa saja dapat Anda jadikan objek pembahasan kali ini. Pada contoh akan dipilih foto sebuah mobil kuno yang mungkin akan mengingatkan Anda pada mobil yang digunakan pada lm lm bertema tempo dulu. Buka foto tersebut dengan memilih menu File Open, pilih foto yang Anda inginkan, dan tampilkan pada kanvas kerja Anda. PENGATURAN WARNA
Langkah pertama, duplikasikan foto mobil tersebut dengan menekan kombinasi tombol CTRL + J, sehingga menciptakan layer duplikasi bernama Layer 1 pada Jendela Layer. Kita akan membuat foto tersebut lebih berkesan kuno dengan permainan warna. Pilih menu Image Adjustment Hue/Saturation..., kemudian isikan parameter Hue sebesar +37, Saturation sebesar -77, dan Lightness sebesar 0. Pilihan Colorize tidak dicentang ([1]). EXPOSURE
Warna pada foto mobil telah berubah cukup drastis dibandingkan foto aslinya. Kita lanjutkan dengan memilih menu Image Adjustments Exposure.... Kemudian tentukan parameter Exposure sebesar 0.65, Offset sebesar -0.0922, dan Gamma sebesar 1.00. Parameter exposure ini dapat bervariasi tergantung pada foto Anda. Usahakan mencapai brightness dan contrast yang sesuai untuk ditampilkan pada layar lebar. Jangan ragu bereksperimen dengan nilai-nilai pada ketiga parameter tersebut. GRADIENT
Langkah selanjutnya, ciptakan sebuah layer baru dengan mengklik icon Create a new layer pada Jendela Layer. Tekan tombol D untuk me-reset warna menjadi hitam dan putih, pastikan warna foreground Anda berwarna hitam. Pilih Paint Bucket Tool, kemudian klik kanvas kerja Anda sehingga berwarna hitam seluruhnya. Pilih Gradient Tool dengan kongurasi Radial Gradient, centang (*1+) pada opsi Reverse, dan tarik garis secara diagonal dimulai dari titik tengah hingga sudut kanan atas. OPACITY
Jangan khawatir jika foto mobil Anda menjadi tidak terlihat karena efek gradient. Kita akan segera menampilkannya kembali dengan wajah baru. Pada Jendela Layer, tarik slide bar Opacity dari 100% menjadi 66%, maka foto mobil akan kembali terlihat dengan visualisasi yang berbeda. Pilih menu Layer Flatten Image untuk menggabungkan keseluruhan layer dalam satu layer bernama Background.
TAMBAHKAN NOISE
Foto mobil saat ini tampak masih terlalu mulus untuk diangkat ke tampilan layar lebar, karena itu kita akan menambahkan sedikit efek noise. Pilih menu Filter, Noise, Add Noise... Kemudian tentukan parameter Amount sebesar 7%, Distribution dengan Uniform, Monochromatic tidak dicentang ([1]). Sekarang gambar mobil telah memiliki noise yang wajar untuk sebuah lm. Selanjutnya, kita akan membuat frame layar lebar. FRAME DAN HASIL AKHIR
Ciptakan lagi sebuah layer baru dengan klik icon Create a new layer, lalu pilih Rectangular Marquee Tool. Pilih area yang akan dijadikan frame layar dengan menyisakan sedikit ruang pada bagian atas dan bawah, tekan tombol CTRL + SHIFT + I untuk melakukan inverse area terseleksi. Pilih Paint Bucket Tool, pastikan foreground berwarna hitam, dan klik pada area terseleksi sehingga tercipta sebuah frame layar lebar. Selamat, Anda telah berhasil mengangkat sebuah gambar ke layar lebar!
MEMBUAT & MENCETAK LABEL SURAT MASSAL
Jika Anda ingin mengirim surat massal ke daftar alamat yang Anda buat pada worksheet Microsoft Ofce Excel, Anda bisa menggunakan Microsoft Ofce Word mail merge. Gunung Sarjono
ATUR DAFTAR ALAMAT (1)
Daftar alamat pada Excel harus sesuai dengan struktur tabular yang diperlukan oleh mail merge. Pada work-sheet, lakukan langkah berikut untuk mengatur daftar alamat: Gunakan judul kolom untuk mengidenti kasi jenis data yang terdapat pada tiap kolom. Sebagai contoh, gunakan judul Nama Depan, Nama Belakang, Alamat, dan Kota daripada Kolom 1, Kolom 2, Kolom 3, dan Kolom 4. ATUR DAFTAR ALAMAT (2)
Gunakan kolom terpisah untuk setiap elemen yang ingin Anda masukkan ke dalam mail merge. Anda bisa juga menggunakan mail merge untuk membuat surat untuk penerima berdasarkan nama depan, jika Anda menyimpan nama depan dan nama belakang dalam kolom terpisah. Anda juga bisa memisahkan untuk sebutan seperti, Bapak atau Ibu. Hanya masukkan baris dan kolom yang berisi data. Jangan masukkan baris atau kolom kosong pada daftar alamat, karena daftar label yang dibuat bisa saja hanya sampai pada baris dan kolom yang kosong pada waktu Anda membuat label untuk mail merge di Word. BERI NAMA DAFTAR
Untuk membantu mencari dan memilih daftar alamat ketika mail merge, buat nama untuk daftar alamat. Pada worksheet, pilih seluruh daftar alamat, termasuk sel yang berisi judul kolom. Pada tab Formula, di grup Dened Names, klik Dene Name. Pada boks Name, ketik nama untuk daftar ala -mat, misalnya Kartu_Ucapan, dan kemudian klik OK. Karakter pertama harus huruf dan Anda tidak bisa
memberi spasi antara kata. Jadi sebagai pengganti spasi, kita gunakan karakter garis bawah (_). Simpan dan tutup workbook. KONFIGURASI LABEL (1)
Untuk membuat dokumen label, Anda harus menyamakan dimensi label pada worksheet dengan label yang hendak Anda gunakan. Jalankan Word. Secara default, Word membuka dokumen kosong. Biarkan tetap terbuka, karena jika ditutup maka perintah pada langkah selanjutnya tidak akan tersedia. Pada tab Mailings, di grup Start Mail Merge, klik Start Mail Merge. Klik Labels. KONFIGURASI LABEL (2)
Pada kotak dialog Label Options, tentukan jenis printer yang Anda gunakan untuk mencetak label, supplier yang membuat label Anda, dan nomor produk yang sesuai dengan yang tertera pada paket label. Setelah memilih opsi label yang diinginkan, klik OK. Word membuat dokumen yang menggunakan tabel untuk menata label. (Jika Anda tidak melihat garis pemisah label, klik tab Layout di bawah Table Tools, dan kemudian di grup Table, klik View Gridlines). HUBUNGKAN DATA KE LABEL (1)
Untuk menggabungkan data alamat ke dalam label, Anda harus menghubungkan label ke worksheet yang berisi daftar alamat. Jika ini adalah kali pertama Anda menghubung-kan ke worksheet, lakukan langkah berikut: Klik Microsoft Of-ce Button dan kemudian klik Word Options. Klik Advanced. Gulung bagian General dan beri tanda centang (*1+) Conrm the format conversion to open. Klik OK. HUBUNGKAN DATA KE LABEL (2)
Dengan dokumen mail merge terbuka, pada tab Mailings, di grup Start Mail Merge, klik Select Recipients, dan kemudian klik Using Existing List. Cari worksheet Excel pada kotak dialog Select Data Source, dan klik ganda le. Pada kotak dialog Con rm Data Source, klik MS Excel Worksheets via DDE (*.xls), dan kemudian klik OK. (Jika Anda tidak melihat MS Excel Worksheet via DDE (*.xls), beri tanda centang ([1]) Show all). HUBUNGKAN DATA KE LABEL (3)
Pada kotak dialog Microsoft Ofce Excel, untuk Named or cell range, pilih range sel atau worksheet yang berisi informasi yang ingin Anda masukkan, dan kemudian klik OK. Label sekarang terhubung ke data pada worksheet, tapi label masih tetap kosong. Jika dibutuhkan, Anda bisa menentukan daftar penerima seperti yang akan dilakukan pada langkah berikutnya, atau Anda bisa langsung ke langkah 11 untuk mengisi label dengan tempat alamat. TENTUKAN PENERIMA (1)
Pada tab Mailings, di grup Start Mail Merge, klik Edit Recipient List. Pada kotak dialog Mail Merge Recipients, lakukan salah satu hal berikut: (i) Pilih setiap record metode ini paling cocok jika daftar alamatnya pendek. Beri tanda centang ([1]) di sebelah penerima yang ingin dimasukkan, dan hilangkan tanda centang ([1]) di sebelah penerima yang ingin dikeluarkan. (ii) Filter records metode ini cocok jika daftar berisi record yang tidak ingin Anda lihat atau sertakan dalam merge. Setelah memlter daftar, Anda bisa memilih atau menghilangkan tanda centang ([1]) untuk memasukkan atau mengeluarkan suatu record.
TENTUKAN PENERIMA (2) Untuk mem lter record, di bawah Re ne recipient list, klik Filter. Di tab Filter Records pada kotak dialog Filter and Sort, pilih kriteria yang ingin digunakan untuk mem lter record. Untuk menambahkan kriteria lainnya, klik And atau Or, dan kemudian tentukan kriteria lainnya. Anda bisa mengurutkan record dengan mengklik judul kolom yang ingin digunakan sebagai pengurutan, dan kemudian klik Sort records. Word mengurutkan daftar secara abjad menurun (dari A ke Z). Klik lagi judul kolom untuk mengurutkan daftar secara abjad menaik (dari Z ke A).
PETAKAN FIELD DATA
Untuk memastikan Word bisa mengambil kolom data yang sesuai dengan semua elemen alamat, Anda harus memetakan eld mail merge pada Word ke kolom pada le data. Untuk memetakan eld, pada tab Mailings, di grup Write & Insert Fields, klik Match Fields. Kotak dialog Match Fields akan tampil. Elemen alamat ditampilkan di sebelah kiri. Judul kolom data ditampilkan di sebelah kanan. Word mencari kolom yang paling cocok dengan setiap elemen. KETIK ISI DAN MASUKKAN FIELD
Klik di mana Anda ingin memasukkan eld. Pada tabMailings, di grup Write & Insert Fields: Klik AddressBlock untuk memasukkan nama, alamat, dan informasi lainnya. Atau, klik Insert Merge Field untuk memasukkan informasi dari eld tertentu, seperti nama depan atau nomor telepon. Setelahmengeset label pertama sesuai keinginan Anda, pada grupWrite & Insert Fields, klik Update Labels. Word akan memberlakukan layout label pertama ke label lainnya. PREVIEW DAN CETAK MAIL MERGE
Setelah memasukkan eld ke label, Anda bisa melihat hasil mail merge. Pada t ab Mailings, di grup Preview Results, klik Preview Results. Lihat seluruh label dengan mengklik tombol Next Record dan Previous Record di grup Preview Results. Untuk melihat label tertentu, klik Find Re-cipient. Setelah puas dengan hasilnya, Anda bisa mencetak label. Pada tab Mailings, di grup Finish, klik Finish & Merge, dan kemudian klik Print Documents. Pilih apakah Anda ingin mencetak keseluruhan label, hanya label yang sedang dilihat, atau sebagian label tertentu. SIMPAN MAIL MERGE
Ada baiknya Anda simpan dokumen label itu sendiri jika berencana ingin menggunakannya di kemudian waktu. Pada waktu menyimpan dokumen label, Anda juga menyimpan koneksinya ke le data. Lain waktu Anda membuka dokumen label, Word akan menanyakan apakah Anda mau menggabungkan lagi informasi dari le data ke dalam dokumen label. Jika Anda klik Yes, dokumen dibuka dengan informasi dari record pertama yang digabungkan. Jika Anda klik No, Word memutuskan koneksi antara dokumen label dan le data, memformat ulang dokumen label sebagai dokumen Word standar, dan mengganti eld dengan informasi dari record pertama. MENGHENTIKAN DAN MELANJUTKAN MAIL MERGE
Jika harus berhenti dulu, Anda bisa menyimpan dokumen label seperti halnya dokumen biasa dan melanjutkan merge nanti. Ketika melanjutkan merge, buka dokumen label yang Anda simpan. Word menampilkan boks pesan yang menanyakan bahwa Anda ingin membuka dokumen dan menjalan perintah SQL (perintah SQL yang menghubungkan Word ke sumber le Excel). Klik Yes untuk terhubung ke file sumber Excel dan mengambil daftar alamat. Teks dokumen label, beserta semua eld yang Anda masukkan akan tampil. Klik tab Mailings dan lanjutkan merge.
Anda mungkin juga menyukai
- 16 Strategies of Zhuge Liang PDFDokumen13 halaman16 Strategies of Zhuge Liang PDFMarshal Smith MandagieBelum ada peringkat
- 16 Strategies of Zhuge Liang PDFDokumen13 halaman16 Strategies of Zhuge Liang PDFMarshal Smith MandagieBelum ada peringkat
- ABSTRAKSIDokumen1 halamanABSTRAKSIMarshal Smith MandagieBelum ada peringkat
- Broshur Balikpapan Conference and ScheduleDokumen2 halamanBroshur Balikpapan Conference and ScheduleMarshal Smith MandagieBelum ada peringkat
- UU No 11 Tahun 20166 Pengampunan Pajak Tax Amnesty PenjelasanDokumen20 halamanUU No 11 Tahun 20166 Pengampunan Pajak Tax Amnesty PenjelasanAmin IsnantoBelum ada peringkat
- Manfaat Tekhnologi InformasiDokumen7 halamanManfaat Tekhnologi Informasiiyandri tiluk wahyono100% (2)
- Dampak Dan Teknologi InformasiDokumen9 halamanDampak Dan Teknologi Informasiang9a100% (20)
- Proposal Sponsorship Balikpapan MiningDokumen9 halamanProposal Sponsorship Balikpapan MiningMarshal Smith MandagieBelum ada peringkat
- Kamus Istilah BloggerDokumen10 halamanKamus Istilah BloggerMarshal Smith MandagieBelum ada peringkat
- Draf PPMDokumen13 halamanDraf PPMOscar TandunganBelum ada peringkat
- Daftar Kode Bank IndonesiaDokumen2 halamanDaftar Kode Bank Indonesiakenanga22100% (4)