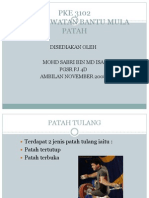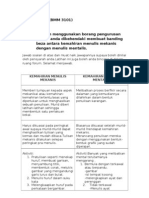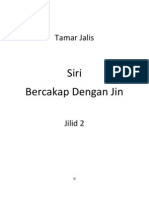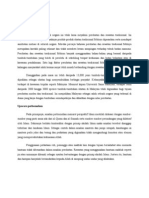Tutorial Window Movie Maker
Diunggah oleh
Alias PieiHak Cipta
Format Tersedia
Bagikan dokumen Ini
Apakah menurut Anda dokumen ini bermanfaat?
Apakah konten ini tidak pantas?
Laporkan Dokumen IniHak Cipta:
Format Tersedia
Tutorial Window Movie Maker
Diunggah oleh
Alias PieiHak Cipta:
Format Tersedia
1 Windows Movie Maker
Windows Movie Maker (WMM) merupakan satu perisian yang digunakan untuk mencipta/mengedit video. Perisian ini mengandungi fetur seperti
effects,
Dengan
transitions, titles/credits, audio track, timeline narration, dan Auto Movie.
pelbagai kesan video yang menarik. Bar Menu dan Toolbar
menggunakan WMM, ianya amat mudah untuk mencipta, mengedit dan memasukkan
Bar menu dan toolbar dalam WMM memudahkan capaian penggunaan pelbagai fungsi penting di dalam program ini. Berikut merupakan rajah antara muka untuk bar menu WMM.
Bagi menghasilkan klip video, berikut merupakan panduan langkah demi langkah. Langkah 1: Membuka Program WMM
Collection Frame Task Frame
Media Preview Frame
Storyboard / Timeline Frame
Media Preview Frame
Storyboard Frame
Timeline Frame
Task Frame
Langkah 2: Mencipta Projek Baru Langkah yang pertama adalah untuk mencipta satu projek baru. Dengan ini, satu fail WMM akan tercipta. 1. Buka program Window Movie Maker 2. Pilih File > Save Project As
Antara muka WMM dan menu File
3. Pilih folder My Documents / MyVideos. 4. Cipta satu folder baru dan namakan folder tersebut. 5. Cipta nama fail untuk projek dan klik butang Save.
Tetingkap untuk mencipta projek baru dan butang Save
Langkah 3: Mengimport Video/Gambar/Audio
Untuk Mengimport Video: 2. Klik pada butang yang berada bersebelahan dengan 1. Capture Video pada tetingkap Movie Tasks, satu menu akan muncul. 3. Klik pada Import video. 4. Pilih folder yang menyimpan fail video yang dikehendaki, klik pada fail tersebut dan kemudian klik pada butang Import.
Untuk Mengimport Gambar: 1. Klik pada butang yang berada bersebelahan dengan 1. Capture Video pada tetingkap Movie Tasks, satu menu akan muncul.
Untuk Mengimport Audio: 1. Klik pada butang yang berada bersebelahan dengan 1. Capture Video pada tetingkap Movie Tasks, satu menu akan muncul.
2. Klik pada Import audio or music. 3. Pilih folder yang menyimpan audio atau muzik yang dikehendaki, klik pada fail tersebut dan kemudian klik pada butang Import.
Fail-fail yang telah diimport mestilah wujud dalam Collection Frame.
Contoh fail Video/Gambar/Audio yang telah diimport Untuk melihat fail yang terdapat dalam Collection Frame, klik pada fail yang dikehendaki dan fail tersebut akan muncul pada Media Preview Frame.
Langkah 4: Memindahkan Fail Video Ke Dalam Storyboard Sebelum bermula pastikan bahawa frame di bawah tetingkap adalah dalam bentuk
Storyboard. Jika tidak, sila klik pada butang . Setelah Storyboard frame dipilih, program sedia untuk memasukkan fail video. 1. Klik dan letakkan fail video yang diingini ke dalam kotak pertama pada Storyboard frame. Fail video yang dipilih akan kelihatan pada kotak yang dipilih. 2. Ulang cara yang sama untuk klip video seterusnya yang ingin ditambah ke dalam klip video tersebut.
Klik dan letakkan klip video pilihan ke dalam kotak di Storyboard
Langkah 5: Memindahkan Fail Gambar Ke Dalam Storyboard 1. Klik dan letakkan fail gambar yang diingini ke dalam kotak yang seterusnya pada Storyboard frame. Fail gambar yang dipilih akan kelihatan pada kotak yang dipilih. 2. Ulang cara yang sama untuk gambar seterusnya yang ingin ditambah ke dalam klip video tersebut.
Klik dan letakkan klip gambar pilihan ke dalam kotak di Storyboard
Langkah 6: Potong/Trim Klip Video Bagi membolehkan klip video dipotong atau trim, fail-fail yang telah disusun perlu wujud dalam Timeline frame. Klik butang untuk ubah bentuk frame tersebut. 1. Dalam Timeline frame, klik pada klip video yang hendak dipotong/trim.
Bentuk Timeline
2. Gerakkan kursor pada permulaan video klip yang hendak diedit. Ikon Trim akan muncul. 3. Klik dan letakkan kursor ke kanan, pada ketika ini dapat dilihat perubahan pada tetingkap Media Preview untuk frame pertama yang hendak dipotong .
Klik dan letakkan kursor untuk trim klip video 4. Untuk trim penghujung klip video, klik dan letakkan kursor dari kanan sehingga penghujung klip video.
*** Kelebihan menggunakan kaedah ini dalam program WMM adalah, bahagian klip video yang dipotong/trim, tidak akan hilang dan boleh diubah kemudian selagi projek tidak disimpan.
Langkah 7: Memasukkan Audio Untuk menambah bunyi/audio ke dalam klip video, frame haruslah dalam keadaan
Timeline. Jika frame dalam bentuk Storyboard, klik pada butang yang terdapat di dalam frame bawah dalam program WMM. 1. Klik dan letakkan fail audio yang diingini ke dalam Timeline frame. 2. Apabila fail yang diingini dalam keadaan timeline, fail tersebut boleh diklik dan letakkan untuk mengubah kedudukannya bergantung kepada kesesuaian klip video yang hendak dihasilkan. Dengan cara yang sama, fail audio boleh tambah ke dalam klip video. 3. Sama seperti fail video, fail audio juga boleh dipotong/trim bergantung kepada klip video yang hendak dihasilkan.
Klik dan letakkan fail audio ke dalam Timeline
Langkah 8: Memasukkan Effects Program WMM membolehkan effects (kesan) dan transitions (perubahan) video dihasilkan dengan mudah dalam Storyboard frame. Jika keadaan frame adalah
Timeline, klik butang . Seterusnya effects dan transitions boleh dimasukkan ke dalam klip video dengan mudah seperti langkah berikut.
1. Klik pada butang yang berada bersebelahan dengan 2. Edit Movie yang terletak pada frame Movie Tasks. 2. Klik pada, View video effects, pelbagai pilihan effects akan kelihatan pada Collection Frame.
Contoh effects yang terdapat pada Collection Frame
3. Sebagai contoh, klik dan letakkan effect, Fade in, from black, dan letakkannya pada kotak pertama di atas Storyboard. Akan muncul simbol bintang yang berwarna kelabu dipenjuru bawah sebelah kanan kotak yang dipilih.
Klik dan letakkan effect ke dalam Storyboard
Effect telah dimasukkan ke dalam klip video
Langkah 9: Memasukkan Transitions
1. Sila pilih View video transitions yang terdapat dalam sub-menu 2. Edit Movie. 2. Klik pada pilihan transitions yang muncul dalam Collection frame.
Contoh transitions yang terdapat dalam Collection Frame 3. Sebagai contoh, pilih, klik dan letakkan transition Eye ke kotak berbentuk yang terletak di antara kotak pertama dan kedua.
Klik dan letakkan transitions ke dalam Storyboard Frame
Transitions telah di masukkan ke dalam klip video
Step 10: Memasukkan Tajuk Di Permulaan
Pada sub-menu 2. Edit Movie, sila pilih dan klik pada Make titles or credits. 2. Muncul satu tetingkap dengan soalan, Where do you want to add the title?
1.
Menu untuk memasukkan tajuk 3. Klik pada Add title at the beginning of the movie. 4. Untuk mengubah bentuk animasi tajuk tersebut, , klik Change the Title Animation. Klik pada nama bentuk animasi pilihan dan paparkan animasi tersebut di frame Media Player.
Windows Movie Maker
20
Contoh animasi tajuk yang ada
Contoh paparan animasi tajuk pada frame Media Player
Windows Movie Maker
21
5. Untuk memasukkan tajuk, klik pada Edit the title text, dan tetingkap Enter Text for Title akan muncul. Sila taip dan edit tajuk yang hendak dipaparkan dalam klip video.
Menaip tajuk yang hendak dimasukkan pada kotak teks 6. Klik Change the text font and color, untuk memilih jenis font, warna, saiz, kedudukan dan sebagainya.
Menukar jenis font, saiz dan warna 7. Setealah selesai, klik Done, add title to movie untuk memasukkan tajuk.
Windows Movie Maker
22
Langkah 11: Memasukkan Tajuk di Pertengahan 1. Sila tukar frame kepada Timeline dengan mengklik butang 2. Gerakkan slider biru pada kedudukan di mana tajuk tersebut hendak dimasukkan.
Gerakkan slider biru dengan menggunakan kursor 3. Klik Make titles and credits yang terdapat pada sub-menu 2. Edit Movie. 4. Apabila tetingkap dengan soalan, Where do you want to add the title?, klik pada Add title on the selected clip.
Menu untuk memasukkan tajuk
Windows Movie Maker
23
5. Sama seperti memasukkan tajuk di permulaan klip video, animasi tajuk boleh diubah pada tetingkap Change the Title Animation.
Contoh animasi tajuk 6. Klik Edit the title text dan taipkan tajuk yang diingini dalam kotak teks yang disediakan.
Menaip tajuk yang ingin dipaparkan
Windows Movie Maker
24
7. Klik Change the text font and color, untuk memilih jenis font, warna, saiz, kedudukan dan sebagainya.
Menukar jenis font, saiz dan warna latarbelakang 8. Setealah selesai, klik Done, add title to movie untuk memasukkan tajuk.
Windows Movie Maker
25
Langkah 12: Memasukkan Credits 1. Klik Make titles and credits, di bawah sub-menu 2. Edit movie.
2. Sama seperti masukkan tajuk, tetingkap Where do you want to add a title? akan muncul, tetapi kali ini, pilih Add credits to end.
Menu tajuk
Windows Movie Maker
26
3. Untuk credits, plihan animasi boleh dibuat pada tetingkap Change the Title Animation.
Contoh animasi credits
Paparan animasi pilihan di frame Media Preview
Windows Movie Maker
27
4. Edit Text for Title merupakan tetingkap di mana credits yang hendak dipaparkan, dimasukkan.
Memasukkan credits ke dalam kotak teks 5. Klik Change the text font and color, untuk memilih jenis font, warna, saiz, kedudukan dan sebagainya
Menukar jenis font, saiz dan warna latarbelakang 6. Akhir, klik Done, add title to movie.
Windows Movie Maker
28
Langkah 13: Papar Klip Video Apabila klip video yang telah digabung serta diedit, ianya boleh dipaparkan dengan mudah. Ianya hanya melibatkan dua langkah. 1. Pada Media Preview frame, klik butang Stop, ini akan menyebabkan klip video diputarkan ke permulaan (rewind). 2. Klik butang Play yang ada di Media Preview frame dan klip video yang sedang dibuat akan dipaparkan.
Contoh klip video yang dipaparkan pada Media Preview frame
Windows Movie Maker
29
Langkah 14: Menyimpan Klip Video 1. Pertama, klik pada butang yang berada bersebelahan dengan 3. Finish Movie. Pilih Save to my computer yang terdapat dibawah sub-menu tersebut. Tetingkap Save Movie Wizard akan muncul.
2. Pada tetingkap ini, masukkan nama klip video yang telah dihasilkan pada kekotak Enter your file name for your saved movie dan tekan butang Browse untuk memilih folder mana bagi lokasi untuk simpanan fail. Klik Next.
Windows Movie Maker
30
3. Tetingkap seterusnya tandakan, pilihan hanya diberikan untuk, Best quality for playback on my computer. Klik Next.
Windows Movie Maker
31
4. Klip video kini telah disimpan sebagai fail windows movie (.wmv) dan boleh dimainkan menggunakan perisian Windows Media Player. Apabila fail telah siap disimpan, sila klik butang Finish.
Klip video telah siap apabila telah keluar dari tetingkap Save Movie Wizard. Kini klip video yang telah dihasilkan boleh dicapai dari dalam folder simpanan yang telah dipilih.
Anda mungkin juga menyukai
- PWP Bantu MulaDokumen23 halamanPWP Bantu MulaAlias PieiBelum ada peringkat
- Ulasan Nyanyi SunyiDokumen2 halamanUlasan Nyanyi SunyiAlias PieiBelum ada peringkat
- Tarian Tradisional MalaysiaDokumen7 halamanTarian Tradisional MalaysiaAlias PieiBelum ada peringkat
- Tugasan OLLDokumen2 halamanTugasan OLLAlias PieiBelum ada peringkat
- Tamar Jalis - Siri Bercakap Dengan Jin Jilid 2Dokumen231 halamanTamar Jalis - Siri Bercakap Dengan Jin Jilid 2FL100% (8)
- RPH BM Tahun 1 Pendekatan MasteriDokumen10 halamanRPH BM Tahun 1 Pendekatan MasteriAlias PieiBelum ada peringkat
- Penggunaan Teknologi Dalam P&PDokumen35 halamanPenggunaan Teknologi Dalam P&PM Syafiq Sim AbdullahBelum ada peringkat
- Rancangan Pengajaran Harian Pend. KesihatanDokumen14 halamanRancangan Pengajaran Harian Pend. KesihatanAlias PieiBelum ada peringkat
- Perubatan Tradisional MelayuDokumen25 halamanPerubatan Tradisional Melayuapi-386300794% (33)
- 08 Tajuk 1Dokumen16 halaman08 Tajuk 1Alias PieiBelum ada peringkat