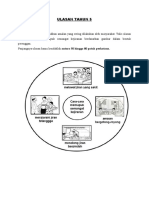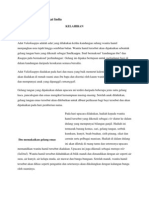Langkah 1
Diunggah oleh
Kala RaniHak Cipta
Format Tersedia
Bagikan dokumen Ini
Apakah menurut Anda dokumen ini bermanfaat?
Apakah konten ini tidak pantas?
Laporkan Dokumen IniHak Cipta:
Format Tersedia
Langkah 1
Diunggah oleh
Kala RaniHak Cipta:
Format Tersedia
Langkah 1
Sediakan dua keping imej yang dikhendaki iaitu sekeping imej figura dan sekeping imej pemandangan
LANGKAH 2 Buka imej figura dengan menggunakan Adobe Photoshop
(Tekan File dan pilih Open, Kemudian dapatkan imej daripada folder)
Klik ikon Quick Mask
Ikon Quick mask
KLIK GAMBAR ATAS PEMANDANGAN
Pengenalan kepada Photoshop Perisian Adobe Photoshop ni agak mahal sebab perisian profesional. Biasa la tu.. Barang baik mesti la mahal (iklan petronas... hehe..). Tapi kemampuannya tak perlu dipertikaikan.. Memang menjadi kemestian bagi yang meminati bidang fotografi dan grafik ni. Bagi yang nak berminat nak guna tapi duit takde boleh la cari yang cap-cap ayam di kedai-kedai komputer berhampiran. Sebagai permulaan kalau dah install kat pc masing-masing boleh la buka Photoshop ni. Takkan tak tau nak buka lak kalo dah install? Mesti la tau kan... Klik Start > Programs > Adobe Photoshop CS5. Kalau guna yang versi lama jangan lak tercari-cari versi Photoshop CS5 ni. Memang la tak jumpa. Tapi jangan risau... Aku akan ajar dari basic.
Di bawah ni adalah paparan antaramuka atau interface Adobe Photoshop CS5.
Terdapat beberapa bahagian utama dalam Photoshop yang aku dah tandakan. Aku try translate jadi bahasa melayu walaupun bunyi macam tak sedap. 3 bahagian yang aku tanda ialah: 1. Tools - Bahagian paling penting dalam Photoshop sebab kebanyakan tools untuk mengedit diletakkan di bahagian ini. 2. Options - Bahagian ini adalah tambahan option kepada tools. Apabila kita memilih salah satu tool, bahagian ini akan berubah kepada option tool yang kita pilih tadi. 3. Windows - Bahagian yang memaparkan maklumat dan elemen pengubahsuaian tambahan. Ada banyak jenis windows dan kita boleh memilih untuk memaparkan yang mana satu.
Edit Banyak Gambar Dengan Mudah Menggunakan Adobe Photoshop
Edit gambar mudah, using adobe script, edit gambar dengan adobe photoshop, tutorial edit gambar, edit banyak gambar, edit gambar cepat, how to edit pictures in bundle, edit gambar, tutorial adobe photoshop Aku pun dah tak ingat bila kali terakhir aku buat tutorial adobe photoshop. Sebelum ni aku ada juga tunjukkan cara edit gambar dengan mudah menggunakan photoscape. Kali ini cara mudah juga, tapi dengan menggunakan adobe photoshop. Dalam video di bawah aku tunjukkan cara untuk menyediakan script adobe photoshop yang akan mempercepatkan proses editing gambar dengan banyak dalam satu masa. Cara ini mostly akan digunakan untuk video presentation. Contohnya macam nak buat video gambar kahwin, kan susah kalau nak edit satu-satu. So, dengan cara yang aku tunjukkan menggunakan adobe photoshop, semua proses akan menjadi cepat dan mudah! FYI, video di bawah ini adalah kali pertama aku buat tutorial dengan suara. Selalu guna subtitles je. Mungkin lepas ni buat entri guna video. Jadi vlog plak. Kalau ada benda yang tak faham, sila-silalah bertanya. Mungkin aku dapat membantu. -Versi gambar
PENGENALAN Sebelumnya saya sudah membahas tentang antarmuka dari Photoshop CS5, saya tidaknya ada bayangan sedikit dan tau beberapa tools dan kegunaannya untuk sekarang ini saya mulai editing cara mengganti background foto.
Langkah pertama , yaa tentunya buka dulu program Photoshop CS5. Caranya klik tombol windows (start) - all Program - Adobe Master Collection CS5 - Photoshop CS5
Kebetulan saya menggunakan Adobe Collection CS5, anda bias download programnya klik Disini
Gambar 1
Sebentar, bukan sulap bukan sihir program Photoshop CS5 sudah terbuka
Gambar 2
Langkah kedua, membuka file image yang akan kita edit Caranya gimana??? Tak perlu bingung gto, anda cukup klik file - Open atau cara cepatnya menggunakan tombol kombinasi yaitu Ctrl + O
Gambar 3
Maka akan muncul MessageBox seperti gambar berikut
Gambar 4
Look In menunjukan folder dimana kita berada, kebetulan file image yang akan saya edit Look In nya berada di folder Picture dan nama file image nya Image. Setelah itu klik tombol Open
aka file image yang akan kita edit sudah bisa kita edit di program Photoshop, tampilannya seperti gambar di bawah
Gambar 5
Sebelum kita mengganti Backgroundnya hal yang harus kita lakukan adalah menghilangkan tanda gembok yang ada di layer background nya, coba anda lihat kolom Layers kolom ini berada di pojok kanan paling bawah. Atau anda lihat gambar di bawah ini.
Gambar 6 Nah jelasan kalau ada gambarnya. Selanjutnya anda dauble klik Layer Backgroundnya maka akan tampil MessageBox seperti gambar di bawah ini
Gambar 7
Name bias anda ganti sesuai apa yang anda inginkan. Disini saya menamai Name Background, selanjutnya klik tombol Ok lalu gunakan tombol kombinasi Ctrl + J apa lagi ini the Ctrl + J, oke saya jelaskan Ctrl + J fungsinya unyuk mengCopy layer background. Sehingga nati layers nya ada 2 layer yaitu layer Background dan Background copy. Lihat deh gambar di bawah ini
Gambar 8
Lorekkan itu layer Background copy warna biru, ada yang ta Itu artinya layer yang akif adalah background copy, kita melakukan edit maka yang akan mengalami perubahan hanya layer background copy saja.. Langkah ketiga, sekarang kita cuba memperbesar gambarny, caranya pilih tool Zoom tool(z), lalu klik kanan di layer kerja pilih Fit on Screen
Gambar 9
Langkah keempat, kita lakukan seleksi gambarnya menggunakan Peen tool (p), atur menjadi paths. selanjutnya . Langkah kelima, langsung saja kita seleksi gambarnya, lihat gambar setengah seleksi di bawah ini
Gambar 10
Lihat titik yang berada di sepatu, itu adalah awal dimana saya memulai seleksi, lakukan penyeleksian sampai selesai, apabila awal seleksi berada di sepatu maka akhir seleksinya juga harus pas bertemu dengan titik awal kita memulai untuk seleksi..
Langkah keenam, apabila titik seleksinya sudah saling ketemu, selanjutnya anda klik kanan di dalam hasil seleksian tersebut. Lihat gambar di bawah
Gambar 11
Langkah ketujuh, pilih Make Selection... maka akan muncul MessageBox seperti gambar di bawah ini
Gambar 12
Feather Radius biarkan tetap 0 pixcels, lalu klik Ok. Maka hasilnya akan seperti gambar di bawah ini.
Gambar 13
Langkah kedelapan, Awal cerita kita kan akan mengganti backgroundnya saja, untuk itu anda perlu menekan tombol kombinasi Ctrl+shift+I, maka hasilnya seperti gambar di bawah ini
Gambar 14
Anda melihat perubahannya bukan? Saat anda menekan tombol Del (delete) di keyboard maka hasilnya akan seperti gambar di bawah ini
Gambar 15
Supaya terlihat seperti gambar di atas klik icon yang bergambar mata di layer Background. Langkah kesembilan, untuk langkah ini kita coba untuk membuat layer baru caranya Layers - New - Layer"
Gambar 16 Seperti biasa akan muncul MessageBox
Gambar 17
Seperti biasa juga Name nya isi sesuai apa yang kita inginkan terus Ok Lihat kolom layers, bertambah satu kan??
Gambar 18
Langkah kesepuluh, pindahkan layer 1 ke posisi paling bawah. Caranya drag layer 1 ke posisi paling bawah
Gambar 19
Maka secara otomatis layer 1 sudah dalam keadaan aktif, Langkah selanjutnya kita akan mengisi layer 1 dengan warna, caranya coba anda lihat di toolbar paling bawah, disana ada 2 kotak yang satu warna Hitam dan yang satunya lagi warna Putih. Lalu anda klik yang warna Putihnya Tampil lagi MessageBox, seperti gambar di bawah ini
Gambar 12
Atur warna nya sesuai warna kesukaan anda, disini saya memakai warna Biru, setelah memilih warna yang cocok, tinggal anda klik Ok. Langkah terakhir anda tinggal menekan tombol kombinasi Ctrl+Del maka hasil akhirnya seperti ini
Hasil yang terbaik.
Anda mungkin juga menyukai
- LampiranDokumen55 halamanLampiranKala RaniBelum ada peringkat
- Ulasan Tahun 5Dokumen1 halamanUlasan Tahun 5Kala Rani100% (1)
- SJK2Dokumen18 halamanSJK2Kala RaniBelum ada peringkat
- KajianDokumen25 halamanKajianKala RaniBelum ada peringkat
- Pendidikan MoralDokumen10 halamanPendidikan MoralKala RaniBelum ada peringkat
- Contoh RPH DSV Tahun 2Dokumen4 halamanContoh RPH DSV Tahun 2Kala RaniBelum ada peringkat
- EasyDokumen36 halamanEasyKala RaniBelum ada peringkat