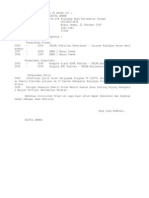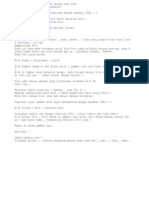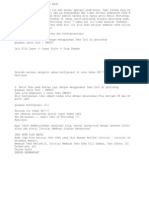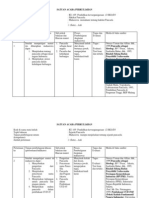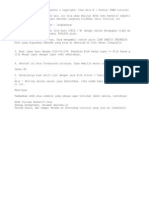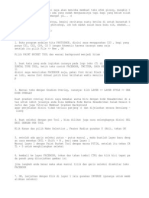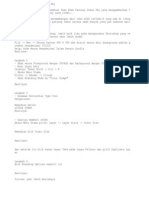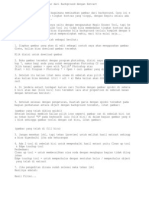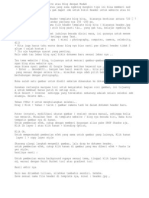Realistic Photo Object
Diunggah oleh
Dee AriyanthoHak Cipta
Format Tersedia
Bagikan dokumen Ini
Apakah menurut Anda dokumen ini bermanfaat?
Apakah konten ini tidak pantas?
Laporkan Dokumen IniHak Cipta:
Format Tersedia
Realistic Photo Object
Diunggah oleh
Dee AriyanthoHak Cipta:
Format Tersedia
Realistic Photo Object Tadi ada message di Facebook saya, dan saya disuruh ngasih saran hasil editan
di a (id facebooknya ellu macz). Setelah saya liat.. wihh.. keren juga.. Ide nya ce merlang.. mungkin beliau dapet ide dari tutorial 3D Realistic yang saya buat beb erapa waktu lalu. Kalo ada yang penasaran mau liat Hasil editan foto dari Ellu Ma cz. Kalo ada yang mau tau cara bikinnya.. simak aja tutorial ini.. oia.. sebelumya s aya ucapin makasih buat Ellu Macz (gak tau nama asli nya) hehehe.. Pertama buka foto yang mau diedit. ( saya pake Jepretan saya waktu maen ke Bandu ng Anak-anak bandung udah pada jago maen Skateboard hehehe.. keren ) Tekan Ctrl + J untuk menduplikat gambar. Klik di background lalu tekan CTRL+back space untuk mengubah gambar menjadi putih. Oia lupa.. si Foreground color sama b ackground color nya diubah DEFAULT ( background putih , foreground hitam) terleb ih dulu dengan menekan tombol D. Klik layer 1. Kecilin gambarnya dengan MOVE TOOl, Klik kotak di pojok lalu drag sambil tekan tombol SHIFT (supaya dimensi nya tetep sama). Untuk menampilkan kota k dipojok gambar ( transform control) contreng Show transform control (CS3 ke at as) atau Show bouncing box ( CS2 kebawah). Bawa gambar ke tengah. Buat kotak dengan Rectangle Marquee tool . tekan CTRL C ( untuk copy hasil seleksi ) dan tekan CTRL +V untuk paste. Maka terbentuk layer b aru dengan gambar baru hasil seleksi tadi. CTRL+klik layer 2 untuk membuat seleksi. Buat layer baru dan simpan di bawah lay er 2. Warnai dengan warna putih menggunakan paint bucket tool. Pilih layer 2 lagi. Klik Select > Modify > Contract. lalu klik Select > inverse untuk menyeleksi kebalikan nya. Lalu tekan Delete. hasilnya gini Sekarang matikan layer 2 dan layer 3 ( dengan mengklik gambar Mata di layer pale tte). sehingga yang tampil sekarang hanya layer 1. Seleksi objek gambar diluar layer 2 tadi. Klik Select > modify > feather (CS3 ke atas) atau Select > feather ( CS2 kebawah ). Supaya hasil crop nya bagus dan tidak kaku. Tekan CTRL + C (copy) terus tekan CTRL+ V (paste) sehingga muncul layer baru (la yer 4) secara otomatis. Simpan layer 4 di paling atas. Munculin lagi layer 2 dan layer 3 , dan Lenyapkan layer 1 !! hehehe. ( ada gamba r mata = muncul , tidak ada gambar mata = lenyap) Klik layer 2. lalu tekan CTRL+E , supaya Layer 2 Ber Koalisi dengan layer di baw ahnya dalam hal ini layer 3. Mumpung rame-rame nya pemilu nih.hehehe,. terbentuk layer 3. sekarang Putar kanvas nya. Klik Image > Rotate canvas > 90 CW ( CW=searah jarum Jam) Pilih layer 3 . Klik Filter > Distort > Shear . Lengkungkan sedikit. Sekarang pilih layer 5 . sama Klik Filter > Distort> Shear. Lengkungan musti sam a persis ( biasanya udah otomatis sama dengan yang sebelumnya)
Sekarang Putar lagi canvas nya. Klik Image > Rotate canvas > 90 CCW ( CCW= berla wanan arah jarum jam). Buat layer baru , bikin Kotak sesuai gambar lalu warnai dengan warna hitam ( ini buat bikin bayangan nya). Layer baru ini disimpan dibawah gambar. Klik Filter>Blur> Gaussian Blur geser dikit-dikit supaya bayangan keliatan realistis dengan menggunakan panak di Keyboard. hasilnya : Yang lain Selamat Mencoba!
Anda mungkin juga menyukai
- 11 Otonomi DaerahDokumen21 halaman11 Otonomi DaerahDee AriyanthoBelum ada peringkat
- Curriculum VitaeDokumen1 halamanCurriculum VitaeDee AriyanthoBelum ada peringkat
- Photo First AidDokumen1 halamanPhoto First AidDee AriyanthoBelum ada peringkat
- Teks Efek Plat Metal Besi BajaDokumen1 halamanTeks Efek Plat Metal Besi BajaDee AriyanthoBelum ada peringkat
- Pendidikan Pancasila UKSWDokumen4 halamanPendidikan Pancasila UKSWDee AriyanthoBelum ada peringkat
- Teks Efek KARET KenyalDokumen1 halamanTeks Efek KARET KenyalDee AriyanthoBelum ada peringkat
- Soal Ujian Tengah Semester AkutansiDokumen1 halamanSoal Ujian Tengah Semester AkutansiDee AriyanthoBelum ada peringkat
- Palangka RayaDokumen1 halamanPalangka RayaDee AriyanthoBelum ada peringkat
- Palangka RayaDokumen1 halamanPalangka RayaDee AriyanthoBelum ada peringkat
- 2 KewarganegaraanDokumen21 halaman2 KewarganegaraanBoelepe IcheksBelum ada peringkat
- Teks TerbakarDokumen2 halamanTeks TerbakarDee AriyanthoBelum ada peringkat
- Photo EffectDokumen1 halamanPhoto EffectDee AriyanthoBelum ada peringkat
- Teks Efek Plat Metal Besi BajaDokumen1 halamanTeks Efek Plat Metal Besi BajaDee AriyanthoBelum ada peringkat
- Teks Efek Motif UlarDokumen1 halamanTeks Efek Motif UlarDee AriyanthoBelum ada peringkat
- Teks Efek GLossy Is EasyDokumen2 halamanTeks Efek GLossy Is EasyDee AriyanthoBelum ada peringkat
- Teks Efek KARET KenyalDokumen1 halamanTeks Efek KARET KenyalDee AriyanthoBelum ada peringkat
- Teks Efek Fantasy Oceans SkyDokumen2 halamanTeks Efek Fantasy Oceans SkyDee AriyanthoBelum ada peringkat
- Teks Efek Motif UlarDokumen1 halamanTeks Efek Motif UlarDee AriyanthoBelum ada peringkat
- Teks Efek FantasiDokumen2 halamanTeks Efek FantasiDee AriyanthoBelum ada peringkat
- Teks Berefek Bias AirDokumen2 halamanTeks Berefek Bias AirDee AriyanthoBelum ada peringkat
- Realistic Photo ObjectDokumen2 halamanRealistic Photo ObjectDee AriyanthoBelum ada peringkat
- Teknik Dasar Membuat Efek Mozaik Dengan Background GambarDokumen2 halamanTeknik Dasar Membuat Efek Mozaik Dengan Background GambarDee AriyanthoBelum ada peringkat
- Tolonk DunkDokumen1 halamanTolonk DunkDee AriyanthoBelum ada peringkat
- Spooky HDR EffectDokumen2 halamanSpooky HDR EffectDee AriyanthoBelum ada peringkat
- Tutorial Membuat Gradien BackgroundDokumen5 halamanTutorial Membuat Gradien BackgrounddayubBelum ada peringkat
- Tutorial Memisahkan Gambar Dari Background Dengan ExtractDokumen2 halamanTutorial Memisahkan Gambar Dari Background Dengan ExtractDee AriyanthoBelum ada peringkat
- Soft HDRDokumen1 halamanSoft HDRDee AriyanthoBelum ada peringkat
- Tips Membuat Header Website Atau Blog Dengan MudahDokumen2 halamanTips Membuat Header Website Atau Blog Dengan MudahDee AriyanthoBelum ada peringkat
- Tips Membuat Header Website Atau Blog Dengan MudahDokumen2 halamanTips Membuat Header Website Atau Blog Dengan MudahDee AriyanthoBelum ada peringkat
- Tutorial Memisahkan Gambar Dari Background Dengan ExtractDokumen2 halamanTutorial Memisahkan Gambar Dari Background Dengan ExtractDee AriyanthoBelum ada peringkat