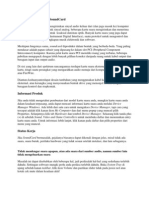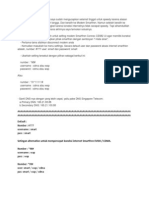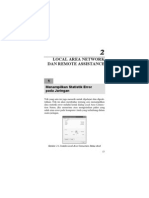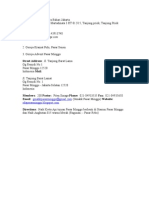Prosedur Handphone
Prosedur Handphone
Diunggah oleh
PRANOTOSUKMOHak Cipta
Format Tersedia
Bagikan dokumen Ini
Apakah menurut Anda dokumen ini bermanfaat?
Apakah konten ini tidak pantas?
Laporkan Dokumen IniHak Cipta:
Format Tersedia
Prosedur Handphone
Prosedur Handphone
Diunggah oleh
PRANOTOSUKMOHak Cipta:
Format Tersedia
Apakah anda baru membeli handphone Android namun bingung untuk menggunakannya?
Bila ya, ada baiknya anda membaca postingan kami kali ini. Kami akan mengajarkan kepada anda cara menggunakan Android untuk Pemula. Memang tidak semua ponsel Android memiliki tampilan antar muka (interface) yang sama, namun cara yang kami ajarkan adalah cara yang biasa digunakan pada handphone Android pada umumnya. Tutorial dibawah mungkin agak cukup banyak, jadi disarankan agar mencatat alamat website ini ( http://hargahp.com/cara-menggunakan-android ) dan baca dulu yang ingin diketahui, jadi tidak perlu dibaca sekaligus saat ini juga. Handphone Android mengharuskan Anda untuk memiliki akun Google agar dapat menikmati semua fitur yang disediakan, misalnya untuk dapat menggunakan fasilitas Android Market. Berikut adalah langkahlangkah memasukkan akun Google ke dalam handphone atau tablet Android:
1. Isi pulsa / daftar paket internet terlebih dahulu 2. Pastikan koneksi internet sudah aktif. Coba buka aplikasi browser internet, kalau bisa membuka halaman website, berarti koneksi internet sudah aktif. Kalau tidak bisa terkoneksi ke internet, cek pengaturannya (Baca point 22 artikel dibawah) 3. Cara setting akun Google: 1. Dari layar utama, tekan tombol MENU 2. Klik Settings (pengaturan) 3. Klik Accounts & Sync (Akun dan Sinkronisasi) 4. Klik Add Account (Tambahkan Akun) > Klik Google > Klik Next (lanjut) 5. Klik Google: 1. Kalau sudah memiliki akun Google, misalnya akun Gmail atau akun Youtube, maka pilih Sign In > isi nama akun Google dan password Anda 2. Kalau belum memiliki akun Google, click Create > isi kolom -kolom yang dibutuhkan hingga selesai
Seandainya Anda kesulitan untuk membuat akun menggunakan handphone Android, maka Anda dapat membuat akun Google menggunakan komputer. Caranya pergi ke websitewww.google.com/mail lalu klik Create an Account > isi data-data yang diperlukan. Setelah Anda membuat akun Google / Gmail, Anda tinggal sign in di perangkat Android Anda melalui menu Settings (Pengaturan) seperti cara diatas atau dengan cara membuka aplikasi Marketlalu masukkan akun Google yang baru dibuat. Catatan:
1. Ingat, kalau perlu catat nama akun Gmail dan Password Anda, karena ini penting. 2. Tidak mudah untuk dapat mengganti akun Google yang sudah terintegrasi dengan handphone, oleh karena pilih akun yang memang benar-benar Anda akan gunakan atau jangan masukkan akun sembarangan untuk dijadikan akun utama. Baca: cara mengganti akun Google di HP/ Tablet Android. Berikut cara menggunakan handphone Android untuk pemula: 1. Cara Unlock Screen (membuka kunci telepon) Tekan pada ikon gambar gembok dan tahan, jangan dilepaskan sambil ditarik ke arah panah, biasanya ditarik ke arah kanan hingga handphone tidak terkunci lagi.
2. Cara Lock Screen (Mengunci telepon) Anda cukup menekan tombol power / on-off, namun tombol jangan ditahan, layar akan mati dan telepon akan otomatis terkunci. 3. Fungsi Tombol-Tombol pada Handphone Android Untuk mengoperasikan handphone Android, selain menggunakan layarnya, biasanya handphone akan dilengkapi oleh minimal 3 buah tombol fisik atau tombol sentuh yang (biasanya) akan diletakkan tepat dibawah layar. Ketiga tombol tersebut adalah tombol MENU, tombol HOME dan tombol BACK. Urutan penempatan tombol bisa saja berbeda antara satu HP dengan HP lainnya. Jika hanya terdiri dari tiga buah tombol, maka tombol HOME biasanya adalah tombol yang terletak di tengah. Tombol MENU berguna untuk menampilkan pilihan tambahan dari setiap aktifitas yang dilakukan. Misalnya pada saat anda berada di home screen atau layar utama, bila anda menekan tombol MENU, maka akan muncul pilihan setting, wallpaper, notifications, dll. Tombol HOME berguna untuk membawa anda ke home screen atau kembali ke layar utama. Tombol BACK berguna untuk membatalkan pilihan atau kembali ke pilihan sebelumnya.
Cara Menggunakan Android 4. Cara Membuka Notification Panel Setiap ada email, SMS, pesan YM, Facebook, Informasi file transfer yang sedang berlangsung, dll akan diinformasikan melalui panel notifikasi (notification panel). Untuk membuka panel notifikasi dapat dilakukan dengan cara menyentuh dan tahan bagian atas layar HP (bagian dimana terlihat status baterai, status sinyal, dll) setelah itu geser notification panel ke arah bawah hingga terbuka. Pada beberapa tipe HP Android, anda dapat membuka panel notifikasi dengan cara tombol HOME > tekan tombol MENU > pilih Notifications atau notifikasi. 5. Cara Mengubah Bahasa Handphone Android Untuk mengubah bahasa pada menu, yang harus anda lakukan adalah pergi ke layar utama dengan menekan tombol HOME > tekan tombol MENU > pilih settings (Pengaturan) > pilih Language & Keyboard (Bahasa & Keyboard) setelah itu anda dapat mengganti bahasa hp Android dengan cara menyentuh Select Locale (Pilih Tempat). Catatan: tidak semua handphone Android tersedia pilihan Bahasa Indonesia. 6. Cara Mengatur Tingkat Kecerahan Layar (Brightness)
Tekan tombol HOME > tekan tombol MENU > pilih Settings (Pengaturan) > Display (Tampilan) > Brightness (kecerahan) > atur tingkat kecerahan yang diinginkan. Bila handphone Android memiliki sensor cahaya, Anda dapat mengatur agar handphone dapat mengatur tingkat kecerahan secara otomatis ketika Anda berada di dalam ruangan atau berada di luar ruangan. Caranya adalah dengan mencentang pilihan automatic brightness (kecerahan otomatis). 7. Cara Melakukan Panggilan Telepon Android Untuk melakukan panggilan telepon, anda perlu menekan gambar gagang telepon pada layar utama lalu tekan nomor tujuan setelah itu tekan tombol call yang biasanya berlatar belakang warna hijau. Untuk melakukan panggilan melalui daftar telepon yang perlu anda lakukan adalah pergi ke aplikasicontacts atau phonebook atau buku telepon (tergantung jenis dan tipe handphone Android Anda) setelah itu cari nama orang yang hendak anda hubungi dengan cara menekan tombol MENU lalu pilih search lalu ketikkan nama orang yang dicari. Setelah menemukannya, silahkan sentuh di nama orang tersebut dan pilih Call. 8. Cara Menerima Panggilan Telepon Android Untuk menerima panggilan telepon, hampir sama caranya seperti Unlock Screen (membuka tombol kunci). Anda harus menyentuh dan menahan ikon bergambar gagang telepon atau bertuliskan Answer Call dan geser ke kanan ketika ada telepon masuk. 9. Cara Mematikan Panggilan Telepon yang Sedang berlangsung Banyak handphone Android yang tidak dilengkapi dengan tombol untuk mengakhiri telepon ( End Button), jadi untuk mengakhiri telepon yang harus dilakukan adalah membuka notification panel setelah itu anda dapat mengakhiri telepon dengan cara menekan tombol gagang telepon berwarna merah (End Call). 10. Cara Sign In (masuk) ke Akun Google Untuk dapat menggunakan semua fitur yang terdapat pada handphone Android, pengguna diharuskan untuk memiliki dan sign in ke akun Google. Caranya tekan tombol HOME > tombol MENU > pilih Settings (pengaturan) > Accounts & sync (akun & sinkronisasi) > add account (tambah akun) > setelah itu ikuti langkah-langkahnya. Bila Anda belum memiliki akun Google, bisa juga langsung melakukan pendaftaran melalui menu ini. Bila Anda kesulitan untuk melakukan pendaftaran, disarankan untuk melakukan pendaftaran menggunakan komputer terlebih dahulu. Misalnya melalui website gmail.com. Setetelah selesai mendaftar, baru sign in menggunakan handphone Android. 11. Cara Mengaktifkan Aplikasi Android Untuk mengaktifkan aplikasi Android anda hanya perlu pergi ke daftar aplikasi yang terinstall pada HP Android atau biasa disebut app drawer atau application drawer dengan menyentuh ikon app drawer di home screen halaman utama (contoh ikon app drawer dapat dilihat pada gambar diatas). Setelah itu untuk menjalankan aplikasi, anda hanya perlu menyentuh ikon aplikasi pilihan anda. 12. Cara Mematikan Aplikasi Android Apabila anda tidak dapat menemukan tombol exit pada aplikasi yang sedang berjalan, maka untuk mematikan aplikasi Android, anda harus menekan tombol MENU terlebih dahulu lalu cari menu exit. Beberapa aplikasi Android tidak dilengkapi dengan tombol Exit. Untuk aplikasi-aplikasi Android yang tidak dilengkapi dengan tombol exit, anda hanya cukup menekan tombol Home untuk keluar dari aplikasi dan aplikasi secara otomatis berjalan di background. Apakah aplikasi yang berjalan di background akan memberatkan sistem? Tidak juga, untuk lebih jelasnya anda dapat membaca artikel berikut: Jangan Gunakan Android Task Killer 13. Cara Menaruh Aplikasi Favorit di Layar Utama Untuk meletakkan ikon aplikasi favorit atau yang sering digunakan di layar utama, yang harus anda lakukan adalah pergi ke App Drawer lalu sentuh dan tahan aplikasi yang dipilih dan secara otomatis tampilan layar akan berubah menjadi layar utama, setelah itu lepaskan. Jika ingin mengatur posisi ikon aplikasi, anda hanya cukup menyentuh dan tahan ikon aplikasi hingga terlihat seperti melayang, setelah itu ikon dapat digeser ke posisi yang diinginkan. 14. Cara Mengaktifkan Widget di Layar Utama Apa itu Widget Android? Widget Android adalah semacam aplikasi yang dapat ditempatkan di layar utama handphone atau tabley Anda. Widget hampir sama seperti Ikon ( shortcut) Aplikasi, namun bedanya Widget memiliki tampilan yang lebih interaktif atau dapat berubah-rubah dan dapat langsung digunakan (tidak perlu membuka aplikasi terlebih dahulu). Selain itu, tidak semua aplikasi Widget dapat anda temukan di daftar Aplikasi atau di A pp Drawer,jadi untuk mengaktifkannya harus melalui layar utama. Contoh widget adalah Widget Facebook yang
menampilkan tulisan status terakhir dari teman anda, atau Widget APN On-Off yaitu widget untuk mematikan koneksi internet Android yang dapat berubah warna untuk menunjukkan internet aktif atau sedang tidak aktif. Untuk mengaktifkan widget, yang perlu anda lakukan adalah menyentuh tombol HOME > pada layar utama SENTUH DAN TAHAN layar > pilih WIDGETS, setelah itu anda cukup mencari Widget yang ingin anda aktifkan.
Sentuh dan Tahan Layar untuk Mengaktifkan Widget Android 15. Cara Menghapus Ikon / Widget Aplikasi yang Tidak Diinginkan Dari Layar Utama Untuk menghilangkan ikon aplikasi atau widget dari layar utama yang harus anda lakukan adalah sentuh ikon aplikasi, tahan, jangan dilepas sambil di geser ke arah tong sampah Hal ini tidak akan menghapus program atau uninstall aplikasi, hanya menghapus ikonnya saja di layar utama. Anda tetap dapat menemukan ikon aplikasi di app drawer. 16. Cara Setting Ringtone Android Tutorial lengkap cara setting ringtone (nada dering) Android dan cara menggunakan file Audio seperti MP3 untuk ringtone dapat dilihat pada artikel berikut: Cara Setting Ringtone Android 17. Cara Mengaktifkan Wi-Fi dan Koneksi Internet Menggunakan WiFi Untuk mengaktifkan Wi-Fi, pergi ke layar utama dengan menekan tombol HOME > tekan tombol MENU > pilih settings (Pengaturan) > pilih Wireless & Networks (Nirkabel dan Jaringan) > aktifkan Wi-Fi dengan cara memberi tanda centang / check list. Pada beberapa tipe ponsel Android telah disediakan widget Power Control untuk kemudahan mengaktifkan / menonaktifkan Wi-Fi, Bluetooth, dan GPS. Untuk menggunakan widget tersebut, yang perlu anda lakukan adalah menyentuh tombol HOME > pada layar utama SENTUH DAN TAHAN layar > cari widget Power Control. Untuk menggunakan koneksi internet melalui jaringan wi-fi, setelah Wi-Fi diaktifkan > masuk ke Settings (Pengaturan) > Wireless & Networks (Nirkabel dan Jaringan) > Wi-Fi settings (pengaturan WiFi) > Tunggu beberapa saat agar handphone Android dapat mendeteksi semua jaringan wi-fi yang aktif > pilih jaringan wi-fi / hot spot yang mau digunakan (jika ada beberapa). Apabila diminta password, maka pengguna harus menanyakan passwordnya ke pemiliki hot spot/jaringan. 18. Cara mengaktifkan Fitur USB dan Wi-Fi tether (Portable Hot Spot) Handphone Android Metode ini hanya berlaku untuk handphone Android yang menggunakan sistem operasi Android 2.2 Froyo keatas. Untuk Android 2.1 Eclair ke bawah, fitur ini tidak tersedia, kecuali dilakukan root terlebih dahulu.
Cara mengaktifkan Wi-Fi tether atau menjadikan handphone Android sebagai modem via wi -fi:
1. Masuk ke menu Settings (pengaturan) 2. Klik Wireless & Network (nirkabel dan jaringan) 3. Klik Tethering & Portable Hotspot (pengikatan & hotspot portable) 4. Beri tanda centang di Portable Wi-Fi Hot Spot (hot spot wi fi portable) atau pada beberapa tipe handphone Android, tulisannya adalah Mobile AP. Pengaturan lainnya tidak terlalu diperlukan. 5. Setelah itu Anda hanya perlu mengaktifkan wi-fi di perangkat elektronik lainnya , misalnya laptop, tablet atau handphone lainnya dan ikuti prosedur di perangkat lain untuk dapat terkoneksi ke internet. Cara menjadikan handphone Android sebagai modem menggunakan koneksi USB:
1. Pastikan Anda sudah memiliki kabel data dan driver handphone sudah diinstall di komputer (driver biasa disertakan di CD pada paket penjualan). 2. Hubungkan handphone Android dengan komputer menggunakan kabel data 3. Masuk ke Settings (pengaturan) 4. Wireless & Network (nirkabel dan jaringan) 5. Tethering & Portable Hotspot (pengikatan & hotspot portable) 6. Beri tanda centang pada tulisan USB Tethering 7. Tunggu sebentar, komputer Anda sudah terhubung ke internet 19. Cara Mengaktifkan / Menonaktifkan Bluetooth Untuk mengaktifkan Bluetooth, pergi ke layar utama dengan menekan tombol HOME > tekan tombol MENU > pilih settings (Pengaturan) > pilih Wireless & Networks (Nirkabel dan Jaringan) > aktifkan Bluetooth dengan cara memberi tanda centang / check list.
Menu Wireless & Networks 20. Cara Mengirim File Lewat Bluetooth Android Untuk dapat mengirim file seperti Gambar, Video, dll yang harus anda lakukan adalah pergi ke Gallery atau lokasi dimana file-file pribadi anda diletakkan > pilih menu share atau berbagi > pilih Bluetooth. Ponsel Android akan secara otomatis mencari perangkat yang Bluetooth-nya sedang aktif, setelah tertera pada layar, silahkan pilih perangkat yang hendak menerima file. Beberapa pengguna handphone Android mengatakan bahwa ada jenis-jenis file yang tidak dapat dikirimkan oleh HP Android, misalnya file music. Hal ini tidaklah benar, untuk mengirimkan file music, anda dapat menggunakan aplikasi file manager. Apabila aplikasi tersebut tidak terdapat pada ponsel,
anda dapat mengunduhnya (download) secara gratis dari Android Market. Cara mengirimkan file menggunakan Bluetooth melalui aplikasi file manager caranya tidak ada berbeda seperti mengirim file lewat Gallery. Berikut caranya: Install aplikasi File Manager seperti Astro File Manager atau Dual File Manager > setelah terinstall, buka aplikasinya > cari file yang ingin dikirim > klik dan tahan pada file tersebut hingga muncul pilihan menun > pilih share atau terkadang ditulis send (tergantung aplikasi file manager yang digunakan) > pilih Bluetooth. Informasi lebih lengkap mengenai cara mengirim atau menerima lewat Bluetooth dapat membaca artikel berikut: Cara Transfer File via Bluetooth Android (klik) 21. Cara Menerima File Lewat Bluetooth Android Untuk dapat menerima file lewat Bluetooth untuk pertama kalinya, selain Bluetooth pada handphone anda harus aktif, anda juga harus membuat HP Android anda terdeteksi atau visible atauDiscoverable. Caranya pergi ke layar utama dengan menekan tombol HOME > tekan tombol MENU > pilihsettings (Pengaturan) > pilih Wireless & Networks (Nirkabel dan Jaringan) > pilih Pengaturan Bluetooth (Bluetooth settings) > beri tanda centang pada pilihan Terdeteksi (dapat terlihat) atau Discoverable. Handphone Android anda akan dapat terdeteksi oleh perangkat lainnya selama beberapa saat. 22. Cara Setting Internet Android Untuk melihat cara setting secara lengkap, silahkan membaca artikel berikut: Cara Setting Internet Android dengan Mudah 23. Cara Mengaktifkan atau Menonaktifkan Sinkronisasi di Handphone Android Pengaturan sinkronisasi Android dapat dilihat pada postingan berikut: Tentang Sinkronisasi Android 24. Cara Install Aplikasi Android Tutorial lengkap cara Install Aplikasi Android dapat anda lihat pada artikel berikut: Tiga Cara Install Aplikasi Android 25. Cara Uninstall Aplikasi Android Untuk menghapus aplikasi Android dari ponsel anda, yang harus anda lakukan adalah pergi ke layar utama dengan menekan tombol HOME > tekan tombol MENU > pilih settings / Pengaturan > pilih Applications atau Aplikasi > Manage Applications (Kelola Aplikasi) > pilih aplikasi yang hendak dihapus lalu pilih Uninstall (Hapus Aplikasi) 26. Cara Memindahkan Aplikasi ke SD Card Jika Sistem Operasi Android Anda adalah versi 2.2 Froyo atau lebih baru, Anda dapat memindahkan game atau aplikasi Android ke SD Card dengan cara menekan tombol HOME > tekan tombol MENU > pilih settings (Pengaturan) > pilih Applications (Aplikasi) > Manage Applications (Kelola Aplikasi) > klik aplikasi yang mau dipindahkan ke SD card > sentuh Move to SD card (Pindahkan ke SD card). Jika Anda adalah pengguna Android versi 2.1 Eclair atau sebelumnya, maka untuk memindahkan aplikasi ke SD Card, Anda harus melakukan root Android terlebih dahulu, lalu menginstall aplikasi tambahan seperti link2SD. 27. Cara Mengaktifkan / Menonaktifkan fitur GPS atau A-GPS Untuk menyalakan atau mematikan GPS dapat dilakukan dengan cara menekan tombol HOME > tombol MENU > Settings (pengaturan) > Location & Security (keamanan & Lokasi) >bila ingin mengaktifkan GPS, beri tanda centang pada tulisan Use GPS Sattelites (Gunakan Sa telit GPS), bila ingin dimatikan, jangan beri tanda Centang atau di kosongkan. A-GPS atau Assisted GPS adalah fitur untuk mempercepat locking satelit dengan menggunakan bantuan (assist) jaringan telepon yang digunakan. Fitur A-GPS akan menggunakan sedikit pulsa (data) pada saat menentukan lokasi pengguna Android saat ini. Menurut kami fitur ini tidak usah dimatikan, karena penggunaan pulsa hanya pada saat proses lock satelit saja, setelah itu tidak lagi. Namun bila Anda tetap ingin mematikannya bisa dilakukan melalui menu Settings (pengaturan) > Location & Security (keamanan & Lokasi) > cari tulisan Use Assisted GPS (Gunakan GPS Berbantu) > jangan di centang / dibiarkan
kosong. Bila tulisan Assisted GPS tidak ditemukan, cari tulisan Use wireless Networks (Gunakan Jaringan Nirkabel). 28. Cara Melakukan Factory Reset (menghapus semua data dan aplikasi telepon) Factory reset akan menghapus semua data-data dan juga aplikasi yang tersimpan di handphone Android. Setelah Factory reset, software handphone akan kembali ke kondisi seperti baru dibeli. Factory reset diperlukan ketika, misalnya ingin menjual handphone atau bila performa handphone dirasa sudah menurun atau tidak bekerja dengan semestinya. Untuk melakukan Factory Reset silahkan masuk ke menu Settings (pengaturan) > Privacy (privasi) > Factory data reset (reset data pabrik). Ingatlah untuk mem back up data-data yang penting terlebih dahulu sebelum melakukan factory reset. 29. Cara Mengubah Tampilan Android Info lebih lengkap silahkan mengunjungi artikel Cara Ganti Tema Android. 30. Cara Backup Aplikasi Android Bila Anda ingin melakukan factory reset atau memiliki handphone Android baru namun tidak mau men download ulang aplikasi-aplikasi yang lama, maka sebaiknya Anda melakukan Backup aplikasi Android terlebih dahulu. 31. Cara Backup Contact (nomor telepon) Android Anda dapat membackup Contact / nomor telepon, fax, email, note, dll ke SD Card. Caranya masuk ke aplikasi Contacts / People / Phonebook > tekan tombol MENU > klik Import/Export (Impor/Ekspor)> klik Export to SD Card (Ekspor ke SD card). 32. Cara menutup aplikasi Android Untuk menutup atau mematikan aplikasi Android seandainya tidak dapat menemukan tombol Exitatau keluar, coba tekan tombol MENU terlebih dahulu, setelah itu cari tombol Exit-nya. Aplikasi dapat juga dimatikan menggunakan program task killer atau task manager Android. Sebenarnya aplikasi android tidak perlu dimatikan. Anda dapat menekan tombol HOME saja dan aplikasi akan berjalan di latar (background). Aplikasi yang berjalan di background tidak akan memberatkan sistem selama tidak menggunakan CPU. Info lebih lanjut mengenai masalah ini dapat membaca artikel: hati-hati menggunakan task killer Android. (klik). 33. Cara Menggunakan Aplikasi File Manager Untuk informasi cara copy paste, memindahkan, menghapus, rename (ganti nama) file, transfer file dari Android ke komputer PC dan sebaliknya, dll dapat membaca artikel berikut: Cara Menggunakan Aplikasi File Manager (klik) 34. Cara Menghemat Baterai Android Dapat dibaca pada artikel berikut: Cara Menghemat Baterai Android (klik)
AAAAAAAAAAAAAAAAAAAAAAAAAAAAAAAAAAAAAAAAAAAAAAAAAAAAAA AAAAAAAAAAAAAAAAAAAAAAAAAAAAAAAAAAAAAAAAAAAAAAAAAAAAA
Cara Hemat Baterai Android Tanpa Bantuan Aplikasi:
Letakkan handphone Android di tempat yang mudah terjangkau sinyal telepon Sebaiknya Anda jangan meletakkan HP Android di tempat yang berpotensi menghalangi sinyal telepon. Misalnya jauh di dalam tas, di laci meja yang sangat tertutup, di dalam dompet tebal, dll. Karena jika ponsel diletakkan di tempat-tempat tersebut akan menyebabkan hp selalu mencari sinyal yang pada akhirnya menghabiskan daya baterai. Bila kondisi sinyal buruk atau bahkan tidak mendapat sinyal, sebaiknya Anda mematikan koneksi data, telepon, Bluetooth, dll dengan cara di atur ke mode flight mode (mode pesawat). Caranya masuk ke menu
pengaturan dengan menekan tombol HOME > tekan tombol MENU > pilih settings (Pengaturan) > pilihWireless & Networks (Nirkabel dan Jaringan) > beri tanda centang pada tulisan Air Plane (flight) mode / mode pesawat untuk mengaktifkan. Kondisi Airplane modesangatlah menghemat baterai Android. Atur Brightness/Kecerahan Layar ke Tingkat Minimum Untuk melakukan pengaturan ini Anda perlu menekan tombol HOME > tekan tombol MENU > pilih Settings (Pengaturan) > Display (Tampilan) > Brightness (kecerahan). Bila ada pilihan automatic brightness (kecerahan otomatis) jangan dicentang, Gunakan wallpaper, background dan themes berwarna gelap Cara hemat baterai Android dengan metode ini dapat membantu menghemat baterai sedikit, namun hanya efektif digunakan pada handphone yang menggunakan layar AMOLED. Bila metode ini digunakan pada handphone dengan layar non AMOLED, maka tidak akan ada perbedaan yang signifikan (malah mungkin tidak ada). Matikan Wi-Fi, Bluetooth dan GPS bila tidak digunakan Untuk mengaktifkan atau menonaktifkan Bluetooth / Wi-Fi dapat dilakukan dengan menekan tombol HOME > tekan tombol MENU > pilih settings (Pengaturan) > pilih Wireless & Networks (Nirkabel dan Jaringan) > Untuk mengaktifkan Wi-Fi/Bluetooh dilakukan dengan cara memberi tanda centang / check list pada tulisan Bluetooth atau Wi-Fi. Untuk mematikannya jangan dicentang atau dikosongkan. Untuk mematikan GPS dapat dilakukan dengan masuk ke menu Settings(Pengaturan) > Location & Security (Keamanan & Lokasi) > jangan centang pada tulisan GPS maupun A-GPS/Assisted GPS (Gunakan GPS berbantu). Matikan Animasi Tampilan yang beranimasi (bergerak) memang terlihat indah, namun hal tersebut akan membuat CPU bekerja ekstra yang pada akhirnya membuat baterai menjadi boros. Untuk menghemat baterai Android, sebaiknya Anda mematikan semua fitur animasi, misalnya fitur live wallpaper. Untuk mematikan fitur animasi lainnya dapat dilakukan dengan cara menekan tombol HOME > tekan tombol MENU > pilih Settings (Pengaturan) > Display(Tampilan) > Animation (Animasi) > pilih No Animation (Tanpa Animasi). Matikan suara atau getaran saat menekan tombol Bila tidak diperlukan, sebaiknya Anda mematikan nada atau getaran ketika tombol ditekan. Caranya masuk ke menu Settings (pengaturan) > Sound (Suara) > jangan centang (kosongkan) pada pilihan: Audible Touch Stones (Nada Sentuhan): Suara ketika menekan tombolDialpad (tombol nomor telepon) Audible Selection (Pilihan terdengar): Suara ketika menyentuh pilihan apapun Screen Lock Sounds (Suara kunci layar): Suara ketika mengunci layar Haptic feedback (umpan balik sentuhan): Hp akan bergetar ketika pengguna melakukan pilihan pada menu tertentu. Matikan aplikasi atau widget yang tidak terlalu berguna yang menggunakan koneksi internet Sebaiknya untuk aplikasi atau widget yang jarang digunakan dan memiliki akses untuk melakukan koneksi background data, lebih baik dimatikan. Misalnya aplikasi atau widget ramalan cuaca. Kami
akui widget tersebut terlihat keren jika ditampilkan pada layar ponsel Android, namun jika Anda jarang menggunakannya lebih baik dimatikan untuk menghemat baterai Android. Atur Koneksi Hanya Berjalan di 2G (GPRS/EDGE) Jika kondisi sinyal di daerah Anda tidak terlalu baik, sebaiknya Anda mengatur agar koneksi berjalan di jaringan 2G only. Sebagai catatan, jika koneksi diatur ke 2G only, memang baterai Android akan sedikit lebih hemat namun kecepatan koneksi internet akan berkurang. Jadi jika Anda ingin mengunduh (download)sebuah file yang cukup besar sebaiknya koneksi dikembalikan terlebih dahulu ke 3G karena kalau semakin lama proses download tersebut malah justru membuat baterai Android lebih boros. Untuk mengatur koneksi ke 2G only dapat dilakukan dengan cara masuk ke Settings (pengaturan) > Wireless & Networks/wireless controls (Nirkabel dan Jaringan)> Mobile networks (Jaringan telepon): cari tulisan Use only 2G networks (Gunakan jaringan 2G saja) > beri tanda centang. Bila tidak ditemukan tulisan Use only 2G networks, cari pilihan Select Network (pilih jaringan) > pilih 2G only (Hanya 2G) Bila tidak ditemukan, cari pilihan Network Mode (Modus Jaringan) > pilih GSM Only(Hanya GSM) Matikan background data (data pendukung) dan auto sync(sinkronisasi otomatis) Dengan mematikan background data dan auto sync dapat menghemat baterai Android cukup signifikan, namun hal ini juga memiliki kekurangan. Informasi lebih lengkap mengenai hal ini dapat dibaca pada artikel: Cara mematikan dan menyalakan sinkronisasi otomatis Android (klik) Matikan koneksi internet sepenuhnya Bila hal ini dilakukan, maka akan sangat menghemat baterai handphone Android. Daya tahan baterainya bisa mencapai dua kali lipat dibanding kalau koneksi data selalu aktif. Anda juga dapat mematikan koneksi internet saat sedang tidur. Cara lengkapnya dapat dilihat pada artikel: Cara mematikan koneksi internet Android (klik) Hapus (uninstall) aplikasi yang tidak terlalu diperlukan Dengan menghapus aplikasi-aplikasi yang tidak terlalu berguna akan membuat memori telepon tidak kepenuhan dan lebih banyak ruang kosong (free memory) yang akan menyebabkan sistem bekerja lebih efisien yang pada akhirnya dapat menghemat baterai Android. Atur Volume Ringtone dan Notifikasi Hal ini sebenarnya lebih dikhususkan bagi pengguna hp Android yang sering menerima telepon, SMS, atupun online chatting. Dengan mengatur volume ringtone atau notifikasi ke tingkat minimum atau tidak terlalu kencang dapat menghemat baterai Android. Selain itu atur agar untuk mode getar ( vibrate) aktif hanya pada kondisi dalam kondisi diam (silent only) jangan pilih selalu menyala (Always ON). Pengaturan dapat dilakukan dengan masuk ke menu Settings(pengaturan) > Sound (Suara) > Vibrate (Getarkan) Atur Screen Time Out Atur screen time out (layar otomatis mati) ke waktu yang tercepat, atau selalu matikan layar ketika sudah tidak dibutuhkan. Pengaturan dapat dilakukan pada menu Settings (Pengaturan) > Display (Tampilan) > Time Out Time (Layar time Out) Log Out dari aplikasi yang tidak terlalu diperlukan Bila tidak digunakan, sebaiknya anda log out dari layanan aplikasi-aplikasi yang tidak digunakan. Misalnya Anda menggunakan aplikasi Facebook sesekali saja dan tidak perlu notifikasi instan dari FB,
maka sebaiknya Anda log out dari akun Facebook agar aplikasi tersebut tidak selalu terkoneksi ke server untuk mencari update informasi terbaru. Hal ini berlaku juga untuk aplikasi-aplikasi lainnya seperti Twitter, Yahoo mail, dll. Selalu pilih tombol BACK dibanding HOME untuk mematikan aplikasi Untuk keluar dari aplikasi Android ketika Anda telah selesai menggunakannya, selalu gunakan tombol BACK daripada menggunakan tombol HOME. Dengan menggunakan tombol BACK, pada umumnya aplikasi Android akan mati atau tidak berjalan lagi. Namun bila menggunakan tombol HOME, aplikasi Android akan berjalan di background (latar belakang), jadi tidak sepenuhnya mati (off).
Tips Hemat Baterai Android dengan Bantuan Aplikasi:
Saat ini cukup banyak aplikasi-aplikasi yang dapat membantu untuk menghemat baterai Android. Berikut adalah beberapa aplikasi tersebut: Watchdog Task Manager Penggunaan task manager atau task killer secara sembarangan dapat menyebabkan handphone Android berjalan dengan tidak sempurna dan menyebabkan baterai menjadi boros. (Baca: Hati-hati menggunakan task killer) Namun, Anda dapat mencoba aplikasi Watchdog Task Manager. Aplikasi ini berguna untuk memonitor aplikasi-aplikasi Android yang berjalan di backgroundyang menggunakan CPU (processor) dengan tidak normal atau banyak menggunakan CPU. Bila ada aplikasi yang berjalan tidak normal akan langsung diinformasikan melalui notification panel dan pengguna akan diberikan pilihan untuk mematikan ( kill) aplikasi tersebut, membiarkannya (ignore) saja atau memasukkannya ke daftar white list (aplikasi memang diperbolehkan untuk menggunakan CPU sepuasnya) Dengan mengetahui aplikasi mana saja yang sering menggunakan CPU saat berjalan di background Anda dapat mengambil keputusan untuk menghapus ( uninstall) aplikasi tersebut bila memang tidak diperlukan.
Aplikasi Watch Dog Lite Pada contoh screenshot diatas, terlihat bahwa CPU digunakan sebesar 6,7 % oleh aplikasi-aplikasi yang berjalan di Background. Untuk mengetahui aplikasi apa saja yang menggunakan CPU, Anda cukup mengklik pada tab CPU.
CPU tab Pada tab CPU akan dijelaskan besarnya penggunaan CPU saat berjalan di Background: Aplikasi masih aktif namun tidak tertampil pada layar dan dalam
status standby (tidak berjalan) atau bisa juga sedang menjalankan prosesnya sendiri sambil menunggu perintah selanjutnya. Foreground: Aplikasi yang aktif yang saat ini digunakan oleh pengguna handphone Android. Service: Aplikasi yang mempunyai fungsi untuk monitoring aplikasi atau fungsi sistem Android lainnya. Sebaiknya aplikasi ini jangan dimatikan karena dapat membuat suatu fungsi tidak berjalan dengan baik. Misalnya bila anda mematikan fungsi service Email, maka Anda tidak akan menerima email baru. Anda dapat juga langsung mematikan aplikasi Android apabila dirasa tidak diperlukan (namun menggunakan banyak CPU). Bila aplikasi berjalan dibackground namun tidak menggunakan CPU, maka aplikasi tidak perlu dimatikan. Kami menyarankan agar Anda tidak mematikan aplikasi sistem Android dan juga aplikasi yang ada tulisannya ada kata Google. Perhatikan ikon yang dilingkari merah pada gambar diatas. Jika gambar ikonnya seperti itu, sebaiknya jangan di kill atau dimatikan. ShutUpBatterySaver Aplikasi yang satu ini cukup unik dan cukup membantu dalam menghemat baterai Android. Aplikasi ini berguna untuk mengatur fitur auto sync (sinkronisasi otomatis) tidak selalu aktif dan mengaturnya dalam interval yang ditentukan. Misalnya Anda dapat mengatur agar auto sync aktif setiap satu jam sekali selama sepuluh menit. Artinya setiap jam, handphone Android akan melakukan sinkronisasi dan setelah
sepuluh menit, fitur sinkronisasi akan kembali dimatikan. Anda bebas menentukan waktu interval dan lamanya waktu sinkronisasi. Dengan menggunakan aplikasi ini Anda dapat juga mengatur agar mematikan koneksi internet secara otomatis jika kondisi sinyal di lokasi Anda sedang tidak baik atau lemah (low Signal)
Aplikasi Shut up Battery Saver Keterangan Gambar: Autosync Scheduler: Autosync Scheduler enable: klik ON untuk mengatur fitur auto syncterjadwal (bisa dibilang mengaktifkan aplikasi ShutUp Battery Saver) AutoSync OFF Interval: Pengaturan berapa lama handphone dibuat tidak dapat melakukan sinkronisasi dengan server (artinya HP tidak dapat menerima email, pesan dari jaringan sosial, dll) AutoSync ON Interval: Pengaturan berapa lama handphone diperbolehkan melakukan sinkronisasi secara otomatis Catatan: Auto sync akan ON setelah interval Auto Sync OFF. Bila contoh gambar diatas, AutoSync OFF Interval = 1 H (jam), AutoSync ON Interval: 10 m (menit). Artinya selama 1 jam handphone tidak akan dapat melakukan sinkronisasi > setelah 1 jam handphone akan melakukan sinkronisasi selama 10 menit > setelah 10 menit fitur sinkronisasi akan kembali dimatikan dan hp akan tidak melakukan sinkronisasi selama 1 jam kedepan, dan seterusnya.
Low Signal Control: Low Signal Master Switch: klik untuk mematikan dan menyalakan fitur ini. Fitur ini berfungsi untuk mematikan fitur Auto Sync dan/atau koneksi internet jika sinyal lemah Autosync Treshold: Berfungsi untuk mengatur agar handphone mematikan fitur AutoSync jika kondisi sinyal lemah (semakin digeser ke kanan berarti semakin besar kekuatan sinyal, artinya jika Anda geser slide full di kanan, saat sinyal jelek sedikit saja, fitur auto sync akan dimatikan. Mobile internet Treshold: Berfungsi untuk mematikan koneksi internet jika sinyal buruk Efek samping dari penggunaan aplikasi ini adalah Anda akan terlambat menerima notifikasi, pesan atau data dari setiap aplikasi yang membutuhkan fitur auto sync.Misalnya bila ada email baru, Anda baru akan mengetahuinya ketika jadwal sinkronisasi berikutnya. Traffic Monitor Aplikasi ini berguna untuk memantau aplikasi-aplikasi yang menggunakan koneksi internet. Seperti kita ketahui, koneksi internet / data memakan cukup banyak daya baterai Android, oleh karena itu dengan mengambil tindakan yang tepat dapat membantu untuk menghemat baterai Andoid. Informasi lebih lengkap mengenai aplikasi ini dapat dilihat pada artikel: Cara Mengetahui Aplikasi yang Menggunakan Internet (klik) Quick Settings Aplikasi ini hanyalah sebuah shortcut atau jalan pintas untuk mengakses pengaturan-pengaturan Android. Untuk menggunakan aplikasi ini Anda cukup menginstallnya lalu meletakkan ikon aplikasi di layar utama. Setiap kali Anda menekan ikon aplikasi, akan muncul pengaturan seperti gambar dibawah:
Aplikasi Quick Settings
Aplikasi Quick Settings hanyalah salah satu contoh. Banyak aplikasi sejenis lainnya dengan tampilan dan cara pengaturan yang berbeda, silahkan Anda pilih yang paling disukai. Penutup Demikianlah tips hemat baterai Android persembahan harga-hp.com. Karena perbedaan tipe handphone Android, maka cara pengaturan diatas bisa saja berbeda sedikit antara satu handphone dengan handphone lainnya. Misalnya untuk pengaturan sound & display pada beberapa jenis ponsel Android digabung menjadi satu, sementara pada HP lainnya pengaturan Sound dipisahkan dengan pengaturan Display. Sebenarnya masih cukup banyak aplikasi penghemat baterai Android lainnya selain aplikasi yang telah disebutkan diatas. Bila Anda ingin mencoba aplikasi lainnya, cukup ketikkan Battery saver pada kolom pencarian Android Market (Google Play).
Anda mungkin juga menyukai
- Troubleshooting Pada SoundCard Windows 7Dokumen38 halamanTroubleshooting Pada SoundCard Windows 7PRANOTOSUKMOBelum ada peringkat
- Suara HilangDokumen38 halamanSuara HilangPRANOTOSUKMOBelum ada peringkat
- Suara HilangDokumen38 halamanSuara HilangPRANOTOSUKMOBelum ada peringkat
- Troubleshooting Pada SoundCard Windows 7Dokumen38 halamanTroubleshooting Pada SoundCard Windows 7PRANOTOSUKMOBelum ada peringkat
- Model RambutDokumen2 halamanModel RambutPRANOTOSUKMOBelum ada peringkat
- Mengenal Sertifikasi Microsoft PDFDokumen0 halamanMengenal Sertifikasi Microsoft PDFPRANOTOSUKMOBelum ada peringkat
- Mempercepat SmartfrenDokumen10 halamanMempercepat SmartfrenPRANOTOSUKMOBelum ada peringkat
- Menulis Rumus Matematika Word 2007Dokumen13 halamanMenulis Rumus Matematika Word 2007PRANOTOSUKMOBelum ada peringkat
- Mengatasi Masalah Error 403Dokumen4 halamanMengatasi Masalah Error 403PRANOTOSUKMOBelum ada peringkat
- Tips UPS KomputerDokumen14 halamanTips UPS KomputerPRANOTOSUKMOBelum ada peringkat
- Tips UPS KomputerDokumen14 halamanTips UPS KomputerPRANOTOSUKMOBelum ada peringkat
- ITS Undergraduate 15452 Paper 1359193Dokumen7 halamanITS Undergraduate 15452 Paper 1359193PRANOTOSUKMOBelum ada peringkat
- Gaji Perusahaan TertinggiDokumen4 halamanGaji Perusahaan TertinggiPRANOTOSUKMO100% (1)
- Mengatasi Masalah Error 403Dokumen4 halamanMengatasi Masalah Error 403PRANOTOSUKMOBelum ada peringkat
- 101 Tip Dan Trik Networking Tweak Melalui Registry EditorDokumen19 halaman101 Tip Dan Trik Networking Tweak Melalui Registry EditorPRANOTOSUKMOBelum ada peringkat
- Alamat Gereja AdventDokumen4 halamanAlamat Gereja AdventPRANOTOSUKMOBelum ada peringkat
- Troubleshooting Pada SoundCard Windows 7Dokumen38 halamanTroubleshooting Pada SoundCard Windows 7PRANOTOSUKMOBelum ada peringkat