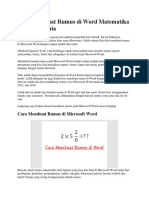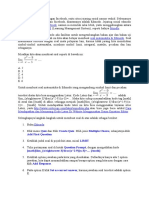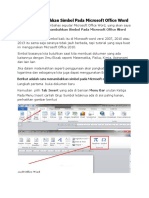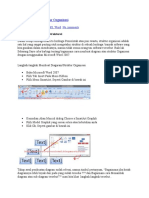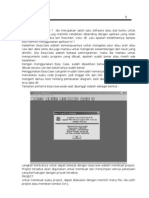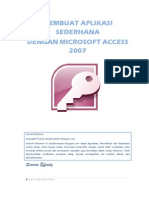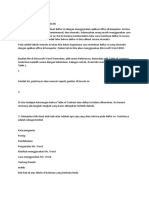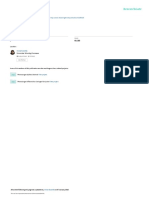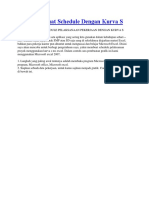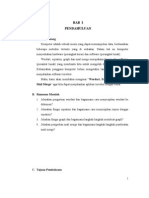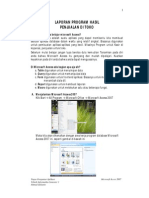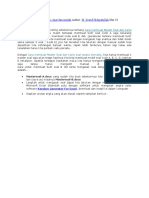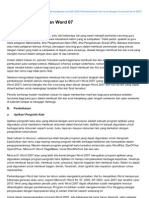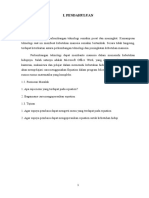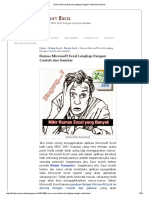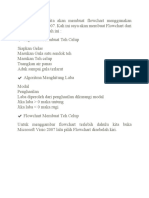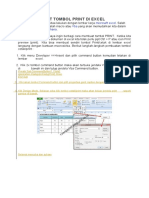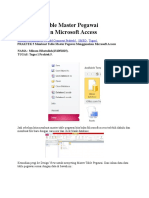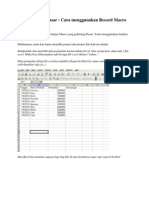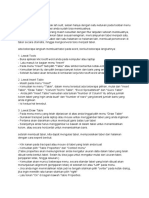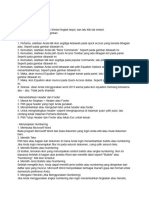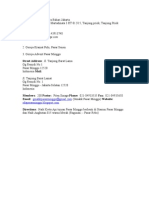Menulis Rumus Matematika Word 2007
Diunggah oleh
PRANOTOSUKMOHak Cipta
Format Tersedia
Bagikan dokumen Ini
Apakah menurut Anda dokumen ini bermanfaat?
Apakah konten ini tidak pantas?
Laporkan Dokumen IniHak Cipta:
Format Tersedia
Menulis Rumus Matematika Word 2007
Diunggah oleh
PRANOTOSUKMOHak Cipta:
Format Tersedia
Cara menulis Rumus Matematika di Microsoft word 2007 dan 2010
BY VICKY 4 AUGUST , 2012POSTED IN: MICROSOFT WORD
Sebelumnya telah dibahas bagaimana menulis rumus matematik pada microsoft word 2003 atau xp, bagi kamu yang telah menggunakan word versi terbaru seperti word 2007 atau word 2010 kamu tidak bisa menulis rumus pada word terbaru dengan cara seperti pada word versi lama, karena tampilan antar muka pada microsoft word yang lama dengan yang baru sangat jauh berbeda. Berikut ini adalah panduan bagaimana cara menulis rumus matematika pada microsoft word 2007 atau 2010. 1. Pada menu insert pada menu bar microsoft word 2007 (1), kemudian klik tombol Equation yang berada di pojok kanan (2), perhatikan gambar di bawah ini.
2. Setelah tombol Equation diklik, nanti akan muncul tombo simbul-simbul atau fungsi-fungsi untuk menulis rumus matematika, seperti gambar di bawah ini. Untuk menuliskan fungsi Per, Pangkat, akar, zigma dan lain-lain gunakan tombol fungsi yang ada di samping kanan.
Contoh menulis rumus di microsoft word 2007, A. agar lebih mudah memahami di bawah ini adalah contoh bagaimana menulis fungsi Pembagian (per) 1. Klik pada tombol Fraction, nanti akan muncul beberapa pilihan, pilih yang urutan pertama,
2. setelah dipilih nanti akan muncul form pengisian angka, masukkanlah angka yang kamu inginkan. (perhatikan gambar di bawah ini)
B. Menulis Akar. 1, Untuk menulis akar, silahkan klik pada tombol Radical, 2. Kemudian pilih format akar yang kamu inginkan. 3. lalu masukkan angka yang kamu inginkan pada kolom yang telah tersedia. 4. Rumus telah selesai dibuat.
AAAAAAAAAAAAAAAAAAAAAAAAAAAAAAAAAAAAAAAAAAAAAAAAAAAAAAAAAAAAAAAAAAAAAAAAAAAAA AAAAAAAAAAAAAAAAAAAAAAAAAAAAAAAAAAAAAAAAAAAAAAAAAAAAAAAAAAAAAAAAAAAAAAAAAAAAA
Cara menulis rumus matematika pada Ms word
BY VICKY
19 MAY , 2012POSTED IN: MICROSOFT WORD
Apakah kamu pernah mengalami kebingungan untuk menulis rumus matematika pada microsoft word? bingung bagaimana cara menulis akar pangkat, zigma, kuadrat, bilangan pecahan, dan lain lain sebagainya? tenang aja caranya mudah kok. berikut ini langkah-langkah menulis rumus pada microsoft word versi lama, untuk versi 2007 ke atas silahkan klik di sini 1. Yang pertama tentu saja membuka program microsoft word terlebih dahulu 2. Kemudian setelah program terbuka, klik menu Insert lalu klik Object,
3. maka nanti akan muncul jendela Opsi Object, pada object type kamu pilih yang bertuliskan microsoft equation 3.0, kemudian klik OK
4. setelah kamu klik opsi equation 3.0, nanti akan masuk ke jendela kerja equation 3.0, tempat dimana kamu dapat menulis rumus rumus matematik
5. Untuk mengoperasikannya, kamu tinggal klik saja salah satu format rumus yang kamu perlukan. Sebagai contoh kita gunakan saja format bilangan pecahan : caranya dengan kamu klik icon format pecahan seperti gambar di bawah ini
nanti akan muncul icon icon di bawahnya, kemudian klik lagi bawahnya, maka gambar kursor yang tadinya
menjadi seperti ini
jika sudah seperti itu, kamu tinggal masukkan angka bagian atas dan bagian bawahnya saja, misalnya seperti ini
contoh lain kamu juga bisa membuat seperti ini
jika sudah selesai membuat rumus matematika, untuk keluar dari jendela kerja Microsoft equation, tinggal tekan tombol Esc pada keyboard mu di pojok kanan atas. gampang kan caranya?? Jika kamu ingin membuat model penulisan rumus matematika yang lain, kamu tinggal pilih saja icon yang sesuai dengan yang kamu butuhkan. Oh ya perlu diketahui, jika pada microsoft word di komputer atau laptop kamu tidak menemukan fasilitas microsoft equation itu berati microsoft word kamu tidak lengkap instalasinya, jadi harus diinstal dulu untuk memakainya, untuk cara menginstal microsoft equation 3.0 telah disediakan panduannya > klik di sini untuk membacanya AAAAAAAAAAAAAAAAAAAAAAAAAAAAAAAAAAAAAAAAAAAAAAAAAAAAAAAAAAAAAAAAAAAAAAAAAAAAA AAAAAAAAAAAAAAAAAAAAAAAAAAAAAAAAAAAAAAAAAAAAAAAAAAAAAAAAAAAAAAAAAAAAAAAAAAAAA
Membuat laporan tugas-tugas matematika dengan mengetiknya di Microsoft Word. Merupakan hal yang paling membuat kita malas. Mengapa? Karena kecepatan mengetik kita akan menurun ketika kita mengetikkan simbol-simbol matematika. Kita masih perlu insert equation dan sebagainya. Meskipun sudah ada tombol cepatnya, yaitu alt + =, terkadang kita juga masih cukup lambat ketika harus mengklik simbol apa yang kita masukkan. Misalnya saja, ketika kita ingin memasukkan symbol mencari symbol kemudian mengkliknya. Ini memang mudah dan cukup cepat. , kita harus menekan alt + = kemudian
Tetapi pada postingan kali ini akan kami berikan cara yang lebih cepat, yaitu dengan memanfaatkan nama-nama dari simbolnya.. . Ini awalnya kami mencoba-coba.. dan ternyata sedikit berhubungan dengan latex. . Cara ini juga bisa menghemat/mempercepat kita untuk menuliskan bentuk akar, integral, pangkat, pecahan, dan lain sebagainya. Ketika kita menekan tombol cepat, alt + = , maka akan muncul kotak equation sebagai berikut :
Kita semua sudah pasti mengerti, kita akan mengetik simbol-simbol matematika, persamaan matematika dan lain-lain di dalam kotak equation tersebut. Ketika kita menuliskan suatu bentuk matematika, kita pasti menuju uquation tools :
Kemudian memilihnya, lalu mengklik. . kemudian baru mengisi. Cara ini sudah efektif, tetapi akan lebih efektif lagi jika menggunakan cara berikut ini : Cara-cara selanjutnya (cara asimtot) adalah dengan cara mengetikkan : deklarasi kemudian spasi Pertama, membuat pecahan
Ketika kita menuliskan bentuk pecahan seperti itu, mungkin kita masih menggunakan equation tools, pada bagian fraction. Padahal sebenarnya ada cara yang lebih cepat, yaitu dengan mengetikkan : / (kemudian) spasi Maka akan muncul bentuk fraction seperti gambar di atas. Membuat pangkat Untuk membuat pangkat, misalkan kita ingin menuliskan Membuat indeks atau (subscript) Ketik : a_ (kemudian) spasi Membuat akar kuadrat , maka kita cukup mengetikkan : a^ (kemudian) spasi
Untuk membuat akar kuadrat, maka kita harus mengetikkan : \sqrt (kemudian) spasi (kemudian) spasi Selengkapnya ada pada table berikut ini :
Untuk penulisan simbol, maka wajib diawali tanda \ (tanpa tanda petik) Beberapa simbol yang mungkin akan sering digunakan : Pi Dengan cara mengetikkan : \pi (kemudian) spasi Implikasi Dengan cara mengetik : \to (kemudian) spasi Tanda kurang dari atau sama dengan dan sejenisnya Dengan mengetikkan : <= (kemudian) spasi [atau] >= (kemudian spasi) Tidak sama dengan Dengan mengetik : \ne (kemudian) spasi Selengkapnya ada pada tabel berikut ini :
Tidak perlu dihafal semuanya. Dengan seringnya kita mempraktekkan, maka nanti kita bisa hafal sendiri. Ini awalnya saya dapatkan dengan mencoba-coba. Dan ternyata bisa. Dan ternyata berhubungan dengan symbol pada latex. Jadi ya untuk saya lebih mudah, karena saya juga sering menggunakan latex.
AAAAAAAAAAAAAAAAAAAAAAAAAAAAAAAAAAAAAAAAAAAAAAAAAAAAAAAAAAAAAAAAAAAAAAAAAAAAA AAAAAAAAAAAAAAAAAAAAAAAAAAAAAAAAAAAAAAAAAAAAAAAAAAAAAAAAAAAAAAAAAAAAAAAAAAAAA
Office 2007
untuk menginstall Equation Editor: 1. Masukkan CD Office ke Drive CD. 2. Dari Start menu, pilih Settings lalu Control Panel. 3. Klik Ganda Add/Remove Programs (atau ikon Add or Remove Programs). 4. Pilih Microsoft Office 2007 5. Klik Change. 6. Setelah keluar instalasi office, pilih Add or Remove Features, lalu klikContinue. 7. Pilih Office Tools, klik + (tanda plus) pada Equation Editor, dan pilih Run from My Computer. 8. Klik Continue. Bila Equation Editor selesai di install, klik Close.
AAAAAAAAAAAAAAAAAAAAAAAAAAAAAAAAAAAAAAAAAAAAAAAAAAAAAA AAAAAAAAAAAAAAAAAAAAAAAAAAAAAAAAAAAAAAAAAAAAAAAAAAAAAA
Windows 7/Vista
1. Open Control Panel. 2. Select Uninstall a program in the Programs section. (Dont worry, were not going to uninstall anything.) 3. Select your installation of Microsoft Word or Microsoft Office in the list and select theChange button.
4. Choose Add or Remove Features and click Continue.
5. Select the plus sign next to Office Tools, then select Equation Editor > Run from My Computer.
6. Click Continue and the Equation Editor will be take a few minutes to install. When complete, click Close and it will be available under the Insert menu.
Anda mungkin juga menyukai
- Makalah EquationDokumen7 halamanMakalah EquationAxcel Tondolambung0% (1)
- 3.5 Ms. Word (Materi 11) Cara Membuat Rumus Di Word Matematika FisikaDokumen5 halaman3.5 Ms. Word (Materi 11) Cara Membuat Rumus Di Word Matematika FisikaDarman PituBelum ada peringkat
- Tips Menulis Matematika Di Microsoft WordDokumen6 halamanTips Menulis Matematika Di Microsoft WordSunarko SuhartiniBelum ada peringkat
- Kode LatekDokumen5 halamanKode LatekLaksono Bangun As AriBelum ada peringkat
- Cara Menambahkan Simbol Pada Microsoft Office WordDokumen5 halamanCara Menambahkan Simbol Pada Microsoft Office WordDrecorius XzebitBelum ada peringkat
- Makalah Microsoft TIKDokumen10 halamanMakalah Microsoft TIKAron FotocopyBelum ada peringkat
- Cara Membuat Struktur OrganisasiDokumen2 halamanCara Membuat Struktur Organisasihenri smileBelum ada peringkat
- Apakah Itu EasyCaseDokumen7 halamanApakah Itu EasyCaseIpung AnwarsBelum ada peringkat
- Cara Membuat Grafik Di Microsoft WordDokumen10 halamanCara Membuat Grafik Di Microsoft Wordhousepeace4Belum ada peringkat
- Trik Cepat Menulis Rumus Di Microsoft WordDokumen8 halamanTrik Cepat Menulis Rumus Di Microsoft WordAdhe Dodit HermawanBelum ada peringkat
- Menggunakan Equation Dan Symbol Di Microsoft Word 2010Dokumen5 halamanMenggunakan Equation Dan Symbol Di Microsoft Word 2010dithasaniBelum ada peringkat
- Cara Membuat Schedule Pelaksanaan Pekerjaan Dengan Kurva SDokumen6 halamanCara Membuat Schedule Pelaksanaan Pekerjaan Dengan Kurva Sambar riantoBelum ada peringkat
- Aplikasi Ms AccessDokumen29 halamanAplikasi Ms AccessHendrik AlfarisiBelum ada peringkat
- Contoh Teks ProsedurDokumen7 halamanContoh Teks ProsedurHandis WiyantoroBelum ada peringkat
- (Matchad) Ahmad Rafik AsmawiDokumen26 halaman(Matchad) Ahmad Rafik AsmawiMuhammad Rafi KrisnandaBelum ada peringkat
- Tugas Praktek 6Dokumen7 halamanTugas Praktek 6T'I TechBelum ada peringkat
- Microsoft EquationDokumen13 halamanMicrosoft EquationD'oder Nieenz100% (1)
- Modul Microsoft Excel 2007Dokumen12 halamanModul Microsoft Excel 2007Dikala PermanaBelum ada peringkat
- Cara Membuat Schedule Dengan Kurva SDokumen6 halamanCara Membuat Schedule Dengan Kurva SandiyanBelum ada peringkat
- Wordart, Equation, Graph Dan Mail MergeDokumen21 halamanWordart, Equation, Graph Dan Mail MergeSyiFa Fauziah NasutionBelum ada peringkat
- Time Schedule Dengan Kurva SDokumen6 halamanTime Schedule Dengan Kurva StuanqiuBelum ada peringkat
- Software Toko Dengan AccessDokumen23 halamanSoftware Toko Dengan AccessAchmad JazuliBelum ada peringkat
- Laporan 2Dokumen17 halamanLaporan 2Richard TellengBelum ada peringkat
- Membuat Kurva SDokumen7 halamanMembuat Kurva SGammaBelum ada peringkat
- Cara Mengacak Soal Dengan Cepat Dan Mudah AuthorDokumen5 halamanCara Mengacak Soal Dengan Cepat Dan Mudah AuthoradrianaBelum ada peringkat
- Cara Memperbaiki Spasi Pada Word Akibat Copy Paste Di InternetDokumen9 halamanCara Memperbaiki Spasi Pada Word Akibat Copy Paste Di Internetirma novita hasibuanBelum ada peringkat
- Cara Membuat Dan Menulis Rumus Matematika Pada Ms WordDokumen2 halamanCara Membuat Dan Menulis Rumus Matematika Pada Ms WordNuErr YahManBelum ada peringkat
- Tips Mengubah Angka Menjadi HurufDokumen8 halamanTips Mengubah Angka Menjadi HurufRambo EkoBelum ada peringkat
- Cara Mengatur Margin Di Ms Word 2007Dokumen9 halamanCara Mengatur Margin Di Ms Word 2007irfanBelum ada peringkat
- Cara Memakai Wonder Share Quiz CreatorDokumen9 halamanCara Memakai Wonder Share Quiz CreatorakuajagituBelum ada peringkat
- Belajar Microsoft Excel 2007 Cepat Dan MDokumen3 halamanBelajar Microsoft Excel 2007 Cepat Dan MPKBM DARUL KAWAKIBBelum ada peringkat
- Panduan Membuat Grafik Microsoft ExcelDokumen12 halamanPanduan Membuat Grafik Microsoft ExcelKingMuchlisScumacherBelum ada peringkat
- Kisi - Kisi Soal Office WordDokumen8 halamanKisi - Kisi Soal Office WordAufa Firassyarim100% (1)
- Belajar Dasar ExcelDokumen7 halamanBelajar Dasar ExcelSalsabila IndrianiBelum ada peringkat
- Laporan Equestion 2Dokumen12 halamanLaporan Equestion 2Minar GultomBelum ada peringkat
- Cara Menghitung Angka Di Word Dengan MudahDokumen2 halamanCara Menghitung Angka Di Word Dengan Mudahfaisal holleBelum ada peringkat
- Cara Buka Excel Dengan CepatDokumen9 halamanCara Buka Excel Dengan CepatdafaBelum ada peringkat
- Membuat Fungsi Terbilang ExcelDokumen5 halamanMembuat Fungsi Terbilang ExcelTio JackBelum ada peringkat
- Rumus Microsoft Excel Lengkap Dengan Contoh Dan GambarDokumen30 halamanRumus Microsoft Excel Lengkap Dengan Contoh Dan GambarpahlawankemalemanBelum ada peringkat
- Aplikom Materi 5Dokumen6 halamanAplikom Materi 5Muhammad Rafael Putra WahyudiBelum ada peringkat
- Cara TerbilangDokumen1 halamanCara Terbilangarif riswandiBelum ada peringkat
- Visio FlowchartDokumen12 halamanVisio FlowchartArsadBelum ada peringkat
- Tutorial CBTDokumen12 halamanTutorial CBTsi ANUBelum ada peringkat
- Cara Menggunakan SymbolabDokumen8 halamanCara Menggunakan SymbolabYusril Menunggu PagiBelum ada peringkat
- Cara Membuat Tombol Print Di ExcelDokumen6 halamanCara Membuat Tombol Print Di ExcelFatur M.Belum ada peringkat
- Cara Setting Macro Pada Microsoft Office Excel SPPD 2019Dokumen5 halamanCara Setting Macro Pada Microsoft Office Excel SPPD 2019julhedioBelum ada peringkat
- Membuat Table Master Pegawai Menggunakan Microsoft AccessDokumen14 halamanMembuat Table Master Pegawai Menggunakan Microsoft AccessHendra Gusmara100% (1)
- Cara Buat CrosswordDokumen9 halamanCara Buat CrosswordNorazilawati HusinBelum ada peringkat
- Belajar Macro DasarDokumen19 halamanBelajar Macro DasarIko MaranathaBelum ada peringkat
- Cara Membuat Master Soal Dan Kartu Soal SecaraDokumen5 halamanCara Membuat Master Soal Dan Kartu Soal SecaraJoshua DanielBelum ada peringkat
- Tips Dan Trik Microsoft ExcelDokumen50 halamanTips Dan Trik Microsoft ExcelKhalishAlBanjariBelum ada peringkat
- Menggunakan Fitur Bullets and Numbering Di Microsoft WordDokumen8 halamanMenggunakan Fitur Bullets and Numbering Di Microsoft WordTaty BupuBelum ada peringkat
- Membuat Tabel StandarDokumen5 halamanMembuat Tabel StandarFernando MoraintBelum ada peringkat
- Cara Membuat Grafik Di WordDokumen5 halamanCara Membuat Grafik Di WordjoBelum ada peringkat
- Practice - Anfasa Budi PamungkasDokumen2 halamanPractice - Anfasa Budi Pamungkasfasayukhei25Belum ada peringkat
- Panduan Menginstall Windows Vista Sp2 Edisi Bahasa InggrisDari EverandPanduan Menginstall Windows Vista Sp2 Edisi Bahasa InggrisPenilaian: 5 dari 5 bintang5/5 (1)
- Suara HilangDokumen38 halamanSuara HilangPRANOTOSUKMOBelum ada peringkat
- Model RambutDokumen2 halamanModel RambutPRANOTOSUKMOBelum ada peringkat
- Troubleshooting Pada SoundCard Windows 7Dokumen38 halamanTroubleshooting Pada SoundCard Windows 7PRANOTOSUKMOBelum ada peringkat
- Troubleshooting Pada SoundCard Windows 7Dokumen38 halamanTroubleshooting Pada SoundCard Windows 7PRANOTOSUKMOBelum ada peringkat
- Mengenal Sertifikasi Microsoft PDFDokumen0 halamanMengenal Sertifikasi Microsoft PDFPRANOTOSUKMOBelum ada peringkat
- Mengatasi Masalah Error 403Dokumen4 halamanMengatasi Masalah Error 403PRANOTOSUKMOBelum ada peringkat
- Mempercepat SmartfrenDokumen10 halamanMempercepat SmartfrenPRANOTOSUKMOBelum ada peringkat
- Suara HilangDokumen38 halamanSuara HilangPRANOTOSUKMOBelum ada peringkat
- Tips UPS KomputerDokumen14 halamanTips UPS KomputerPRANOTOSUKMOBelum ada peringkat
- 101 Tip Dan Trik Networking Tweak Melalui Registry EditorDokumen19 halaman101 Tip Dan Trik Networking Tweak Melalui Registry EditorPRANOTOSUKMOBelum ada peringkat
- Alamat Gereja AdventDokumen4 halamanAlamat Gereja AdventPRANOTOSUKMOBelum ada peringkat
- Gaji Perusahaan TertinggiDokumen4 halamanGaji Perusahaan TertinggiPRANOTOSUKMO100% (1)
- Tips UPS KomputerDokumen14 halamanTips UPS KomputerPRANOTOSUKMOBelum ada peringkat
- Mengatasi Masalah Error 403Dokumen4 halamanMengatasi Masalah Error 403PRANOTOSUKMOBelum ada peringkat
- ITS Undergraduate 15452 Paper 1359193Dokumen7 halamanITS Undergraduate 15452 Paper 1359193PRANOTOSUKMOBelum ada peringkat
- Troubleshooting Pada SoundCard Windows 7Dokumen38 halamanTroubleshooting Pada SoundCard Windows 7PRANOTOSUKMOBelum ada peringkat