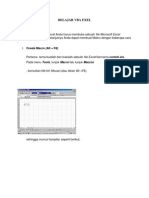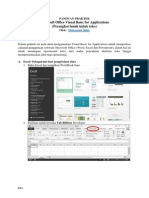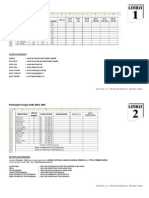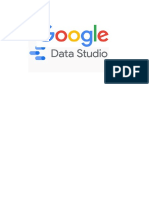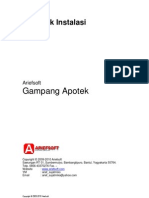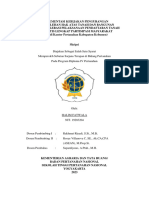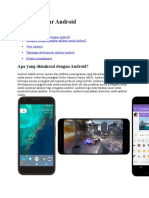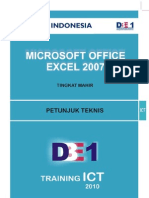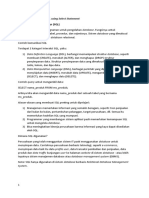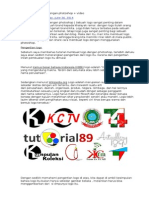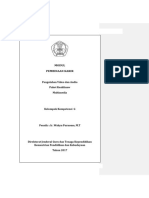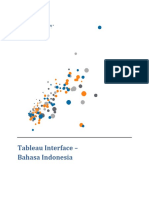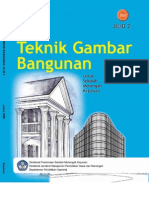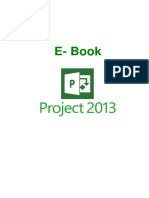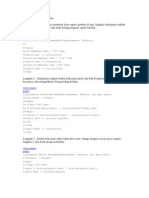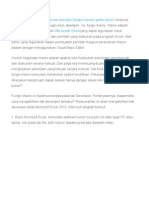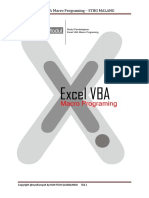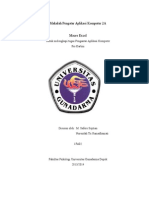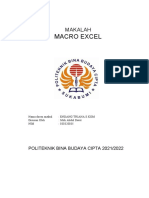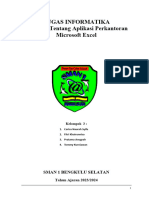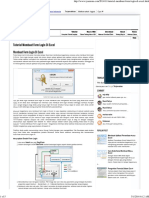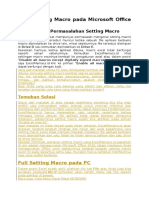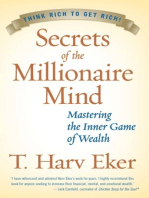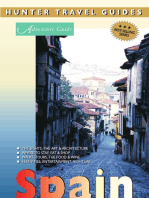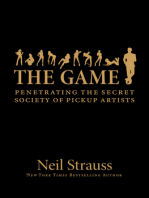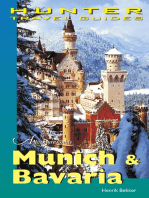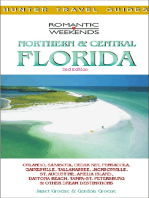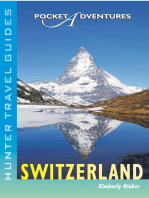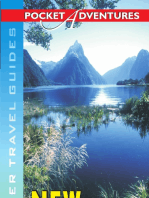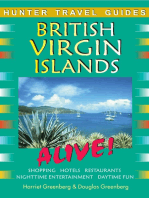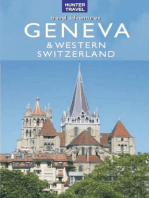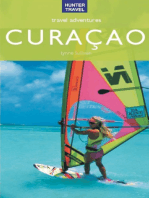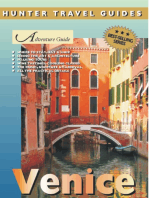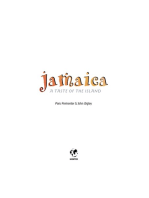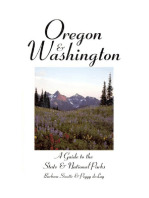Belajar Macro Dasar
Diunggah oleh
Iko MaranathaHak Cipta
Format Tersedia
Bagikan dokumen Ini
Apakah menurut Anda dokumen ini bermanfaat?
Apakah konten ini tidak pantas?
Laporkan Dokumen IniHak Cipta:
Format Tersedia
Belajar Macro Dasar
Diunggah oleh
Iko MaranathaHak Cipta:
Format Tersedia
Belajar Macro Dasar : Cara menggunakan Record Macro
July 21, 2010 Hari ini, kita akan mencoba belajar Macro yang paliiiiiing Dasar. Yaitu menggunakan fasilitas Record Macro. Sebelumnya, tentu kita harus memiliki project dan project kita kali ini adalah: Katakanlah, kita memiliki data penjualan harian dalam Excel. Dan setiap hari, akan ada 1 file excel. Maka bisa dibayangkan ada berapa file excel dalam 1 tahun..? Data penjualan ditiap file excelnya adalah sebagai berikut (ini cuma contoh, so kita sederhanakan saja ya..):
Dan Boss kita meminta supaya tiap-tiap file di atur formatnya agar rapi seperti berikut:
Seandainya ada ratusan file yang harus kita atur formatnya seperti diatas, alangkah membosankannya hidup kita.. Nah, disinilah record macro akan menjadi penyelamat kita dari kebosanan. Sudah siap untuk belajar..? Ah..! Belum siap kalo belum dibuka MS EXCEL nya.. Ok.. Mari kita mulai.. Untuk contoh, saya sudah siapkan 5 file excel data penjualan seperti pada gambar sebelumnya. Untuk mempermudah, maka datanya saya buat sama dan cuma tanggalnya saja yang berbeda. Yaitu tanggal 6 11 July 2010.
Dan sebagai persiapan dan untuk mempermudah kita akan memunculkan toolbar visual basic agar mudah dijangkau. Normalnya, untuk mengoperasikan record macro kita harus membuka menu seperti gambar dibawah:
Namun, untuk mempermudah, kita akan keluarkan floating toolbar visual basic. Caranya, pilih: Menu > View > Toolbar > check: visual basic.
Hasilnya, akan muncul floating toolbar visual basic seperti ini:
Sip.. Persiapan sudah selesai, mari kita mulai langkah-langkah belajar macro. 1. Buka salah satu file untuk kita jadikan template.
2. Klik tombol record Macro pada toolbar yang tadi kita munculkan. Dan akan muncul dialog window seperti ini:
Macro kita nantinya akan disimpan dengan nama Macro1. Kemudian klik OK.. Setelah kita mengklik OK, maka kita dalam status merekam. Jadi, semua aktifitas kita di excel akan terekam. Jadi, jangan melakukan apa-apa selain langkah sesuai tujuan kita. 3. Selanjutnya, lakukan format file excel sesuai pada gambar dibawah:
4. Jika format sudah sesuai keinginan, maka stop macro recording dengan mengklik tombol stop.
Dengan kita men-stop macro recording, otomatis excel akan menyimpan macro dengan nama Macro1. Kalo gak percaya, yok kita cek. Pilih menu: Tools > Macro > Macros.
Akan muncul window berikut:
Nah, ada Macro1 didalam list. Artinya, macro kita tadi sudah ter-save dan bisa digunakan setiap saat. 5. Selanjutnya, kita bisa jadikan macro yang sudah kita buat tadi untuk mengatur format di filefile excel yang lainnya. Caranya, file excel yang kita jadikan template tadi, jangan ditutup dulu. Biarkan masih terbuka. Lalu kita buka file yang lainnya yang masih belum terformat. Dalam kondisi file yang belum terformat aktif, pilih menu: Tools > Macro > Macros dan akan muncul window seperti pada gambar:
Pilih Macro1 (Macro yang tadi telah kita buat), dan klik RUN. 6. Taraaaaaa.. Seandainya kita mengikuti langkah-demi langkah seperti contoh, maka kita akan mendapatkan tampilan seperti ini:
Persis mirip dengan file excel yang kita jadikan template..! Ok.. Itu dulu untuk hari ini.. Jika ada problem, silahkan comment disini.. OK C U (maksudnya see you..)
Membuat Soal Tes dengan Macro Pada Excel
Belakangan ini kita dipermudah dengan berbagai fasilitas dari ICT, salah satunya adalah penggunaan VBA (Macro) pada Ms. Excel. Dengan sedikit usaha kita dapat membuat soal-soal tes atau ujian dengan fasilitas Macro pada Excel. Sehingga akan membuat lebih efeisien dan efektif. Kita dapat melihat nilainya langsung pada Title Bar di Excel, sehingga tidak perlu koreksi satu persatu. Keuntungan yang lainnya adalah memberikan pembelajaran kepada siswa mengenai fasilitas pada Ms. Excel, sehingga siswa semakin bersemangat untuk belajar. Keuntungan lainnya adalah penilaian dilakukan secara obyektif karena komputer sendiri yang menilai. Kemudian indikator penilaian dapat disesuaikan dengan tingkat penguasaan atau jenjang kelas siswa. Disini kita dapat menilai : kecepatan dalam bekerja (input data), penguasaan materi (Excel), Logika (formula) dan kerapian dalam pembuatan tabel, karena masing-masing item dinilai, sehingga siswa benar-benar pahamn tentang penggunaan Ms. Excel. Cara membuat cukup mudah kita bisa masuk ke macro pada Excel : menu Tools > Macro > Visual Basic Editor. Kemudian ketikkan script VBA-nya. Untuk melihat contoh hasilnya . Silahkan download dibawah ini : Download Tes Excel Untuk menjalankan Security Macro harus dibuat Low : Tools >Macro>Security Selamat mencoba .(ual-sby)
BELAJAR MACRO & FORMULA
Oktober 4, 2012 by ichanov Bookmark the permalink.
Selamat Datang di Technologi Belajar Excel 2007. Disini kita mencoba saling berbagi ilmu ataupun program-program Microsoft excel. Dengan harapan kita bisa sama-sama saling tukar pengalaman maupun ide-ide inovatif seputar excel. Setiap ada ide atau temuan yang menurut kita baru dalam microsoft excel akan kita coba berbagi, baik itu mengenai penggunaan formula, penggunakan data macro maupun pemanfaatan link excel. Aplikasi maupun program-program tersebut dapat di download gratis melalui Blog ini , kunjungi website saya untuk melihat contoh macro dengan click Contoh Program Excel Macro atau mau lihat contoh file ? click Contoh Analisis Butir Soal 25 PG-5 Essay. Atau kirim email ke : amrullah_ihsan@yahoo.co.id Pengolahan data merupakan pekerjaan yang rumit, terutama jika sudah menangani ribuan data. dibutuhkan ketelitian dalam menangani berbagai data. Untuk menunjang kebutuhan tersebut, Microsoft Excel sebenarnya sudah menyediakan featur Visual Basic Aplication (VBA). Tapi karena Pemahaman dalam penggunaan VBA begitu rumit terutama bagi pemula, maka Microsoft Excel menyediakan fasilitas yang mampu mengatasi masalah tersebut, namanya adalah Macro Excel. Aplikasi ini merupakan sistem otomatisasi data dimana kita tidak perlu lagi menulis kode sebuah program. Kita hanya perlu me-record apa yang kita akan buat, maka kode-kode itu akan tertulis dengan sendirinya. Untuk melakukan tugas dengan excel berbasis Macro anda harus melakukan seeting macro, untuk tutorial silakan download dengan klik Di sini Semoga Blog ini dapat bermanfaat bagi kita semua, semoga apa yang kita perbuat mampu menjadikan anak bangsa lebih maju dan mencintai perkembangan ilmu.
Minggu, 09 September 2007
Memulai Makro Excel Untuk membuat Makro Excel Anda harus membuka sebuah file Microsoft Excel (contohnya book1.xls). Selanjutnya Anda dapat membuat Makro dengan beberapa cara :
1. Create Macro (Alt + F8) Pertama- tama buatlah dan bukalah sebuah file Excell bernama contoh.xls. Pada menu Tools, tunjuk Macro lalu tunjuk Macros , kemudian klik kiri Mouse (atau tekan Alt +F8),
sehingga muncul tampilan seperti berikut,
Ketikan nama Makro yang dikehendaki pada isian Macro name, contohnya : coba. Maka akan tombol create akan aktif
tekan tombol create, sehingga tampilan berikut akan muncul
maka Anda telah membuat sebuah Modul Visual Basic Aplication (VBA) bernama Module1 dan sebuah prosedur VBA bernama coba (). Anda dapat memilih agar Makro ini bekerja di seluruh file Excel yang terbuka (All Open Workbooks), hanya pada file yang sedang Anda buka (This Workbooks), atau pada file contoh.xls, file Excell dimana Anda membuat Makro-nya. Dengan cara memilih pilihan tersebut pada Macros In.
2. Record New Macro Cara kedua ini merupakan favorit penulis, sebab dengan cara ini kita dapat membuat kode visual basic tanpa harus menuliskannya. Pada dasarnya, semua operasi Excell dapat dilakukan oleh Macros. Operasi itu dapat dicatat oleh
Macros melalui Record New Macros. Kemudian kita dapat mengubah kodekode VBA yang dihasilkan oleh operasi yang tercatat tersebut. Untuk memulai mencatat Makro maka pada menu Tools, sorot Macro kemudian sorot Record New Macros lalu klik kiri Mouse,
sehingga tampilan berikut muncul,
Kolom isian Macro name: dimana Anda mengisikan nama Macro. Kolom Shortcut key bila Anda hendak membuat shortcut key dari keyboard (Ctrl+ tombol keypad yang Anda inginkan). Store Macro in merupakan kolom isian untuk menentukan dimana macro akan disimpan, pilihannya adalah This Workbook, New Workbook dan Personal Macro Workbook
. Dan kolom Description, bila Anda ingin memberi penjelasan singkat mengenai Macro yang akan Anda catat. Sebagai contoh, kita akan mencatat Macro bernama ok, yang mencatat operasi Excell berupa pengisian sel A1 dengan kata ok, dan mempunyai shortcut key Ctrl + q. Pertama-tama lakukan langkah-langkah yang telah disebutkan sehingga muncul tampilan sebagai berikut,
lalu tekan tombol OK. Pencatatan sedang dilakukan, isilah sel A1 dengan kata ok, lalu pada Menu Tools, sorot Macro, kemudian tekan Stop Recording dan pencatatan akan berhenti.
Untuk melihat kode VBA yang telah tercatat, pada menu Tools sorot Macro, sorot Macros.
Pilihlah ok pada Macro name: lalu tekan tombol Edit, sehingga akan muncul tampilan sebagai berikut,
Cobalah merubah Range(A1) menjadi Range(A2), simpan dengan menekan gambar disket atau Ctrl + S. Kembali ke contoh.xls, tekan Ctrl + q dari Keyboard, dan lihat apa yang terjadi. 3. Visual Basic Editor (Alt +F11) Bila Anda sudah mengenal pemograman Visual BASIC, maka cara ini tidaklah sulit. Bahkan kadang-kadang Anda akan sering melakukannya. Untuk menampilkan Visual Basic Editor Anda cukup menekan Alt+F11 maka tampilan berikut akan muncul,
selanjutanya Anda bisa menyisipkan Module, ClassModule dan UserForm, dan mulai melakukan pemograman seperti yang Anda lakukan di VB6. Seperti Anda lihat lembar kerja (WorkSheet) pada Excell merupakan Objek di VBE.
Anda mungkin juga menyukai
- Belajar Vba Excel PDFDokumen8 halamanBelajar Vba Excel PDFAndy Ozen Phardega67% (3)
- Memulai Membuat Macro ExcelDokumen42 halamanMemulai Membuat Macro ExcelAchmad HibatullahBelum ada peringkat
- Membuat Form Excel MacroDokumen9 halamanMembuat Form Excel MacroAlif Ssr100% (1)
- Excel Membuat Dashboard DinamisDokumen27 halamanExcel Membuat Dashboard DinamisMeylenia WavikaBelum ada peringkat
- Pyton Dasar Untuk Data ScienceDokumen129 halamanPyton Dasar Untuk Data ScienceDewi PuriBelum ada peringkat
- Panduan Praktek VbaDokumen10 halamanPanduan Praktek VbaMuhaemin SidiqBelum ada peringkat
- Modul Praktikum Basis Data - MySQLDokumen16 halamanModul Praktikum Basis Data - MySQLIsmail Adha KesumaBelum ada peringkat
- Modul Latihan KKPI-Ms. ExcelDokumen16 halamanModul Latihan KKPI-Ms. Excelrahus26100% (4)
- VBALengkapDokumen19 halamanVBALengkapresti_sajahBelum ada peringkat
- Modul Ms Project 2013Dokumen11 halamanModul Ms Project 2013Muhammad Faisal IbrahimBelum ada peringkat
- Google Data StudioDokumen16 halamanGoogle Data StudioYogi Isro Mukti100% (1)
- DTS HTML CSS Advanced Material - BHSDokumen122 halamanDTS HTML CSS Advanced Material - BHSTAB SpaceBelum ada peringkat
- Instalasi Gampang ApotekDokumen8 halamanInstalasi Gampang ApotekYusuf_Afandi_6341Belum ada peringkat
- Membangun Aplikasi Windows Dengan Visual Basic - Net 2015 Teori Dan PraktikumDokumen245 halamanMembangun Aplikasi Windows Dengan Visual Basic - Net 2015 Teori Dan PraktikumKITA Publisher100% (2)
- Soal Latihan Microsoft ExcelDokumen26 halamanSoal Latihan Microsoft ExcelSyah J-RyanBelum ada peringkat
- SKRIPSI Halim 24072023Dokumen108 halamanSKRIPSI Halim 24072023Bayu ZhenaBelum ada peringkat
- Praktek HTML5Dokumen20 halamanPraktek HTML5vickendaBelum ada peringkat
- Tutorial Lengkap Belajar AndroidDokumen594 halamanTutorial Lengkap Belajar AndroidekohadikesumaBelum ada peringkat
- Bahan Macro ExcelDokumen10 halamanBahan Macro ExcelSiti Julpah HartatiBelum ada peringkat
- Ringkasan Tutorial Microsoft ExcelDokumen18 halamanRingkasan Tutorial Microsoft Excelnugroho.redbuff8447Belum ada peringkat
- Kumpulan Tutorial Microsoft Excel Kategori Macro VBADokumen3 halamanKumpulan Tutorial Microsoft Excel Kategori Macro VBABang AnuhBelum ada peringkat
- Panduan Microsoft Office 2007Dokumen92 halamanPanduan Microsoft Office 2007Wawan AjhaBelum ada peringkat
- Buku Belajar CRUD Menggunakan PHP & MySQLDokumen106 halamanBuku Belajar CRUD Menggunakan PHP & MySQLAgus NugrahaBelum ada peringkat
- Buku Pintar Vba PDFDokumen235 halamanBuku Pintar Vba PDFFahmi Bird100% (6)
- Panduan Lengkap Microsoft ExcelDokumen324 halamanPanduan Lengkap Microsoft Excelmega hatta100% (1)
- Excel Mahir-DBE1 (Final) 1Dokumen24 halamanExcel Mahir-DBE1 (Final) 1neuzaty100% (1)
- DQLab - Fundamental SQL Using Select StatementDokumen7 halamanDQLab - Fundamental SQL Using Select StatementindriantoBelum ada peringkat
- Cara Membuat Logo Dengan PhotoshopDokumen38 halamanCara Membuat Logo Dengan PhotoshopSabri Endrian Rover100% (1)
- MM G-Pengolahan Audio Video PDFDokumen136 halamanMM G-Pengolahan Audio Video PDFSang PradiptaBelum ada peringkat
- PhotoShop - Fungsi LayerDokumen3 halamanPhotoShop - Fungsi LayerUldanBelum ada peringkat
- Tableau InterfaceDokumen3 halamanTableau InterfaceNickyBelum ada peringkat
- Kelas XI Smk-Teknik-Gambar-Bangunan Suparno 2Dokumen202 halamanKelas XI Smk-Teknik-Gambar-Bangunan Suparno 2Dianna ElgRandBelum ada peringkat
- E Book Ms Project 2013Dokumen46 halamanE Book Ms Project 2013YantoNurBelum ada peringkat
- Panduan Proposal Skripsi 2021Dokumen12 halamanPanduan Proposal Skripsi 2021Kampung NomouwodideBelum ada peringkat
- Bab 4. Connection PostgreSQL & FoxproDokumen10 halamanBab 4. Connection PostgreSQL & FoxproarystayeniBelum ada peringkat
- Pemograman DelphiDokumen35 halamanPemograman DelphimuhammadherdyansyahBelum ada peringkat
- Modul Kursus Komputer Microsoft Powerpoint 2007Dokumen4 halamanModul Kursus Komputer Microsoft Powerpoint 2007Khairullah Syarkawi HusinBelum ada peringkat
- Kumpulan Rumus Microsoft Excel Tingkat Mahir Part 2Dokumen14 halamanKumpulan Rumus Microsoft Excel Tingkat Mahir Part 2Abdur Rahman50% (2)
- Modul D3 - WebProgramming1 - 2018 PDFDokumen151 halamanModul D3 - WebProgramming1 - 2018 PDFhegar saputra100% (1)
- Bagaimana Memulai Belajar Macro Dan VBA ExcelDokumen57 halamanBagaimana Memulai Belajar Macro Dan VBA ExcelRizal AnwarBelum ada peringkat
- Excel MacroDokumen28 halamanExcel MacroHandy Ham DannyBelum ada peringkat
- Modul VBADokumen84 halamanModul VBAajiBelum ada peringkat
- Modul 12Dokumen11 halamanModul 12Fahimah IlmiaBelum ada peringkat
- Nota Kursus Basic Excel Macro Dan VBA ProgrammingDokumen33 halamanNota Kursus Basic Excel Macro Dan VBA ProgrammingMohd Saffuan Suntong100% (2)
- Membuat Aplikasi Rental Menggunakan Macro ExcelDokumen46 halamanMembuat Aplikasi Rental Menggunakan Macro ExcelPutraBelum ada peringkat
- Excel Turorial ProgrammingDokumen149 halamanExcel Turorial Programmingchristophersp100% (1)
- Tugas Aplikasi Perkantoran STTYBSIDokumen3 halamanTugas Aplikasi Perkantoran STTYBSIVicky PamungkasBelum ada peringkat
- 05 Bab4Dokumen38 halaman05 Bab4bambangtriwibowoBelum ada peringkat
- Modul GDDokumen33 halamanModul GDAhmad MunawirBelum ada peringkat
- Macro Di Dalam ExcelDokumen5 halamanMacro Di Dalam ExcelmazzhenBelum ada peringkat
- Makalah Pengatar Aplikasi Komputer 2ADokumen10 halamanMakalah Pengatar Aplikasi Komputer 2ANurendahTriRamadhaniatiBelum ada peringkat
- Makalah Macro Excel DVTDokumen11 halamanMakalah Macro Excel DVTRuli SulistiantoBelum ada peringkat
- Macro VBA 2022Dokumen35 halamanMacro VBA 2022AhmxakeBelum ada peringkat
- Mengenal Fitur VBA MacroDokumen7 halamanMengenal Fitur VBA MacrodeewhaBelum ada peringkat
- CARA BUKA PASSWORD EXCEL Vba ProjectDokumen9 halamanCARA BUKA PASSWORD EXCEL Vba ProjectAnonymous KW1W75Pz6M100% (2)
- Makalah Tentang Aplikasi PerkantoranDokumen18 halamanMakalah Tentang Aplikasi Perkantorandenny nanderBelum ada peringkat
- Tutorial Membuat Form Login Di Excel - Iyanzone PDFDokumen5 halamanTutorial Membuat Form Login Di Excel - Iyanzone PDFRofiuddin FahmiBelum ada peringkat
- Pertemuan 14-Program MacroDokumen13 halamanPertemuan 14-Program MacroBara PrakosaBelum ada peringkat
- Cara Setting Macro Pada Microsoft Office Excel SPPD 2019Dokumen5 halamanCara Setting Macro Pada Microsoft Office Excel SPPD 2019julhedioBelum ada peringkat
- Ebook Tutorial Belajar Microsoft Excel PDFDokumen71 halamanEbook Tutorial Belajar Microsoft Excel PDFDharmaKusumaCianjur100% (2)
- Secrets of the Millionaire Mind: Mastering the Inner Game of WealthDari EverandSecrets of the Millionaire Mind: Mastering the Inner Game of WealthPenilaian: 4.5 dari 5 bintang4.5/5 (197)
- Proof of Heaven: A Neurosurgeon's Journey into the AfterlifeDari EverandProof of Heaven: A Neurosurgeon's Journey into the AfterlifePenilaian: 3.5 dari 5 bintang3.5/5 (165)
- The Game: Penetrating the Secret Society of Pickup ArtistsDari EverandThe Game: Penetrating the Secret Society of Pickup ArtistsPenilaian: 4 dari 5 bintang4/5 (131)
- Coastal Alaska & the Inside Passage Adventure Travel GuideDari EverandCoastal Alaska & the Inside Passage Adventure Travel GuideBelum ada peringkat
- The British Virgin Islands Alive GuideDari EverandThe British Virgin Islands Alive GuidePenilaian: 5 dari 5 bintang5/5 (1)
- Hollywood & the Best of Los Angeles Travel GuideDari EverandHollywood & the Best of Los Angeles Travel GuidePenilaian: 4.5 dari 5 bintang4.5/5 (2)
- Geneva, Lausanne, Fribourg & Western Switzerland Travel AdventuresDari EverandGeneva, Lausanne, Fribourg & Western Switzerland Travel AdventuresBelum ada peringkat
- Jamaica: A Guide to the Food & RestaurantsDari EverandJamaica: A Guide to the Food & RestaurantsPenilaian: 4 dari 5 bintang4/5 (1)