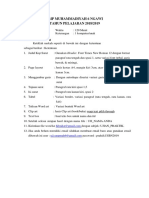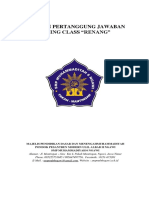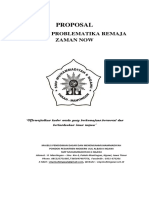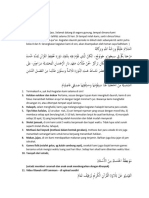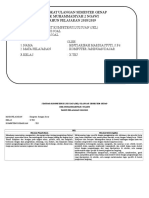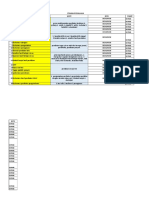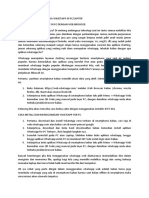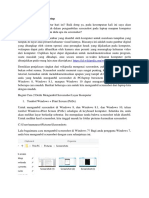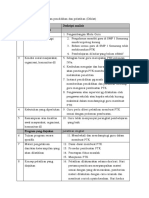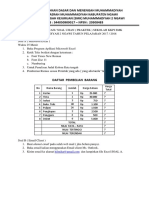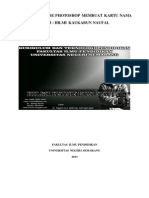Tutorial Adobe Photosshop-Membuat Katalog Sederhana
Diunggah oleh
hilmi kaukabun naufalJudul Asli
Hak Cipta
Format Tersedia
Bagikan dokumen Ini
Apakah menurut Anda dokumen ini bermanfaat?
Apakah konten ini tidak pantas?
Laporkan Dokumen IniHak Cipta:
Format Tersedia
Tutorial Adobe Photosshop-Membuat Katalog Sederhana
Diunggah oleh
hilmi kaukabun naufalHak Cipta:
Format Tersedia
TUTORIAL ADOBE PHOTOSHOP MEMBUAT KATALOG MAKE UP OLEH : HILMI KAUKABUN NAUFAL
FAKULTAS ILMU PENDIDIKAN UNIVERSITAS NEGERI SEMARANG 2013
File -> new
Kemudian drag foto yang akan diolah ke adobe photoshop
Kemudian klik kanan pada layer before dan pilih duplicate layer dan namai menjadi after
Kemudian geser gambar ke bagian bawah
Layer lock hanya di layer after kemudian perbesar gambar dan plih level pada adjustmen sesuaikan pencahayaannya plih
Jika sudah pilih tool spot healing burs tool -> klik duakali pada layer after dan pilih ok -> kemudian hilangkan jarawat satu persatu
Hasilnya
Kemudian pilh dodge tool untuk mencerahkan wajah
Kemudian kita akan memutihkan gigi yang hitam di belakang bibir kiri dengan klik tool clone stamp tool
Kemudian pencet tombol alt dan klik pada gigi yang disebelahnya dan kemudian klik pada gigi yang hitam tanpa memencet tombol alt maka hasilnya
Kemudian kita akan menghias backgrounya agar tidak monotone, pertama kita klik duakali pada layer background dan tekan ok ketika muncul gambar dibawah
Jika sudah kita ganti warna background sesuai selera dengan klik ikon creat new fill or adjustment layer pada bawah menu layer dan pilih solid color
Kemudian buat laye baru dengan menekan tombol ctrl+shift+n dan kita pilih pen tool dan buat garis seperti dibawah
Kemudian klik kanan pada pen tool dan pilih convert point tool
Dan convert pint menjadi seperti ini
Kemudian klik kanan pada convert point dan pilih stroke path
Pilih burst dan klik ok
Hasilnya akan seperti ini, kemudian klik kanan pada path garis tersebut dan klik kanan -> klik delete path
Kemudian klik kanan layer 1 pilih blending options atur blending options seperti dibawah
Jika sudah hasilnya akan seperti ini
Kemudian klik kanan duplicate layer kemudian ulangi duplicate layer lima kali dan atur tata letak layer menjadi seperti ini
Kemudian klik eraser tool dan hapus layer path yang menghalangi foto Maka hasilnya seperti ini
Kemudian tulis teks befor e n after dengan menggunakan horizontal type tool
HASILNYA
Dan untuk menulis after kita tinggal pilih duplicae layer pada layer teks before
Setelah itu kita akan membuat glases efek pada gambar yaitu dengan cara buat layer baru dgn menekan ctrl+shift+n kemudian buat seleksi dengan klik elliptical marquee tool kemudian klik gradient tool dan tarik garis dari tengah sampai pojok
Jika sudah kemudian klik scren pada menu layer kemudian atur opacity ke level yg diinginkan. Kemudian klik pada tengah path dan pilih warp kemudian atur sampai hasil yang di inginkan
Hasilnya
Kita akan mengatur kembali tata letak dan sebelum itu kita akan mengcroping background gambar
Dengan magnetic laso kemudian klik kananpada seleksi dan pilih layer via copy
Kemudian buat bingkai dengan pen tool seperti langkah diatas, setelah itu masukan gambar produknya dan inilah hasil akhirnya
Anda mungkin juga menyukai
- Kisi2 Uraian Kelas 9 SMT 2Dokumen41 halamanKisi2 Uraian Kelas 9 SMT 2hilmi kaukabun naufalBelum ada peringkat
- Soal Komjardas X TKJDokumen7 halamanSoal Komjardas X TKJhilmi kaukabun naufalBelum ada peringkat
- Uji PraktekDokumen3 halamanUji Praktekhilmi kaukabun naufalBelum ada peringkat
- LPJ Renang 3Dokumen8 halamanLPJ Renang 3hilmi kaukabun naufal100% (1)
- Proposal SEMINAR REMAJADokumen7 halamanProposal SEMINAR REMAJAhilmi kaukabun naufalBelum ada peringkat
- Soal Komjardas X TKJDokumen7 halamanSoal Komjardas X TKJhilmi kaukabun naufalBelum ada peringkat
- Konsep Video Dauroh 2023.arabDokumen2 halamanKonsep Video Dauroh 2023.arabhilmi kaukabun naufalBelum ada peringkat
- Perangkat Komputer Jaringan Dasar 2018 GenapDokumen11 halamanPerangkat Komputer Jaringan Dasar 2018 Genaphilmi kaukabun naufalBelum ada peringkat
- Standar PenilaianDokumen2 halamanStandar Penilaianhilmi kaukabun naufalBelum ada peringkat
- Cara Membuka Whatsapp Di PC Dengan Web BrowserDokumen2 halamanCara Membuka Whatsapp Di PC Dengan Web Browserhilmi kaukabun naufalBelum ada peringkat
- Uji PraktekDokumen3 halamanUji Praktekhilmi kaukabun naufalBelum ada peringkat
- Mengatasi Disk 100Dokumen1 halamanMengatasi Disk 100hilmi kaukabun naufalBelum ada peringkat
- Silabus KomjardasDokumen11 halamanSilabus Komjardashilmi kaukabun naufalBelum ada peringkat
- Jangan Salah Update Driver VGADokumen1 halamanJangan Salah Update Driver VGAhilmi kaukabun naufalBelum ada peringkat
- 2 Detik Screenshot Di LaptopDokumen2 halaman2 Detik Screenshot Di Laptophilmi kaukabun naufalBelum ada peringkat
- Bermain GTA V Dengan Spesifikasi MinimumDokumen1 halamanBermain GTA V Dengan Spesifikasi Minimumhilmi kaukabun naufalBelum ada peringkat
- Cara Mudah Mengambil Screenshot Di LaptopDokumen2 halamanCara Mudah Mengambil Screenshot Di Laptophilmi kaukabun naufalBelum ada peringkat
- Instal Win 10Dokumen2 halamanInstal Win 10hilmi kaukabun naufalBelum ada peringkat
- Soal Pemrograman Dasar Ujian Kenaikan Kelas XDokumen2 halamanSoal Pemrograman Dasar Ujian Kenaikan Kelas Xhilmi kaukabun naufalBelum ada peringkat
- Mengatasi Disk 100Dokumen1 halamanMengatasi Disk 100hilmi kaukabun naufalBelum ada peringkat
- ArtikelDokumen1 halamanArtikelhilmi kaukabun naufalBelum ada peringkat
- Cara Membuat Bootable Flashdisk Windows 10Dokumen1 halamanCara Membuat Bootable Flashdisk Windows 10hilmi kaukabun naufalBelum ada peringkat
- Analisis KebutuhanDokumen5 halamanAnalisis Kebutuhanhilmi kaukabun naufalBelum ada peringkat
- Soal KKPIDokumen1 halamanSoal KKPIhilmi kaukabun naufalBelum ada peringkat
- Didunia Pendidikan Indonesia CarutDokumen5 halamanDidunia Pendidikan Indonesia Caruthilmi kaukabun naufalBelum ada peringkat
- Tutorial Adobephotoshop Membuat Kartu NamaDokumen10 halamanTutorial Adobephotoshop Membuat Kartu Namahilmi kaukabun naufalBelum ada peringkat
- Analisis KebutuhanDokumen5 halamanAnalisis Kebutuhanhilmi kaukabun naufalBelum ada peringkat
- Analisis KebutuhanDokumen5 halamanAnalisis Kebutuhanhilmi kaukabun naufalBelum ada peringkat
- Model Model PembelajaranDokumen13 halamanModel Model Pembelajaranhilmi kaukabun naufal100% (2)