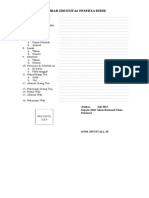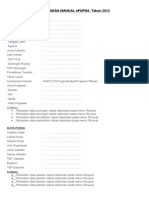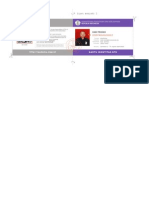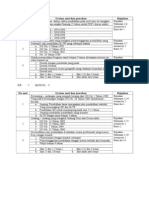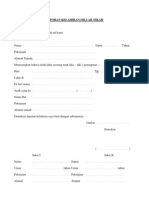Corel Tutorial Undangan
Diunggah oleh
Agus SantosoHak Cipta
Format Tersedia
Bagikan dokumen Ini
Apakah menurut Anda dokumen ini bermanfaat?
Apakah konten ini tidak pantas?
Laporkan Dokumen IniHak Cipta:
Format Tersedia
Corel Tutorial Undangan
Diunggah oleh
Agus SantosoHak Cipta:
Format Tersedia
Membuat Pas Foto di Coreldraw
Publish: 6 Mei 2010 | Author & Copyright: Johan | Status: FREE tutorial Tutorial coreldraw kali ini saya ingin berbagi pengalaman dengan para pembaca dan pengunjung ilmuGRAFIS. Sesuai dengan judulnya yaitu membuat pas foto dengan coreldraw. Anda mungkin ingin membuat Ukuran Pas Foto 3X4 atau 4X6 di rumah dan mencetaknya sendiri untuk keperluan melamar pekerjaan atau simpanan foto di dompet maupun kartu nama anda. mari kita buat pas foto sendiri, disini saya akan membuat contoh pas foto 4x6: 1. Buka aplikasi coreldraw anda , pilih new lalu setting ukuran kertas menjadi A4 (standart ukuran kertas foto pada umumnya jika kita membeli per sheet)
2. Tekan F6 pada keyboard untuk mengaktifkan rectangle tool buat kotak di atas lembar kerja anda
3. lalu atur ukuran kotak yang anda buat dengan mengganti properties ukurannya
nah di panah yang ditunjukkan di atas adalah ukuran panjang dan lebar kotak yang anda buat, karena kita menggunakan satuan mm (milimeter) maka 1 cm = 10 mm jadi jika butuh panjang 4 cm maka kita butuh memasukkan 40 mm (hehehe kembali ke pelajaran matematika eh salah corelmatika nih) waduh corelmatika = corel + matematika (kurikulum baru) IG ^_^ 4. nah sekarang kita masukkan foto orang gantengnya... (foto anda/pacar anda/ mertua anda) yang akan dicetak menjadi 4x6 cara memasukkan gambarnya tinggal klik file >> import... pilih foto anda lalu klik import disini saya ambil contoh foto teman saya, tampangnya sih garang tapi hatinya selembut salju seputih mutiara wkwkwk...
oke sekarang kita pakai magic eh salah power clip, caranya: klik foto yang akan diedit (nomor 1) lalu pilih effect >> power clip >> place inside container...
lalu klik kotak (nomor 2) taraaaaa sim salabim gambarnya masuk kotak yang kita buat 5. Nah sekarang tinggal sedikit mengeditnya, klik kanan lalu edit contents
sesuaikan foto dengan kotak yang kita buat setelah selesai klik finis editing object di sebelah kiri bawah monitor anda hasilnya:
sebuah foto 4x6 yang siap dicetak... nah sekarang tinggal menggandakan saja , tinggal copy paste dan perbanyak dan jangan lupa untuk mempercepat gunakan fungsi CTRL + R (replay)
sampai jumpa di Tutorial CorelDRAW berikutnya , baca juga tutorial tutorial sebelumnya, jika kebingunan gunakan google service di atas untuk mencari kategory yang anda inginkan Terima kasih, Maju terus desain grafis Indonesia, Semoga bermanfaat ^_^
Membuat Undangan Nikah Dengan Cepat
Publish: 22 November 2011 | Author & Copyright: Amin | Status: FREE tutorial Desain Undangan Pernikahan zaman sekarang memang serba unik, selain harus memenuhi seni keindahan namun juga dituntut untuk cepat membuatnya. Maka dari itu saya memfungsikan vector jadi menjadi salah satu alternative saya, karna dengan mendesain unik nan cantik membutuhkan pemikiran serta waktu yang relativ lama. Untuk mempercepat pengerjaan Pada Tutorial Coreldraw kali ini, saya mengambil vector dari CD 4 Platinum Wedding 1. Buka Program Coreldraw Tekan CTRL + i untuk meng- import salah satu vector didalamnya.
- Bahan Untuk Tutorial ini bisa di Download disini atau CD Platinum Wedding Dari bahan yang disediakan, Saya mengambil sebagian dari vector di atas, tentu saja berbentuk eps dan editable (bisa diedit ulang). 2. Buat sebuah kotak menggunakan Rectangle Tool (F6)
Ukuran kotak bisa disesuaikan berdasarkan besar kecilnya undangan yang diinginkan, untuk tutorial cara mengukur besar kecilnya kotak bisa membaca tutorial Fungsi Ruler dan Guide Lines 3. Lalu saya memasukkan Gambar bermotif bunga dan floral (caranya sama, gunakan CRTL + i) untuk mengimport gambar tersebut ke Lembar kerja Coreldraw
Seleksi Ornament bunga yang ada pada penggalan Vector Awal , lalu lakukan perintah Klik : Effect => Power Clip => Place Inside Container dan klik kotak yang dibuat, jika bingung caranya silahkan pelajari tentang power clip lebih lanjut disini Power Clip pada Pas Foto Tambahkan Efek Transparasy dengan Interactive Transparency Tool pada Ornament bunga
Warna Putih tersebut
Tarik garis Transparency dari kiri atas ke kanan bawah. Selanjutnya saya gabung dengan kotak yang saya buat, tentu saja dengan cara effect => Powerclip => Place Inside Container juga. Dan diposisikan pada kiri atas. Hasil seperti bawah :
Sudah jadi background undangan yang cantik. 4. Kita beralih ke pengerjaan selanjutnya, tambahkan penggalan Vector Love agar lebih menarik gabung vector love tersebut dengan beberapa sayap yang bisa diambil dari floral - floral vector yang lain. Untuk koleksi Floral Vector yang sangan Lengkap bisa coba kesini Amazing FLoral Vector Tempatkan Love Vector (gambar love) pada kanan atas Lalu berikan efek Drop Shadow dengan
menggunakan Interactive Drop Shadow Tool,
Klik pada gambar vector Love (gambar hati) lalu geser hingga muncul shadow (bayangan) Berikut ini Sedikit penjelasan mengenai pengaturan Drop Shadow :
(1) - (Preset List) : mengatur jenis bayangan (2) - (Drop Shadow Opacity) : mengatur kontras bayangan yang dibuat (3) - (Drop Shadow Feathering) : mengatur tebal tipisnya bayangan (4) - (Drop Shadow Feathering Direction) : mengatur didalam atau diluarnya object bayangan (5) - (Drop Shadow Feathering Edges) : mengatur jenis dari pencahayaan bayangan (6) - (Transparency Operation) : mengatur jenis transparansi bayangan * Note : Supaya lebih jelasnya, silahkan diotak atik sendiri gan. Ntar baru bisa membedakannya. Saya menggunakan 1= medium glow, 2= 83 poin, 3= 8 poin, 4= outside, 5= inverse squared, 6= normal, jangan lupa dikasih warna putih. Dengan pengaturan di atas maka Hasilnya akan nampak seperti di bawah :
Setelah itu Saya bubuhkan sedikit tulisan THE WEDDING dll. Hasil seperti dibawah :
Mengenai tulisan THE WEDDING itu saya menggunakan background belakangnya dan saya masukkan ke tulisan dengan efek Power Clip. Jangan lupa efek tulisan copas yang telas di ulas pada tutorial sebelumnya. Kotakan dibawah tulisan Yth saya kasih warna putih dan saya efek lens (transparency type uniform) Sesudah itu saya copy backgroundnya ke samping kanan dan saya bubuhkan sedikit tulisan juga. Nampak seperti di bawah :
[Klik Gambar untuk memperbesar tampilan]
Dari sini telah jadi cover luar, begitupun juga pada cover dalam (baliknya) saya hanya menggandakan cover luar dengan perinta Copy dan Paste Cover Luar lalu saya balik posisinya. 5. Selanjutnya berikan kotakan putih transparan yang bertujuan orang membaca tulisannya secara focus dan tidak membaur dengan background di belakangnya. Cara membuatnya, klik Rectangel Tool lalu buat kotak pada area yang ingin diberikan teks, Klik Pallete warna White (Putih) agar kotak yang kita buat berwarna putih, Lalu berikan klik Effect >> Lens >> pada Setting pilih Transperacy
Atur Transparecy sesuai keinginan, disini saya memakai 10% Selanjutnya Baru kita Tambahkan teks untuk undangannya dan variasikan besar kecilnya sesuai yang diinginkan (jangan terlalu besar dan jangan terlalu kecil, gunakan feel of art (perasaan)) Jika bingung kata - kata yang ditulis di undangan bisa mencontoh kata - kata undangan di website IG ini Hasil nampak seperti ini :
Anda mungkin juga menyukai
- Surat RekomendasiDokumen1 halamanSurat RekomendasiAgus SantosoBelum ada peringkat
- Black BerryDokumen1 halamanBlack BerryAgus SantosoBelum ada peringkat
- Form Manual Epupns 2015Dokumen4 halamanForm Manual Epupns 2015Agus SantosoBelum ada peringkat
- DochariDokumen1 halamanDochariAgus SantosoBelum ada peringkat
- Perfekt IfDokumen3 halamanPerfekt IfAgus SantosoBelum ada peringkat
- Sat Rat PKPDokumen8 halamanSat Rat PKPJais100% (1)
- Laporan Kelahiran Diluar NikahDokumen1 halamanLaporan Kelahiran Diluar NikahAgus SantosoBelum ada peringkat