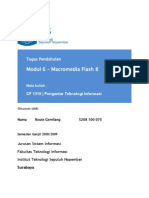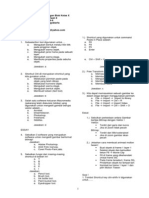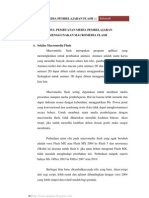Cara Menginstal Dan Mengkonfigurasi DNS Server Pada Windows Server 2003
Diunggah oleh
Ivan Ardyana PHak Cipta
Format Tersedia
Bagikan dokumen Ini
Apakah menurut Anda dokumen ini bermanfaat?
Apakah konten ini tidak pantas?
Laporkan Dokumen IniHak Cipta:
Format Tersedia
Cara Menginstal Dan Mengkonfigurasi DNS Server Pada Windows Server 2003
Diunggah oleh
Ivan Ardyana PHak Cipta:
Format Tersedia
Cara menginstal dan mengkonfigurasi DNS Server pada Windows Server 2003
Sebelum Anda mulai
Sebelum mengkonfigurasi DNS Anda, Anda harus mengumpulkan beberapa informasi dasar. Internic harus menyetujui beberapa informasi ini untuk digunakan di Internet, tetapi jika Anda mengkonfigurasi server ini untuk penggunaan internal, Anda dapat memutuskan apa nama dan alamat IP untuk menggunakan. Anda harus memiliki informasi berikut:
Nama domain (disetujui oleh Internic). IP alamat dan host nama masing-masing server yang ingin Anda memberikan resolusi nama untuk.
Catatan: server mungkin server mail Anda, Umum akses server, server FTP, WWW server, dan lain-lain. Sebelum mengkonfigurasi komputer Anda sebagai DNS, pastikan bahwa kondisi berikut ini benar:
Sistem operasi Anda dikonfigurasi dengan benar. Dalam keluarga Windows Server 2003, Layanan DNS tergantung pada konfigurasi benar sistem operasi dan layanan, seperti TCP/IP. Jika Anda memiliki instalasi baru dari sistem operasi Windows Server 2003, maka Anda dapat menggunakan pengaturan default Layanan. Anda tidak harus mengambil tindakan tambahan. Anda telah dialokasikan Semua Ruang disk yang tersedia. Semua volume disk yang ada menggunakan sistem berkas NTFS. FAT32 volume tidak aman, dan mereka tidak mendukung kompresi berkas dan map, kuota disk, enkripsi berkas atau individu file permissions
Menginstal DNS
1. Membuka Wisaya Komponen Windows. Untuk melakukannya, gunakan langkah-langkah berikut: a. Klik Start, klik Control Panel, dan kemudian klik Add or Remove Programs. b. Klik Add/Remove Windows Components. 2. Komponen, pilih kotak centang Layanan jaringan , dan kemudian klik rincian. 3. DiSubkomponen layanan jaringan, pilih kotak centang Domain Name System ((DNS)) , klik OK, dan kemudian klik berikutnya.
4. Jika Anda diminta, di menyalin file dari, ketik lintasan penuh distribusi file, dan kemudian klik OK.
Mengkonfigurasi DNS
1. Mulai mengkonfigurasi Server Wizard. Untuk melakukannya, klik mulai, arahkan ke Semua program, arahkan ke Alat administratif, dan kemudian klik Mengkonfigurasi Your Server Wizard. 2. Pada halaman Server peran , klik DNS server, dan kemudian klik berikutnya. 3. Pada halaman Ringkasan pilihan , lihat dan mengkonfirmasi pilihan yang Anda pilih. Item berikut akan muncul pada Halaman ini: o Menginstal DNS o Menjalankan mengkonfigurasi DNS Wizard untuk mengkonfigurasi DNS Jika halaman Ringkasan pilihan daftar kedua item, klik berikutnya. Jika halaman Ringkasan pilihan tidak daftar kedua item, klik kembali untuk kembali ke halaman Peran Server , klik DNS, dan kemudian klik berikutnya. 4. Ketika Wisaya Mengkonfigurasi Server Anda akan menginstal Layanan DNS, pertama menentukan apakah alamat IP untuk server ini statis atau dikonfigurasi secara otomatis. Jika server Anda saat ini dikonfigurasi untuk mendapatkan alamat IP secara otomatis, halaman Konfigurasi komponen Wisaya Komponen Windows akan meminta Anda untuk mengkonfigurasi server ini dengan alamat IP statis. Untuk melakukannya: a. Dalam kotak dialog Properti sambungan Area lokal , klik Internet Protocol (TCP/IP), dan kemudian klik Properti. b. Dalam kotak dialog Properti Protokol Internet (TCP/IP) , klik gunakan mengikuti IP address, dan kemudian ketik alamat IP statis, masker subnet, dan default gateway untuk peladen ini. c. Dalam Pilihan DNS, ketik alamat IP server ini. d. Alternatif DNS, ketik alamat IP server DNS internal lain, atau Biarkan kotak ini kosong. e. Ketika Anda selesai menyiapkan alamat statis untuk DNS, klik OK, dan kemudian klik dekat. 5. Setelah Anda klik Tutup, mengkonfigurasi mulai DNS Server Wizard. Di wizard, ikuti langkah berikut: . Pada halaman Pilih konfigurasi tindakan , pilih kotak centang Buat zona lookup maju , dan kemudian klik berikutnya. a. Untuk menentukan bahwa DNS ini menyelenggarakan sebuah zona DNS yang berisi sumber daya DNS records untuk sumber jaringan Anda, pada halaman Utama lokasi Server , klik server ini mempertahankan zona, dan kemudian klik berikutnya. b. Pada halaman Nama zona , di nama zona, Tentukan nama zona DNS untuk jaringan Anda, dan kemudian klik berikutnya. Nama zona adalah sama dengan nama DNS domain untuk organisasi kecil atau kantor cabang. c. Pada halaman Perbaruan dinamis , klik memungkinkan pembaruan dinamis yang aman dan aman, dan kemudian klik berikutnya. Hal ini memastikan
bahwa sumber daya DNS untuk sumber daya di jaringan Anda, memperbarui secara otomatis. d. Pada halaman Forwarders , klik Ya, itu harus meneruskan permintaan ke DNS Server dengan alamat IP berikut, dan kemudian klik berikutnya. Bila Anda memilih konfigurasi ini, Anda meneruskan semua permintaan DNS untuk nama DNS luar jaringan Anda ke DNS di baik PLI Anda atau kantor pusat. Ketik satu atau lebih alamat IP yang baik PLI Anda atau kantor pusat DNS server menggunakan. e. Pada halaman menyelesaikan konfigurasi DNS Wizard dalam mengkonfigurasi DNS Wizard, Anda dapat mengklik kembali untuk mengubah pengaturan. Untuk menerapkan pilihan Anda, klik selesai. Setelah Anda selesai mengkonfigurasi DNS Wizard, mengkonfigurasi Your Server Wizard menampilkan halaman ini Server adalah sekarang Server DNS . Untuk meninjau semua perubahan yang Anda buat ke server di mengkonfigurasi Your Server Wizard atau untuk memastikan bahwa peran baru berhasil diinstal, klik Konfigurasikan Server log. Mengkonfigurasi Your Server Wizard log terletak di %systemroot%\Debug\Configure Anda Server.log. Untuk menutup mengkonfigurasi Your Server Wizard, klik selesai.
Anda mungkin juga menyukai
- Jadwal UASGenap 2011Dokumen3 halamanJadwal UASGenap 2011Ivan Ardyana PBelum ada peringkat
- Jawaban IMK Kuliah SIDokumen10 halamanJawaban IMK Kuliah SIIvan Ardyana PBelum ada peringkat
- TP 6 Pti 5208100073Dokumen6 halamanTP 6 Pti 5208100073Hiras Rinaldi SiallaganBelum ada peringkat
- OPTIMIZED FLASH TUTORIALDokumen15 halamanOPTIMIZED FLASH TUTORIALKhamim JABelum ada peringkat
- FLASHMEDIADokumen36 halamanFLASHMEDIAIvan Ardyana P100% (2)