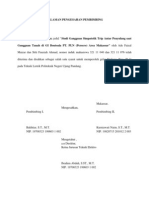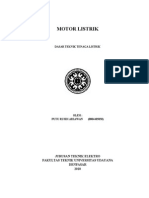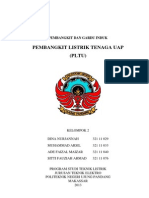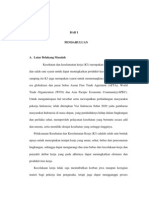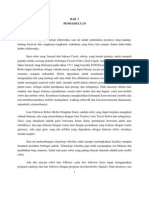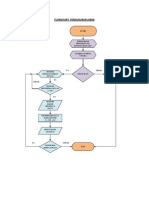Langkah Pembuatan CIMON AIRBLAST
Diunggah oleh
Sitti Fauziah AhmadHak Cipta
Format Tersedia
Bagikan dokumen Ini
Apakah menurut Anda dokumen ini bermanfaat?
Apakah konten ini tidak pantas?
Laporkan Dokumen IniHak Cipta:
Format Tersedia
Langkah Pembuatan CIMON AIRBLAST
Diunggah oleh
Sitti Fauziah AhmadHak Cipta:
Format Tersedia
1. Membuka aplikasi cimon scada, akan muncul halaman seperti dibawah ini.
Gambar 3.3 Tampilan aplikasi CIMON
2. Memilih File kemudian New Project, maka akan muncul halaman seperti di bawah ini.
Gambar 3.4 Project window dari cimon 3. Memilih Next, kemudian klik finish, dan akan muncul halaman seperti dibawah ini,
Gambar 3.5 Penamaan project 4. Mengklik double pada I/O Device, maka akan muncul form I/O Device Configuration. Klik New Device, ketik merek PLC dan pilih type PLC. Untuk lebih jelasnya liat gambar dibawah ini.
Gambar 3.6 Setting konfigurasi I/O device 5. Klik OK, maka akan muncul halaman seperti dibawah ini. Klik Add Station, form station akan muncul, isi kolom Station Name, Station No pada angka 0. Klilk OK.
Gambar 3.7. Pengisian nama station 6. Klik menu COM Port, COM Port berada pada COM 1, Baud Rate pada 9600, Parity pada even, Data Bits berada pada 7 Bits dan Stop Bit(s) berada pada 2 Stop Bits, Klik Save.
Gambar 3.8 Setting konfigurasi komunikasi serial 7. Gambar tombol, pilih menu Draw User Button
Gambar 3.9 Pembuatan Tombol (User Button)
Klik User Button, akan muncul form Button Config, isi kolom Title dengan nama tombol
Gambar 3.10 Pengisian nama Tombol
Klik dua kali pada tombol yang telah dibuat, akan muncul Object Config. Klik Button Defination, pilih Write Digital Value pada kolom Action, isi kolom Tagname, dan pilih Toggle untuk Write Value. Klik OK.
Gambar 3.11 Pengisian Object Config Tombol
Saat menekan tombol OK, akan muncul form pengisian Data Base, klik Yes, akan muncul form Edit Tag. Pilih Real Tag, isi I/O Device dengn OMRON.TES, dan I/O Address dengan ir00000. Klik OK.
Gambar 3.12 Pengisian Data Base Tombol
Melakukan pembuatan untuk beberapa tombol. Berikut tampilan desain tombol:
3.12 Desain Tombol-Tombol Airblast
8. Gambar Motor (Fan), pilih menu Draw Library, akan muncul form library yang berisi gambar dan simbol, klik Hyrograph dan memilih bentuk motor seperti gambar di bawah ini.
Gambar 3.13 Pembuatan gambar Motor (Fan)
9. Gambar Silo untuk masukan, pilih menu Draw Library, klik Machine1 dan pilih bentuk Silo seperti gambar di bawah ini.
Gambar 3.14 Pembuatan gambar Silo untuk masukan
10. Gambar pipa, pilih menu Draw Library, klik Pipe1 dan pilih bentuk pipa seperti gambar di bawah ini.
Gambar 3.15 Pembuatan Pipa
Lakukan pembuatan untuk beberapa pipa sehingga membentuk tampilan desain pipa sebagai berikut:
Gambar 3.16 Desain Pipa Airblast
11. Gambar Silo untuk keluaran, pilih menu Draw Library, klik Tank1 dan pilih bentuk Silo seperti gambar di bawah ini.
Gambar 3.17 Pembuatan Silo untuk keluaran
12. Gambar Motor Penggetar (Vibrator), pilih menu Draw Library, klik Motor dan pilih bentuk Motor seperti gambar di bawah ini.
Gambar 3.18 Pembuatan Motor Penggetar (Vibrator)
13. Gambar saklar aliran (flow switch), pilih menu Draw Library, klik Sensor dan pilih bentuk saklar aliran seperti gambar di bawah ini.
Gambar 3.19 Pembuatan Saklar Aliran (Flow Switch)
14. Gambar lampu indikator, pilih menu Draw Library, klik Lampdan pilih bentuk lampu seperti gambar di bawah ini.
Gambar 3.20 Pembuatan Lampu Indikator
Lakukan pembuatan untuk beberapa lampu indikator sehingga membentuk tampilan desain sebagai berikut:
Gambar 3.21 Desain lampu indikator Airblast
Klik dua kali pada lampu indikator, akan muncul Object Config, klik Color, tandai pada Color Variasi, pilih warna lampu untuk keadaan On dan Off. Klik OK.
Gambar 3.22 Pengisian Object Config Lampu Indikator
Akan muncul form untuk mengedit data base, klik Yes. Dan form Edit Tag akan terbuka. Pilih opsi Real Tag, isi I/O Device dan I/O Address seperti gambar di bawah ini
Gambar 3.23 Pengisian Data Base untuk Lampu Indikator
15. Gambar objek , pilih menu Draw Ellipse, bentuk objek seperti gambar di bawah ini.
Gambar 3.24 Pembuatan objek yang akan dipindahkan
Klik dua kali pada objek, akan muncul Object Config, klik Line/Fill, isi kolom seperti gambar di bawah ini.
Gambar 3.25 Pengaturan warna untuk objek yang akan dipindahkan
Klik V-Move, isi Vertical Move Base dan Vertical Movement seperti gambar di bawah ini
Gambar 3.26a Pengisian Object Config (Vertical Move Base) untuk objek yang akan dipindahkan
Gambar 3.26b Pengisian Object Config (Vertical Movement) untuk objek yang akan dipindahkan
Isi Data Base untuk objek yang akan dipindahkan seperti gambar di bawah ini
Gambar 2.27 Pengisian Data Base untuk objek yang akan dipindahkan
16. Gambar penanda aliran, pilih menu Draw Library, klik Icon4 dan pilih bentuk sign seperti gambar di bawah ini.
Gambar 3.28 Pembuatan penanda aliran
Klik dua kali pada objek, akan muncul Object Config, klik V-Move, isi Vertical Move Base dan Vertical Movement seperti gambar di bawah ini
Gambar 3.29a Pengisian Object Config (Vertical Move Base) untuk objek yang akan dipindahkan
Gambar 3.29b Pengisian Object Config (Vertical Movement) untuk objek yang akan dipindahkan
Isi Data Base untuk objek yang akan dipindahkan seperti gambar di bawah ini
Gambar 2.30 Pengisian Data Base untuk objek yang akan dipindahkan
17. Beri keterangan pada setiap gambar dan ubah background sebagai sentuhan akhir tampilan Airblast. Berikut tampilan desain akhir untuk program airblast :
Gambar 3.31 Tampilan desain akhir program Airblast
18. Simpan file dengan meng-klik Save All, simpan pada folder sesuai dengan nama Program, dan ubah file name.
Gambar 3.32 Penyimpanan file Simulasi Airblast
19. Pilih CimonX Setup pada toolbar, akan muncul form CimonX Configuration. Pada Starting Page, pilih sesuai nama saat menyimpan file.
Gambar 3.33 Pengisian CimonX Setup
20. Jalankan program dengan mengklik icon Run CimonX yang tersedia pada menu toolbar, dan Window untuk CimonX akan terbuka.
Gambar 3.34 Tampilan CimonX setelah di-run
Anda mungkin juga menyukai
- Gardu Distribusi Tahun 2014Dokumen65 halamanGardu Distribusi Tahun 2014Sitti Fauziah AhmadBelum ada peringkat
- Halaman Pengesahan PembimbingDokumen1 halamanHalaman Pengesahan PembimbingSitti Fauziah AhmadBelum ada peringkat
- Post Test Pengujian CT-PTDokumen2 halamanPost Test Pengujian CT-PTSitti Fauziah AhmadBelum ada peringkat
- Daftar Nilai Hasil MagangDokumen2 halamanDaftar Nilai Hasil MagangSitti Fauziah AhmadBelum ada peringkat
- Daftar Pustaka TTLDokumen4 halamanDaftar Pustaka TTLSitti Fauziah AhmadBelum ada peringkat
- Tinjauan Pustaka Laporan BengkelDokumen7 halamanTinjauan Pustaka Laporan BengkelSitti Fauziah AhmadBelum ada peringkat
- Profil Perusahaan PT. PLN (Persero) Area MakassarDokumen8 halamanProfil Perusahaan PT. PLN (Persero) Area MakassarSitti Fauziah Ahmad100% (4)
- Motor ListrikDokumen37 halamanMotor Listrikrusdi ariawan80% (10)
- Rancangan Anggaran BiayaDokumen3 halamanRancangan Anggaran BiayaSitti Fauziah AhmadBelum ada peringkat
- Tugas Makalah PltuDokumen18 halamanTugas Makalah PltuSitti Fauziah Ahmad100% (1)
- Kesehatan Dan Keselamatan Kerja Di PT Kimia FarmaDokumen26 halamanKesehatan Dan Keselamatan Kerja Di PT Kimia FarmaSitti Fauziah AhmadBelum ada peringkat
- Laporan Lengkap Line FollowerDokumen32 halamanLaporan Lengkap Line FollowerSitti Fauziah Ahmad100% (5)
- Makalah AccuDokumen17 halamanMakalah AccuSitti Fauziah Ahmad75% (4)
- Makalah Mesin CuciDokumen6 halamanMakalah Mesin CuciSitti Fauziah Ahmad0% (1)
- Kode Etik Profesi Teknik ListrikDokumen45 halamanKode Etik Profesi Teknik ListrikSitti Fauziah AhmadBelum ada peringkat
- Flowchart Pengukuran JarakDokumen1 halamanFlowchart Pengukuran JarakSitti Fauziah AhmadBelum ada peringkat