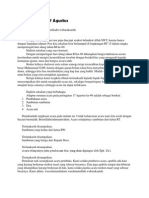Camtasia Studio
Diunggah oleh
Faiq IftirulJudul Asli
Hak Cipta
Format Tersedia
Bagikan dokumen Ini
Apakah menurut Anda dokumen ini bermanfaat?
Apakah konten ini tidak pantas?
Laporkan Dokumen IniHak Cipta:
Format Tersedia
Camtasia Studio
Diunggah oleh
Faiq IftirulHak Cipta:
Format Tersedia
Camtasia Studio Software (perangkat lunak) yang dikembangkan oleh TechSmith Coorporation.
Camtasia ini sendiri digunakan untuk merekam semua aktifitas yang ada pada desktop computer. Software ini bisa dimanfaatkan untuk membuat media pembelajaran berbasis multimediadan e-learning yaitu dengan membuat vidio tutorial atau pelatihan dan membuat vidio presentasi. Sebelum membuat suatu vidio baik pelatihan maupun presentasi ada baiknya mempersiapkan hal hal berikut : 1. Rancang alur vidio yang akan kita buat, hal ini agar didalam pembuatan vidio lebih terarah dan terorganisir. 2. Siapkan naskah vidio tutorial agar lebih mudah saat merekam dan memperkecil kesalahan. 3. Siapkan media penunjang lainnya seperti microphone, bahan presentasi, atau web cam bila diperlukan. 4. Camtasia merekam semua kegiatan yang ada didesktop computer jadi ada baiknya sebelum kita mulai bersihkan desktop dari aplikasi lain yang tidak diperlukan. Karena apabila tidak ini akan memperlambat proses merekam. 5. Setting mouse computer kita lebih pelan dari sebelumnya hal ini akan membuat vidio kita akan terlihat lebih real time. Navigasi (Kontrol) Utama Dalam Camtasia Dalam software ini terdapat empat navigasi utama yang perlu kita pahami agar kita dapat menggunakan dan memahami software ini, navigasi utama tersebut adalah : 1. Record (berfungsi untuk merekam aktivitas atau kegiatan pada desktop computer) 2. Edit (berfungsi untuk mengedit hasil rekaman yang sebelumnya telah direkam pada desktop computer). 3. Procedure (berfungsi untuk memproduksi hasil rekaman yang telah di record serta di edit sebelumnya). 4. Share (berfungsi sebagai finishing atau hasil akhir dari ketiga poin diatas, kita bisa share hasil record yang telah dibuat ke dalam bentuk CD, DVD, MPEGA, IPOD, IPON, atau menyimpannya kedalam blog atau web yang kita punya.
APLIKASI SOFTWARE CAMTASIA STUDIO Sebagaimana telah dijelaskan sebelumnya bahwa Camtasia adalah suatu perangkat lunak yang bisa merekam aktifitas yang ada pada desktop computer. Selanjutnya akan dijelaskan mengenai aplikasi software camtasia ini.
Membuat Vidio Tutorial A. Record The Screen Menu Camtasia dapat merekam screen yang ada pada desktop, ini berfungsi apabila kita akan membuat suatu vidio tutorial yang bahan bahan utamanya terdapat pada desktop komputer. Kita ambil contoh, misalkan kita akan membuat video tutorial mengenai Tips Mengumpulkan Materi Pelajaran Menggunakan Internet Menggunakan Kata Kunci Yang Tepat. Kita bisa merekam kegiatan browshing kita diinternet untuk kemudian kita jadikan vidio tutorial. Kita juga bisa merekam program atau aplikasi lain yang ada dikomputer kita. Berikut langkah langkah merekam screen pada desktop. 1. Klik Start pilih all program kemudian cari folder camtasia dan klik 2x icon camtasia, atau bila icon camtasia telah ada pada desktop maka langsung klik 2x icon tersebut maka kita akan dibawa pada tampilan berikut ini :
2. Selanjutnya pilih menu Record The Screen maka kita akan dibawa pada tampilan berikut ini :
3. Kemudian kita menentukan ukuran screen yang akan kita rekan. Coba kita perhatikan menu navigasi recording, menu tersebut terdiri dari lima bagian icon, yaitu full screen icon, custom screen, kamera dan audio. Kita bisa mengesetnya sesuai dengan kebutuhan kita. Dibawah ini merupakan tampilan ukuran screen yang telah dikostum.
4. Setelah kita menentukan ukuran screen, kunci ukuran tersebut dengan mengklik icon rantai disebelah costum screen menu. Apabila kita akan menambahkan suara (audio) dan kamera pastikan microphone dan web came kita telah terhubung dengan komputer. Lalu klik icon Rec dan kita bisa memulai merekam aktifitas pada desktop. Kita juga bisa menggunakan tombol F9 pada keyboard kita untuk memulai merekam dan tombol F10 untuk stop recording.Berikut detail tampilannya :
5. Langkah selanjutnya adalah mulai merekam, apabila telah selesai tekan tombol F10 pada keyboard maka kita akan dibawa pada tampilan berikut ini :
6. Setelah tahapan merekam selesai kita akan dibawa pada tampilan diatas. Disana kita bisa melihat hasil rekaman kita untuk kemudian kita pilih langkah selanjutnya. Kita bisa langsung save project kita apabila ingin mengeditnya nanti, atau kita bisa mendelete project kita apabila dirasa kurang memuaskan, jika kita telah yakin dengan hasil rekaman kita dan dirasa tidak ada yang perlu diedit kita bisa pergi pada menu produce dan langsung memproduksi rekaman kita tanpa proses editing, namun apabila kita ingin mengedit terlebih dahulu kita bisa pergi kemenu edit, menu editing bisa dilihat pada gambar dibawah ini :
7. Setelah kita ada pada menu edit disana kita bisa melihat vidioeviews seperti yang ada pada gambar diatas. Pada Story Board kita bisa melihat time line (durasi rekaman) kita juga bisa memotong bagian yang tidak kita inginkan dengan memilih icon gunting (Cut Bottom), mempercepat bagian dengan memilih icon split. Apabila vidio telah selesai kita edit maka langkah selanjutnya adalah memproduksi vidio. 8. Pilih Menu Produce Vidio As yang ada pada Task List Camtasia Studio. Maka kita akan dibawa pada tampilan berikut ini :
9. Pilih jenis produksi apa yang kita inginkan, namun lebih baik kita pilih web karena produksi lainnya bisa di setting nanti. Kemudian pilih Next
10. Beri nama hasil rekaman kita, kemudian pilih Next dan Finish. Setelah itu Camtasia akan memulai proses Rendering seperti yang ada pada gambar dibawah ini :
11. Apabila sudah 100% maka kita telah berhasil membuat vidio tutorial. Untuk melihat hasilnya kita buka folder Camtasia Studio yang ada pada My Document maka hasilnya akan seperti pada gambar dibawah ini :
12. Berikut ini adalah contoh hasil akhir vidio yang telah diproduksi dan diputar di Windows Media Player.
Anda mungkin juga menyukai
- Termokimia SMADokumen4 halamanTermokimia SMAFaiq IftirulBelum ada peringkat
- MC Peringatan 17 AgustusDokumen2 halamanMC Peringatan 17 AgustusFaiq IftirulBelum ada peringkat
- Membran SelDokumen4 halamanMembran SelFaiq IftirulBelum ada peringkat
- Malaikat RidwanDokumen8 halamanMalaikat RidwanFaiq IftirulBelum ada peringkat