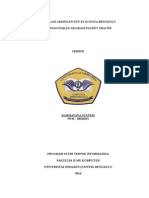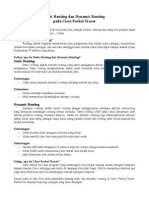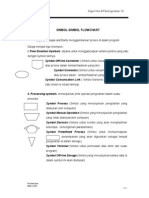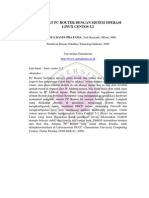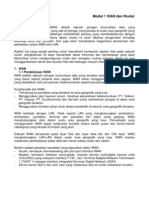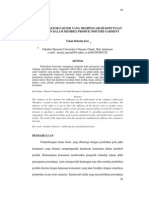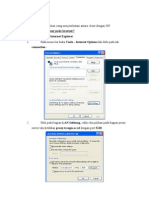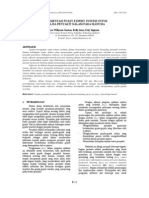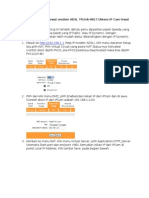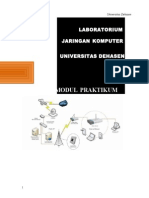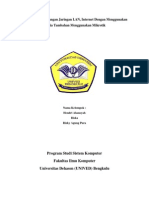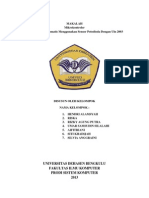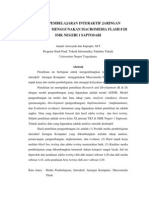Cara Membuat Blog Di Blogdetik
Diunggah oleh
Hendry AlamsyahHak Cipta
Format Tersedia
Bagikan dokumen Ini
Apakah menurut Anda dokumen ini bermanfaat?
Apakah konten ini tidak pantas?
Laporkan Dokumen IniHak Cipta:
Format Tersedia
Cara Membuat Blog Di Blogdetik
Diunggah oleh
Hendry AlamsyahHak Cipta:
Format Tersedia
1.
Cara membuat blog di Blogdetik a. Pastikan punya e-mail terlebih dahulu b. Buka browser kemudian ketikkan bolgdetik.com c. Setelah keluar halaman situs blog seperti gambar 1, klik kotak warna biru bertuliskan Daftar Sekarng
Gambar 1. Tampilan awal membuat blogdetik d. Maka akan terbuka halaman pendaftaran seperti yang tertera pada gambar 2. Isikan sesuai perintah yang diminta, seperti contoh pada gambar 3. Setelah semuanya sudah diisi, klik kotak warna merah bertuliskan BERIKUTNYA.
Gambar 2.Pendaftaran sebelum diisi
Gambar 3. Pendaftaran Setelah diisi
e. Pada Gambar 4, beri nama blog yang di buat sesuai dengan keinginan, lebih bagusnya ditulis nama. Jangan lupa untuk memberi Judul Blog, agar mudah di ingat. f. Centangi lingkaran Yes, agar dapat secara cepat dikenali oleh mesin pencari.
Gambar 4 g. SELAMAT! Anda sudah memiliki BLOGdetik pribadi dan siap untuk digunakan. Informasi pemberitahuan tertera pada Gambar 5
Gambar 5 h. Tampilan blog yang sudah selesai dan siap untuk digunakan.
Gambar 6
2.
Cara Posting di BLOGdetik a. Untuk cara posting / membuat tulisan di blog, terlebih dahulu masuk (login) di BLOGdetik. Klik Log in (lihat gambar dibawah ini), lalu akan muncul pop-up notifikasi untuk memasukkan username dan password (lihat gambar dibawah).
Gambar 7. Tampilan sebelum log in
Gambar 8. Tampilan Log In b. Pastikan username dan password yang anda masukkan benar. Jika benar, Anda akan dibawa ke halaman awal BLOGdetik (lihat gambar dibawah), lalu klik tulisan Halaman Dashboard Anda maka akan muncul halaman dashboard / control panel blog Anda (lihat gambar dibawah).
Gambar 9. Halaman awal blogdetik
Gambar 10. Halaman Control panel c. Setelah masuk di halaman dashboard, klik Tulisan dan arahkan kursor ke Add New untuk membuat postingan / tulisan baru (lihat gambar dibawah). Maka akan terbuka sebuah form untuk membuat postingan / tulisan baru (lihat gambar dibawah).
Gambar 11. Add New
Gambar 12. Form Untuk Membuat postingan
d. Pada contoh gambar (lihat gambar dibawah), penulis menunjukkan bahwa Judul Postingan berusaha disamakan dengan permalink, jika tidak sama maka akan disunting sesuai dengan judulnya. Tujuannya adalah untuk optimalisasi blog, yang akan diterangkan pada hari selanjutnya.
Gambar 13 e. Jika dirasa sudah selesai, lalu isikan Captcha (angka-huruf) sesuai contoh diatas, lalu klik kolom yang berada di kiri yang bertuliskan Terbitkan (lihat sebelah gambar dibawah). Jika berhasil, maka akan muncul notifikasi pemberitahuan Post Published dan link view post (lihat gambar bawah).
Gambar 14. Tampilan Terbitkan
Gambar 15. Notifikasi pemberitahuan
f. Selamat! Anda sudah berhasil membuat postingan pertama di BLOGdetik (lihat gambar dibawah). Dengan demikian Anda sudah dinyatakan sebagai blogger daripada BLOGdetik, selamat bergabung dalam Komunitas Blogger BLOGdetik.
Gambar 16. Berhasil Membuat tulisan 3. Cara memasukan foto di BLOGdetik a. Masuk kedalam dashboard anda, coba buat postingan baru lagi (penulis menggunakan edit postingan untuk contoh). Perhatikan gambar disamping kiri yang dilingkari, klik kotak ADD MEDIA, maka akan keluar pop-up form seperti gambar dibawah, lalu klik Select Files dan keluar form untuk memasukkan gambar ke dalam postingan.
Gambar 17. Kotak ADD MEDIA
Gambar 18. Form untuk memasukan gambar b. Form pop-up muncul untuk meminta memasukkan gambar mana yang di inginkan untuk dimasukkan ke dalam postingan blog (lihat gambar dibawah). Pilih gambar/foto yang di inginkan, lalu klik Open lalu tunggu hingga proses upload (mengunggah) gambar/foto selesai. Ada notifikasi pemberitahuan jika proses upload (mengunggah) gambar selesai. Maka akan keluar form (lihat gambar selanjutnya).
Gambar 19. Form pop-up c. Setelah proses upload selesai, akan muncul notifikasi seperti gambar dibawah, isi kolom deskripsi untuk memudahkan pencarian jikalau ingin dimasukkan kedalam postingan lagi. Link URL klik pada kotak Post URL. Untuk Alignment (tempat) silahkan pilih sesukanya centangi lingkaran yang dipilih (kanan, tengah, kiri). Size (ukuran) pilih yang di inginkan dengan mencentangi lalu klik kotak Insert Post. Setelah itu akan terbuka halaman dashboard.
Gambar 20. Notofikasi d. Pada halaman dashboard akan keluar gambar/foto yang sudah kita masukkan. Jika dirasa sudah selesai, jangan lupa untuk klik kotak yang bertuliskan Terbitkan pada kolom di sebelah kiri.
Gambar 21. Halaman dashboard e. SELAMAT! Anda sudah berhasil membuat postingan baru di BLOGdetik dan sudah memasukkan gambar kedalam postingan di BLOGdetik.
Gambar 22. Selesai posting memasukan foto di blogdetik
Anda mungkin juga menyukai
- PtsiDokumen71 halamanPtsidaruazkaBelum ada peringkat
- Jaringan KomputerDokumen21 halamanJaringan KomputerRositasari RositaBelum ada peringkat
- Konfigurasi Statik Routing Pada Linux CentOSDokumen23 halamanKonfigurasi Statik Routing Pada Linux CentOSputu_hariyadiBelum ada peringkat
- Simulasi Jaringan KTP Elektronik Di Kota BengkuluDokumen19 halamanSimulasi Jaringan KTP Elektronik Di Kota BengkuluHendry AlamsyahBelum ada peringkat
- Materi Subnetting PDFDokumen5 halamanMateri Subnetting PDFAlfiia Fika Restiana100% (1)
- Materi Tentang Marketing DigitalDokumen32 halamanMateri Tentang Marketing DigitalHendry AlamsyahBelum ada peringkat
- Microsoft Word 2007Dokumen17 halamanMicrosoft Word 2007Aditya Dwi Cahyo NugrohoBelum ada peringkat
- Static Dan Dynamic Routing Pada Cisco Packet TracerDokumen7 halamanStatic Dan Dynamic Routing Pada Cisco Packet TracerHendry AlamsyahBelum ada peringkat
- Kg01 Pengantar Komputer GrafisDokumen13 halamanKg01 Pengantar Komputer GrafisHendry AlamsyahBelum ada peringkat
- FlowchartDokumen3 halamanFlowchartIrfan MahyunisBelum ada peringkat
- Gunadarma 50406760-Ssm FtiDokumen1 halamanGunadarma 50406760-Ssm FtiHendry AlamsyahBelum ada peringkat
- Modul 1 WAN Dan RouterDokumen16 halamanModul 1 WAN Dan RouterTri Kartika PutraBelum ada peringkat
- Ipi 16089Dokumen20 halamanIpi 16089Hendry AlamsyahBelum ada peringkat
- Pakar 5Dokumen9 halamanPakar 5Hendry AlamsyahBelum ada peringkat
- Pengertian PRoxyDokumen3 halamanPengertian PRoxyKiky FerdhiansyahBelum ada peringkat
- Tugas Pak Sarjon Sistem PakarDokumen6 halamanTugas Pak Sarjon Sistem PakarHendry AlamsyahBelum ada peringkat
- Cara Setting IP Cam Lewat Modem ADSL TPLinkDokumen2 halamanCara Setting IP Cam Lewat Modem ADSL TPLinkArif YahyaBelum ada peringkat
- MODUL Jaringan I SD IV STD OkeDokumen22 halamanMODUL Jaringan I SD IV STD OkeHendry AlamsyahBelum ada peringkat
- Manajemen JarkomDokumen1 halamanManajemen JarkomHendry AlamsyahBelum ada peringkat
- Aplikasi JaringanDokumen9 halamanAplikasi JaringanHendry AlamsyahBelum ada peringkat
- Proyek BerkelompokDokumen7 halamanProyek BerkelompokHendry AlamsyahBelum ada peringkat
- MDokumen8 halamanMHendry AlamsyahBelum ada peringkat
- Jurnal (Media Pembelajaran Interaktif Jaringan Komputer)Dokumen8 halamanJurnal (Media Pembelajaran Interaktif Jaringan Komputer)Hendry AlamsyahBelum ada peringkat
- Pengertian PRoxyDokumen3 halamanPengertian PRoxyKiky FerdhiansyahBelum ada peringkat
- Jenis PortDokumen3 halamanJenis PortHendry AlamsyahBelum ada peringkat
- Tutorial Membuat Jaringan LANDokumen12 halamanTutorial Membuat Jaringan LANironetea100% (1)
- STIKOMP Course 152 Modul SOJ2 Linux 01Dokumen14 halamanSTIKOMP Course 152 Modul SOJ2 Linux 01Gendut KolorBelum ada peringkat
- Komputa 1 1 Perbandingan Metode Jaringan Irawan 7Dokumen7 halamanKomputa 1 1 Perbandingan Metode Jaringan Irawan 7Hendry AlamsyahBelum ada peringkat
- Ringkas Jaringan KomputerDokumen121 halamanRingkas Jaringan Komputerromadhi100% (27)