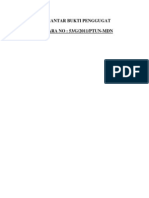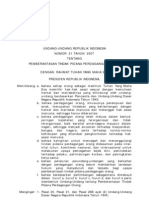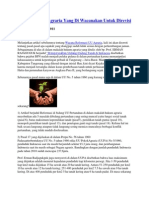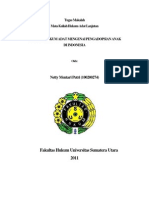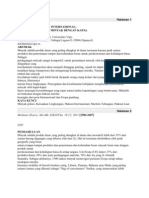Membuat Langit Lebih Biru Dengan Photoshop
Diunggah oleh
Netthie Mentari PutriHak Cipta
Format Tersedia
Bagikan dokumen Ini
Apakah menurut Anda dokumen ini bermanfaat?
Apakah konten ini tidak pantas?
Laporkan Dokumen IniHak Cipta:
Format Tersedia
Membuat Langit Lebih Biru Dengan Photoshop
Diunggah oleh
Netthie Mentari PutriHak Cipta:
Format Tersedia
Membuat Langit Lebih Biru Dengan Photoshop
Buka foto anda di Adobe Camera Raw. Jika anda memiliki foto dengan format raw anda bisa langsung membukanya di Adobe Camera Raw, jika anda memiliki foto dengan format JPG/JPEG atau TIFF (open as) ganti ke adobe raw
Aktifkan tool Graduated Filter, tekan tombol G di keyboard anda begitu foto sudah terbuka di Adobe Camera Raw, untuk mengaktifkan Graduated Filter tool Tekan dan tahan tombol Shift, sambil anda klik di ujung atas foto lalu tarik mouse anda ke bawah (tergantung ketinggian langit), Atur parameter di sebelah kanan. Mainkan parameter-parameter disebelah kanan sampai anda mendapat warna langit yang sesuai selera. Catatan: Grid gradien: pin hijau adalah ujung atas dan pin merah adalah ujung bawah. Exsposure: makin rendah maka makin gelap; saturation: makin besar akan makin kuat warnanya; color: untuk warna langit pilih warna biru tua di color picker. Jadi, warna langit di foto anda akan lebih menarik. Sekedar tambahan: anda juga bisa menggunakan trik ini untuk membuat gradien lainnya, bukan hanya warna langit.
Membuat Warna Foto Lebih Hidup Dengan Photoshop Lab Color
Langkah 1: buka foto berwarna anda di Photoshop, kemudian klik Image >> Mode >> pilih Lab Color Langkah 2: Klik Image >> Apply Image, saat kotak dialog muncul, centang Preview lalu ubah beberapa parameter sebagai berikut: Channel: Lab (silahkan coba juga channel a atau b ) Blending: Soft Light (atau coba juga Overlay) Opacity: 80% (silahkan coba dinaikkan atau diturunkan) jangan lupa klik OK
Langkah 3: Anda akan melihat hasil pengubahan. Sebelum disimpan, ganti lagi mode dari Lab Color ke RGB. Klik Image >> Mode >> RGB. Sekarang kita bisa menyimpan hasil akhir foto.
Satu contoh lagi hasil pengolahan foto warna dengan metode Lab Color ini, tampak lebih ngejreng bukan?
Selamat mencoba!! Baca Juga: - Membuat langit lebih biru dengan tool Graduated Filter - Membuat Kolase Foto dengan Shape Collage
{ 6 comments }
handine May 14, 2010 at 22:42
seri ke berapa penggunaan photoshopnya??
boemi June 9, 2010 at 16:02
saya pake CS2 bisa ga ya.. dan gimana caranya thanks
belfot June 9, 2010 at 17:04
Sorry Boemi, saya sudah nggak punya CS2. Jadi saya tidak bisa jawab. Tapi saya rasa prinsipnya sama. Ada yang pernah coba di CS2?
dean June 20, 2010 at 11:24
CS, CS2, CS3 semua bisa bro..coba ajtapi makasih banget nih triknya bro..sangat bermanfaat..
belfot June 20, 2010 at 11:42
Nah Dean sudah membuktikan bisa dilakukan di photoshop versi lainnya. Makasih Dean
Nando Tampubolon July 8, 2010 at 17:31
wew,,saya baru ngerti nih yg begini,,thanks buat infonya. Tapi untuk contoh diatas yg diberika kok kurang menarik dipandang mata ya ? Previous post: Memahami Pengertian White Balance Next post: Meluruskan Foto Miring Dengan Photoshop
Masukkan alamat email anda untuk berlangganan artikel melalui email :
Kirim
belfot
[belajarfotografi.c
en_US
Tips Populer o 20 Tips Singkat Fotografi o Tips agar foto lebih tajam o 5 Plugin Gratis Photoshop Yang Sebaiknya Anda Download o 20 Tips Komposisi Agar Foto Makin Keren o Memahami Aperture & Depth of Field o 10 Tips Memotret Sunset Dan Sunrise o Tips foto: bagaimana cara memotret siluet o Bagaimana Membuat Foto Bokeh yang Creamy o Memahami Pengertian White Balance o 5 Settingan Yang Harus Diperiksa Sebelum Mulai Memotret Cari Artikel
To search, Search
sukai kami diFacebook
follow @belfot diTwitter
Anda mungkin juga menyukai
- Organisasi NirlabaDokumen7 halamanOrganisasi NirlabaNetthie Mentari PutriBelum ada peringkat
- Pengantar Bukti PenggugatDokumen23 halamanPengantar Bukti PenggugatNetthie Mentari PutriBelum ada peringkat
- Undang Undang Nomor 21 Tahun 2007Dokumen37 halamanUndang Undang Nomor 21 Tahun 2007bnp2tkidotgodotid100% (10)
- Tugas Uupa3Dokumen2 halamanTugas Uupa3Netthie Mentari PutriBelum ada peringkat
- Tugas Makalah Hukum Adat LanjutanDokumen18 halamanTugas Makalah Hukum Adat LanjutanNetthie Mentari PutriBelum ada peringkat
- Yulia M.Dokumen1 halamanYulia M.Netthie Mentari PutriBelum ada peringkat
- Hukum Laut InternasionalDokumen41 halamanHukum Laut InternasionalNetthie Mentari PutriBelum ada peringkat
- Contoh Kasus HIDokumen2 halamanContoh Kasus HINetthie Mentari PutriBelum ada peringkat