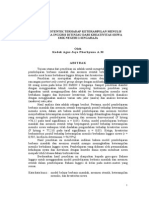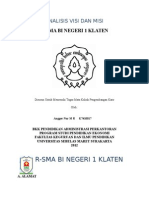Angger k7410017 Tugas Maintenance TMK
Diunggah oleh
Angger RaharjaJudul Asli
Hak Cipta
Format Tersedia
Bagikan dokumen Ini
Apakah menurut Anda dokumen ini bermanfaat?
Apakah konten ini tidak pantas?
Laporkan Dokumen IniHak Cipta:
Format Tersedia
Angger k7410017 Tugas Maintenance TMK
Diunggah oleh
Angger RaharjaHak Cipta:
Format Tersedia
TUGAS TEKNISI MESIN KANTOR PROGRAM MAITENANCE HARDDISK PARTITION WIZARD
Oleh: ANGGER NUR MUHAMMAD R. K7410017
BKK ADMINISTRASI PERKANTORAN PRODI EKONOMI FAKULTAS KEGURUAN DAN ILMU PENDIDIKAN UNIVERSITAS SEBELAS MARET SURAKARTA 2013
PARTITION WIZARD
A. Apakah Partition Wizard itu ?
Partition Wizard adalah Software pembagi hardisk gratis yang didesain oleh MT Solution Ltd. Partisi manajer ini mendukung 32/64 bit Windows Operating System, termasuk Windows XP, Vista dan Windows 7. Pengguna dapat melakukan partisi yang rumit menjadi lebih mudah hanya dengan menggunakan software gratis ini. Software ini akan membantu mengubah ukuran partisi, membuat bagian baru ini juga pada salah satu hard drive. Selain itu, pengguna akan memiliki pilihan untuk menghapus atau memformat partisi buat sebelumnya. Partition Wizard dirancang secara User-friendly interface, sehingga sangat berguna dan mudah digunakan. Hal ini cukup untuk memiliki tingkat keterampilan minimum komputer dalam hal maintenance partisi harddisk. Profesional bekerja dengan orang konten pasti akan senang dengan dukungan dariSoftware ini bisa mendeteksi berbagai format harddisk seperti NTFS, FAT, EXT, dan Swap dan Linux.
Partition wizard ini juga bisa digunakan untuk mempartisi SD Card handphone dan Harddisk Eksternal. Selain itu dengan software ini kita bisa melakukan recovery saat harddisk kita terkena virus kemudian partisi kita menjadi hidden. Kita bisa meng-unhide partisi tersebut dengan software ini.
B. Fitur Partition Wizard
Support Windows 2000/XP/Vista/Windows7 (32 bit & 64 bit) sistem operasi. Mendukung RAID. Perluas partisi sistem untuk memaksimalkan kinerja komputer. Mengelola hard disk untuk meningkatkan kinerja substansial. Membuat, Hapus dan Format partisi dengan langkah sederhana.
Disk Copy untuk melindungi atau mentransfer data. Dukungan disk dan ukuran partisi lebih besar dari 2 TB. Convert format partisi dari FAT ke NTFS. Pemisahan Salin: Menyalin seluruh isi dari satu hard disk yang lain. Copy Disk Wizard: Copy hard disk yang tanpa harus instal ulang Windows. Disk Map - Menunjukkan disk konfigurasi; preview perubahan sebelum mendaftar. Hide / unhide partisi, set partisi aktif, dll - Ubah partisi properti dengan mudah. Explore FAT / NTFS partisi. Set partisi sebagai primer. Set partisi seperti yang logis.
C. Cara instalasi Partition Wizard
Pertama, yang perlu anda lakukan jika belum memiliki software ini adalah dengan mendownload aplikasi ini dari official website Partition Wizard atau search di google dengan keyword free download partition wizard. Setelah selesai download, install pada komputer windows yang anda gunakan. Jangan khawatir dengan kompatibilisasi dengan OS yang anda pakai, karena software ini kompatibel dengan banyak operating system seperti Windows 2000/XP/Vista maupun Windows 7.
Klik dua kali pada icon ini
Klik next
Pilih I accept the agreement kemudian klik next
Klik next
Klik next
Klik next
Klik install
Tunggu sampai proses selesai
Klik Finish
D. User Interface Partition Wizard
Terdapat beberapa menu sebagai berikut
Move/Resize : mengubah ukuran partisi Merge : menggabung partisi, misal drive D: dan E: mau digabung Copy : mengkopi partisi beserta datanya Explorer : menjelajah isi dari drive Create : membuat partisi baru Delete : menghapus partisi Format : memformat partisi Label : mengubah nama partisi Change drive leter : mengubah drive partisi, misal drive D: mau diganti menjadi drive E:
Interface Identitas harddisk yang ada pada PC atau Laptop kita
E. Cara penggunaan Partition Wizard
Misalnya drive D yang akan kita partisi maka klik kanan partisi D n akan muncul
Karena tujuan kita membuat partisi baru , maka pilih Move/Resize maka akan muncul
Warna kekuningan merupakan isi hardisk yang telah terisi oleh data-data. yang hitam keabu-abuan merupakan ruang kosong yang bisa kita tambah sesuai kemauan dengan cara menarik anak panah hitam . ingat menariknya jangan sampe melebihi kapasitas yang telah terisi oleh hardisk. setelah selesai klik oke Setelah oke maka akan kembali ke tampilan awal akan tetapi terdapat partisi yang baru kita buat tadi yang bertuliskan unnlocated seperti gambar dibawah ini
Klik create untuk membuat partisinya dan akan muncul seperti gambar di bawah ini
Klik oke kemudian kan kembali ke seperti awal akan tetapi partisi unnlocated tadi ekarang telah berubah, akan tetapi belum dapat digunakan untuk dapat digunakan silahkan klik apply untuk proses pembuatan partisi dan undo untuk membatalkannya
Setelah itu tunggu beberapa saat, lamanya membuat partisi tergantung dari berapa kapasitas yang kita buat. Setelah itu restart PC / Laptop Perhatian jika menggunakan hardisk eksternal diharapkan jangan sampai goyang karena bisa-bisa tereject dan crash
Anda mungkin juga menyukai
- 62 154 1 PBDokumen16 halaman62 154 1 PBAngger RaharjaBelum ada peringkat
- Surat Perpanjangan Masa StudiDokumen4 halamanSurat Perpanjangan Masa StudiAngger RaharjaBelum ada peringkat
- Analisis Visi Dan MisiDokumen6 halamanAnalisis Visi Dan MisiAngger RaharjaBelum ada peringkat
- Ms MDDokumen2 halamanMs MDAngger RaharjaBelum ada peringkat
- RPP KD 3.16 - 4.16Dokumen12 halamanRPP KD 3.16 - 4.16Angger RaharjaBelum ada peringkat
- WiduriDokumen13 halamanWiduriAngger RaharjaBelum ada peringkat
- RenunganDokumen1 halamanRenunganAngger RaharjaBelum ada peringkat
- BELPEMDokumen6 halamanBELPEMAngger RaharjaBelum ada peringkat