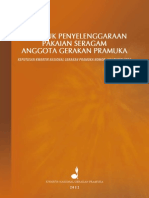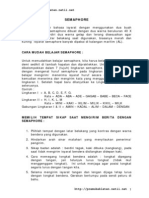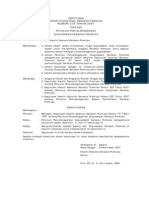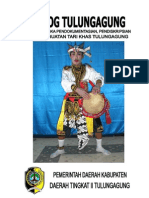Kreasi Web Fantastis DGN Photoshop Cs
Kreasi Web Fantastis DGN Photoshop Cs
Diunggah oleh
acenandJudul Asli
Hak Cipta
Format Tersedia
Bagikan dokumen Ini
Apakah menurut Anda dokumen ini bermanfaat?
Apakah konten ini tidak pantas?
Laporkan Dokumen IniHak Cipta:
Format Tersedia
Kreasi Web Fantastis DGN Photoshop Cs
Kreasi Web Fantastis DGN Photoshop Cs
Diunggah oleh
acenandHak Cipta:
Format Tersedia
Spesifikasi:
Ukuran: 14x21 cm
Tebal: 288 hlm
Harga: Rp 49.800
Terbit pertama: Juni 2005
Sinopsis singkat:
Membuat website yang cantik dan kaya animasi itu gampang! Dulu, merancang website yang benar-benar
indah, cemerlang, dan kreatif merupakan tugas yang berat. Kita harus me-layout tampilan web secara hati-
hati dan memasukkan gambar-gambar ke dalamnya dengan tingkat ketelitian yang tak terbayangkan.
Sekarang, dengan menggunakan Adobe Photoshop CS dan Dreamweaver MX 2004 plus Adobe ImageReady
CS yang terbundel dalam satu paket yang sama, merancang website yang fantastis dan penuh dengan animasi
akan terasa sangat mudah. Di sini, Anda akan belajar me-layout website, menciptakan slice, membuat
rollover button, merancang tombol-tombol, membuat remote rollover, dan kreasi-kreasi animasi seperti
animasi tirai, mesin tik, dan sebagainya lewat cara yang step-by-step, lengkap, dan penuh gambar.
Di akhir bab, Anda akan mendapat banyak tip dan trik untuk mengoptimalisasi tampilan website Anda lewat
cara yang singkat. Buku ini disertai pula dengan CD berisi file-file latihan, font, dan bonus sampel bab buku
Elex Media dalam format PDF, serta bonus lainnya untuk memperkaya wawasan Anda.
1
Project 1: Website
My Diary
Ada banyak alasan mengapa orang membuat website pribadi. Antara
lain, mereka ingin agar tulisan-tulisan, gambar, serta suasana hati
mereka dapat dibaca oleh banyak orang. Pada proyek pertama ini,
kita akan menciptakan salah satu bentuk website pribadi, yaitu
website My Diary.
1
2
Membuat Website My Diary
Website My Diary ini didesain dengan nuansa khas warna coklat
untuk menciptakan kesan yang soft dan tenang. Sama seperti website-
website pada umumnya, website My Diary ini dipenuhi gambar
serta teks yang disusun secara hati-hati agar temanya tidak me-
lenceng dari tema awalnya.
Berikut langkah-langkah membuat website My Diary yang bisa
Anda ikuti:
1. Pertama-tama, siapkan sebuah kanvas baru menggunakan setting
berikut:
Width : 720 pixel
Height : 480 pixel
Resolution : 72 pixel/inch
Gambar 1.1. Setting Dokumen Baru
2. Klik ikon warna latar depan dan pilih warna baru dengan rumus
#FFF2AD.
3
Gambar 1.2. Setting Warna Latar Depan
3. Klik menu Edit > Fill. Pada bagian Use, pilih Foreground Color.
4. Tekan tombol OK dan kanvas Anda akan tampak seperti ini.
Gambar 1.3. Warna Kanvas yang telah Berubah
5. Kita akan atur ulang warna latar depannya untuk membuat
persegi empat. Klik ikon warna latar depan dan masukkan rumus
berikut #FFCC00. Dengan begitu, Anda akan mendapat warna
oranye.
6. Klik Rectangle Tool dan buatlah persegi empat seperti
gambar berikut ini.
4
Gambar 1.4. Membuat Persegi Empat di Samping Kiri Kanvas
7. Raster bentuk persegi empat ini dengan mengklik menu Layer >
Rasterize > Shape.
8. Klik Elliptical Marquee Tool dan buatlah bidang seleksi seperti
gambar di bawah ini.
Gambar 1.5. Membuat Bidang Seleksi Berbentuk Lingkaran
9. Tekan tombol Del dan susul dengan menekan tombol Ctrl+D
untuk menghilangkan garis seleksi.
5
Gambar 1.6. Bentuk Persegi Empat Setelah Dihapus Menggunakan
Elliptical Marquee Tool
10. Klik menu Layer > Layer Style > Drop Shadow. Masukkan
setting seperti gambar di bawah ini:
Gambar 1.7. Mengatur Setting untuk Bayangan
6
Gambar 1.8. Kesan 3 Dimensi Muncul Saat Diberi Bayangan
Mendesain Tombol
Idealnya, sebuah website pasti dipenuhi oleh tombol-tombol. Dengan
menggunakan Dreamweaver MX 2004 nanti, kita akan mengaktifkan
tombol-tombol itu sehingga bisa diklik oleh orang lain.
Sekarang, kita akan ciptakan tombol website dengan langkah-langkah
berikut ini:
1. Klik Rounded Rectangle Tool dan pada bagian Radius,
isikan angka 10px .
2. Sebelum kita membuat persegi empat dengan sudut tumpul
untuk membuat tombol, aturlah terlebih dulu warna latar depan
yang sedang aktif saat ini. Klik ikon warna latar depan dan pilih
warna dengan rumus #DAC75E yang akan menghasilkan warna
coklat agak tua.
3. Buatlah persegi empat kecil di atas kanvas dan raster jika sudah
dengan mengklik menu Layer > Rasterize > Shape. Hasilnya
seperti ini:
7
Gambar 1.9. Membuat Tombol dengan Rounded Rectangle Tool
4. Beri ia sedikit style agar tampak bergaya. Klik menu Layer >
Layer Style > Outer Glow. Masukkan setting seperti berikut ini:
Gambar 1.10. Setting Glow untuk Tombol
5. Sedangkan untuk warna Glow-nya, Anda bisa memakai warna
oranye dengan rumus seperti ini, #FFA00B.
6. Klik check box Stroke untuk menciptakan garis tepi bagi tombol.
Masukkan setting seperti gambaran di bawah ini dan khusus
untuk warna stroke-nya, kita pilih warna coklat agak tua dengan
rumus #A49455.
8
Gambar 1.11. Pengaturan Warna Stroke
Gambar 1.12. Tombol Setelah Diberi Outer Glow dan Stroke
7. Klik menu Layer > Duplicate Layer untuk membuat tombol
dengan desain sama persis dengan tombol yang kita ciptakan
tadi.
8. Lakukan langkah 7 dua kali lagi sehingga praktis kita punya
empat tombol yang sama mirip. Posisikan keempat tombol itu
seperti ilustrasi berikut.
9
Gambar 1.13. Desain Empat Tombol Web
9. Sekarang, kita akan bubuhkan sebuah teks di tiap-tiap tombol
web tersebut. Klik Horizontal Type Tool dan aturlah font
seperti pengaturan berikut ini:
Nama Font : Ex Ponto
Size : 30 pt
Style : Regular
(Anda dapat mengambil font ini di dalam CD yang disertakan dalam
buku.)
10. Untuk tombol pertama, buatlah teks About. Setelah mengklik
Horizontal Type Tool, ketikkanlah teks tersebut tepat di atas
tombol pertama, yaitu tombol teratas.
11. Setelah selesai menulis, tekan tombol Ctrl+Enter.
12. Lakukan langkah 10-11 masing-masing untuk ketiga tombol yang
lain. Di tiap-tiap tombol, ketikkan Gallery, Activities, dan
Links. Lihat hasilnya berikut ini:
10
Gambar 1.14. Tampilan Teks di Atas Masing-Masing Tombol
Memasukkan Gambar-Gambar
Agar tambah meriah, kita bisa memasukkan gambar-gambar ke
dalam website. Anda bisa menggunakan gambar-gambar yang telah
tersedia di dalam CD buku ini.
Berikut langkah-langkahnya:
1. Ambil gambar pensil dari CD yang tersimpan di folder
\project1\image2.jpg. Anda akan melihat gambar seperti ini:
Gambar 1.15. Gambar Pensil untuk Latihan
2. Klik Magic Wand Tool dan klik tepat di bidang putih yang
mengelilingi pensil itu.
11
3. Tekan tombol Shift+Ctrl+I untuk membalik bidang seleksi. Lihat
prosesnya seperti gambar di bawah ini:
Gambar 1.16. Menyeleksi Bidang Putih (Gambar Kiri) dan
Membalikkannya (Gambar Kanan)
4. Tekan tombol Ctrl+C dan beralihlah ke kanvas tempat kita
mendesain halaman web tadi.
5. Susul dengan menekan tombol Ctrl+V untuk mem-paste gambar
tersebut.
6. Mungkin, setelah Anda paste, gambar tersebut masih berukuran
cukup besar. Untuk memperkecilnya, klik menu Edit > Free
Transform > Scale. Perkecil sesuai selera.
Gambar 1.17. Memasukkan Pensil ke dalam Kanvas
12
7. Beri bayangan dengan mengklik menu Layer > Layer Style >
Drop Shadow. Masukkan setting berikut ini:
Gambar 1.18. Setting Bayangan untuk Pensil
8. Setelah selesai dengan foto pensil, kita akan memasukkan foto
bayi. Caranya, ambil file image1.jpg dari folder \project1\
image1.jpg.
Gambar 1.19. Foto Anak-Anak yang akan Kita Masukkan ke dalam
Kanvas
9. Klik Ctrl+A untuk menyeleksi semua bagian dalam foto anak-
anak ini dan susul dengan menekan tombol Ctrl+C untuk
mengkopinya ke dalam clipboard.
13
10. Pindahlah ke kanvas tempat kita mendesain website dan tekan
Ctrl+V untuk mem-paste gambar tersebut. Jika perlu, atur
ukurannya agar sesuai dengan ukuran kanvas secara umum.
11. Set Opacity layer tempat foto anak-anak itu berada ke level 40%.
Gambar 1.20. Setting Opacity untuk Foto Anak-Anak
Memasukkan Teks
Pada putaran ketiga ini, kita akan memasukkan teks ke dalam desain
web. Teks yang kita masukkan ini berjenis bitmap yang tak mungkin
bisa diedit menggunakan software-software pengolah kata jika nanti
teks tersebut memang akan diedit, seperti menggunakan Notepad,
Dreamweaver MX 2004 dan sebagainya.
Pada bagian lain, kita akan belajar cara membuat teks yang bisa diedit
menggunakan Dreamweaver MX 2004 atau Notepad.
Ikuti langkah-langkah berikut ini untuk membuat teks judul:
1. Klik ikon warna latar depan dan pilihlah warna kuning dengan
rumus #F0FF00.
2. Klik Horizontal Type Tool dan pakailah setting huruf seperti
ini:
Jenis Font : Edwardian Script ITC
14
Style : Regular
Size : 120 pt
3. Ketikkan My Diary seperti ilustrasi berikut ini:
Gambar 1.21. Teks My Diary di dalam Kanvas
4. Klik menu Layer > Layer Style > Outer Glow dan masukkan
setting seperti gambar di bawah. Khusus untuk warna outer
glow-nya, pakai warna kecoklatan dengan rumus #B59C15.
Gambar 1.22. Setting Warna Outer Glow
15
5. Kalau sudah, klik check box Stroke dan pakai setting seperti
gambar yang tersaji di bawah ini. Untuk warnanya, pilih warna
oranye dengan rumus #FFAE00.
Gambar 1.23. Setting Stroke untuk Teks
Gambar 1.24. Tampilan Teks My Diary di Atas Kanvas Desain Web
Memasukkan Pernak-Pernik
Sebenarnya, kreasi web yang telah kita ciptakan di atas sudah cukup
bagus. Tapi sayangnya, kreasi web di atas kurang seramai yang kita
inginkan. Untuk menambah keramaian dan keceriaan website ter-
16
sebut, kita manfaatkan kreasi pernak-pernik yang akan kita ciptakan
berikut ini.
Sebenarnya, kita tidak perlu susah-susah untuk menciptakan pernak-
pernik di atas mulai dari awal sebab kita hanya memanfaatkan
fasilitas Custom Shape dari Photoshop CS.
Inilah langkah-langkahnya:
1. Klik Custom Shape Tool dari jendela Tools.
2. Klik anak panah kecil yang ada di option Shape pada toolbar dan
pilih Snowflake 3.
Gambar 1.25. Memilih Bentuk Snowflakes 3
3. Atur warna latar depan dengan warna coklat terang berumus
#FCEFD3.
4. Buatlah bentuk salju di atas desain web, mulai dari pojok kiri atas
seperti ilustrasi di bawah ini:
Gambar 1.26. Pernak-Pernik Berwujud Salju pada Desain Web
17
5. Perbanyak bentuk salju itu dengan mengklik menu Layer >
Duplicate Layer sampai beberapa kali.
6. Bentuk-bentuk salju yang lain dapat Anda modifikasi besar
kecilnya sehingga tampak lebih dinamis. Lihat tampilannya
berikut ini:
Gambar 1.27. Bentuk-Bentuk Salju di Sisi Kiri Desain Web
7. Selain salju, kita akan menciptakan pernak-pernik lain, yaitu
daun. Klik Custom Shape Tool dan pilih bentuk Leaf 2 seperti
gambar di bawah ini.
Gambar 1.28. Pilihan Leaf 2
8. Atur warna latar depan yang aktif dengan warna kuning muda
(#F9FDBF) dan buatlah objek leaf 2 di atas kanvas.
9. Klik menu Layer > Duplicate Layer sehingga kita punya dua
buah daun.
18
10. Klik Move Tool dan untuk objek daun yang kedua, klik
menu Edit > Free Transform > Flip Horizontal. Posisikan di
samping kanan daun pertama sehingga akan menjadi seperti ini:
Gambar 1.29. Objek Daun Leaf 2 dengan Warnanya yang Tipis, Tepat
di Bawah Foto Anak-Anak
Hasil Akhir
Beginilah hasil akhir yang akan Anda dapatkan begitu proses desain
halaman web menggunakan Adobe Photoshop CS berlangsung
mulus. Lihat Gambar 1.30. Kita akan menciptakan slice menggunakan
Adobe Image Ready dan memasukkan teks serta link-link meng-
gunakan Dreamweaver MX 2004.
Simpanlah hasil kreasi tersebut dengan mengikuti langkah-langkah
berikut:
1. Klik menu File > Save As.
2. Simpan dengan nama project1.psd dan tekan tombol Save jika
sudah.
19
Gambar 1.30. Hasil Kreasi Akhir Setelah Halaman Web Didesain
Menggunakan Adobe Photoshop CS
Membuat Slice Menggunakan ImageReady
Setelah kita merancang desain web, kita akan mengedit hasil
rancangan itu menggunakan Adobe ImageReady. Yang akan kita
lakukan adalah, memecah satu gambar utuh tersebut menjadi
beberapa bagian yang lebih kecil. Dari segi loading, memecah gambar
besar menjadi bagian-bagian yang lebih kecil cukup menguntungkan
karena halaman web ini akan lebih cepat diakses.
Dalam dunia website, fasilitas Slice berfungsi untuk memecah gambar
besar menjadi beberapa potong gambar kecil yang tersimpan di
dalam file-file yang terpisah. Beginilah caranya:
1. Pastikan Anda sudah menyimpan desain web tersebut meng-
gunakan format PSD.
2. Klik menu File > Edit in ImageReady. Dalam waktu singkat,
jendela Adobe ImageReady akan muncul di hadapan Anda.
20
Gambar 1.31. Mengedit Desain Web dalam ImageReady
3. Klik ikon Slice Tool untuk membuat potongan-potongan
kecil pada gambar.
4. Cara pakainya cukup sederhana, buatlah bidang persegi empat
dan dalam waktu singkat, bagian itu akan berubah warna yang
menandakan bahwa bagian itu akan disimpan ke dalam file
khusus.
Gambar 1.32. Membuat Potongan Slice Menggunakan Persegi Empat
21
5. Buatlah potongan-potongan segi empat yang lain seperti gambar
di bawah ini:
Gambar 1.33. Membuat Persegi Empat-Persegi Empat Menggunakan
Slice
6. Sekarang, kita tinggal menyimpannya saja. Klik menu File > Save
Optimized As.
7. Pada jendela Save Optimized As, buatlah folder baru dengan
mengklik ikon Create New Folder yang ada di bagian atas
jendela tersebut.
8. Buatlah folder baru dengan nama Project1 dan pastikan Anda
sekarang berada di dalamnya.
9. Simpanlah dengan nama project1 dan jangan lupa pada kotak
Save as Type Anda pilih HTML and Images (*.htm). Lihat
Gambar 1.34.
10. Klik tombol Save.
22
Gambar 1.34. Menyimpan Project1 dalam Format HTML dan Images
Mengedit Website dengan Dreamweaver MX
2004
Setelah desain web di-slice, saatnya kita melakukan sedikit modifikasi
menggunakan Dreamweaver MX 2004. Luncurkanlah software buatan
Macromedia ini dan Anda akan melihat tampilan seperti gambar di
bawah ini:
Gambar 1.35. Tampilan Awal Dreamweaver MX 2004
23
Kalau sudah begini, Anda bisa memulai melakukan langkah-langkah
di bawah ini:
1. Klik option Open yang ada di situ.
2. Pilih folder Project1 dan pilih file project1.htm. Setelah itu, tekan
tombol Open.
Gambar 1.36. Membuka File Project1.htm
3. Anda akan melihat desain web yang kita ciptakan tadi telah
berpindah ke dalam jendela Dreamweaver MX 2004.
Gambar 1.37. Tampilan Desain Web dalam Jendela Dreamweaver MX
2004
24
4. Arahkan kursor mouse tepat di bagian tepi kanan desain web itu
dan tekan tombol kiri mouse.
5. Dalam sekejap, seluruh tabel berada dalam keadaan terseleksi.
Lihat gambar di bawah ini:
Gambar 1.38. Mengklik Bagian Kanan Desain Web untuk Memilih
Seluruh Tabel
6. Pada jendela Properties, pilih option Center yang ada di bagian
Align. Dengan demikian, seluruh tabel berada di tengah-tengah
kanvas Dreamweaver MX 2004.
7. Sekarang, kita akan memasukkan teks ke tengah-tengah desain
web. Pada tahap permulaan, klik bagian tengah website yang
dulu kita ciptakan menggunakan slice sampai terpilih. Lihat
ilustrasi berikut:
25
Gambar 1.39. Menyeleksi Bagian Tengah Website
8. Berhubung berbentuk gambar, bagian ini akan kita hilangkan
terlebih dulu. Amati di bagian jendela Properties dan catat nilai
yang ada di sisi W dan H ke dalam notepad, kertas, atau buku
catatan Anda. Dalam contoh ini, nilai W dan H masing-masing
adalah 270 dan 337.
9. Tekan tombol Del sehingga bagian yang terseleksi akan hilang.
Sebagai akibatnya, sel yang berada di sebelah kanannya akan
bergeser ke arah kiri. Hal ini terjadi karena kita menghapus sel
yang kita seleksi tadi. Tidak apa-apa saat ini sebab kita akan
memperbaikinya nanti.
Gambar 1.40. Bergesernya Sel Sebelah Kanan ke Arah Kiri
26
10. Pastikan kursor Anda berada di dalam sel yang tadi kita hapus
tadi. Sekarang, arahkan kursor Anda ke jendela Properties dan
masukkan ukuran sel sebelum kita menghapusnya tadi. Buka lagi
catatan Anda dan masukkan ke kotak W dan H yang ada di
jendela Properties itu. Dalam contoh di atas, ukurannya adalah
270 dan 337. Dengan demikian, ukuran sel akan kembali seperti
asal.
Gambar 1.41. Memasukkan W dan H ke dalam Jendela Properties
Gambar 1.42. Menormalkan Ukuran Sel
11. Masih dalam jendela Properties, klik option Vert dan pilih Top.
12. Agar warna sel yang kita hapus tadi sama dengan warna-warna
yang ada di sekelilingnya, klik kotak warna Bg yang ada di
jendela Properties.
27
13. Arahkan kursor ke arah warna yang ada di sekeliling tempat itu
dan tekan tombol kiri mouse. Secara otomatis, sel tersebut akan
memiliki warna yang sama .
Gambar 1.43. Warna Sel Kembali Normal
14. Ketikkan teks di dalam kotak tersebut. Tuliskan sesuka hati Anda.
CATATAN
Saat Anda mengetik teks, mungkin layout website ini akan tampak
berantakan seperti gambar di bawah ini. Untuk menyiasatinya, setelah
Anda selesai mengetikkan sebuah kalimat, tekanlah tombol Del untuk
mengembalikan layout yang berantakan tadi ke bentuknya yang normal.
Tapi, jika Anda menekan tombol Del dan ternyata layout website
masih tetap berantakan, berarti ukuran teks tersebut lebih besar
dibanding ukuran sel yang Anda tempati. Dalam kasus seperti ini,
Anda harus memodifikasi teks tersebut agar benar-benar pas di
dalam sel.
28
Gambar 1.44. Untuk Sementara, Tampilan Website akan Tampak
Berantakan
Gambar 1.45. Dengan Menekan Tombol Del, Tampilan Layout
Kembali Normal Lagi
Membuat Link
Idealnya, sebuah website pasti memiliki link. Di situ ada beberapa
tombol yang akan kita jadikan sebuah link. Ikuti langkah-langkah
berikut ini:
29
1. Klik gambar About sampai berada dalam keadaan terseleksi.
2. Pada bagian Link yang ada di jendela Properties, masukkan
alamat web atau nama file website yang akan dituju jika gambar
itu diklik, misalnya about.htm .
3. Tekan Enter jika sudah.
Setelah proses ini Anda lakukan, Anda bisa menciptakan link untuk
gambar-gambar yang lain, seperti Gallery, Activities, dan Links.
Setelah selesai, klik menu File > Save.
Membuat Halaman Web Baru
Karena sudah ada link, maka kita bisa menciptakan halaman web
yang baru. Dengan demikian, begitu link itu diklik, halaman web
about.htm yang kita tuju akan diakses.
Caranya cukup gampang, ganti saja teks yang tadi kita buat lalu
simpanlah dengan nama about.htm. Selesai sudah!
Gambar 1.46. Tampilan Halaman About.htm
Anda mungkin juga menyukai
- Surat Edaran Pendaftaran Peserta Karang Pamitran Nasional 2013 (Edaran III) PDFDokumen1 halamanSurat Edaran Pendaftaran Peserta Karang Pamitran Nasional 2013 (Edaran III) PDFAgo PhilosophiBelum ada peringkat
- FORMULIR PENDAFTARAN KMD 2013 Part IDokumen1 halamanFORMULIR PENDAFTARAN KMD 2013 Part IAgo PhilosophiBelum ada peringkat
- Nara Karya 1Dokumen11 halamanNara Karya 1Sulton Hasanudin75% (4)
- Kep KWARNAS NOMOR 088 TAHUN 1974 SyaratkecakapanumumDokumen11 halamanKep KWARNAS NOMOR 088 TAHUN 1974 SyaratkecakapanumumpatarruBelum ada peringkat
- SK Kwarnas Nomor 174 Tahun 2012 Tentang Seragam PramukaDokumen76 halamanSK Kwarnas Nomor 174 Tahun 2012 Tentang Seragam Pramukahasanmabrur67% (3)
- SEMAPHOREDokumen4 halamanSEMAPHOREdrygunBelum ada peringkat
- PP Pembinaan Dan An Gudep Di Perguruan TinggiDokumen9 halamanPP Pembinaan Dan An Gudep Di Perguruan TinggiAgo PhilosophiBelum ada peringkat
- PP Gugus Depan 231 TH 2007Dokumen35 halamanPP Gugus Depan 231 TH 2007Ago Philosophi100% (1)
- Reyog Kendang TulungagungDokumen27 halamanReyog Kendang TulungagungAgo PhilosophiBelum ada peringkat