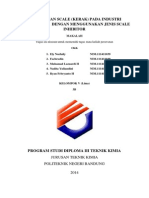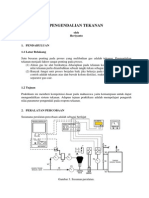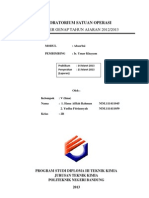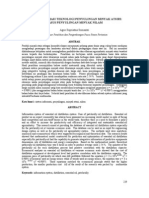Manual GNOME PM For Project
Diunggah oleh
cinta_bumiJudul Asli
Hak Cipta
Format Tersedia
Bagikan dokumen Ini
Apakah menurut Anda dokumen ini bermanfaat?
Apakah konten ini tidak pantas?
Laporkan Dokumen IniHak Cipta:
Format Tersedia
Manual GNOME PM For Project
Diunggah oleh
cinta_bumiHak Cipta:
Format Tersedia
MANUAL APLIKASI GNOME PM UNTUK PENGELOLAAN PROYEK KONSTRUKSI
SEKILAS TENTANG GNOME PM
Gnome PM, kepanjangan dari Gnome Project Manager, merupakan suatu aplikasi spreadsheet (MS-Excel) untuk membantu kontraktor kecil dalam mengelola proyek konstruksinya Gnome PM memberikan layanan perencanaan, pemutahiran data kemajuan, pelaporan, serta pengendalian proyek konstruksi, dari segi !aktu dan biaya Gnome sendiri artinya kurcaci, makhluk kerdil yang lembut dan baik hati, suka menolong meskipun bentuk "isiknya terbatas #ama ini diambil dengan mengingat aplikasi ini ditujukan kepada kontraktor dengan klasi"ikasi kecil, yang secara jumlah sangat besar, namun biasa dianggap kerdil dalam kinerjanya, terutama dalam mengelola proyek konstruksi $iharapkan, meskipun dianggap kerdil, namun kontribusinya dalam pengembangan jasa konstruksi yang kokoh akan signi"ikan, sebagaimana bantuan kurcaci yang baik hati %ntuk Mengetahui &n"ormasi secara umum mengenai G#'ME PM, dapat meng-klik tombol About Gnome PM yang ada di pojok kanan atas menu utama, setelah penginstalasian aplikasi Gnome PM
Gambar 1 Informasi mengenai GNOME PM
CARA PENGGUNAKAN APLIKASI GNOME PM I INSTALASI (plikasi program Gnome PM ini sebenarnya merupakan suatu bentuk pengembangan aplikasi yang sudah ada pada Microsoft Excel, sehingga dalam melakukan proses instalasi, anda tidak perlu melakukan proses instalasi seperti pada aplikasi program lainnya, anda cukup meng-klik icon excel yang bertuliskan )Gnome PM "or project* (pabila pada jendela !indo!s muncul !arning seperti pada Gambar +, maka tutup jendela !arning tersebut dan ubah security le,el untuk macro menjadi medium dengan cara klik Tools Macro Security... kemudian pilih security le,el Me ium lalu klik OK -emudian tutup aplikasi dan buka kembali aplikasi
Gambar 2 Jendela warning
(pabila security le,el sudah pada posisi medium, lalu akan muncul jendela !indo!s bertuliskan )Security .arning* /Gambar 01, klik Enable Macros untuk memulai Gnome PM Sebelum masuk pada tampilan menu utama Gnome PM, harus memasukkan pass!ord terlebih dahulu Pass!ord ada dalam "ile "older aplikasi Gnome PM
Gambar 3 Securit !arning untu" memulai Gnome PM
II
MENU UTAMA
Gambar # Menu utama Gnome PM
2erdapat 0 (tiga) hal penting dalam menggunakan aplikasi Gnome PM ini, diantaranya )2ahap Pengelolaan Proyek*, ).orksheet* dan *.indo!* Pada )2ahap Pengelolaan Proyek*, terdiri dari 0 sub bagian, yaitu3 !. Perencanaan Proye" Merupakan tahap perencanaan pada proyek konstruksi yang akan dilaksanakan Pada bagian ini terdiri dari 0 tahap utama, yaitu3 a )&nput $ata* ber"ungsi untuk melakukan pemasukkan data-data perencanaan yang diperlukan dalam proyek konstruksi, seperti item pekerjaan, ,olume pekerjaan, biaya, dll b )Edit $ata* ber"ungsi untuk merubah data perencanaan yang telah dimasukkan sebelumnya, ketika terjadi kesalahan penulisan c )4archart 5 -ur,a S 6encana* ber"ungsi untuk melihat hasil dari data perencanaan yang telah dimasukkan sebelumnya dalam bentuk 4archart dan -ur,a S 6encana #. Pen$en alian Proye" Merupakan tahap pengendalian, berupa pemutakhiran data kemajuan proyek Pada bagian ini terdiri dari + tahap utama, yaitu3 a )&nput $ata* ber"ungsi untuk melakukan pemasukkan data-data pengendalian ketika proyek sedang berjalan, berupa ,olume aktual b )4archart 5 -ur,a S (ktual* ber"ungsi untuk melihat hasil dari data aktual yang telah dimasukkan sebelumnya dalam bentuk 4archart dan -ur,a S (ktual
%. La&oran Merupakan tahap terakhir dalam pengelolaan proyek konstruksi dimana semua hasil dari perencanaan proyek dan pengendalian proyek disajikan dalam bentuk laporan berupa tabel 0 (tiga) tahap diatas akan dibahas lebih lanjut pada langkah berikutnya Pada bagian ).orksheet* terdapat beberapa e,ent yang merupakan proses dalam melakukan perubahan ketika menjalankan Gnome PM secara manual 2erdapat + (dua) e$ent pada bagian )!orksheet*, yaitu3 7 + )Protect* ber"ungsi untuk memproteksi semua !orksheet yang ada )%nprotect* ber"ungsi untuk menghilangkan proteksi pada semua !orksheet
Sedangkan pada bagian ).indo!* hanya terdapat satu e,ent yang merupakan proses dalam melakukan perubahan tampilan dari jendela !indo!s, yaitu )8ull Screen* yang ber"ungsi mengubah tampilan !indo! menjadi full screen
III LANGKA'(LANGKA' )AN CONTO' )ALAM MELAKUKAN PENGELOLAAN PRO*EK KONSTRUKSI A. PERENCANAAN PRO*EK 9angkah a!al dalam melakukan suatu pengelolaan proyek adalah melakukan perencanaan proyek $alam Gnome PM, segala hal yang berkaitan dengan perencanaan proyek, dikerjakan dengan urutan pertama pada bagian )2ahap Pengelolaan Proyek* pada menu utama (sheet Menu %tama) /gambar :1 %ntuk melakukan perencanaan proyek langkah ; langkahnya adalah sebagai berikut (disertai dengan contoh)3 7 -lik nomor pertama Perencanaan pada frame )2ahap Pengelolaan Proyek*, yaitu
Masukkan terlebih dahulu input data proyek dengan cara meng-klik tombol In&ut )ata pada frame )7 Perencanaan*+ sehingga muncul frame ).aktu Pelaksanaan Proyek* (gambar <) Pada frame ).aktu Pelaksanaan Proyek* terdapat beberapa data isian proyek yang harus diisi, yaitu3 )$urasi 2otal*, dan )(!al Pelaksanaan* )$urasi 2otal* merupakan lamanya !aktu pelaksanaan proyek, sedangkan )(!al Pelaksanaan* merupakan !aktu ketika proyek tersebut akan dimulai (pabila data isian pada frame ).aktu Pelaksanaan Proyek* telah diisi sebelumnya, maka ketika meng-klik In&ut )ata pada frame )7 Perencanaan*,
maka akan muncul data isian pada "rame ).aktu Pelaksanaan Proyek* seperti pada Gambar = -lik Lan,ut jika tidak ada perubahan pada data isian, dan klik Ganti jika ingin mengganti data isian pada frame *.aktu Pelaksanaan Proyek*
Gambar % data isian &ada frame wa"tu &ela"sanaan &ro e" sebelum diisi
Gambar ' data isian &ada frame wa"tu &ela"sanaan &ro e" setela( diisi
Selanjutnya isi $urasi 2otal dengan mengetikkan angka pada text box, misalnya kita isi )$urasi 2otal* adalah -. hari, maka ketik angka >? pada text box Pada data isian )(!al Pelaksanaan* isi ! /uni #..0, dengan memilih salah satu pilihan pada bagian )tanggal* (yaitu !), )bulan* (yaitu /un) dan )tahun* (yaitu #..0), lihat seperti pada Gambar @
Gambar ) conto( &engisian form wa"tu &ela"sanaan &ro e"
Setelah data isian telah lengkap, kemudian klik tombol OK untuk menyimpan data isian yang telah dimasukkan.
0 Selanjutnya secara otomatis akan masuk pada !orksheet )&nput* dan muncul "orm 1&nput $ata Perencanaan* /Gambar A1. -lik tombol Tamba2 Item Pe"er,aan, kemudian akan muncul "orm )2ambah &tem Pekerjaan* /gambar >1 yang terdiri dari )Benis Pekerjaan* dan )Sub Pekerjaan* Pilih jenis Pe"er,aan &ersia&an pada )Benis Pekerjaan* dengan sub pekerjaan &embersi2an lo"asi pada )Sub Pekerjaan*, dan pilihCcheck list /enis atau Sub Pe"e,aan i A3AL PEKER/AAN pada "rame )-etergantungan Pekerjaan* 9alu klik tombol OK %ntuk mengecilkan jendela pada "orm )&nput $ata Perencanaan* maupun pada "orm *2ambah &tem Pekerjaan* dapat meng-klik tulisan Minimi4e $an untuk mengembalikannya pada ukuran semula klik tulisan Restore
Gambar * form In&ut +ata Perencanaan
Gambar , form -amba( Item Pe"er.aan
$engan cara yang sama lakukan langkah pada no 0, untuk jenis pekerjaan dan sub pekerjaan yang lainnya Pilih jenis Pe"er,aan &ersia&an, sub pekerjaan membuat $u an$ yang ditempatkan setelah sub pekerjaan &embersi2an lo"asi Pilih jenis Pe"er,aan &ersia&an+ sub pekerjaan &embuatan bou5&lan" an &en$u"uran yang ditempatkan setelah sub pekerjaan membuat $u an$ Pilih jenis Pe"er,aan &on asi, sub pekerjaan men$$ali tana2 yang ditempatkan setelah Pe"er,aan &ersia&an Pilih Pe"er,aan &on asi, sub pekerjaan membuat lantai "er,a yang ditempatkan setelah sub pekerjaan men$$ali tana2 Pilih Pe"er,aan &on asi+ sub pekerjaan cor &on asi yang ditempatkan setelah sub pekerjaan membuat lantai "er,a Pilih Pe"er,aan beton, sub pekerjaan cor "olom yang ditempatkan setelah Pe"er,aan &on asi Pilih Pe"er,aan beton, sub pekerjaan cor balo" yang ditempatkan setelah sub pekerjaan cor "olom Pilih Pe"er,aan beton+ sub pekerjaan cor tangga yang ditempatkan setelah sub pekerjaan cor balo"
/atatan 3
Benis Pekerjaan maupun Sub Pekerjaan dapat diisi sesuai keinginan dengan mengetikkannya pada combobox (apabila tidak ada dalam list combobox)
Setelah langkah-langkah tersebut dilakukan, kemudian klik tombol Cancel untuk kembali pada "orm *&nput $ata Perencanaan* : 9angkah selanjutnya adalah mengakti"kan "orm durasi dengan mengklik *(kti"kan* pada box check list durasi yang ada pada sebelah kiri "orm *&nput $ata Perencanaan* Pilih *Pekerjaan persiapan*, sub pekerjaan *pembersihan lokasi* pada list box dengan durasi !. hari+ untuk "orm isian &re ecessor+ ty&e 2ubun$an dan la$ time dibiarkan kosong, karena merupakan kegiatan dia!al proyek *Predecessor* merupakan kaitan pekerjaan sekarang dengan pekerjaan sebelumnya, *2ype Dubungan* terdiri dari + type, yaitu 8S (8inish to Start) dan SS (Start to Start) 8S merupakan hubungan pekerjaan satu dengan yang lainnya dihitung mulai dari "inish pekerjaan sebelumnya sampai pada a!al pekerjaan selanjutnya, sedangkan SS merupakan hubungan pekerjaan satu dengan yang lainnya dihitung mulai dari start pekerjaan sebelumnya sampai pada a!al pekerjaan selanjutnya 9angkah selanjutnya mengisi data lainnya untuk kegiatan selanjutnya Pilih jenis Pe"er,aan &ersia&an, sub pekerjaan membuat $u an$ dengan durasi 6 2ari+ predecessor &embersi2an lo"asi, 2ype hubungan SS, 9ag time 7 2ari Pilih jenis Pe"er,aan &ersia&an, sub pekerjaan &embuatan bou5&lan" an &en$u"uran dengan durasi 8 hari, predecessor membuat $u an$, 2ype hubungan SS+ lag time 6 2ari Pilih jenis pekerjaan Pon asi+ sub pekerjaan men$$ali tana2, dengan durasi % hari, predecessor &embersi2an lo"asi,2ype hubungan 9S, lag time . 2ari Pilih jenis pekerjaan Pon asi, sub pekerjaan membuat lantai "er,a, dengan durasi 7 hari, predecessor men$$ali tana2,2ype hubungan 9S+ lag time . hari Pilih jenis pekerjaan Pon asi+ sub pekerjaan cor &on asi+ dengan durasi % hari, predecessor membuat lantai "er,a, 2ype hubungan 9S, lag time . hari Pilih jenis Pe"er,aan :eton, sub pekerjaan Cor "olom+dengan durasi 0 hari, predecessor cor &on asi, 2ype hubungan 9S, lag time 0 hari Pilih jenis Pe"er,aan :eton+ Sub Pekerjaan Cor :alo", dengan
durasi 0 hari, predecessor Cor Kolom,2ype hubungan 9S+ lag time . 2ari Pilih jenis Pe"er,aan :eton+ Sub Pekerjaan Cor Tan$$a, dengan durasi % hari, predecessor Cor :alo",2ype hubungan 9S, lag time . 2ari
Gambar 10 /onto( &engisian +urasi &ada form In&ut +ata Perencanaan
< 9angkah selanjutnya adalah memasukkan harga satuan pekerjaan dengan mengkilik tombol In&ut 'ar$a Satuan di pojok kanan "orm *&nput $ata Perencanaan*+ sehingga akan muncul "orm *Edit Darga Satuan* 9angkah ini merupakan langkah untuk memasukkan harga satuan dari masing-masing pekerjaan Pilih pekerjaan dan sub pekerjaan yang ingin ditentukan besarnya harga satuan, kemudian masukkan harga satuan tiap pekerjaan pada "orm isian 2ar$a satuan di paling ba!ah, kemudian klik OK+ ulangi langkah ini untuk pekerjaan yang lainnya /Gambar771 Setelah selesai melakukan input untuk semua pekerjaan dan sub pekerjaan klik Close
Gambar 11 /onto( &engisian form Edit 1arga Satuan
= Masukkan ,olume pekerjaan rencana untuk masing ; masing pekerjaan dan sub pekerjaan, dengan cara mengklik )(kti"kan* pada kotak check box pada "orm )Eolume Pekerjaan* di sebelah kanan "orm input data perencanaan -emudian pilih pekerjaan dan sub pekerjaan yang akan diisi ,olumenya -emudian masukkan ,olume rencana untuk pekerjaan dan sub pekerjaan yang diinginkan Setelah itu pilih satuan pekerjaan dengan memilihnya melalui combobox yang disediakan di samping ,olume pekerjaan, seperti terlihat pada Gambar 7+ Setelah memasukkan seluruh ,olume pekerjaan rencana, untuk mengakhiri tekan tombol close dibagian ba!ah "orm
Gambar 12 /onto( &engisian 2olume Pe"er.aan &ada form In&ut +ata Perencanaan
@ 9angkah selanjutnya adalah menampilkan kur,a S dan 4ar Fhart rencana -lik tombol Kembali Ke Menu pada pojok atas !orksheet )input* -emudian pada )menu utama* klik tombol :arc2art ; Kur<a S Rencana, maka secara otomatis akan masuk ke dalam !orksheet )4archart 5 kur,a S rencana* Sehingga tampilannya akan seperti pada Gambar 70 untuk mempermudah melihat kur,a S dan 4archart secara keseluruhan dapat dilakukan dengan mengklik tombol Tam&il"an Scroll :ar pada bagian atas (yang ber!arna kuning), sehingga kita dapat melihat kur,a S dan bar chart secara keseluruhan
Gambar 11 -am&ilan 3arc(art 4 5ur$a S 6encana
A %ntuk kembali pada menu utama klik tombol Kembali "e Menu pada pojok kiri atas !orksheet yang akti" Pada halaman menu utama dapat juga melihat 4archart 5 -ur,a S 6encana dengan meng-klik Li2at :arc2art ; Kur<a S Rencana :. PENGEN)ALIAN PRO*EK
9angkah selanjutnya setelah perencanaan adalah pengendalian proyek $alam Gnome PM, segala hal yang berkaitan dengan pengendalian proyek maupun pemutakhiran data kemajuan proyek, dikerjakan pada point kedua di bagian )Pengelolaan Proyek -onstruksi* pada menu utama (sheet Menu%tama) /gambar 01 %ntuk melakukan pengendalian proyek, langkah ; langkahnya adalah sebagai berikut (disertai dengan contoh)3
7 -lik tombol Masu""an )ata Pen$en alian Proye" pada menu utama (sheet Menu%tama), maka secara otomatis akan muncul =orm in&ut ata &en$en alian, yang merupakan "orm dari data-data aktual di lapangan yang akan diisi tiap minggunya (per minggu)
Gambar 12 form In&ut +ata Pengendalian
+ Masukkan data pengendalian proyek pada minggu ke 7, +, 0 dan seterusnya, dimulai dari 7 di minggu a!al pelaksanaan proyek, pada text box yang akti" yang ada pada "orm *&nput $ata Pengendalian* 0 Setelah memasukkan minggu yang diinginkan, lalu klik Go>>, maka secara otomatis "orm isian *&nput $ata Pengendalian* secara keseluruhan akan akti" dan akan masuk pada !orksheet 4archart dan -ur,a S aktual : Masukkan tan$$al &encatatan ata tera"2ir proyek pada "orm isian di ba!ahnya, dengan memilih pilihan pada bagian *2gl* dan *4ln* dan mengetikkan tahun pada bagian *2hn* Secara otomatis akan muncul tanggal pelaporan yang harus dilaporkan pada o!ner pada minggu tersebut < Pilih ,enis &e"er,aan dan sub &e"er,aan yang akan dihitung progressnya = -etik ?olume A"tual di lapangan pada saat pencatatan tersebut @ Masukkan tan$$al mulai &e"er,aan sesuai dengan kenyataan di lapangan A Bika memang pekerjaan telah selesai ( ,olume aktual G ,olume rencana), tentukan tan$$al selesai untuk pekerjaan dan sub pekerjaan tersebut > Setelah data ; data pengendalian untuk tiap item pekerjaan dan sub pekerjaan mulai dari minggu pelaporan sampai dengan tanggal selesai
telah diisi dengan lengkap semuanya, kemudian klik OK 7? %ntuk melihat 4ar chart dan -ur,a S (ktual, akti"kan Scroll bar dengan cara mengklik tombol Tam&il"an Scroll :ar yang ada di atas !orksheet, kemudian geser scroll bar dalam arah horiHontal ke arah kanan, maka kita akan dapat melihat 4ar Fhart dan -ur,a S aktual 77 %ntuk kembali pada menu utama klik tombol Kembali "e Menu pada pojok kiri atas !orksheet yang akti" Pada halaman menu utama dapat juga melihat 4archart 5 -ur,a S (ktual dengan meng-klik Li2at :arc2art ; Kur<a S A"tual
Gambar 13 /onto( &engisian form In&ut +ata Pengendalian
Gambar 1#-am&ilan 5ur$a S a"tual
C. LAPORAN 9angkah terakhir dalam pengelolaan proyek konstruksi pada aplikasi Gnome PM ini adalah tahap pelaporan Setelah tahap perencanaan dan pengendalian proyek telah dilakukan secara keseluruhan, maka bagian terpenting selanjutnya adalah menyajikan keseluruhannya dalam bentuk laporan berupa tabel $alam Gnome PM, segala hal yang berkaitan dengan
pelaporan, dikerjakan pada point ketiga di bagian )Pengelolaan Proyek -onstruksi* pada menu utama (sheet Menu%tama) /gambar 01
9angkah ; langkah untuk melihat laporan kemajuan pekerjaan 3 7 Pada !orksheet Menu%tama klik tombol Li2at La&oran, maka secara otomatis akan tampil "orm *9ihat 9aporan* (gambar 7<)
Gambar 1% form 7i(at 7a&oran
0 Masukkan minggu pelaporan yang kita inginkan (minggu 7, +, 0 ), dimulai dari munggu ke 7 pada minggu a!al pelaksanaan proyek : -lik OK, maka secara otomatis "orm *9ihat 9aporan* akan masuk ke !orksheet laporan kemajuan pekerjaan minggu yang diinginkan (misal La&!)
Gambar 1' /onto( &engisian la&oran &ada form 7i(at 7a&oran
< -lik tombol Close untuk menutup "orm = %ntuk mencetak laporan dan mengatur "ormat print, klik tombol
&rint pada bagian atas !orksheet (yang ber!arna ungu)
Anda mungkin juga menyukai
- LTM SpektrofotometriDokumen6 halamanLTM SpektrofotometriJeremy ColemanBelum ada peringkat
- 7 Foundation FieldbusDokumen13 halaman7 Foundation FieldbusAudia Wira RBelum ada peringkat
- Makalah Kimia Analitik Pemicu 2 Spektrofotometri - Kelompok 10Dokumen18 halamanMakalah Kimia Analitik Pemicu 2 Spektrofotometri - Kelompok 10Jeremy ColemanBelum ada peringkat
- Coating and LiningDokumen27 halamanCoating and LiningJeremy ColemanBelum ada peringkat
- Sistem Interlock 3Dokumen7 halamanSistem Interlock 3Jeremy ColemanBelum ada peringkat
- Makalah Inhibitor KerakDokumen28 halamanMakalah Inhibitor KerakJeremy ColemanBelum ada peringkat
- Pompa Peristaltik Dan Pompa SentrifugalDokumen36 halamanPompa Peristaltik Dan Pompa SentrifugalJeremy ColemanBelum ada peringkat
- Pengendalian TekananDokumen6 halamanPengendalian TekananJeremy ColemanBelum ada peringkat
- Proses DiskritDokumen20 halamanProses DiskritJeremy ColemanBelum ada peringkat
- BAHAN AbsorbenDokumen4 halamanBAHAN AbsorbenJeremy ColemanBelum ada peringkat
- Pengendalian LevelDokumen6 halamanPengendalian LevelJeremy ColemanBelum ada peringkat
- Laporan Praktikum Absorbsi 2B Kelompok 3 (Hana Afifah Rahman-Yudha Fitriansyah)Dokumen15 halamanLaporan Praktikum Absorbsi 2B Kelompok 3 (Hana Afifah Rahman-Yudha Fitriansyah)Hana Afifah RahmanBelum ada peringkat
- Distilasi Minyak AtsiriDokumen15 halamanDistilasi Minyak AtsiriZainuddinBelum ada peringkat