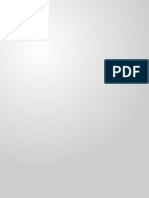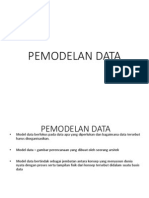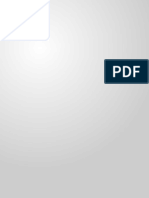Tutorial DR Up Alcms
Diunggah oleh
Azula TronJudul Asli
Hak Cipta
Format Tersedia
Bagikan dokumen Ini
Apakah menurut Anda dokumen ini bermanfaat?
Apakah konten ini tidak pantas?
Laporkan Dokumen IniHak Cipta:
Format Tersedia
Tutorial DR Up Alcms
Diunggah oleh
Azula TronHak Cipta:
Format Tersedia
1 Membuat Website Dengan Drupal CMS Oleh : Tim IT UMS Daftar Isi (Contents) A. Settingan Awal Website B.
Membuat Menu (Site Navigation) C. Mengatur Posisi Menu D. Membuat Konten E. Membuat Kategori (Taxonomy) A. Settingan Awal Website A.1 Halaman Awal Halaman Website yang baru saja diinstall adalah seperti gambar 1 di bawah ini. Untuk mengaksesnya masukan alamat website dari masing-masing jurusan/fakultas/unit Contoh: http://localhost/perpustakaan
Gambar 1. Halaman Awal Website
A.2 Login sebagai administrator Untuk login sebagai Administrator, ketikan alamat berikut di dalam browser http://localhost/perpustakaan/user Kemudian akan di dapat halaman login seperti pada gambar 2. Masukan user name dan password yang telah diberikan.
Gambar 2. Halaman login bagi Admin
Apabila proses login telah berhasil, maka akan masuk ke dalam halaman Administrator seperti terlihat pada gambar 3.
Gambar 3. Halaman setelah login ke Admin
Untuk mengganti password dilakukan dengan mengklik administer > users > edit, sehingga diperoleh tampilan seperti pada gambar 4.
Gambar 4. Halaman untuk mengganti Password
Catatan Penting ! Password harus segera diganti ketika sudah berhasil masuk di halaman Administrator.
A.3 Mensetting Website Klik administer > settings yang kemudian diikuti dengan mengklik General Settings seperti tampak pada halaman 5. Pada halaman ini terdapat 5 komponen yang sebaiknya diisi, yaitu Nama untuk website kita, Alamat E-mail, Slogan, Misi, dan Footer.
Gambar 5. Halaman untuk general setting website
B. Membuat Menu (Site Navigation) Klik administer > menus , hasilnya akan tampak seperti gambar 6.
Gambar 6. Halaman Menu
Secara default, halaman menu telah terisi 2 buah menu yaitu menu Navigation dan menu Primary Links. Menu Navigation digunakan untuk navigasi Administrator. Untuk menambahkan menu pilih tab add menus di bagian atas. Kemudian isikan judul dari menu dan klik submit. Sebagai contoh akan di buat dua buah menu baru yaitu Menu Utama dan Links. Setelah Menu Utama dan Links selesai dibuat langkah berikutnya adalah menambahkan menu item
4 ke menu tersebut. Menu Item dapat dibuat dengan mengklik add item atau dibuat secara bersamaan ketika membuat konten yang akan diterangkan di bagian D.
Gambar 7. Membuat Menu Baru
C. Mengatur Posisi Menu Posisi Menu dapat di atur dengan cara mengatur Blocks. Klik administer > blocks kemudian akan ditampilkan sekumpulan block seperti pada gambar. Blocks dapat mengatur posisi berbagai module, dan menu dengan 5 (lima) buah kemungkinan posisi, yaitu di header, footer, left side, right side atau di bagian content (tengah). Sebelum module/menu dapat di tempatkan maka harus didahului dengan meng-enable-kannya. Khusus untuk menu, apabila menu tersebut belum memiliki menu item maka masih akan belum tampak meskipun statusnya sudah di-enable-kan.
Gambar 8. Halaman pengaturan posisi menu di dalam blocks
5 D. Membuat Konten
Gambar 9. Halaman pemilihan tipe konten
Pilih menu create content seperti pada gambar 9, kemudian akan diperoleh halaman yang menunjukan berbagai type konten yang akan di buat. Secara default type yang sudah tersedia adalah berupa page dan story. Page digunakan untuk konten yang berupa halaman statis, sedangkan story biasanya digunakan untuk konten berita atau blog. Sebagai contoh pilihlah type page, kemudian akan muncul form penambahan content seperti pada gambar 10. Isian form yang terdiri dari : 1. Title : Judul dari konten. 2. Body : isi konten. 3. Input format : adalah pilihan yang memungkinkan anda menuliskan tag-tag html & php. 4. Menu settings : membuat menu item yang membuat link ke konten yang sedang dibuat. 5. Beberapa pilihan administratif : comment settings, file attachments, url path settings, authoring information dn publishing options. Setelah selesai klik tombol submit, otomatis akan muncul menu baru dengan link ke konten yang telah dibuat.
E. Membuat Kategori (Taxonomy) Klik administer > categories untuk masuk ke halaman kategori seperti pada gambar 12, kemudian pilih add vocabulary.
Anda mungkin juga menyukai
- Majalah Kesehatan (Kel.03 TI-03)Dokumen19 halamanMajalah Kesehatan (Kel.03 TI-03)Kar NoBelum ada peringkat
- Latihan ERD - MappingDokumen3 halamanLatihan ERD - MappingKar NoBelum ada peringkat
- Pertemuan 3, 4, 5, 6 - Pemodelan Data Dan ErdDokumen44 halamanPertemuan 3, 4, 5, 6 - Pemodelan Data Dan ErdKar NoBelum ada peringkat
- Faktor Pendewasaan IMKDokumen44 halamanFaktor Pendewasaan IMKKar NoBelum ada peringkat