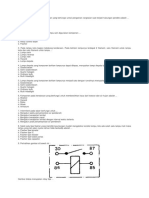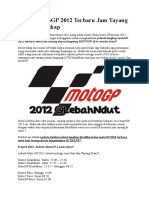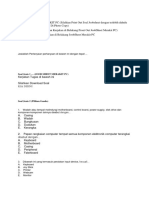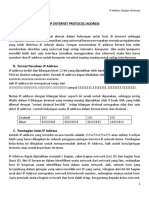Teknik Mengubah Foto Menjadi Kartun
Diunggah oleh
wayangunawanHak Cipta
Format Tersedia
Bagikan dokumen Ini
Apakah menurut Anda dokumen ini bermanfaat?
Apakah konten ini tidak pantas?
Laporkan Dokumen IniHak Cipta:
Format Tersedia
Teknik Mengubah Foto Menjadi Kartun
Diunggah oleh
wayangunawanHak Cipta:
Format Tersedia
Pernyataan:
Background Cover ini menunjukkan Keaslian Ebook ini yang sesuai / sama dengan
Cover CD depan aslinya. Dan bila background / Cover setiap Ebook yang ada
dalam CD tidak sama dengan cover CD depan, maka Ebook tersebut tidak asli.
Mahir dan
Professional
TEKNIK MENGUBAH FOTO MENJADI KARTUN
IlmuKomputer.Com
Penulis : Muhammad Syahrizal
Kutipan Pasal 44, Ayat 1 dan 2, Undang-Undang Republik Indonesia tentang
HAK CIPTA:
Tentang Sanksi Pelanggaran Undang-Undang Nomor 6 Tahun 1982 tentang
HAK CIPTA, sebgaimana telah diubah dengan Undang-Undang No.7 Tahun
1987 jo. Undang-Undang No.12 Tahun 1997, bahwa:
1. Barangsiapa dengan sengaja dan tanpa hak mengumumkan atau
Memperbanyak suatu ciptaan atau memberi izin untuk itu, dipidana
dengan pidana penjara paling lama 7 (tujuh) tahun dan/atau denda
paling banyak Rp.100.000.000,- (seratus juta rupiah).
2. Barangsiapa dengan sengaja menyiarkan, memamerkan,
mengedarkan, atau menjual kepada umum suatu ciptaan atau barang
hasil pelanggaran Hak Cipta sebagaimana dimaksud dalam ayat (1),
dipidana dengan pidana penjara paling lama 5 (lima) tahun dan/atau
denda paling banyak Rp.50.000.000,- (lima puluh juta rupiah).
Mahir dan Professional
TEKNIK MENGUBAH FOTO MENJADI KARTUN
Muhammad Syahrizal
2007, Gratech Media Perkasa, Medan
Hak cipta dilindungi undang-undang
Diterbitkan pertama kali oleh
Penerbit Gratech Media Perkasa
Dilarang keras menerjemahkan, memfotokopi, atau memperbanyak sebagian atau seluruh
isi buku ini tanpa izin tertulis dari penerbit.
Created By Muhammad Syahrizal 1
TEKNIK MENGUBAH FOTO MENJADI KARTUN
PRINSIP DASAR MENGUBAH FOTO MENJADI KARTUN
Walaupun langkah-langkah detail akan anda temukan di setiap bab, tapi paling tidak, kita
bisa menemukan sebuah intisari yang menarik tentang teknik pengubahan foto menjadi
kartun ini. Ada beberapa tahapan yang harus dilalui apabila anda akan mengubah foto
menjadi kartun. Setiap tahap harus dijalani dengan benar supaya hasilnya benar-benar
menarik, persis seperti yang ditawarkan lewat buku ini.
Apa saja prosesnya, lihat saja point-point dibawah ini :
Menyederhanakan warna foto
Melakukan teknik tracing pada foto
Mewarnai objek hasil tracing
Menghapus garis-garis outline hasil tracing
Melakukan teknik polesan akhir jika perlu
Menyederhanakan warna pada foto
Konsep kartun dan foto memang sangat berbeda. Salah satu perbedaan yang sangat
mencolok antara lain, warna pada foto jauh lebih banyak, kompleks, dan ruwet
disbanding warna pada objek kartun yang cenderung lebih simple dan solid (tidak
bergradasi kompleks).
Oleh karena itulah, agar proses pengubahan foto menjadi kartun berjalan lancer, kita
harus menyederhanakan warna pada foto itu terlebih dahulu. Ini akan memudahkan kita
melakukan tracing pada warna tersebut.
Ada beberapa cara menyederhanakan warna pada foto. Namun, didalam buku ini fitur
Posterize masih merupakan pilihan favorit yang menarik.
Melakukan teknik tracing terhadap foto
Jika sudah menyederhanakan warnanya, kita bisa melakukan teknik tracing terhadap foto
itu. Dengan kata lain, kita akan melakukan sketsa atau penggambaran ilang. Prosesnya
sebenarnya sangat manual dan menuntut anda mahir menggunakan Tool yang disarankan
pada buku ini.
Pada tahapan ini, kita menggunakan sudara Photoshop yang masih satu keluarga
dengannya, yaitu Adobe Illustrator. Walaupun Tool-tool software ini mirip dengan
Photoshop, namun tetap saja illustrator lebih mudah dipakai untuk menggambar. Kita
harus melakukan sketsa ulang menggunakan keluarga Pen Tool dari awal sampai akhir
dengan mengikuti contour tubuh dan warna pada foto itu.
Mewarnai Objek hasil tracing
Created By Muhammad Syahrizal 2
Saat kita melakukan tracing, sebenarnya kita baru melakukan sketsa bentuk dan
penggambaran terhadap batas-batas warna pada objek. Itu artinya, sketsa itu masih dalam
wujud citra hitam putih tanpa ada warna apapun (kecuali hitam).
Setelah kita mendapatkan hasil tracing seperti gambar diatas, maka kita harus
mewarnainya. Kembali lagi kita menggunakan Adobe Photoshop karena warna-warna
yang dihasilkannya jauh lebih solid dan terang.
Tidak mutlak untuk mewarnai objek hasil tracing karena kita harus bolak-balik
mengambil sample warna dan menuangkannya kedalam sketsa.
Menghapus garis-garis outline pada sketsa.
Saat kita melakukan teknik tracing, kita harus menciptakan garis-garis tegas antara satu
warna dengan warna yang lain agar mewarnainya pun semakin lebih mudah. Masalahnya,
ketika seluruh bagian itu telah diwarnai dengan baik, maka garis-garis Bantu itu akhirnya
malah tampak mengganggu, lantas? Tidak ada cara lain kecuali menghapusnya.
Disini, kita menggunakan tool standar dari Photoshop untuk menghapus garis-garis
outline pada objek yang tampak mengganggu. Setelah penghapusan garis-garis outlie,
objek hasil sketsa itu akan tampak lebih realistis.
Melakukan polesab akhir
Jika proses pewarnaan dan penghapusan garis outlinesudah berakhir, maka perindahlah
seluruh kreasi lewat polesan akhir. Untuk yang satu ini, tidak ada patokan yang pasti
tentang bagaimana anda harus melakukan polesan-polesan. Yang penting, kalau secara
keseluruhan kreasi itu tampak menarik, maka teknik yang anda tempuh bisa dikatakan
berhasil pula.
Apa yang anda butuhkan
Sebenarnya, buku ini tidak menuntut anda memiliki teknologi yang canggih. Yang
dibutuhkan sebenarnya adalah Photoshop dan Adobe Illustrator. Versi apa yang harus
anda miliki? Walaupun tetap disarankan agar anda memiliki versi yang terakhir, namun
sebenarnya kita hanya menggunakan tool-tool yang tidak terlalu banyak. Sebagai contoh,
ketika kita mewarnai objek sketsa menggunakan Photoshop, yang dibutuhkan hanyalah
Eyedropper Tool, Gradient Tool, Paint Bucket Tool, dan tool-tool standar yang dapat
anda temukan di Adobe Photoshop versi 7, CS, dan CS2. Jadi, anda bisa banyak
menggunakn variasi dan pilihan.
Sedangkan untuk Adobe Illustrator, anda bisa menggunakan beragam versi pula, mulai
dari versi 8, CS, dan CS2 menginagat kita bisa membutuhkan tool yang sangat khusus
yang hanya dijumpai diversi terbaru. Jadi, pilihannya pun sangat beragam.
Catatan secara khusus
Buku ini memang membahas bagaimana caranya mengubah foto menjadi sebuah sketsa
kartun. Walaupnu demikian, keterampilan menggunakan Pen Tool dan keluarganya
(Convert Point Tool dan Direct Selection Tool) benar-benar sangat dibutuhkan. Ibarat
Created By Muhammad Syahrizal 3
menggambar, apabila tidak luwes menggerakkan pensil atau pena, gambarnya pun
menjadi kaku.
Buku ini memang tidak secara spesifik membahas bagaimana meluweskan gambar
menggunkan keluarga Pen Tool. Sebaliknya, buku ini secara garis besar membahas
bagaimana mengubah foto menjadi sketsa kartun itu sendiri. Jadi, setelah anda tau
bagaimana teknik dan teorinya, teruslah banyak berlatih menggunakan Pen Tool.
Pada latihan pertama ini kita akan membahas tracing terhadap foto seorang pria.
Walaupun pada prinsipnya teknik tracing untuk semua foto itu memiliki kemiripan,
namun ada baiknya kita belajar dari objek yang tidak kompleks terlebih dahulu.
Kita akan menggunakan tahapan-tahapan tracing mulai dari awal sampai akhir seperti
yang diungkap pada bab sebelum ini.
Mengubah foto menjadi sketsa kartun
Disesi pertama kita harus mengubah foto menjadi sketsa kartun terlebih dahulu. Hal ini
kita tempuh agar informasi warna pada objek foto itu tidak terlalu rumit. Berikut langkah-
langkahnya :
1. Luncurkan Adobe Photoshop CS/CS2 yang ada disistem komputer anda
2. Buka salah satu foto terlebih dahulu dengan cara mengklik menu file > Open
3. Klik salah satu file foto dan tekan tombol Open.
Supaya tidak menimbulkan kerumitan saat melakukan tracing nanti, akan lebih
baik kalau foto itu memiliki ekstensi JPEG. Apabila memiliki ekstensi PSD atau
yang lain, lebih baik ubahlah terlebih dahulu.
4. Kita sederhanakan warna pada objek foto dengan mengklik menu Image >
Adjustment > Posterize
5. Masukkan angka 8 dikotak Levels
6. Tekan tombol OK
7. Simpanlah gambar yang di Pecterize tersebut kedalam sebuah file gambar
berekstensi JPEG.
Setelah di Posterize, foto itu akan menjadi seperti objek kartun. Lihat illustrasinya pada
gambar
Tracing menggunakan Adobe Illustrator CS/CS2
Setelah foto itu disederhanakan warnanya, tugas berikutnya adalah mensketsa ulang
bagian-bagian pada foto secara manual menggunakan tool-tool yang telah disediakan
oleh Adobe Illustrator CS/CS2.
Berikut langkah-langkahnya:
1. Luncurkan Adobe Illustrator CS/CS2 lewat Start Menu
2. Buka gambar yang telah di tracing tersebut dengan mengklik File > Open
3. Klik file gambar yang anda simpan tadi lalu tekan tombol Open
4. Klik tanda panah kecil yang ada disisi kanan atas pada panel Layers
5. Pilih opsi New Layer
Created By Muhammad Syahrizal 4
6. Buat layer baru dengan spesifikasi dibawah ini :
Name :trace
Color :Light Blue
7. Klik tombol OK
8. Aktifkan Pen Tool dari Toolbox
9. Buka panel Stroke dan isikan angka 0,5 pt didalam kotak Weight.
10. Tekan Enter
11. Klik kotak None (kotak putih bergaris merah) yang ada didaerah foreground
background color sehingga tidak ada isian warna apapun disitu. Kemudian, set
warna latar belakang menjadi black (hitam).
12. Sekarang, tracing bagian bawah wajah dengan mengklik tepi-tepi wajah itu
menggunakan Pen Tool berulang kali. Pastikan anda membuat tepian wajah
dengan rapi.
13. Apabila ada titik yang posisinya tidak tepat mengenai tepian wajah, kliklah Direct
Selection Tool terlebih dahulu.
14. Klik dan drag titik-titik itu agar tepat mengenai tepi wajah. Lakukan untuk setiap
titik yang posisinya belum tepat benar.
15. Klik Convert Anchor Point Tool
16. Klik dan drag ke arah samping untuk mengubah titik-titik yang bersudut tajam
agar menjadi sudut tumpul.
17. Ubah semua titik bersudut tajam agar menjadi tumpul mengikuti alur tepi wajah.
18. Buka lagi panel Stroke.
19. Isi angka 0,3 pt dikotak Weight dan tekanlah Enter.
20. Klik lagi Pen Tool pabila tool ini belum aktif.
21. Tracing bagian rambut dengan mengklik tombol kiri mouse disetiap bagian
rambut. Tidak menjadi masalajh apabila anda menciptakan titik yang sangat
banyak jumlahnya. Yang penting, buatlah dengan detail.
22. Selesai dengan rambut, tracing alis dengan mengklik tepian alis tersebut sedikit
demi sedikit sampai seluruh titik yang kita ciptakan saling berkaitan.
23. Dengan teknik yang sama, tracing bagian wajah yang lain, seperti bibir, mata dan
lubang hidung.
24. Jika sudah, tracing bagian baju satu demi satu menggunakan Pen Tool. Selain
membuat titik-titik ditepian baju, buat juga di kerah baju itu.
25. Terakhir, tracing bagian lengan sisi kiri yang terlihat disitu seperti tampak pada
gambar.
26. Jika sudah selesai, anda akan mendapatkan bentuk tracing seperti gambar
dibawah ini.
27. Buat layer baru dengan spsifikasi bewrikut ini:
Name : bayangan
Color : Red
28. Tekan OK
29. Klik Pen Tool
30. Sekarang, ciptakan titik-titik baru pada muka sisi kiri yang membentuk bayangan
pada wajah dengan mengklikkan Pen Tool itu berkali-kali.
Created By Muhammad Syahrizal 5
31. Masih dengan Pen Tool, lakukan tracing terhadap bayangan-bayangan wajah yang
memiliki wara berbeda-beda sampai tuntas sehingga tercita sketsa wajah seperti
gambar dibawah ini.
32. Gunakan Direct Selection Tool untuk memindah titik-titik yang telah kita buat
itu ketepi wajah secara akurat.
33. Klik Convert Point Tool dan ubah sudut-sudut tajam menjadi tumpul mengikuti
tekstur bayangan dan warna pada wajah.
34. Jangan lupa, klik Pen Tool dan trace pada bola mata.
35. Agar titik-titik itu bisa mengikuti tekstur tepi bola mata yang melingkar, aktifkan
Convert Pont Tool dan klik serta drag titik yang membentuk sudut tajam kea rah
atas atau bawah (jika titik itu beada disamping) atau ke kiri serta kekanan (jika
titik itu berada diatas atau dibawah).
36. Pilih lagi Pen Tool.
37. Buat tracing pada lipatan-lipatan baju (hindari untuk mentrace bagian baju yang
sudah di tracing sebelumnya).
38. Apabila anda sudah selesai men tracing objek diatas, maka akan dihasilkan objek
seperti gambar dibawah ini.
39. Kita akan menghapus foto asli karena proses tracing sudah selesai. Klik panel
Layer untuk mengaktifkannya.
40. Klik layer Background (Layer yang terbawah) dan seret kearah icon tong sampah
yang ada disisi kanan bawah pada panel tersebut.
41. Klik File > Save As
42. Simpan dengan nama yang anda kehendaki (dengan ekstensi AI)
43. Tekan tombol Save.
Mewarnai objek hasil tracing foto
Kita masuk proses berikutnya dimana kita akan mewarnai hasil tracinfg itu menggunakan
Photoshop CS/CS2. mengapa software ini kita pilih? Mengapa tidak mewarnainya
menggunakan Illustrator CS/CS2 saja? Karena warna Photoshop CS/CS2lebih solid dan
kuat. Alasan kedua, kita ingin menyimpannya kedalam file bitmap alih-alih vector.
1. Luncurkan kembali Adobe Photoshop CS/CS2 baik lewat Start Menu atau cara
lain.
2. Tekan tombol File > Open.
3. Dikotak Files of Type, pilih All Formats atau Generic EPS (dimana ekstensi AI
berada).
4. Klik Open.
5. Kemudian, akan muncul kotak dialog Import PDF seperti gambar dibawah ini.
6. Pada opsi Thumbnail Size, pilihlah Fit Page.
7. Tekan tombol OK kalau sudah.
8. Lantas, hasil tracing itu akan muncul di dalam kanvas.
9. Pilih menu Window > Layers untuk mengaktifkan panel Layers.
10. Klik ganda nama layer tempat hasil tracing diatas beradadan ubahlah namanya
menjadi trace
11. Kik icon anak panah yang ada diujung kanan pada Panel Layers.
12. Pilih New Layers.
Created By Muhammad Syahrizal 6
13. Dikotak Name, isikan teks begron
14. Tekan tombol OK dan pastikan layer itu berada diurutan paling bawah (kalau
belum, klik dan drag kearah bawah).
15. Reset warna menjadi hitam dan putih kembali dengan menekan tombol D.
16. Tekan tombol Ctrl+Delete untuk memberi warna putih pada begron
17. Tekan tombol Ctrl+Shift+N.
18. Buat Layer baru dengan nama kulit
19. Tekan OK.
20. Buka file foto asli yang belum di tracing. Kita akan menjadikannya patokan untuk
mewarnai objek yang ditracing.
21. Kita sederhanakan lagi warnanya, hanya saja dengan teknik yang berbeda, yaitu
klik Filter > Artistic > Cutout.
22. Setelah anda berada didalam kotak dialog Cutout, gunakan setting berikut:
Number of Levels : 6
Edge Simplicity : 2
Edge Fidelity : 2
23. Klik tombol OK dan warna pada foto akan lebih sederhana.
24. Klik Eyedropper Tool dari Toolbox.
25. Kemudian, arahkan diatas foto asli yang telah di cutout tersebut.
26. Klik pada wana kulit sisi kanan, sehingga warna latar depan berubah menjadi
warna yang kita pilih itu.
27. Aktifkan Paint Bucket Tool
28. Klik layer kulitdan kemudian tekan tombol kiri mouse pada daerah dahi.
29. Klik Paint Bucket Tool dan arahkan kefoto asli.
30. Tekan tombol Alt+klik pada objek telinga bagian dalam.
31. Tuangkan ketelinga di objek kartun dengan Paint Bucket Tool
32. Ulangi langkah-langkah diatas untuk mewarnai bagian-bagian yang lain. Tangan
misalnya.
33. Tekan Ctrl+Shift+N untuk membuat layer baru dan namai dengan bayangan.
34. Tekan tombol OK.
35. Ambil sample warna dengan Eyedropper Tool pada foto didaerah wajah yang
memiliki warna gelap.
36. Pilih Paint Bucket Tool.
37. Klik dibagian bawah wajah kartun dengan mempertimbangkan bagian-bagian
yang gelap
38. Buat layer baru dan biarkan ia memiliki nama layer 2
39. Setelah itu, pastikan layer 2 itu dalam keadaan terpilih
40. Didalam layer ini, tuangkan warna untuk alis, rambut, mata, serta bibir
menggunakan teknik pengambilan sample warna (Eyedropper Tool) dan
penuangan warna kedaerah-daerah tersebut (memakai Paint Bucket Tool).
41. Klik Brush Tool.
42. Tekan tombol F5 untuk menampilakn panel Brushes.
43. Kemudian, klik segitiga kecil yang ada diujung kanan atas dan pilihlah Natural
Brushes.
44. Pilih jenis brush serta ukurannya.
Created By Muhammad Syahrizal 7
45. Oleskan kuas brush itu kerambut berkali-kali sampai muncul efek sapuan pada
rambut.
46. Seleksilah kembali layer trace.
47. Klik Eraser Tool.
48. Hapus garis-garis outline pada muka, seperti dialis mata, hidung, maupun bibir
sehingga menyisakan warna tanpa garis tepi.
49. Setelah proses penghapusan selesai, bentuknya akan menjadi seperti ini.
50. Buat layer baru bernama baju dan didalamnya kita isi warna-warna birudan
coklat dengan Paint Bucket Tool.
51. Buatlah lagi layer baru dengan nama bayangan baju dan isikan warna biru dan
hitam pada lipatan-lipatan baji itu. Masih dengan kombinasi Eyedropper Tool
dan Paint Bucket Tool.
52. Aktifkan kembali layer begron
53. Kliklah Gradient Tool.
54. Pilih menu Window > Swatches.
55. Dari warna-warna yang ada disitu, kliklah warna pastel cyan.
56. Klik pada Gradient Picker yang ada di toolbar dan pilih jenis gradasi
foreground to background.
57. Tarik garis gradasi didalam kanvas dari kanan bawah kekiri atas.
Lepaskan tombol kanan mouse
Kita sudah mengenal bagian-bagian atau tahapan-tahapan untuk mentracing foto.
Oleh karena itu, kita akan bekerja lebih singkat pada bagaian ini. Berikut langkah-
langkah yang harus anda lakukan untuk mentracing foto anak-anak diats menjadi
sebuah sketsa kartun:
1. Klik menu File > Open.
2. Bukalah File foto yang anda miliki (sebagai contoh, lihat foto ini yang akan kita
jadikan bahan latihan).
3. Tekan tombol Open
4. Sederhanakan warnanya dengan metode yang berbeda, klik menu Image >
Adjustments > Brightness > Contrast.
5. Geser angka Contrast keposisi +31
6. Klik OK.
7. Tekan menu File > Save As dan simpan dengan nama file sembarang namun
dengan ekstensi JPEG.
8. Luncurkan program Adobe Illustrator CS/CS2 dengan mengklik Start Menu.
9. Kemudian, bukalah file gambar yang tadi telah diolah menggunakan Photoshop
CS.
10. Aktifkan Panel Layers.
11. Klik anak panah yang ada diujungkanan atas panel Layers tersebut.
12. Pilih opsi New Layer.
13. Buat layer baru dengan spesifikasi berikut ini :
Name : Trace
Color : Red
14. Aktifkan Pen Tool dari Toolbox
15. Aktifkan Panel Stroke dan isikan angka 0,5 pt dikotak weight.
Created By Muhammad Syahrizal 8
16. Kemudian, klik kotak warna None sehingga tidak ada warna latar depan yang
aktif.
17. Tracing bagian wajah dengan mengklik tombol kiri mous berkali-kali
sambilmengikuti alur tepi wajah bagian dalam.
18. Apabila ada titik-titik yang kurang pas posisinya, klik dulu Direct Selection Tool.
19. Klik dan drag titik-titik yang masih belum pas posisinya ketempat yang baru.
20. Pilih Convert Anchor Point Tool.
21. Klik dan drag titik-titik itu untuk melengkungkan sudut yang tajam dengan tool
itu mengikuti tepi wajah yang bersudut halus.
22. Kalau sudah, tracing kepala sisi luar, alis, telinga, mata luar, lubang hidung, bibir
dan lipatan kulit di sisi kanan atas pada bibir. Masih dengan Pen Tool.
23. Perbaiki titik-titik itu menggunakan Direct Selection Tool dan Convert Point
Tool.
24. Jika sudah, buat titik-titik baru menggunakan Pen Tool dibagian lengan dan
tangan sisi kanan.
25. Lengkapi dengan titik-titik di tepi objek bagian luar pada pakaian, celana dan
kaki. Masih dengan perpaduan Pen Tool untuik membuat titik-titik, Direct
Selection Tool untuk menggeser titik-titik itu dan Convert Point Tool untu7k
mengubah sudut tajam menjadi sudut halus.
26. Buat layer baru dengan spesifikasi berikut ini :
Name : Bayangan
Color : Green
27. Klik Pen Tool dan tracing bagian muka sisi dalam yang membentuk bayangan
(daerah yang berwarna gelap)
28. Sesudah itu, klik Direct Selection Tool dan geser titik-titik yang kurang pas
posisinya.
29. Klik Convert Point Tool.
30. Lengkungkan sudut-sudut yang tajam mengikuti alur wajah.
31. Tracing bagian muka yang memiliki tingkat kontras atau bayangan yang berbeda.
Apabila ada daerah yang sangat terang atau gelap, buat tracingnya masih dengan
menggunakan Pen Tool.
32. Lakukan juga untuki bagian leher dan baju yang memiliki perbedaan warna
kontras dengan daerah sekitarnya.
33. Aktifkan kembali Pen Tool.
34. Buat tracing untuk daerah kaki dan telapaknya menggunakan tool itu.
Perhitungkan daerah gelap dan terang pada objek itu.
35. Apabila proses tracing selesai, anda akan melihat hasil akhirnya seperti gambar
dibawah ini.
36. Klik lagi panel Layers.
37. Kemudian klik dan drag Layer 1 dalam icon tong sampah untuk menghapus foto
aslinya sehingga hanya ada tracing saja.
38. Pilih menu File > Save As.
39. Simpan dengan nama sembarang namun dengan ekstensi Adobe Illustrator (AI).
Mewarnai hasil tracing
Created By Muhammad Syahrizal 9
Setelah anda mendapatkan hasil tracing menggunakan illustrator, maka tberikutnya
yaitu mewarnai objek itu menggunakan Adobe Photoshop CS/CS2.
Ikuti langkah-langkah dibawah ini :
1. Aktifkan kembali Adobe Photoshop.
2. Klik File > Open dan buka file hasil tracing itu.
3. Tekan tombol Open.
4. Setelah muncul kotak Import PDF, pilihlah opsi Fit Page yang ada di Fit page
5. Klik OK.
6. Apabila anda sudah membukanya, hasil tracing itu akan tampak didalam kanvas
seperti gambar 3.27.
7. Pastikan Panel Layer sudah dalam keadaan aktif. Kalau belum aktif, tekan menu
Window > Layes.
8. Klik tombol anak panah yang berada diujung kanan atas panel Layer itu.
9. Pilih opsi New Layer.
10. Buat layer baru dengan nama begron dan klik tombol OK.
11. Klik dan drag layer begron itu keurutan paling bawah sehingga ia berada
diposisi terbawah.
12. Reset warna dengan menekan huruf D agar warna latar depan menjadi hitam dan
warna latar belakang menjadi putih.
13. Tekan Ctrl+Del untuk membuat layer begron itu dibanjiri warna putih.
14. Hasilnya akan menjadi seperti gambar dibawah ini :
15. Kemudian tekan Ctrl+Shift+N.
16. Buat layer baru dengan nama kulit
17. Tekan tombol OK.
18. Klik Eyedropper Tool.
19. Buka file foto asli terlebih dahulu dengan mengkli File > Open
20. Setelah foto yang asli itu dibuka, arahkan kursor meouse keatas warna kulit dn
klik.
21. Aktifkan Paint Bucket Tool.
22. Masukkan warna kedalam muka, leher, lengan, dan kaki seperti contoh dibawah
ini dengan mengklik tombol mouse kiri.
23. Tekan Ctrl+Shift+N dan buat layer baru dengan nama bygn
24. Pilih Eyedropper Tool.
25. KLik di daerah muka yang memiliki warna gelap (pada bayangan)
26. Lik Pain Bucket Tool.
27. Arahkan kebagian wajah mewakili bayangan pada muka dan klik tombol kiri
mouse.
28. Beri warna juga pada bagian tubuh yang lain dengan warna yang telah kita ambil
menggunakan Eyedropper Tool tadi.
29. Masuk ke Panel Layers dan klik Layer trace
30. Pilih Eraser Tool
31. Hapus garis-garis outline antara kulit dan bayangan.
32. Klik Eyedropper Tool dan ambil sample untuk rambut, bibir dan mata satu demi
satu.
33. Kemudian, aktifkan Paint Bucket Tool dan beri tambahan warna untuk bibir
serta rambut (satu persatu)
Created By Muhammad Syahrizal 10
34. Buat layer baru dengan menekan Ctrl+Shift+N.
35. Namai layer yang baru dengan nama baju
36. Ambil sample warna baju difoto aslinya dan masukkan kedalam objek tracing.
37. Buat layer baru dengan nama bayangan muka dan beri warna untuk bayangan-
bayangan pada muka seperti teknik yang telah kita pelajari tadi.
38. Tekan Ctrl+Shift+N untuk membuat layer baru dengan nama bayangan kaki.
39. Kik Eyedropper Tool dan ambil sample warna gelap pada kaki.
40. Pilih Paint Bucke Tool dan klik di bagian-bagian kaki yang berwarna gelap.
41. Klik Brush Tool.
42. Ambil sample warna di daerah bayangan baju terlebih dahulu menggunakan
Eyedropper Tool.
43. Sapukan didaerah bayangan baju itu agar bayangan baju menjadi lebih halus.
44. Buat l;ayer baru dengan nama layar
45. Klik dan drag layer baru itu kebawah dengan posisi satu tingkat diatas layer
begron
46. Pilih Rectangular Marquee Tool dari Toolbox.
47. Klik dan drag tool itu untuk membentuk bidang seleksi di bagian bawah (kaki).
48. Klik Gradient Tool.
49. Pilih warna merah agak muda (sembarang) di panel Swatches.
50. Di dalam Gradient Picker, pilihlah opsi Foreground to Background
51. Tarik garis gradasi dari kanan atas kekiri bawah dengan catatan masih berada
didalam kotkak seleksi tadi.
52. Lewat teknik yang sma, buat gradasi di bagian atas dengan warna yang lebih
variatif (sembarang).
53. Klik Pen Tool.
54. Kemudian, klik dan drag untuk membuat garis pemisah antara warna gradasi
bawah dan atas.
55. Anda bisa membuat bayangan pada objek anak kecil itu menggunakan Brush
Tool dengan warna hitam dan abu-abu.
Walaupun pada dasarnya sama, namun anda harus lebih teliti melakukan tracing pada
objek lainnya contohnya perempuan. Karena perempuan atau wanita cederung memiliki
rambut yang sulit untuk di tracing sehingga kita harus hati-hati saat mengklik Pen Tool.
Berikut langklah-langkah pembuatannya:
1. Klik menu File > Open dan ambillah salah satu foto yang anda miliki.
2. Tekan tombol Open untuk membukanya. Berikut salah satu contoh foto yang
akan di tracing.
3. Klik menu Image > Adjustments > Posterize.
4. Didalam kotak dialog Posterize, masukkan angka 9.
5. Tekan tombol OK.
6. Setelah di Posterize, foto itu akan menjadi seperti dibawah ini.
7. Simpan dengan menklik menu File > Save As dengan nama sembarang berformat
JPEG.
8. Tekan tombol Save untuk meyimpannya.
Tracing dengan Adobe Illustrator CS/CS2
Created By Muhammad Syahrizal 11
Jika anda sudah melakukan proses diatas menggunakan Photoshop, maka tugas beikutnya
adalah mentracing bentuk menggunakan illustrator, baik versi CS maupun CS2.
1. Luncurkan Adobe Illustrator CS.
2. Aktifkan lagi panel Layers.
3. Klik segitiga kecil yang ada dipojok kanan atas dan pilih New Layer.
4. Buat layer baru dengan spesifikasi berikut :
Name : Trace
Color : Red
5. Set None untuk warna latar depan dan biarkan warna latar belakang tetap hitam.
6. Klik Pen Tool.
7. Munculkan Panel Stroke dan isikan angka 0,5 di kotak Weight.
8. Tracing bagian muka terlebih dahulu dengan menelusuri tepi-tepi muka dengan
mengklik Pen Tool berkali-kali.
9. Klik Direct Selection Tool.
10. Kemudian, klik dan drag titik-titik yang posisinya belum pas mengenai tepi-tepi
wajah yang ditracing.
11. Pilih Convert Ponit Tool.
12. Lengkungkan titik-titik mengikuti tepi wajah dengan cara klik dan drag.
13. Klik Pen Tool lagi.
14. Kita akan mentracing rambutdengan cara klik ditepi-tepi rambut satu demi satu
sampai seluruh bagian rambut terjaring.
15. Pastikan setirp rambut (helai demi helai) diwakili oleh titik Pen Tool.
16. Pilih Direct Selection Tool untuk memposisikan titik-titik yang belum pas,
terutama dirambut sisi bawah yang terurai.
17. Klik Convert Point Tool
18. Pilih rambut disisi bawah yang melengkung, klik sdan drag serta seret kearah atau
kebawah dengan tool itu.
19. Aktifkan kembali Pen Tool.
20. Tracing bagian lengan termasuk perpotongan antara baju dan lengan.
21. Untuk siku tangan, lengkungkan dengan menggunakan Convert Point Tool
22. Lalu, klik Pen Tool dan trace juga benda yang ada disekitarnya dan pakaiannya.
23. Apabila proses tracing selesai, bentuknya akan tampak seperti gambar dibawah
ini.
24. Buat sebuah layer baru dengan spesifikasi bibawah ini :
Nama : muka
Color : Green
25. Klik Pen Tool lagi.
26. Tracing bagian mata dengan membuat titik-titik di mata.
27. Perhatikan lengkungan mata bagian atas yang dibuat menggunakan Convert
Point Tool.
28. Tracing alis, lipatan dan lubang hidung, bulatan mata, serta bibir dengan
menggunakan Pen Tool
29. Kli segitiga kecil yang ada diujung kanan atas pada panel Layer.
30. Pilih New Layer.
31. Buat layer baru dengan spesifikasi berikut ini :
Nama : Bayangan
Created By Muhammad Syahrizal 12
Color : Blue
32. Klik Pen Tool yang ada di Toolbox.
33. Tracing bagian muka yang memiliki warna kulit berbeda (lebih terang atau lebih
gelap0 seperti tampilan gambar dibawah ini.
34. Modifikasi titik-titik yang belum pas denganm menggunakan Direct Selection
Tool.
35. Beralihlah kelengan dan tracing bayangan pada lengan menggunakan Pen Tool.
36. Terakhir, tracing juga bagiang baju yang berwarna gelap.
37. Apabila sudah selesai, anda akan mendapatkan hasil tracing seperti di bawah ini.
38. Aktifkan Panel Layer.
39. Klik dan drag Layer 1 ke icon tong sampah yang ada disisi kanan bawah pada
panel Layer tersebut.
40. Pilih File > Save As. Simpan dengan nama sembarang namun dengan ekstensi
A.I (Adobe Illustrator)
41. Tekan tombol Save.
Mewarnai hasil tracing dengan Photoshop Cs/CS2
Setelah kita mendapatkan hasil tracing yang diciptakan dengan menggunakan Tool
Adobe Illustrator, maka sekarang kita akan mewarnai objek itu dengan menggunakan
tool-tool yang ada di Photoshop CS/CS2.
Ikuti langkah-langkah dibawah ini :
1. Luncurkan kembali Adobe Photoshop CS/CS2
2. Tekan tombol File > Open. Dan cari file hasil tracing yang tadi telah kita simpan.
3. Tekan tombol Open untuk membukanya dan anda akan masuk kedalam kotak
dialog Import PDF seperti gambar dibawah ini.
4. Dibagian Size pilihlah Fit Page.
5. Tekan tombol OK dan objek hasil tracing itu akan masuk kedalam kanvas.
6. Aktifkan panel Layer dengan mengklik Window > Layers.
7. Tekan Ctrl+Shift+N untuk membuat layer baru.
8. Buat layer baru dengan nama begron.
9. Tekan OK.
10. Klik dan drag layer begron itu keurutan paling bawah.
11. Kemudian, tekan huruf D untuk mereset warna (jika warna latar depan dan
belakang sudah hitam dan putih, maka anda tidak perlu menekan huruf tersebut).
12. Tekan Ctrl+Del untuk membanjiri layer begron dengan warna putih.
13. Klik ganda layer tempat hasil tracing berada dang anti namanya menjadi trace
14. Buat layer baru dengan menekan Ctrl+shift+N.
15. Beri nama layer baru itu dengan nama kulit.
16. Tekan tombol OK agar layer diatas segera berbentuk.
17. Buka kembali file foto asli sebelum di Posterize.
18. Klik Eyedropper Tool.
19. Arahkan kursor mouse diatas foto asli dibagian warna kulit lengan yang paling
terang dan tekan tombol kiri mouse.
20. Pilih Paint bucket Tool.
21. Tuangkan pada kulit muka dan lengan dengan cara mengkliknya.
22. Klik segitiga kecil di sudut kanan atas dan pilih New Layer.
Created By Muhammad Syahrizal 13
23. Buat layer baru dengan nama byangn
24. Tekan OK.
25. Pilih Eyedropper Tool dan ambil sample wana di bayangan wajah (yang
memiliki warna gelap dibagian muka)
26. Klik Paint Bucket Tool dan tuangkan di bagian tubuh yang mewakili daerah
gelap pada kulit dengan cara menekan tombol kiri mouse ditempat-tempat itu.
27. Buat layer baru dengan nama sembarang untuk menampung warna bagi mata, alis
dan bibir.
28. Klik Eyedropper Tool dan ambil sample warna untuk mata, alis, dan bibir satu
demi satu.
29. Pilih Paint Bucket Tool dan tuangkan di daerah tersebut satu demi satu pula.
30. Tekan Ctrl+Shift+N dan buat layer baru dengan nama baju
31. Ambil sample warna merah pada pakaian memakai Eyedropper Tool.
32. Klik Paint Bucket Tool dan tekan tombol kiri mouse pada pakaian.
33. Buat layer baru untuk memberi warna dibayangan baju dengan prosedur di atas.
34. Klik segitiga kecil di sudut kanan atas dan pilih New Layer.
35. Buat layer baru dengan nama rambut
36. Tekan huruf D untuk mereset warna.
37. Setelah itu, klik Paint Bucket Tool dan warnai bagian rambut.
38. Beri warna bagian-bagian bayangan yang lain dengan menggunakan layer-layer
yang berbeda seperti yang kita lakukan sebelumnya.
39. Aktifkan lagi layer trace
40. Klik Erase Tool
41. Kli dan drag untuk menghapus outline pada bagian dalam muka dan
bayangannya. Tidak perlu menghapus mata atau outline garis muka.
42. Hapus juga garis outline pada garis bayangan dilengan.
43. Masih dilayer trace dengan Eraser Tool masih aktif, hapus juga outline yang
membentuk bayangan pada baju.
44. Klik Eyedropper Tool dan ambil sample dibagian bayangan wajah.
45. Pilih Brush Tool
46. Oleskan ditepi bayangan wajah supaya perpindahan antara warna bagian gelap
dan terang tidak kaku tapi lembut.
47. Pilih Eyedropper Tool lagi dan ambil sampel warna untuk bagian alis.
48. Klik Brush Tool dan oleskan dialis mata.
49. Kalau sudah, klik warna putih di panel Swithes (jika belum aktif, klik menu
window > Swithes)
50. Oleskan di tengah-tengah mata dengan cara menekan tombol kiri mouse.
51. Lakukan teknik di atas untuk mewarnai bagian bibir dengan warna-warna yang
lebih dinamis, misalnya merah muda, merah tua serta putih.
52. Pilih jenis kuas seperti berikut ini.
53. Kemudian klik biru tua dikotak Swthces.
54. Oleskan secara acak dibagian rambut bawah agar tampak berkilau
55. Sapukan juga Brush Tool itu dirambut belakang
56. Supaya menarik, sapukan juga di rambut bagian atas namun dengan warna-warna
yang saling berbeda, antara biri, biru tua, dan keunguan.
57. Jika sudah selesai, akan dihasilkan gambar seperti dibawah ini.
Created By Muhammad Syahrizal 14
58. Tekan Ctrl+Shift+N dan buat layer baru dengan nama bunga
59. Klik tombol OK sesudah itu.
60. Pilih Brush Tool kembali
61. Kemudian, ambil salah satu jenis brush seperti beriku ini
62. Pilih warna kuning pada panel Swathces
63. Sapukan di samping-samping kanvas sehigga objek gadis itu menjadi lebih hidup.
Lihat hasilnya pada gambar dibawa ini.
64. Buat layer baru dengan nama sembarang
65. Seret layer itu kearah bawah sehingga posisinya satu tingkat di atas layer
begron
66. MAsukkan kepanel Swatces dan pilih warna biru
67. Klik Paint Bucket Tool
68. Tekan tombol kiri mouse di daerah yang kosong agar bagian itu mewakili warna
biru.
69. Aktifkan Rectangular Marquee Tool
70. Buat bidang seleksi berbentuk segiempat panjang kebawah seperti gambar
dibawah ini
71. Klik lagi Pain Bucket Tool dan pilih warna biru yang lebih muda disbanding
warna biru latar diatas.
72. Klik tombol kiri mouse tepat didalam bidang seleksi.
73. Lakukan langkah-langkah diatas berkali-kali dengan warna yang berbeda-beda
sampai anda mendapatkan hasil kreasi seperti gambar dibawah ini.
Foto gadis cilik
Berikut langkah-langkah pembuatan sketsa kartun dari foto gadis cilik :
1. Luncurkan Adobe Photoshop CS/CS2 dari system computer anda.
2. Kik enu File > Open dan bukalah salah satu foto yang akan dijadikan objek
kartun.
3. Tekan tobol Open kalau sudah.
4. Pilih menu Image > Adjustments > Posterize
5. Masukkan angka 7 di kotak levels
6. Tekan OK
7. Klik enu File > Save As.
8. Simpan dengan nama sembarang (jangan sama dengan nama file untuk foto
aslinya) namun tetap dengan ekstensi JPEG.
Apabila anda sudah menyimpannya, maka tugas berikutnya adalah melakukan sketsa
ulang terhadap foto itu.
Sketsa menggunakan Adobe Illustrator.
Sekarang, kita akan melakukan sketsa terhadap objek foto di atas. Lakukan langkah-
langkahnya dibawah ini :
1. Luncurkan Adobe Illustrator.
2. Buka kembali file gambar yang sudah di edit dengan menggunakan Photoshop
CS2 tadi.
Created By Muhammad Syahrizal 15
3. Munculkan panel Layers.
4. Klik opsi New Layer.
5. Buat layer baru dengan spesifikasi dibawah ini :
Name : trace
Color : Red
6. Posisikan warna latar depan menjadi None dan latar belakang tetap hitam.
7. Klik Pen Tool.
8. Aktifkan panel Strike dan masukkan angka 0,5 pada kotak Weight.
9. Pertama-tama, trace bagian luar wajah dan leher dengan mengklik tombol kiri
mouse menyesuri tepi-tepi wajah dan leher tersebut sampai tuntas (titik awal dan
titik-titik akhir bertemu).
10. Klik Direct Selection Tool.
11. Apabila masih ada titik-titik yang posisinya kurang pas, klik dan drag titik itu ke
tepi wajah sampai tuntas.
12. Klik Concert Point Tool.
13. Lengkungkan titik-titik yang bersudut tajam dengan cara klik dan drag kearah
bawah atau kanan (tergantung posisi titik itu).
14. Pilih kembali Pen Tool.
15. Tracing bagian luar pada topi dengan mengklik tombol kiri mouse berkali-kali
sambil menyusuri topi tersebut.
16. Kalau ada titik-titik yang posisinya belum pas, pilihlah Direct Selection Tool dan
klik serta drag titik itu ketepi topi dengan benar.
17. Lengkungkan titik topi di bagian atas menggunakan Convert Point Tool.
18. Jika sudah, pilih Pen Tool.
19. Tracing bagian luar baju si anak itu.
20. Jika sudah selesai dengan bajunya, tracing lengan kiri dan kanan masih
menggunakan Pen Tool.
21. Tracing bagian kaki dan sepatu jika sudah.
22. Apabila semua bagian sudah di tracing, maka hasilnya akan menjadi seperti
dibawah ini.
23. Buat layer baru dengan spesifikasi seperti ini :
Nama : muka
Color : Green
24. Lalu, aktifkanlah panel Stroke.
25. Isikan angka 0,25 di kotak Weight.
26. Klik Pen Tool.
27. Tracing bagian depan mata dengan mengklik tombol kiri mouse menyusuri mata
bagian dalam.
28. Lekukkan bagian atas dan bagian bawah mata dengan menggunakan Convert
Point Tool.
29. Klik lagi Pen Tool dan tracing bagian kelopak mata, alis, lubang hidung dan
bibir.
30. Jika sudah, tracing pula bagian dalam sepatu serta kuku jari kaki.
31. Tekan tombol anak panah yang ada di pojok kanan pada panel Layers dan pilih
New layer.
32. Buat layer baru dengan spesifikasi seperti ini :
Created By Muhammad Syahrizal 16
Nama : bygn
Color : Bleu
33. Tekan OK.
34. Klik Pen Tool.
35. Tracing bagian muka yang memiliki warna kontras di bagian luarnya dengan cara
mengklik tombol kiri mouse.
36. Atur posisi titik-titiknya agar pas mengenai bagian yang kontras pada muka itu
menggunakan Direct Selection Tool.
37. Pilih Pen Tool lagi dan tracing bagian muka yang memiliki wana paling terang.
38. Selesai dengan mukanya, tracing juga lekukan-lekukan pada baju masih dengan
Pen Tool.
39. Tracing juga bagian lengan dan kaki yang memiliki cahaya kontras (paling
terang).
40. Apabila prosesnya telah usai, maka anda akan melihat objek hasil tracing seperti
gambar dibawah ini.
41. Klik dan drag Layer 1 yang ada di panel Layers kea rah icon tong sampah yang
ada di pojok kanan bawah pada panel tersebut.
42. Simpan dengan cara mengkli File > Save As.
43. Beri nama sembarang dengan ekstensi AI dan kemudian tekan tombol Save.
Mewarnai objek dengan menggunakanPhotoshop CS/CS2
Apabila anda sudah selesai melakukan ternik tracing, maka tugas berikutnya adalah
mewarnai objek itu dengan menggunakan Photoshop. Ikuti tahapan-tahapan dibawah ini :
1. Masukkan kembali ke Adobe Photoshop CS/CS2.
2. Klik menu File > Open dan buka kembali objek hasil tracing tersebut.
3. Tekan tombol Open kalau sudah muncul kotak dialog Import PDF seperti
gambar di bawah ini.
4. Pilih opsi Fit Page didalam Thumbnail Size.
5. Klik OK dan objek hasil tracing tersebut akan muncul di dalam kanvas.
6. Tekan Ctrl+Shift+N untuk membuat layer baru bernama begron
7. Seret layer itu ke urutan paling bawah.
8. Reset warna dengan menekan huruf D.
9. Pastikan layer begron masih dalam keadaan terpilih dan tekan tombol Ctrl+Del
untuk mengisi layer itu dengan warna putih.
10. Buat layer baru dengan nama kulit
11. Aktifkan Pen Tool dari Toolbox.
12. Kemudian, tekan tombol Ctrl+O dan buka file gambar yang telah di Posterize.
13. Arahkan kursos mouse kebagian leher yang memiliki warna paling terang.
14. Pilih Paint Bucket Tool.
15. Kalau sudah, klik didaerah muka, lengan, dan kaki yang memiliki warna sama
dengan gambar yang telah di posterize itu.
16. Buat layer baru dengan mengklik Ctrl+Shift+N dan namai dengan nama bygn
1
17. Klik Eyedropper Tool serta tekan tombol kiri mouse di bagian tubuh yang
berwarna gelap pada foto hasil Posterize.
18. Tuangkan ke objek hasil tracing menggunakan Paint Bucket Tool.
Created By Muhammad Syahrizal 17
19. Lakukan proses-proses di atas untuk mewarnai seluruh bagian kulit.
20. Pilih Eyedropper Tool dan ambil sample dibagian bibir memakai Paint Bucket
Tool
21. Tuangkan di bagian bibir memakai Paint Bucket Tool.
22. Buat layer baru dengan nama baju
23. Ambil sample warna pada bagian baju satu demi satu memakai Eyedropper
Tool.
24. Pilih Paint Bucket Tool.
25. Klik tombol kiri mouse pada objek tracing mengikuti warna pakaian aslinya satu
demi satu
26. Pastikan anda mewarnai bagian topi, pakaian, sepatu dan celana si anak.
27. Buat layer sekali lagi dengan nama sembarang.
28. Berdasarkan teknik di atas, warnai bagian objek yang belum diwarnai
sebelumnya.
29. Klik layer trace kembali
30. Pilihlah Eraser Tool dati toolbox.
31. Klik dan drag untuk menghapus outline bagian dalam pada wajah.
32. Hapus juga garis outline pada baju bagian dalam, kaki serta objek-objek lainnya
yang ada di tengah (buka garis-garis outline yang berada di tepi objek).
33. KLik Brush Tool.
34. Anda bisa membenahi perpotongan warna pada muka atau bagian lainnya dengan
cara mengoleskan brush tool itu sesuai warna yang ada disitu.
35. Kalau perlu, benahi juga bagian-bagian lainnya seperti pakaian, lengan, dan kaki.
36. Klik Erase Tool
37. Kemudian, pilih jenis brush seperti gambar berikut ini.
38. Klik dan drag di bagian kuncir topi untuk menghasilkan efek seperti gambar
dibawah ini.
39. Ganti dengan Brush Tool.
40. Masih dengan model kuas (brush)seperti di atas, sapukan dibagian kuncir topi
yang sama agar efek garis-garisnya muncul seperti gambar dibawah ini.
41. Apabila semua bagian telah diwarnai, anda akan mendapatkan hasil seperti
gambar dibawah ini.
42. Buat layer baru dengan nama begron 1
43. Klik dan drag layer itu kenawah dengan satu tingkat diatas layer begron
44. Pilih Gradient Tool.
45. Ambil warna sembarang di panel Swatces.
46. Di dalam Gradient Picker, pilih model gradasi foreground to transparent.
47. Tarik garis disisi kanan atas kearah tengah (sisi kiri) seperti gambar dibawah ini.
48. Aktifkan kembali Brush Tool.
49. Kemudian pilih brush seperti gambar berikut ini
50. Klik warna 70% Grey di dalam Swatces agar warna ini menjadi warna latar
depan.
51. Arahkan kursor mouse keatas kanvas dan klik serta drag dibagian bawah pada
kanvas tersebut sampai membentuk pola tanah seperti gambar dibawah ini.
52. Ganti model brush menjadi model kuas yang biasa (tidak bertekstur) dan oleskan
di sekitar kaki untuk menciptakan efek bayangan.
Created By Muhammad Syahrizal 18
53. Klik kotak warna dark pea green di bagian Swatces.
54. Pastikan Brush Tool masih dalam keadaan terpilih.
55. Pilih model kuas seperti gambar berikut.
56. Sapukan kuas itu kebagian bawah pada kanvas untuk membentuk kesan berumput
di atas tanah. Hasilnya akan terlihat seperti gambar di bawah ini.
Foto orang tua
Seperti biasa kita harus menyederhanakan warna pada wajah orang tua ini agar mudah
ditracing menggunakan illustrator. Berikut tahapan-tahapannya:
1. Jalankan kembali Adobe Photoshop CS/CS2 yang anda miliki.
2. Klik menu File > Open dan carilah salah satu file foto yang akan di tracing.
3. Tekan tombol Open dan objek jika sudah dipilih.
4. Klik menu Image > Adjustments > Posterize.
5. Masukkan angka 7 dikotak Levels setelah anda berada dikotak dialog Posterize.
6. Kik OK dan foto itu akan tampak seperti gambar di bawah ini.
7. Tekan menu File > Save As.
8. Simpan foto itu kedalam sebuah file JPEG dengan nama sembarang.
Tracing dengan Adobe Illustrator CS/CS2
Apabila anda sudah menyederhanakan warna pada wajah, ikuti langkah-langkah dibawah
ini :
1. Siapkan Adobe Illustrator CS/CS2
2. Buka kemlai file foto yang telah di tracing itu.
3. Kemudian, buat layer baru dengan spesifikasi seperti ini :
Nama : trace
Color : red
4. Tekan tombol OK jika sudah.
5. Klik Pen Tool dari toolbox.
6. Pilih None untuk warna latar depan dan hitam untuk latar belakang.
7. Masukkan ke panel Stroke.
8. Isi angka 0,5 dikotak Weight yang ada di panel tersebut, seperti gambar dibawah
ini:
9. Langkah pertama, tracing bagian muka dan rambut dengan mengklik tombol kiri
mouse membentuk titik-titik yang menyusuri tepi muka dan rambut tersebut.
10. Lakukan teknik di atas berulang-ulang sampai seluruh titik yang ada disitu saling
terkait.
11. Klik Direct Selection Tool.
12. Geser titik-titik yang kurang pas dengan metode klik dan drag
13. Pilih Convert Point Tool.
14. Lengkungkan titik-titik yang tajam mengikuti tepi wajah dengan cara mengklik
dan drag kearah atas-bawah atau kiri-kanan sesuai posisi titik itu.
15. Lalu, pilih lagi Pen Tool.
16. Tracing batas antara rambut dan wajah seperti gambar dibawah ini.
17. Klik Convert Anchor Point Tool dan lengkungkan bagian rambut sisi kiri atas.
18. Sekarang, tracing bagian baju memakai Pen Tool.
19. Buat layer baru dengan spesifikasi sebagai berikut :
Created By Muhammad Syahrizal 19
Nama : muka
Color : Green
20. Munculkan panel Stroke.
21. Isi angka 0,25 di kotak Weight.
22. Klik Pen Tool lagi
23. Tracing bagian mata mengikuti kerutan-kerutan yang ada disitu.
24. Lanjutkan dengan mentracing alis, lubang hidung, lipatan di sekitar mulut, mulut
dan dagu.
25. Posisikan titik-titik yang kurang pas memakai Direct Selection Tool.
26. Kalau sudah, buat layer baru dengan spesifikasi sebagai berikut :
Nama : bayangan
Color : Blue
27. Klik OK.
28. Pilih Pen Tool dari toolbox.
29. Tracing bagian wajah yang memiliki daerah yang terang (namun bukan pada
warna yang paling terang disitu) dengan mengklik tombol kiri mouse sampai
seluruh tepi bagian itu terwakili oleh titik-titik.
30. Lanjutkan dengan mentracing bagian rambut yang memiliki warna-warna
bercorak.
31. Masih dengan Pen Tool tracing bagian dalam pada telinga.
32. Terakhir, tracing bagian baju sisi dalam.
33. Apabila semuanya sudah usai, anda akan mendapatkan hasil akhir seperti gambar
dibawah ini.
34. Klik panel Layers lagi.
35. Lalu, klik dan drag Layer 1 kedalam icon tong sampah untuk menghapusnya.
36. Klik tombol Shift+Ctrl+S untuk menyimpan file itu kedalam format AI dengan
nama sembarang.
37. Tekan tombol Save untuk menyimpannya.
Mewarnai wajah dengan menggunakan Photoshop CS/CS2
Apabila anda sudah selesai mentracing wajah itu menggunakan illustrator, maka tugas
berikutnya adalah melakukan pewarnaan terhadap wajah itu. Berikut langkah-langkahnya
:
1. Luncurkan kembali Adobe Photoshop CS/CS2 yang ada di system computer
anda.
2. Tekan Ctrl+O untuk membuka file dan carilah file gambar yang tadi telah
disimpan.
3. Klik tombol Open sampai muncul kotak dialog Import PDF seperti gambar di
bawah ini.
4. Atur dulu opsi di bagian Thumbnail Size menjadi Fit Page.
5. Klik tombol OK.
6. Kemudian, klik menu Layer > New > Layer dan buat layer baru bernama
begron
7. Klik tombol OK.
Created By Muhammad Syahrizal 20
8. Seret layer begron itu kea rah bawah lewat panel Layers agar posisi layer
tersebut berada diurutan paling bawah.
9. Kembalikan posisi warna dengan menekan huruf D.
10. Banjiri kanvas dengan warna putih dengan menekan tombol Ctrl+Del.
11. Buka kembali file foto yang telah di posterize dengan menekan tombol Ctrl+O
sampai gambar dibawah ini muncul kembali di Photoshop.
12. Buat layer baru dengan nama kulit
13. Klik Eyedropper Tool.
14. Arahkan kursor mouse diatas foto yang telah di posterize dan klik tombol kiri
mouse pada daerah kulit pipi yang berwarna teerang.
15. Pilih Paint Bucket Tool yang ada di Toolbox
16. Klik di bagian kulit wajah pada objek hasil tracing menggunakan patokan warna
pada foto yang telah di posterize.
17. ambil sample warna di daerah lain menggunakan Eyedropper Tool lagi dan
tuangkan kebagian kulit yang berbeda menggunakan Paint Bucket Tool. HAsil
sementara akan terlihat pada hambar dibawah ini.
18. Buat sebuah layer baru dan namai dengan nama bayangan kulit
19. Beri warna pada bagian wajah dan mata yang belum diwarnai sebelumnya
menggunakan teknik yang telah kita pelajari di atas.
20. Tekan Shift+Ctrl+N dan buat layer baru bernama rambut.
21. Klik Eyedropper Tool dan ambil sample warna bagian rabut pada foto yang telah
di posterize.
22. Pilih Paint Bucket Tool.
23. Tekan tombol kiri mouse di daerah rambut pada objek hasil tracing.
24. LAlu ciptakan layer baru dengan nama baju
25. Beri warna baju menurut pewarnaan pada foto yang telah di posterize.
26. Untuk bayangan pada baju, buatlah layer terlebih dahulu agar warna pada baju
dan bayangannya terpisah. Buat layer dngan nama bayangan baju
27. Aktifkan Eyedropper Tool dan ambil sample warna didaerah-daerah baju pada
foto yang belum dituangkan ke objek hasil tracing.
28. Klik Paint Bucket Tool dan tuangkan warna itu kedalam baju.
29. LAkukan langkah-langkah diatas berulang kali agar seluruh baju terbanjiri warna.
30. Hasil sementara setelah diwarnai akan terlihat seperti gambar dibawah ini.
31. Klik layer trace kembali
32. Pilih Eraser Tool dari Toolbox.
33. Klik dan drag untuk menghapus garis-garis outline didalam objek
34. Hapus juga outline dibagian baju paling dalam.
35. Klik Brush Tool dan ambil warna biru yang cukup gelap dengan cara mengklik
dikotak warna pada panel Swatces.
36. Tekan tombol kiri mouse didaerah mata agar mata tampak bersinar.
37. Pilih Eyedropper Tool dan ambil sample warna didaerah bibir serta gigi, lakukan
satu persatu.
38. Aktifkan Paint Bucket Tool dan oleskan di bagian bibir serta gigi, lakukan satu
persatu pula.
39. KEmudian buat layer baru dengan nama bayangan rambut
Created By Muhammad Syahrizal 21
40. Pilih Eyedropper Tool dan ambil sample warna dibagian rambut pada foto yang
telah di posterize.
41. Klik Brush Tool
42. Pilih jenis kuas seperti gambar ini.
43. Klik dan drag di daerah rambut untuk menciptakan efek kilau di rambut itu.
44. Klik layer trace dan menggunakan Eraser Tool, kemudian hapus garis outline
yang membentuk daerah rambut.
45. Apabila proses-proses di atas telah dilakukan dengan baik, hasilnya akan tampak
seperti gambar dibawah ini.
46. Buat layer baru dengan nama sembarang dan seret ia hingga posisinya satu tingkat
diatas layer begron
47. Pilih Gradient Tool
48. Munculkan panel Swatces (klik Window > Swatces) dan tekan tombol kiri
mouse pada salah satu warna (sembarang)
49. Klik Gradient Picker dan pilih opsi Foreground to transparent.
50. Klik dan drag untuk menghasilkan latar belakang berupa warna gradasi.
51. Klik Brush Tool dan ambil warna coklat terang menyerupai warna pada bagian
wajah.
52. Pilih model kuas yang biasa saja dan tambahkan kerutan didaerah dahi dan mata
agar foto di atas tampak realistis.
Foto Remaja
Lakukan langkah-langkah dibawah ini untuk melakukan teknik sketsa terhadap foto
remaja perempuan :
1. Buka file dengan menekan Ctrl+O.
2. Tekan Open untuk membuka file tersebut.
3. Klik menu Image > Adjustments > Posterize.
4. Dikotak Levels isi dengan angka 8.
5. Tekan OK.
6. Klik menu File > Save As.
7. Simpan dengan nama sembarang dengan ekstensi JPEG.
Tracing dengan menggunakan Adobe Illustrator.
Setelah anda menyederhanakan warna pada foto itu, maka tugas berikutnya yanitu
melakukan tracing terhadap foto itu memakai Illustrator CS/CS2.
Berikut langkah-langkah tracing tersebut :
1. Buka Adobe Illustrator CS/CS2.
2. Kemudian, buka file gambar yang telah disimpan itu sehingga anda akan melihat
foto dibawah ini kembali.
3. Pilih None untuk warna latar depan dan hitam untuk warna latar belakang.
4. Pilih Pen Tool
5. Masukkan ke panel Stroke dan ketikkan angka 0,5 pt di kotak Weight.
6. Buat layer dengan spesifikasi berikut ini :
Nama : trace
Color : trace.
7. Tekan OK untuk menyelesaikan pembuatan layer tersebut.
Created By Muhammad Syahrizal 22
8. Tracing bagian muka dengan mengklik mengikuti tepi wajah.
9. KLik Direct Selection Tool.
10. Pilih titik dan seret (drag) keposisi yang tepat apabila titik itu kurang pas letaknya.
11. Kemudian, klik Convert Point Tool.
12. Klik dan drag salah satu titik yang membentuk sudut tajam kearah atas atau
bawah dan kiri atau kanan tergantung posisinya.
13. Klik Pen Tool dan tracing bagian rambut.
14. Pastikan seluruh bagian rambut ter-tracing dengan sempurna dan detail agat hasil
akhirnya bagus.
15. Gunakan Convert Point Tool untuk melengkungkan titik-titik mengukuti alur
rambut.
16. Tracing bagian pakaian, lengan, dan rok dengan menggunakan Pen Tool.
17. Jika sudah selesai, maka akan terlihat hasil tracing seperti gambar dibawah ini.
18. Buat layer baru dengan spesifikasi berikut ini:
Nama : muka
Color : Green
19. Tekan OK.
20. Ketik angka 0,25 di kotak Weight pada panel Stroke.
21. Pilih Pen Tool.
22. Tracing bagian buka yang belum disketsa yaitu alis, mata, bola mata, lubang mata
dan bibir dengan mengklik tombol kiri mouse.
23. Sama dengan proses tracing yang telah kita lakukan sebelumnya, posisikan titik-
titik yang belum pas menggunakan Direct Selection Tool.
24. Untuk melengkungkannya, gunakan Concert Point Tool.
25. Wajah setelah ditracing akan tampak seperti gambar dibawah ini.
26. Buat layerbaru dengan spesifikasi berikut ini :
Nama : bayangan
Color : Blue
27. Tekan OK.
28. Klik Pen Tool dan buat tracing pada warna-warna muka.
29. Untuk warna-warna yang berbeda pada wajah, buat tracing yang berbeda.
30. pada Direct Selection Tool dan Convert Point Tool untuk menghaluskannya.
31. Tracing juga bagian baju dengan menggunakan Pen Tool.
32. Lakukan proses tracing sampai selesai dan berikut sketsa akhir seluruh objek itu
setelah selesai di tracing.
33. Jika sudah selesai, masuklah kembali ke panel Layer.
34. Klik dan drag Layer 1 ke icon tong sampah untuk menghapusnya.
35. Pilih menu File > Save As, simpan dengan nama sembarang dengan ekstensi AI
Pewarnaan menggunakan Adobe Photoshop
Setelah hasil tracing anda dapatkan, maka tugas berikutnya adalah melakukan teknik
pewarnaan terhadap objek itu. Ita akan menggunakan Adobe Photoshop untuk
mewarnainya.
Berikut ini langkah-langkahnya:
1. Masukkan kembali ke Adobe Photoshop CS/CS2.
2. Klik menu File > Open dan buka kembali objek hasil tracing tersebut.
Created By Muhammad Syahrizal 23
3. Tekan tombol Open kalau sudah muncul kotak dialog Import PDF seperti
gambar di bawah ini.
4. Pilih opsi Fit Page didalam Thumbnail Size.
5. Klik OK dan objek hasil tracing tersebut akan muncul di dalam kanvas.
6. Ganti nama Layer 1 dengan trace
7. Kemudian, klik menu Layer > New > Layer dan buat layer baru bernama
begron
8. Klik tombol OK.
9. Seret layer begron itu kea rah bawah lewat panel Layers agar posisi layer
tersebut berada diurutan paling bawah.
10. Kembalikan posisi warna dengan menekan huruf D.
11. Banjiri kanvas dengan warna putih dengan menekan tombol Ctrl+Del.
12. Buatlah sebuah layer baru dengan nama kulit
13. Klik OK
14. Buka file gambar posterize yang telah kita simpan tadi.
15. Klik Eyedropper Tool
16. Ambil sample warna dibagian dahi sisi kanan pada foto hasi posterize dengan
menekan tombol kiri mouse.
17. Kalau sudah, klik Pain Bucket Tool
18. Klik tombol kiri mouse pada bagian wajah dan lengan mengikuti pola pewarnaan
pada foto yang telah di posterize.
19. Buat layer baru dengan nama bayangan
20. Seleksi warna kulit yang gelap menggunakan Eyedropper Tool
21. Klik Paint Bucket Tool dan tekan tombol kiri mouse pada bagian wajah yang
berbeda.
22. Tekan Ctrl+Shift+N dan buat layer baru bernama muka
23. Selanjutnya, beri warna pada bagian alis, bola mata, serta bibirsatu persatu lewat
teknik di atas.
24. Kemudian buat layer baru dengan nama rambut
25. Tekan huruf D untuk mengembalikan posisi warna default.
26. Klik Paint Bucket Tool dan tekan tombol kiri mouse pada daerah rambut.
27. Buat layer baru lagi dengan nama baju
28. Lakukan teknik pewarnaan yang telah kita pelajari sebelumnya untuk mewarnai
bagian baju.
29. Jika semua bagian telah diwarnai, aktifkan layer trace lagi
30. Pilih Eraser Tool dari toolbox.
31. Klik dan drag unuk menghapus outline dibagian muka.
32. HApus juga garis-garis outline di bagian baju
33. Klik Brush Tool untuk melukis rambutnya.
34. Pilih jenis brush seperti berikut
35. Aktifkan layer rambut kembali
36. Klik dan drag untuk mengoleskan brush tool itu pada rambut.
37. Gunakan warna yang berbeda, dengan memilihnya dibagian Switces.
38. Apabila sudah disketsa seperti itu, tampilan objek secara utuh akan terlihat seperti
berikut ini.
39. Buat layer baru dengan nama belakang
Created By Muhammad Syahrizal 24
40. Klik dan drag layer belakangkea rah bawah namun masih diatas layer begron
41. Pilih Brush Tool dari toolbox
42. Kemudian pilih salah satu jenis kuas seperti ini.
43. Klik warna pastel yellow dari kotak Switces.
44. Sapukan secara acak untuk memenuhi latar belakang foto.
45. Kalau sudah, pilih model kuas yang berbeda.
46. Sapukan secara acak sebagai gambar latar belakang.
Anda mungkin juga menyukai
- Kelistrikan Body Untuk GuruDokumen32 halamanKelistrikan Body Untuk GuruwayangunawanBelum ada peringkat
- Indikator Keberhasilan Tahapan Produksi Massal - 19-2-21 (Responses)Dokumen7 halamanIndikator Keberhasilan Tahapan Produksi Massal - 19-2-21 (Responses)wayangunawanBelum ada peringkat
- Soal Menggambar TeknikDokumen9 halamanSoal Menggambar TeknikwayangunawanBelum ada peringkat
- Jadwal MotoGP 2012 Terbaru Jam Tayang Trans7 LengkapDokumen6 halamanJadwal MotoGP 2012 Terbaru Jam Tayang Trans7 LengkapwayangunawanBelum ada peringkat
- Contoh Naskah Drama KomediDokumen5 halamanContoh Naskah Drama KomediwayangunawanBelum ada peringkat
- Soal Objektif MERAKIT PCDokumen8 halamanSoal Objektif MERAKIT PCwayangunawanBelum ada peringkat
- Usaha Keselamatan KerjaDokumen400 halamanUsaha Keselamatan KerjabaharbarosBelum ada peringkat
- Bahan Ajar - IP Address (Bagian Pertama)Dokumen5 halamanBahan Ajar - IP Address (Bagian Pertama)wayangunawanBelum ada peringkat