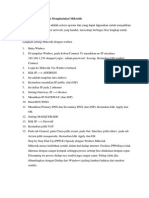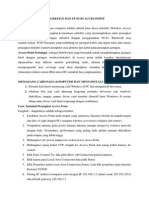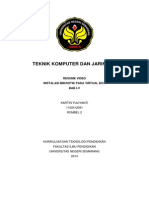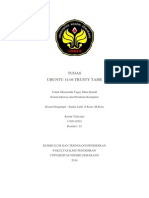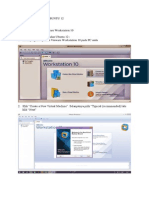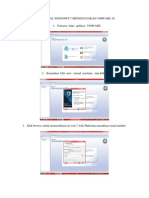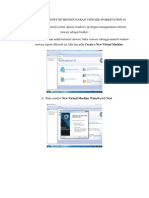Instalasi Windows 8
Diunggah oleh
Kartin EdelweisHak Cipta
Format Tersedia
Bagikan dokumen Ini
Apakah menurut Anda dokumen ini bermanfaat?
Apakah konten ini tidak pantas?
Laporkan Dokumen IniHak Cipta:
Format Tersedia
Instalasi Windows 8
Diunggah oleh
Kartin EdelweisHak Cipta:
Format Tersedia
CARA INSTALASI WINDOWS 8 MENGGUNAKAN SOFTWARE VMWARE
Tampilan menu awal VMWARE WORKSTATION 10
Kemudian klik Create a New Virtual Machine. Maka akan muncul tampilan menu seperti dibawah ini
Selanjutnya pilih Typical (recommended) lalu klik Next
Selanjutnya pilih Instaler disc image file (iso) lalu klik browse. Kemudian cari file .iso windows 8.1 yang ingin di install.
Kemudian klik Next
kemudian pada Guest operating system pilih Microsoft Windows dan pada Version pilih Windows 8 x64 kemudian klik Next
Lalu akan muncul menu seperti diatas. Pada bagian Virtual machine name ketik nama untuk system operasi windowsnya. Lalu pada pagian Location pilih tempat untuk menyimpan virtual machinenya. Kemudian klik Next
Pada bagian Minimum disk size (GB) atur ukuran space hardisk sesuai dengan ketentuan minimum. Lalu pilih Split virtual disk into multiple files
Pastikan setingan sudah sesuai dengan keinginan kita Lalu klik finish
Maka akan muncul tampilan awal untuk memulai pembuatan virtual machine. Kemudian klik power on
Maka akan muncul tampilan awal untuk memulai instaasi windows 8.1. kemudian klik next
Kemudian klik Install now
Kemudian klik I accept the license term. Kemudian klik Next
Pilih Costum: Install windows only (advanced)
kemudian klik next
langkah selanjutnya adalah dengan menunggu proses instalasi sampai selesai
Diatas merupakan tampilan windows 8 yang sudah selesai di instal kemudian kita akan mengatur pengaturan akun kita , pertama kita pilih warna yang akan menjadi warna pada windows kiat
Setelah memilih warna kita klik next dan muncul tampilan Setting kita gunakan Use express Settings dan kemudian kita klik
Tunggu sebentar hingga proses setting selesai
Masukkan account Microsoft kita ,
Jika kita salah memasukkan account maka akan muncul tampilan Try again
Kemudian isi kolom di bawah ini sesuai dengan keinginan kita kemudian finish
Tunggu hingga proses finishing selesai ..
Setelah selasai akan muncul tampilan seperti dbawah ini untuk men-skip kita tekan alt+f4
Maka windows 8 kita siap untuk digunakan
Anda mungkin juga menyukai
- Langkah Instalasi Mikrotik PDFDokumen12 halamanLangkah Instalasi Mikrotik PDFKartin EdelweisBelum ada peringkat
- Acces Point PDFDokumen4 halamanAcces Point PDFKartin EdelweisBelum ada peringkat
- How To Install Ubuntu 14 On VMware WorkstationDokumen6 halamanHow To Install Ubuntu 14 On VMware WorkstationKartin EdelweisBelum ada peringkat
- Resume Jaringan Nircable PDFDokumen77 halamanResume Jaringan Nircable PDFKartin EdelweisBelum ada peringkat
- Bandwidth Management Software PDFDokumen4 halamanBandwidth Management Software PDFKartin EdelweisBelum ada peringkat
- Instalasi Mikrotik Pada Virtualbox PDFDokumen11 halamanInstalasi Mikrotik Pada Virtualbox PDFKartin EdelweisBelum ada peringkat
- Cara Menginstal Ubuntu 14Dokumen6 halamanCara Menginstal Ubuntu 14Kartin EdelweisBelum ada peringkat
- Ubuntu 14.04Dokumen8 halamanUbuntu 14.04Kartin EdelweisBelum ada peringkat
- Cara Menginstal Ubuntu 13Dokumen9 halamanCara Menginstal Ubuntu 13Kartin EdelweisBelum ada peringkat
- Cara Menginstal Ubuntu 9.0Dokumen5 halamanCara Menginstal Ubuntu 9.0ali_tova6340Belum ada peringkat
- Cara Menginstal Ubuntu 12Dokumen7 halamanCara Menginstal Ubuntu 12Kartin EdelweisBelum ada peringkat
- MIkrotikkDokumen34 halamanMIkrotikkKartin EdelweisBelum ada peringkat
- Cara Menginstal Ubuntu 11.04Dokumen12 halamanCara Menginstal Ubuntu 11.04Kartin EdelweisBelum ada peringkat
- Cara Menginstal Ubuntu 9.0Dokumen5 halamanCara Menginstal Ubuntu 9.0ali_tova6340Belum ada peringkat
- Instal Win7 Dengan VmwareDokumen8 halamanInstal Win7 Dengan VmwareKartin EdelweisBelum ada peringkat
- Instal Win Dengan VmwareDokumen8 halamanInstal Win Dengan VmwareKartin EdelweisBelum ada peringkat
- Makalah AndroidDokumen33 halamanMakalah AndroidKartin Edelweis75% (4)
- HTML5Dokumen44 halamanHTML5Kartin Edelweis100% (1)
- Makalah AndroidDokumen33 halamanMakalah AndroidKartin Edelweis75% (4)
- Makalah JqueryDokumen32 halamanMakalah JqueryKartin EdelweisBelum ada peringkat
- Cloud ComputingDokumen31 halamanCloud ComputingKartin EdelweisBelum ada peringkat
- Makalah JavaDokumen35 halamanMakalah JavaKartin EdelweisBelum ada peringkat