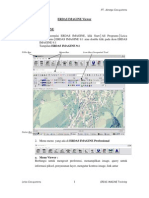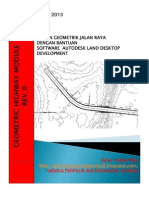Mosaik Meng Gun A Kaner Mapper
Mosaik Meng Gun A Kaner Mapper
Diunggah oleh
nurulday0 penilaian0% menganggap dokumen ini bermanfaat (0 suara)
5 tayangan11 halamanJudul Asli
Mosaik Meng Gun a Kaner Mapper
Hak Cipta
© © All Rights Reserved
Format Tersedia
PDF, TXT atau baca online dari Scribd
Bagikan dokumen Ini
Apakah menurut Anda dokumen ini bermanfaat?
Apakah konten ini tidak pantas?
Laporkan Dokumen IniHak Cipta:
© All Rights Reserved
Format Tersedia
Unduh sebagai PDF, TXT atau baca online dari Scribd
0 penilaian0% menganggap dokumen ini bermanfaat (0 suara)
5 tayangan11 halamanMosaik Meng Gun A Kaner Mapper
Mosaik Meng Gun A Kaner Mapper
Diunggah oleh
nuruldayHak Cipta:
© All Rights Reserved
Format Tersedia
Unduh sebagai PDF, TXT atau baca online dari Scribd
Anda di halaman 1dari 11
CONTOH CARA MOSAIK 8 LEMBAR FOTO UDARA SEBAGIAN DAERAH
BANTUL MELALUI ER MAPPER
a. Melakukan pelarikan/scan foto udara dan peta Rupa Bumi Indoensia lembar 1408-221
hingga menjadi data digital.
b. Melakukan konversi format seluruh hasil scan foto udara dari format .JPEG menjadi .ers
melalui er mapper, caranya pada er mapper klik fileopen, kemudian buka file .JPEG
hail scan foto udara, seleah terbuka kemudian klik filesave as, kemudian pada files of
type dirubah ke dalam format .ers ataupun format lain yang mendukung.
c. Menyambungkan Hasil scan Peta RBI daerah Bantul dan Brosot menggunakan Adobe
Photoshop CS 5 Kemudian Simpan ke dalam format Tiff atau JPEG.
d. Melakukan Koreksi Geometrik pada kedua hasil Scan Peta Rupa Bumi Digital Bantul dan
Brosot menggunakan Er mapper 7.
Klik Process Geocoding Wizard, kemudian muncul jendela baru Geocoding
Wizard.
Memasukkan Input data yang akan di koreksi geometrik serta memilih tipe
geocoding yang digunakan kemudian klik step2 untuk menuju proses
selanjutnya .
Melakukan pengaturan Polinomial setup yang ada pada step/langkah kedua.
Kemudian Memilih jenis polinomial yang berupa Linear, Quadratic atau Cubic.
Dalam hal ini dipilih Polinomial Linear karena Titik ikat yang dipakai minimal 3,
sedangkan Quadratic minimal 6 serta Cubic dibutuhkan minimal 10 titik kontol
tanah.
Menentukan Koordinat sistem pada step 3 dengan proyeksi WGS 1984
datum SUTM49 dengan koordinat tipe UTM Klik step nomor 4
Menentukan titik kontrol tanah dengan mengambil 4 titik ikat serta
memasukkan nilai koordinat pada setiap titik kontrol tersebut.
Kemudian masuk ke step ke lima yang merupakan proses untuk melakukan
rektifikasi dengan cara terlebih dahulu menentukan filename output beserta
format data kemudian klik save file and start rectifications.
e. Melakukan Koreksi Geometrik pada setiap lembar foto udara dengan cara:
Klik Process Geocoding Wizard, kemudian muncul jendela baru Geocoding
Wizard.
Memasukkan Input data yang akan di koreksi geometrik serta memilih tipe
geocoding yang digunakan kemudian klik step2 untuk menuju proses
selanjutnya .
Melakukan pengaturan Polinomial setup yang ada pada step/langkah kedua.
Kemudian Memilih jenis polinomial yang berupa Linear.
Menentukan koordinat sistem yang digunakan, selain itu juga menentukan
GCP Picking method yang menjadi acuan nilai koordinat di mana acuan yang
digunakan untuk melakukan koreksi geometrik pada foto udara ini berupa
Peta RBI yang telah terkoreksi sebelumnya.
Menentukan GCP beserta nilai koordinatnya berdasar acuan dari peta yang
telah terkoreksi.
Melakukan Rektifikasi Pada Foto udara yang telah ditentukan nilai GCP nya
dengan cara masuk ke dalam step kelima di mana selanjutnya dilakukan
pemasukan output filename kemudian klik save file and start rectifications.
Melakukan koreksi geometrik pada lembar foto udara lainnya dengan langkah
dan proses yang sama.
f. Melakukan Mosaik menggunakan perangkat lunak er mapper pada seluruh lembar foto
udara dengan cara :
Melakukan klik pada icon mosaik yang terdapat pada menu bar er
mapper.
Muncul jendela barum kemudian menentukan input yang berupa salah satu
file / lembar foto udara yang akan dimosaik memberi tanda pada option
label pada Display image in 2D memberi tanda centang pada option
mozaic all files of this type yang bertujuan agar file yang dimosaik adalah
seluruh file yang telah ada pada satu folder file input yang berupa semua
lembar foto udara tersebut kemudian Klik Next.
Menentukan jenis warna yang berupa greyscale Klik Next
Menentukan parameter yang membedakan dalam melakukan mosaik, dalam
hal ini parameter yang digunakan agar mosaik foto udara dapat dilakukan
secara otomatis dengan memilih cell size dan coordinat system Klik Next
Klik finish untuk melihat hasil mosaik, namun sebelum dilakukan klik pada
tombol finish dapat juga dilakukan pengaturan lain dalam melakukan proses
mosaik.
g. Melakukan Penyeimbangan warna hasil mosaik dengan cara :
Klik icon balance color pada er mapper
Muncul jendela imgae balancing wizard kemudian klik next
Muncul jendela select base contrast level, kemudian memilih tingkatan
kontras pada hasil mosaik foto udara kemudian klik next
Memilh tipe balance yang akan digunakan untuk memproses hasil mosaik foto
udara, kemudian klik next
Muncul jendela color match balanced mosaic to original untuk melakukan
matching warna , Pilih skip color matching untuk tidak melakukan proses
apapun pada tahap ini, kemudian klik next.
Klik finish untuk mengakhiri proses balancing color.
h. Melakukan pengaturan kontras dengan cara meregangkan kontras berdasar nilai pixel
dengan cara klik icon edit transform limit pada menubar Kemudian muncul
jendela transform, selanjutnya dilakukan pengaturan histogram hingga diperoleh tingkat
kecerahan yang sesuai.
i. Simpan hasil mosaik dan balance warna pada foto udara ke dalam format *.tiff
Anda mungkin juga menyukai
- Modul Map Info Komunitas GisDokumen29 halamanModul Map Info Komunitas GisTulang Haris Zul AmriBelum ada peringkat
- Erdas Imagine Viewer - 1Dokumen4 halamanErdas Imagine Viewer - 1ruqin_ahmathBelum ada peringkat
- Surface Dengan Menggunakan Software Autodesk Land Desktop 20041Dokumen5 halamanSurface Dengan Menggunakan Software Autodesk Land Desktop 20041Dhian Pe Wee100% (1)
- Modul-ArcGIS Tingkat DasarDokumen224 halamanModul-ArcGIS Tingkat Dasaryansor100% (33)
- Desain Geometrik Jalan Dengan Bantuan Software Land Desktop Development 1Dokumen118 halamanDesain Geometrik Jalan Dengan Bantuan Software Land Desktop Development 1ruqin_ahmath100% (24)