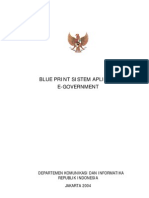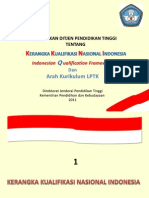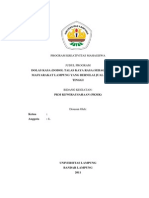Tutorial Video
Diunggah oleh
Mustofa Abi HamidHak Cipta
Format Tersedia
Bagikan dokumen Ini
Apakah menurut Anda dokumen ini bermanfaat?
Apakah konten ini tidak pantas?
Laporkan Dokumen IniHak Cipta:
Format Tersedia
Tutorial Video
Diunggah oleh
Mustofa Abi HamidHak Cipta:
Format Tersedia
http://madeandi.staff.ugm.ac.
id
Membuat Video Presentasi Oline Mudah dan Murah
I Made Andi Arsana madeandi@ugm.ac.id
Animasi presentasi dalam bentuk power point
(PPT) Anda bisa diubah menjadi video lengkap
dengan suara yang menjelaskan animasi tersebut.
Caranya mudah. Anda bisa mengubah PPT
menjadi video dengan CamStudio yang bisa
diperoleh dengan Cuma-Cuma. Video tersebut
selanjutnya bisa disunting dengan Windows
Movie Maker yang cara penggunaannya sangat
mudah. Tentu saja ada beberapa jenis perangkat
lunak pengolah video lain yang bisa digunakan.
Berikut tutorial selengkapnya.
1. Unduh perangkat lunak CamStudio dari
http://camstudio.org
2. Install CamStudio di PC Anda
3. Aktifkan CamStudio yang tampilannya seperti
gambar di bawah.
4. Siapkan microphone untuk pengisian suara
(headset)
5. Lakukan pengaturan pada CamStudio agar
memungkinkan Anda merekam suara dari
microphone melalui menu Option >> Record
audio from microphone
6. CamStudio bisa merekam keseluruhan layar
(full screen) atau region yang bisa ditentukan
sesuai keinginan atau region tertentu yang
tetap sifatnya (fixed). Untuk bisa merekam
tayangan animasi PPT, CamStudio harus diset
bisa merekam full screen. Ini bisa diset di
menu Region >> Full Screen.
7. CamStudio dapat merekam aktivitas layar
komputer menjadi file dalam format AVI atau
Flash (SWF). Set perekaman menjadi file AVI
agar nantinya lebih mudah disunting dengan
perangkat lunak pengolah video. Ini bisa
dilakukan dengan mengklik tombol Record to
Flash/AVI .
8. Colokkan headset Anda pada komputer agar
microphone siap digunakan.
9. Buka file PPT Anda lalu pilih slide yang ingin
dijadikan video. Jika ingin mengubah
keseluruhan animasi menjadi video, maka
mulailah dari slide pertama hingga terakhir.
10. Ketika tayangan PPT sudah siap, tekan
tombol Record pada CamStudio. Mulai
detik ini, semua aktivitas layar komputer
Anda direkam dan dijadikan Video.
11. Setelah itu, minimize CamStudio sehingga
layar komputer Anda kini hanya
menampilkan PPT. Ini penting untuk
menjamin agar video hanya berisi tayangan
PPT karena apapun yang ada di layar akan
direkam.
12. Mulailah menjalankan animasi PPT seperti
ketika memberi kuliah atau presentasi.
13. Pastikan microphone cukup dekat dengan
mulut Anda saat menjelaskan animasi untuk
menjamin suara Anda terekam dalam video.
14. Setelah selesai, tekan Stop dan Anda
otomatis dihadapkan pada jendela
penyimpanan file. Simpan dengan nama dan
pada folder yang diinginkan. Kini Anda
memiliki video AVI yang hampir jadi.
15. Sunting video ini dengan pengolah video,
misalnya Windows Movie Maker (WMM).
16. Umumnya komputer dengan system operasi
Windows sudah memiliki WMM. Jika belum,
Anda bisa mengunduh dengan gratis di
website Microsoft Update.
http://madeandi.staff.ugm.ac.id
17. Aktifkan WMM sehingga muncul tampilan
seperti berikut:
18. Impor video yg sudah direkam dengan
CamStudio dengan menu File >> Import into
collections. Akan terjadi proses konversi,
mungkin Anda perlu menunggu beberapa
saat, tergantung panjang video.
19. Jika video Anda panjang, maka satu video
mungkin akan secara otomatis dipecah
menjadi lebih dari satu potongan video
setelah diimpor.
20. Setelah video tersebut muncul di collection
bisa ditarik (klik, tahan dan tarik) ke bagian
video (storyboard/timeline) di bawah. Lihat
gambar di atas.
21. Begitu video ini ada di bagian video di bawah
maka dia siap disunting. Ada beberapa
komponen penyuntingan yaitu pemotongan
bagian yang tidak perlu, menambahkan
gambar atau tulisan, transisi video, dll.
22. Untuk memotong: klik video di bagian
storyboard/timeline lalu jalankan (play)
dengan menekan tombol . Setelah sampai
pada bagian yang hendak dipotong, tekan
pause . Mungkin ini perlu dicoba
berulang-ulang agar pas. Setelah itu potong
dengan menu Clip >> Split. Bagian yang tidak
dipakai bisa dihapus (delete).
23. Untuk menambahkan tulisan (credit/title, etc)
gunakan link . Selanjutnya
ada pilihan apakah tulisan diinginkan untuk di
bagian depan video, di tengah, atau di akhir
video. Bisa juga dilakukan setting ukuran dan
warna font serta latar belakang jika
diperlukan. Selain itu gaya (style) juga bisa
diubah.
24. Bisa juga dilakukan pengaturan untuk transisi
video (perubahan dari satu scene ke scene
lain), efek video dan lain-lain. Sesuaikan
dengan selera dan tentu saja kebutuhan.
25. Setelah semua penyuntingan dilakukan, video
bisa disimpan dengan menu File >> Save
movie file... Selanjutnya bisa dipilih jenis
video dan media menyimpan sesuai
kebutuhan.
26. Jika video akan ditayangkan secara online,
misalnya di Youtube, bisa dipilih My
Computer untuk movie location. Selanjutnya
tentukan nama video pilih folder tempat
penyimpanannya. Lalu pilih movie setting.
High quality video (large) adalah salah satu
jenis yang saya rekomendasikan. Videonya
cukup bagus dan tidak besar ukurannya.
Video Anda akan berupa file *.MWV
27. Untuk menayangkan video ini di Youtube,
kunjungi www.youtube.com dan login. Jika
belum memiliki akun di YouTube, buat akun
terlebih dahulu. Bisa juga login menggunakan
akun Gmail jika sudah punya.
28. Lakukan uploading seperti halnya
melampirkan (attach) file dalam email.
Waktu upload ini bisa lama tergantung
besarnya video. Untuk pengguna biasa,
panjang video maksimal yang bisa diupload
adalah 10 menit. Jika video Anda lebih dari 10
menit, potong menjadi beberapa bagian.
29. Saat uploading bisa juga ditambahi
keterangan yang menjelaskan video dan tag
agar memudahkan orang melakukan
pencarian.
30. Setelah uploading selesai, Anda akan
mendapatkan link video yang bisa disebarkan
kepada calon penonton video. Selain itu, ada
juga kode untuk menyertakan video tersebut
(embed) di website/blog yang diinginkan.
31. Untuk bisa dilihat melalui browser, mungkin
perlu waktu beberapa menit setelah
uploading karena YouTube memerlukan
waktu untuk meningkatkan kualitas video.
32. Selamat mencoba.
Anda mungkin juga menyukai
- Blue Print Pengembangan Sekolah Menengah KejuruanDokumen33 halamanBlue Print Pengembangan Sekolah Menengah KejuruanMustofa Abi Hamid100% (1)
- Blueprint Aplikasi E-Gov KominfoDokumen153 halamanBlueprint Aplikasi E-Gov KominfoIrena SusantiBelum ada peringkat
- Dirjen Dikti - Kebijakan Dikti TTG KKNI Dan KurikulumDokumen29 halamanDirjen Dikti - Kebijakan Dikti TTG KKNI Dan KurikulumAndik BintoroBelum ada peringkat
- Contoh PKM KewiausahaanDokumen12 halamanContoh PKM KewiausahaanMustofa Abi HamidBelum ada peringkat
- Dimensi Desain OrganisasiDokumen21 halamanDimensi Desain OrganisasiMustofa Abi HamidBelum ada peringkat
- Albert EinsteinDokumen8 halamanAlbert EinsteinMustofa Abi HamidBelum ada peringkat