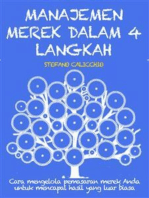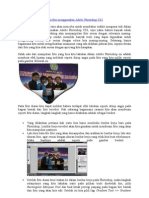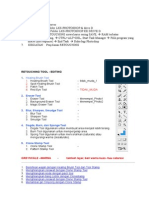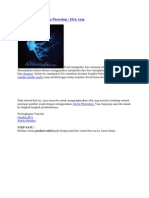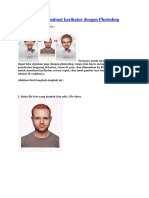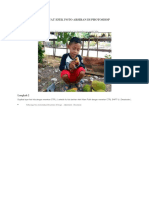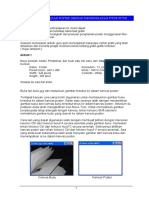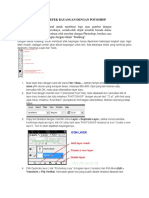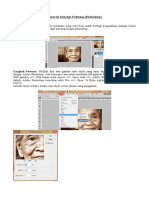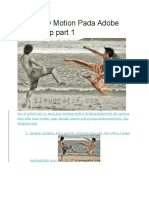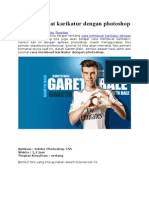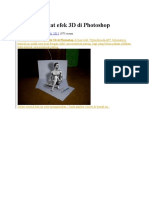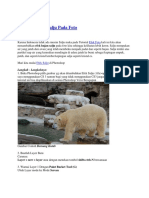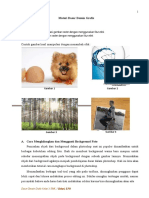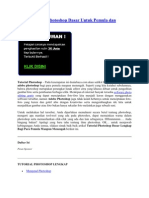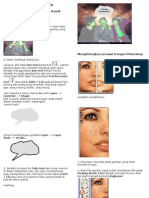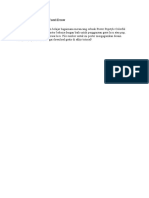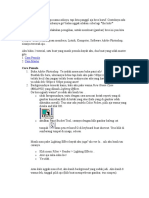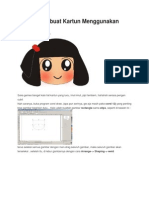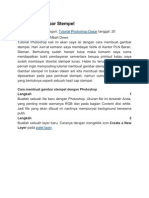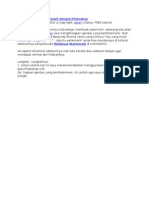Cara Paling Mudah Membuat Gambar Karikatur Sendiri Dengan Photosho1
Diunggah oleh
FrengkiJ.Pane0 penilaian0% menganggap dokumen ini bermanfaat (0 suara)
2K tayangan35 halamanCara membuat karikatur dengan Photoshop sangat mudah dilakukan. Langkahnya meliputi membuka foto yang akan dikarikaturkan, memotong bagiannya, memanipulasi bentuk wajah menggunakan liquify tool, dan menambahkan efek seperti exposure dan dry brush untuk menciptakan kesan karikatur. Dengan beberapa langkah sederhana ini, siapa pun dapat membuat karikatur tanpa harus bisa menggambar.
Deskripsi Asli:
Hak Cipta
© © All Rights Reserved
Format Tersedia
DOCX, PDF, TXT atau baca online dari Scribd
Bagikan dokumen Ini
Apakah menurut Anda dokumen ini bermanfaat?
Apakah konten ini tidak pantas?
Laporkan Dokumen IniCara membuat karikatur dengan Photoshop sangat mudah dilakukan. Langkahnya meliputi membuka foto yang akan dikarikaturkan, memotong bagiannya, memanipulasi bentuk wajah menggunakan liquify tool, dan menambahkan efek seperti exposure dan dry brush untuk menciptakan kesan karikatur. Dengan beberapa langkah sederhana ini, siapa pun dapat membuat karikatur tanpa harus bisa menggambar.
Hak Cipta:
© All Rights Reserved
Format Tersedia
Unduh sebagai DOCX, PDF, TXT atau baca online dari Scribd
0 penilaian0% menganggap dokumen ini bermanfaat (0 suara)
2K tayangan35 halamanCara Paling Mudah Membuat Gambar Karikatur Sendiri Dengan Photosho1
Diunggah oleh
FrengkiJ.PaneCara membuat karikatur dengan Photoshop sangat mudah dilakukan. Langkahnya meliputi membuka foto yang akan dikarikaturkan, memotong bagiannya, memanipulasi bentuk wajah menggunakan liquify tool, dan menambahkan efek seperti exposure dan dry brush untuk menciptakan kesan karikatur. Dengan beberapa langkah sederhana ini, siapa pun dapat membuat karikatur tanpa harus bisa menggambar.
Hak Cipta:
© All Rights Reserved
Format Tersedia
Unduh sebagai DOCX, PDF, TXT atau baca online dari Scribd
Anda di halaman 1dari 35
Cara paling mudah membuat gambar
karikatur sendiri dengan photoshop
Saat ini,sudah banyak yang menyediakan jasa pembuatan karikatur di sekitar kita,enath itu online
maupun di seberang jalan juga ada yang menjual jasa pembuatan karikatur tersebut.
Nah,bagaimana jika anda sendiri yang membuat karikatur tersebut?,tentunya di benak anda itu
ada rasa tidak bisa dan tidak percaya diri. Jika anda percaya itu sebenarnya sangat mudah. Cara
membuatnya simpel dan tidak memakan waktu yang lama.
Berikut langkah langkah untuk membuatnya :
1.Buka software adobe photoshop anda.
2.Klik menu file => New ,kemudian buatlah nama dari background yang akan anda buat.
3.Setelah memberikan nama pada layout background tersebut, klik menu file => open ,dan pilih
objek mana saja yang akan anda kombinasikan untuk dibuat karikatur.
4.Jika sudah,seleksi objek yang akan digabungkan tersebut. Dengan menggunakan quick
selection tool. Untuk mengecilkan wilayah seleksi,anda hanya cukup menekan alt + klik kiri.
5.Jika sudah copy atau cut objek yang sudah diseleksi tadi ke layer background pertama tadi.
Gunakan ctrl+c(untuk copy) atau ctrl+x(untuk cut).
6.Untuk mengatur skala besar atau kecilnya objek klik kanan,kemudian pilih Free Transform .
Atur objek sesuai keinginan anda,kemudian klik Enter jika sudah dianggap sesuai.
7.Setelah itu,kita seleksi objek ke 2,yaitu photo diri sendiri. Atau bisa juga nada iseng iseng
mengedit photo orang lain. caranya sama seperti langkah diatas,kita tinggal seleksi dengan
menggunakan selection tool. Kemudian copy paste ke layer utama yang berwarna putih.
8.Jika sudah terseleksi,agar kelihatan seperti kartun. Masuk ke menu Liquify => pilih Forward
wrap tool. dan atur gambar tersebut hingga kelihatan seperti kartun.
9.Lalu klik oke kalau sudah cocok menurut anda.
10.Kombinasikan objek pertama dengan objek ke 2 seperti ini.
11.Agar terlihat serasi,klik objek kepalanya kemudian pilih Filter => Filter Galery =>pilih effect
cotout.
12. Jika sudah gabung semua layer menjadi satu. Caranya yaitu,klik semua layer pada kanan
bawah photoshop tersebut.kemudian tekan dan tahan ctrl sambil memilih semua objek. Lalu klik
kanan dan Merge Layer.
13.Untuk sentuhan akhirnya masuk ke menu Filter kemudian Filter Galerry => Pilih effect
cotout.
Aturanya sebagai berikut :
number of level = 8
edge simplicity = 4
edge Fidelity = 2
14.Klik Ok. Karikatur anda sudah jadi.
Bagaimana?,mudah kan caranya?. Jika sobat masih merasa kebingungan,silahkan berkomentar
atau melaui contact us blog capunkshare.
cara membuat karikatur dari foto
dengan photoshop
BIKIN KARIKATUR DENGAN PHOTOSHOP
Gambar karikaturbiasanya diciptakan untuk
menuangkan sebuah anekdot atau lelucon dengan mewakili objek wajah tertentu dan menggambarkan
visualisasi yang bersifat melebih-lebihkan. Untuk cara pembuatannya, kita biasa akan membayangkan
seseorang yang mahir dalam seni lukis/gambar, pembuatan sketsa, pemahaman terhadap bentuk
anatomi wajah, hingga pewarnaan yang rumit dan menghabiskan waktu yang cukup lama.Namun
perkembangan teknologi desain grafistelah menyediakan sarana yang begitu mudah untuk diakses oleh
setiap peminat desain gambar atau karikatur. Saat ini, seseorang dapat dengan mudah menciptakan
sebuah gambar karikatur tanpa harus bisa menggambar dan menghabiskan waktu untuk menjalani
proses-proses dalam pembuatan karikatur.Seperti pada contoh tutorial kali ini misalnya, kita akan
belajar bagaimana cara membuat karikatur tanpa harus menggambar karikatur di photoshop. Gambar
karikatur pada tutorial ini adalah gambar yang berasal dari sebuah potret foto. gimana caranya? ikuti
langkah-langkah berikut..
STEP SATU :
Buka gambar yang ingin dikarikaturkan di photoshop (Ctrl + O)
STEP DUA :
Selanjutnya, kita perlu melakukan proses cropping atau menghapus background gambar dengan
menggunakan pen tool (P). lihat postingan saya mengenai cara menghapus background di
photoshop.
STEP TIGA :
Untuk gambar yang saya gunakan, saya perlu menghapus sedikit teks yang masih tertinggal pada
topi pada saat melakukan cropping. Untuk melakukannya, saya menggunakan Healing brush
tool. Berikut tutorial mengenai cara penggunaan healing brush tool di photoshop.
STEP EMPAT :
Sekarang objek telah siap untuk dikarikaturkan. Pada menu bar, pilih filter > Liquify (Alt + Ctrl
+ X)
STEP LIMA :
Pada jendela Liquify, disebelah kiri layar akan ada tool-tool yang bisa anda gunakan untuk
memanipulasi bentuk dari sebuah objek. Namun pada tutorial kali ini, kita cukup hanya
menggunakan dua saja, yaitu Forward warp Tool (W) untuk menarik objek, danBloat Tool
(B) untuk menggelembungkan objek. Silahkan bereksperimen sendiri untuk mengetahui fungsi
dari tool-tool lain pada jendela liquify.
STEP ENAM :
Pilih Forward Warp Tool (W) lalu klik dan drag bagian mulut dari objek. atur besar cursor
berbentuk lingkaran dengan menekan tombol [ (untuk memperkecil) dan ] untuk memperbesar.
cursor dari forward warp tool sengaja saya perbesar karna saya ingin membentuk terlebih dahulu
kontur wajah dibagian luar, dan dikhawatirkan, sapuan yang kecil dalam step ini, akan membuat
bentuk wajah rusak dan tidak beraturan.
STEP TUJUH :
Masih dengan Forward Warp Tool (W), saya mencoba memperbaiki bagian topi yang terpotong
pada gambar dengan cara drag dengan sapuan kuas yang juga besar.
STEP DELAPAN :
Kini saatnya memperkecil sapuan kuas ([) dari forward warp tool untuk memanipulasi bentuk
wajah dibagian dalam. Hati-hati pada step ini, karena sapuan kuas yang terlalu drastis bisa
merusak gambar. Pada step ini, saya coba bermain dengan memanipulasi objek mata dan hidung.
STEP SEMBILAN :
Gunakan Bloat Tool (B), lalu perbesar dan posisikan sapuan kuas seperti pada gambar dibawah,
kemudian klik dan tahan. Maka bagian bibir objek akan menggelembung. Saya sengaja
melakukan hal ini untuk menciptakan sedikit humor pada gambar.
STEP SEPULUH :
Kembali ke Forward Warp Tool untuk memperkecil bagian leher sehingga menciptakan kesan
karikatur pada objek. Klik pada ok karena kita sudah selesai bermain dengan liquify.
STEP SEBELAS :
Pilih layer objek karikatur yang telah dipermak lewat liquify tadi, kemudian pada menu bar,
pilih Image > Adjustment > exposure. Kita menggunakan exposure untuk menciptakan kesan
kontras shadow pada objek. Atur nilai pada pop up window dari exposure seperti pada gambar
dibawah.
STEP DUA BELAS :
Kemudian pada menu bar, klik filter > filter gallery. Maka akan terbuka jendela baru pada area
kerja photoshop anda. Untuk jenis filter pilih Dry Brush, lalu atur nilai brush size seperti pada
gambar dibawah. Langkah ini dilakukan untuk memberikan kesan artistic pada gambar karikatur
kita.
STEP TIGA BELAS :
Sekarang kita mulai merias wajah dengan menggunakan Burn Tool (O), sapukan kuas burn tool
ke bagian-bagian yang terlihat gelap dari wajah.
STEP EMPAT BELAS :
Kebalikan dari Burn Tool, sekarang kita akan memperputih bagian-2 terang dari wajah dengan
menggunakan dodge tool (O). Hentikan sapuan kuas jika nilai kontras dan artistic pada gambar
sudah dirasa cukup.
Kita telah berhasil membuat sebuah objek karikatur dari sebuah potret foto pada photoshop.
Objek gambar karikatur diatas dapat diterapkan pada berbagai desain (tergantung kebutuhan dari
desain). Sebagai contoh, saya menerapkannya untuk membuat sebuah desain poster musik
sederhana seperti pada gambar dibawah. Selamat mencoba.. :D
Cara Membuat Sebuah Karikatur dengan Photoshop - Sekarang saatnya buat karikatur, nyari kemana-
mana akhirnya menemukan artikel tutorial yang bagus cara buat karikatur dengan Photoshop dan Plugin
Topaz Labs Photoshop... Yuk ikuti tutorianya,,,
Oke kembali lagi dengan postingan saya tentang tutorial membuat sebuah karikatur. Tutorial ini simpel,
namun juga membutuhan kejelian dan kesabaran.
Untuk bahan bisa di download disini dan disini.
Oke langsung saja masuk ke step-step membuat karikatur seperti hasil di atas.
Buka Background image yang sudah di download. Drag image sehingga seperti menjadi seperti dibawah
ini.
Setelah itu, gunakan Clone Stamp untuk mengisi bagian bawah yang masih kosong. untuk size 100 dan
hardness 5. Gunakan Alt+klik pada bagian yang akan di clone. Lakukan seperti dibawah ini.
Untuk tutorial kali ini kembali saya menggunakan Plugin Topaz Bundle. Pada toolbar pilih filter >> topaz
labs >> topaz clean 3 >> cartooned. Sehingga hasilnya akan seperti ini.
Setelah Background selesai, sekarang saatnya memproses model yang akan dijadikan bahan karikatur.
Pertama, buka stok model.
Lakukan seleksi pada model. Setelah proses seleksi selesai, tekan Ctrl+Shift+I lalu delete.
Setelah itu seleksi kembali bagian kepala dari model. Setelah terseleksi, tekan Ctrl+J untuk menduplikat
bagian yang telah diseleksi. Lakukan re-size pada bagian kepala yang telah di duplikat menjadi lebih
besar. Sehingga hasilnya seperti di bawah ini.
Pilih layer pada bagian kepala. Pada toolbar pilih Filter >> Liquify. Gunakan Fordward Warp Tool untuk
mengubah bentuk wajahnya, besar kecilnya sesuaikan kebutuhan. Gunakan Pucker Tool untuk
mengecilkan betuk bibir. Dan gunakan Bloat Tool untuk memperbesar bagian matanya. Setelah itu klik
OK, dan hasilnya akan seperti di bawah ini.
Pilih kembali pada layer tubuh. Pada toolbar pilih Filter >> Topaz Labs >> Topaz Adjust 4 >> Recovery-
Highlight. Effect ini berfungsi untuk lebih menajamkan tone warna pada layer yang dipilih. Setelah itu
tekan OK, dan hasilnya akan seperti ini.
Untuk langkah selanjutnya adalah proses penghalusan kontur pada bagian baju. Untuk langkah ini saya
menggunakan Smudge Tool. Untuk Smudging, gunakan ukuran Brush Size 30% Hardness 5% dan
Strength 2-4.
Setelah proses Smudging selesai, kembali gunakan Plugin Topaz Bundle. Pada toolbar pilih Filter >>
Topaz Labs >> Topaz Clean 3 >> Curly Smooth.
Setelah itu pilih layer kepala kembali. Pilih pada toolbar Filter >> Topaz Labs >> Topaz Adjust 4 >>
Psychedelic. Setelah itu pilih Image >> Adjustment >> Color Balance.
Masuk kembali ke menu Filter >> Topaz labs >> Topaz Adjust 4 >> Detail-Simple Pop >> OK. Dan hasilnya
akan seperti ini.
Lakukan Smudging pada bagian kepala sebagaimana langkah smudging pada bagian tubuh sebelumnya.
Setelah proses Smudging masuk ke menu Image >> Adjustment >> Color Balance.
Pilih menu Filter >> Topaz Labs >> Topaz Clean 3 >> Curly Smooth. Selanjutnya kembali pada layer
tubuh. Masuk juga ke menu Image >> Adjustment >> Color Balance. Dan Hasilnya akan seperti ini.
Oke proses hampir selesai. Langkah terakhir adalah proses pembuatan shadow (bayangan). Pada layer
tubuh tekan Ctrl+J. Setelah itu masuk ke menu Image >> Adjustment >> Hue/Saturation. Pada field
Lightness ubah menjadi 0%. Drag kebagian layer sebelumnya.
Setelah itu masuk ke menu Filter >> Blur >> Gausian Blur radius 5,7. Dan hasil akhir akan seperti ini.
Selesai. Semoga tutorial sederhana ini bisa bermanfaat.
Salam kebersamaan bagi sahabat JURNAL sekalian, pada kali ini saya akan
mencobah menshare beberapa tutorial menggunakan photoshop. mengenai
photoshop, siapa sich,, yang tidak mengenal dengannya?? photoshop merupakan
salah satu photos designer yag paling lengkap akan toolsnya, dengan photoshop kita
dapat mendesai photos kita menjadi apa yang kita inginkan, salah satunya seperti
yang akan JURNAL share kali ini. Pada tutorial photoshop kali ini, akan saya gunakan
untuk membahas cara membuat efek kartun. Seperti yang pernah saya janjikan pada
akhir tutorial Photoshop membuat efek komik. Dan seperti yang saya utarakan di
halaman awal, bahwa efek ini lumayan rumit pembuatannya. Untuk dapat membuat
efek ini, sebelumnya harus lebih dulu memahami penggunaan palet layer, pembuatan
garis dan shape dengan Pen tools, dan pemilihan warna. Selain itu, jika mempunyai
pengetahuan tentang anatomi wajah / tubuh manusia, akan merupakan sebuah
ketrampilan tambahan yang berguna.
Pada efek kartun kali ini, kita akan membuat banyak bentuk-bentuk secara manual
menggunakan Pen Tools. Tehnik seperti ini ada juga yang menyebut sebagai tracing,
vektor. Sebenarnya, tehnik seperti ini akan lebih cocok bila dijalankan pada Adobe
Illustrator. Namun karena pokok bahasan kita adalah Photoshop, maka sekarang kita
coba menggunakan Photoshop saja, walaupun tentunya cara pembuatannya akan lebih
rumit.
Jika ingin melihat contoh lain dari gambar trace/vektor ini, beberapa hari yang lalu
pernah saya buatkan. Bisa dilihat di Galeri halaman 2.
Langkah pembuatan trace pada foto
Langkah 1
Bukalah sebuah foto dengan Photoshop. Pada contoh tutorial ini, saya menggunakan
foto Mas Wasidi aka Si Kecil.
Langkah 2
Karena kondisi foto ini terlalu gelap, maka agar lebih nampak perbedaan antara
daerah gelap dan terangnya, maka saya atur dulu pewarnaannya menggunakan Image
> Adjustment > Shadow Highlights.
Kalau di Photoshop yang anda gunakan tidak ada menu Shadow&Highlight berarti
photoshop anda versi lama. Tidak perlu kuatir, karena langkah ini bukan langkah
pokok. Bisa digantikan dengan langkah lainnya, coba dipahami maksud dari langkah
ke-2 ini. Seandainya tidak dilakukan langkah ke-2 pun, juga tidak apa-apa.
Langkah 3
Duplikat layer background ini, agar kita mempunyai cadangan foto yang aslinya.
Untuk jaga-jaga, siapa tahu nanti membutuhkan gambar aslinya. Dan memang
akhirnya kita juga butuh foto aslinya, untuk membuat bentuk-bentuk yang agak
rumit, misalnya mata dan bibir.
Cara untuk menduplikat ini bisa dengan Ctrl + J, atau dengan menarik nama layer ke
arah icon Create New Layer.
Langkah 4
Pilih menu Image > Adjustment > Posterize. Isikan nilai yang kecil. Misalnya 4.
Tujuan langkah ini adalah untuk mengurangi jumlah warna yang digunakan.
Langkah 5
Duplikat lagi layer foto yang sudah diposterize ini. Ubah blending option menjadi
Darken.
Pilih menu Filter > Blur > Gaussian Blur. Atur nilai Radius secukupnya, sambil
melihat gambar aslinya (jangan melihat gambar preview pada kotak dialog Gaussian
Blur). Tujuan langkah ini adalah untuk membuat agar muncul perbatasan yang lebih
tegas pada tiap warna yang ada.
Langkah 6
Sekarang kita mulai langkah pembuatan layer untuk melakukan trace.
Buatlah sebuah layer baru, dengan cara melakukan klik pada icon Create a new
layer (di gambar dibawah ini saya tandai dengan lingkaran merah) . Kemudian
ubahlah nilai opacity pada layer ini hingga 0% (saya tandai dengan lingkaran biru).
Langkah 7
Pilih Pen tools pada tool box photoshop (lingkaran merah pada gambar tutorial
photoshop di bawah ini).
Kemudian lakukan pengaturan pada option bar. Pilihlah icon Shape layers (gambar
lingkaran biru). Klik icon segitiga geometri option (gambar lingkaran hijau),
kemudian beri tanda cek pada pilihan Rubber Band.
Di sebelah kanan dari pengaturan tersebut, terdapat beberapa icon lagi (gambar
lingkaran ungu). Tentunya sudah Anda pelajari pada tutorial photoshop sebelum ini.
Jika belum, silahkan dibaca dulu pada Cara Pembuatan Shape.
Sedangkan tentang penggunaan pen tool bisa dibaca pada Tutorial Photoshop yang
judulnya Membuat Seleksi Dengan Path.
Langkah 8
Buatlah bentuk shape menggunakan Pen tool. Buatlah mengikuti bentuk wajah pada
foto.
Buatlah garis path ini melingkar hingga menyambung dari titik awal sampai akhir,
sehingga terjadi sebuah bentuk bangun.
Langkah 9
Ulangi langkah ke-6 dan ke-7, namun kali ini buatlah bentuk shape pada area warna
yang lain. Setiap bentuk shape dibuat pada sebuah layer baru.
Jumlah bentuk shape yang dibuat kita batasi antara 2 sampai 4 warna saja.
Langkah 10
Ubahlah nilai opacity pada layer-layer shape yang sudah kita buat tadi. Opacity kita
buat hingga 100%. Sehingga nampak foto tertutupi oleh warna-warna.
Untuk mengubah warna pada setiap layer shape, lakukan dengan cara melakukan klik
2 kali pada thumbnail layer-nya. Kemudian pilih salah satu warna.
Sebagai panduan dalam memilih warna-warna kulit, berikut ini saya sertakan
beberapa warna yang bisa Anda gunakan.
Silahkan disave gambar contoh warna kulit ini. Walaupun tidak saya sertakan kode
warnanya, tentunya Anda bisa menentukan sendiri dengan Eyedropper tool.
Ubahlah setiap warna pada semua bagian wajah tersebut.
Saat membuat bentuk shape pada area warna yang lain, jika ada layer yang menutupi
sehingga kita kesulitan untuk menentukan bentuk shape, maka untuk sementara icon
mata pada layer yang menutupi bisa dimatikan dulu atau di kurangi dulu opacity-nya.
Kemudian ulangilah lagi membuat bentuk shape pada semua bagian tubuh, hingga
keseluruhan foto tertutup oleh bentuk-bentuk shape.
Pada bagian mata dan bibir, karena bagian ini termasuk bagian pokok dalam
mengenali wajah seseorang, kita perlu mematikan dulu beberapa icon mata pada
palet layer. Sehingga kita bisa membuat trace dengan melihat bentuk aslinya yang
belum ter-posterize.
Untuk bagian jenggot, saya menggunakan Brush tool berukuran kecil yang disapukan
pada gambar dengan pengaturan Brush preset Scattering.
Langkah 11
Untuk membuat latar belakang pada foto, buatlah sebuah layer baru yang
diletakkan pada urutan sebelah bawah dari bentuk-bentuk shape tersebut. Layer
baru ini bisa diisi warna sesuka Anda, dengan memilih menu Edit > Fill.
Warna tidak harus putih, Anda bisa juga menggunakan warna-warna lain, misalnya
dengan Gradient Tools seperti berikut ini.
Jika semua gambar akan dijadikan satu, bisa dilakukan dengan memilih menu Layer
> Flatten Image.
Selamat mencoba tutorial membuat kartun dengan Photoshop ini. disini saya hanya
menshare turorial editing photoshop dari mba dewo. dan atas perhatiannya saya
ucapkan terimakasih.
Anda mungkin juga menyukai
- 4 Cara Mendapatkan Uang dari InstagramDari Everand4 Cara Mendapatkan Uang dari InstagramPenilaian: 4.5 dari 5 bintang4.5/5 (37)
- Cara Bikin Frame SendiriDokumen46 halamanCara Bikin Frame Sendirismandalovers100% (2)
- MANAJEMEN MEREK DALAM 4 LANGKAH: cara mengelola pemasaran merek Anda untuk mencapai hasil yang luar biasaDari EverandMANAJEMEN MEREK DALAM 4 LANGKAH: cara mengelola pemasaran merek Anda untuk mencapai hasil yang luar biasaPenilaian: 5 dari 5 bintang5/5 (1)
- Banner Photoshop CS4Dokumen5 halamanBanner Photoshop CS4iqbalzektaBelum ada peringkat
- 4 adımda problem çözme: Psikoloji ve karar biliminden en iyi stratejileri kullanarak sorunları anlama ve çözmeDari Everand4 adımda problem çözme: Psikoloji ve karar biliminden en iyi stratejileri kullanarak sorunları anlama ve çözmeBelum ada peringkat
- Efek Photo StripDokumen33 halamanEfek Photo StripRobby FirmansyahBelum ada peringkat
- Cara Mengganti Background Image Atau Gambar Pada PhotoshopDokumen27 halamanCara Mengganti Background Image Atau Gambar Pada PhotoshopWahid ZainiBelum ada peringkat
- Cara Menghaluskan Dan Memutihkan Kulit Wajah Dengan PhotoshopDokumen44 halamanCara Menghaluskan Dan Memutihkan Kulit Wajah Dengan PhotoshopAndrean Isnainul HakimBelum ada peringkat
- Cara Memperbaiki BibirDokumen15 halamanCara Memperbaiki BibirKun KunBelum ada peringkat
- Artikel PhotoshopDokumen31 halamanArtikel PhotoshopTri Wahyu SupriyantoBelum ada peringkat
- Berikut Adalah Cara Membuat Karikatur Dengan Mudah Menggunakan CorelDRAWDokumen39 halamanBerikut Adalah Cara Membuat Karikatur Dengan Mudah Menggunakan CorelDRAWWahyudi RambeBelum ada peringkat
- Efek PreWedding Dengan Gaya AADCDokumen35 halamanEfek PreWedding Dengan Gaya AADCAhmad IkhsanBelum ada peringkat
- TUGAS AKHIR Tutor Photoshop - Moch Yunus KholisDokumen18 halamanTUGAS AKHIR Tutor Photoshop - Moch Yunus KholisMoch Yunus KholisBelum ada peringkat
- Membuat Komik Digital dengan Software GrafisDokumen20 halamanMembuat Komik Digital dengan Software GrafiscahyaBelum ada peringkat
- 3 Lks Photoshop RetouchingDokumen29 halaman3 Lks Photoshop RetouchingSeptian Rahman HakimBelum ada peringkat
- Manipulasi FotoDokumen106 halamanManipulasi FotoEgi FriyayiBelum ada peringkat
- Manipulasi Foto Dengan PhotoshopDokumen124 halamanManipulasi Foto Dengan PhotoshopTamin Ibrahim100% (1)
- Cara Membuat Gambar Kartun DG PhotoshopDokumen7 halamanCara Membuat Gambar Kartun DG PhotoshopDidit SanjayaBelum ada peringkat
- Cara Mudah Membuat Karikatur Dengan PhotoshopDokumen12 halamanCara Mudah Membuat Karikatur Dengan Photoshophendri hermawanBelum ada peringkat
- MEMBENTUK EFEKDokumen29 halamanMEMBENTUK EFEKPhoenix KyipstarBelum ada peringkat
- Cara Membuat Efek Kartun Dengan Filter PhotoshopDokumen12 halamanCara Membuat Efek Kartun Dengan Filter PhotoshopElfath PrintBelum ada peringkat
- Tutorial Wajah Kartun Ala IllustratorDokumen7 halamanTutorial Wajah Kartun Ala IllustratorRendi Yusuf AzhariBelum ada peringkat
- Dasar PhotoshopDokumen16 halamanDasar PhotoshoptaimlahBelum ada peringkat
- Modul Membuat PosterDokumen16 halamanModul Membuat PosterCclia KhoBelum ada peringkat
- Memisahkan Objek Dari Background Dengan PhotoshopDokumen6 halamanMemisahkan Objek Dari Background Dengan PhotoshopRui ArfandyBelum ada peringkat
- Cara Membuat Poster Dengan PhotoshopDokumen16 halamanCara Membuat Poster Dengan Photoshopvino alvariBelum ada peringkat
- Cara Membuat Efek Double Exposure PhotoshopDokumen17 halamanCara Membuat Efek Double Exposure PhotoshopEko HandiBelum ada peringkat
- Cara Menginstal Adobe Photoshop CS3Dokumen15 halamanCara Menginstal Adobe Photoshop CS3Lot Us ImpactBelum ada peringkat
- MenuDokumen194 halamanMenuYustinBelum ada peringkat
- MANIPULASI GAMBARDokumen6 halamanMANIPULASI GAMBARHeri MaulanaBelum ada peringkat
- Tutorial Membuat Efek Bayangan Dengan PhotoshopDokumen10 halamanTutorial Membuat Efek Bayangan Dengan PhotoshopAsepSetiadiBelum ada peringkat
- TUTORIALDokumen33 halamanTUTORIALFindi Wahyuni PratiwiBelum ada peringkat
- Tutorial Smudge PaintingDokumen5 halamanTutorial Smudge Paintingeddie HeriyadiBelum ada peringkat
- Membuat Efek Watercolor di CorelDRAWDokumen25 halamanMembuat Efek Watercolor di CorelDRAWIlyassyah PaseeBelum ada peringkat
- Corel Draw X4Dokumen33 halamanCorel Draw X4SabilShaumiBelum ada peringkat
- Cara Membuat Karikatur Dengan PhotoshopDokumen33 halamanCara Membuat Karikatur Dengan PhotoshopHadinataBelum ada peringkat
- Tutors PhotoshopDokumen59 halamanTutors PhotoshopImam AbidinBelum ada peringkat
- Rahasia Cara Menggabungkan Gambar Agar Terlihat RealistisDokumen24 halamanRahasia Cara Menggabungkan Gambar Agar Terlihat RealistisAndrean Isnainul HakimBelum ada peringkat
- EFEK FOTO LAMADokumen36 halamanEFEK FOTO LAMAaveo13Belum ada peringkat
- Cara Membuat Karikatur dengan PhotoshopDokumen17 halamanCara Membuat Karikatur dengan PhotoshopYori EkoBelum ada peringkat
- DDG gnp4Dokumen10 halamanDDG gnp4Tigin Nurmajid HabibieBelum ada peringkat
- Cara Membuat Efek 3D Di PhotoshopDokumen33 halamanCara Membuat Efek 3D Di PhotoshopEnang TatangBelum ada peringkat
- MENAMBAHKAN SALJUDokumen25 halamanMENAMBAHKAN SALJURizal SylBelum ada peringkat
- Membuat Maskot Di IllustratorDokumen10 halamanMembuat Maskot Di IllustratornzarmfzaBelum ada peringkat
- Menghilangkan dan Mengganti Background FotoDokumen9 halamanMenghilangkan dan Mengganti Background FotoAbi SobariBelum ada peringkat
- Modul Photoshop CS5Dokumen22 halamanModul Photoshop CS5AriSetiawanBelum ada peringkat
- Tutorial Adobe Photoshop Dasar Untuk Pemula Dan MenengahDokumen22 halamanTutorial Adobe Photoshop Dasar Untuk Pemula Dan MenengahDini DwiyaniBelum ada peringkat
- ICON BUTTONDokumen23 halamanICON BUTTONAnjarBelum ada peringkat
- Tutorial Photoshop 2Dokumen34 halamanTutorial Photoshop 2Emy YulianyBelum ada peringkat
- Horor PhotoshopDokumen9 halamanHoror Photoshop1 neologyBelum ada peringkat
- Teks Efek Double Exposure CorelDRAWDokumen220 halamanTeks Efek Double Exposure CorelDRAWIlyassyah PaseeBelum ada peringkat
- Cara Membuat Foto MozaikDokumen41 halamanCara Membuat Foto MozaikHardiyanti Safitri100% (1)
- DESAIN POSTER DENGAN COREL DRAWDokumen83 halamanDESAIN POSTER DENGAN COREL DRAWAto SyamBelum ada peringkat
- GantiLatarBelakangDokumen26 halamanGantiLatarBelakangVheevhee Rhiee SevTaBelum ada peringkat
- Cara Membuat Huruf IndahDokumen6 halamanCara Membuat Huruf IndahfaurizBelum ada peringkat
- Belajar Membuat Kartun Menggunakan Corel DrawDokumen23 halamanBelajar Membuat Kartun Menggunakan Corel DrawJoseph BauerBelum ada peringkat
- Membuat Foto Dengan Efek Biru Difuse GlowDokumen43 halamanMembuat Foto Dengan Efek Biru Difuse GlowFauzan AgusBelum ada peringkat
- Membuat Gambar StempelDokumen26 halamanMembuat Gambar StempeldarajatbnoviadiBelum ada peringkat
- Assalamu Alaikum Warahmatullahi WabarakatuhDokumen5 halamanAssalamu Alaikum Warahmatullahi WabarakatuhsofiaBelum ada peringkat
- PhotoshopDokumen390 halamanPhotoshopFrinaldi WicaksonoBelum ada peringkat