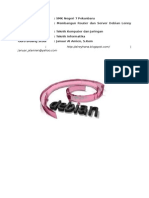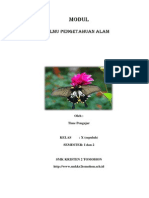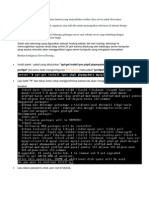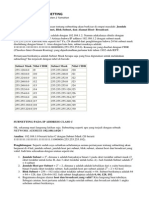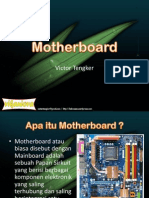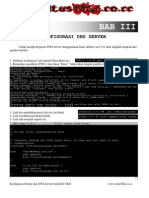WORKSHOP Router Proxy Blocking Site Trans Proxy DG Mikrotik
Diunggah oleh
PaceJudul Asli
Hak Cipta
Format Tersedia
Bagikan dokumen Ini
Apakah menurut Anda dokumen ini bermanfaat?
Apakah konten ini tidak pantas?
Laporkan Dokumen IniHak Cipta:
Format Tersedia
WORKSHOP Router Proxy Blocking Site Trans Proxy DG Mikrotik
Diunggah oleh
PaceHak Cipta:
Format Tersedia
Workshop Router Proxy (Transparant Proxy + Blocking Site) dengan Mikrotik RouterOS 1
WORKSHOP
SIMULASI INSTALASI ROUTER PROXY (Blocking Site dan Transparant Proxy)
DENGAN MIKROTIK ROUTER OS MENGGUNAKAN VIRTUALBOX
Oleh :
Victor Tengker & Calvin Abas
LKP. Vikaniova.Net Sonder & SMK Kristen 2 Tomohon
Bahan dan Alat :
- 1 Unit PC dengan Spesifikasi Minimal Pentium 4, RAM 1GB dan HDD dengan Free Space 20GB dan
Sudah terinstall Windows XP atau Windows 7 atau Windows 8
- Software VirtualBox
- File ISO Mikrotik (bisa didownload dari www.mikrotik.com)
- File ISO Windows (untuk Client) atau Sediakan Virtual Machine yang sudah terinstall Windows XP
- Internet
Persiapan
- Pastikan Komputer yang akan digunakan bebas dari Virus dan system operasinya berjalan dengan
normal
- Pastikan Komputer tersebut sudah terkoneksi dengan jaringan internet (tes buka Facebook.com)
- Install VirtualBox pada Komputer yang akan digunakan (jika sebelumnya sudah ada VirtualBox, tidak
perlu diinstall lagi)
Topologi Fisik
Opsi konfigurasi :
Konfigurasi Server/Gateway
IP Internet = Sesuai dengan Network yang diberikan ISP / DHCP Client (Ether 1)
IP LAN = 192.168.100.1/26 (Ether 2)
Gateway = Sesuai Dengan IP yang diberikan oleh ISP
Konfigurasi Client
IP LAN = 192.168.100.xxx/26 (xxx = disesuaikan dengan nomor Urut Siswa)
Gateway = 192.168.100.1/26
DNS = 8.8.8.8 dan 8.8.4.4
Konfigurasi Proxy Server
Port Proxy = 3128
Cache Manager = nama_peserta@sekolah.sch.id
Transparant proxy
Blocking Site = www.google.com, www.yahoo.com
Konfigurasi Router
NAT = yes
(For Educational Purposes Only)
Workshop Router Proxy (Transparant Proxy + Blocking Site) dengan Mikrotik RouterOS 2
Sistem Kerja dengan Simulasi ini dengan menggunakan VirtualBox
Kita hanya akan menggunakan 1 Unit Komputer saja dalam Worshop ini. Dalam computer ini akan ada 2 virtual
machine dengan VirtualBox yang akan bertindak sebagai Server Gateway dan PC Client.
Komputer kita akan menjadi sebagai HOST dan Server Gateway dan PC Client akan menjadi GUEST dengan
menggunakan VirtualBox.
Topologi simulasi
Keterangan :
- HOST OS harus dipastikan sudah bisa koneksi ke Internet. Silakan ujicoba terlebih dahulu dengan
mengakses web www.google.com, www.yahoo.com dan www.facebook.com
- Konfigurasi Virtual Machine 1 untuk Server Gateway dengan Mikrotik adalah RAM 64MB, HDD 1GB
dan 2 Network. Network 1 mode NAT dan Network 2 mode Internal Network.
- Sudah tersedia Virtual Machine 2 yang berfungsi sebagai PC Client untuk ujicoba dan sudah terinstall
OS Windows.
PHYSICAL HARDWARE
HOST OS (Windows)
Virtualization (Virtual
Machine on VirtualBox)
VM 1 :
Mikrotik
VM 2 :
Windows XP
Internet Access
Via LAN or WiFi
Network 1 :
Using NAT
from Host OS
to VM 1
Network 2 : Using
Internal Network from
VM1 to VM 2
Network 1 : Using Internal
Network from VM2 to VM 1
Workshop Router Proxy (Transparant Proxy + Blocking Site) dengan Mikrotik RouterOS 3
Langkah Kerja
1) Siapkan PC Client (Virtual Machine 2) terlebih dahulu dan pastikan Konfigurasi Network PC Client
menggunakan Internal Network
2) Buat Virtual Machine untuk Server Gateway dengan Ketentuan sebagai berikut :
1. Nama Virtual Machine : Server<spasi>NamaAnda
2. Type : Linux
3. Version : Other Linux
4. Memory Size : 64 MB
5. Create Virtual Hard drive. Hard drive file type : VDI (VirtualBox Disk Image)
6. Storage on physical hard drive : Dynamically allocated
7. HDD Size : 1GB
8. Virtual Machine Setting : System Boot Order (buat seperti pada gambar)
Workshop Router Proxy (Transparant Proxy + Blocking Site) dengan Mikrotik RouterOS 4
9. Virtual Machine Setting : Storage. Masukkan file ISO Mikrotik pada Storage : CD/DVD
10. Virtual Machine Setting : Network. Adapter 1, Centang Enable Network Adapter, Attached to : NAT
11. Virtual Machine Setting : Network. Adapter 2, Centang Enable Network Adapter, Attached to : Internal
Network
Klik Ok pada Virtual Machine Settings
3) Install Server Gateway. Klik Start pada Virtual Machine Server Gateway
1. Tampilan Awal Proses Instalasi Mikrotik versi PC setelah Booting
Workshop Router Proxy (Transparant Proxy + Blocking Site) dengan Mikrotik RouterOS 5
2. Tekan tombol a untuk memilih semua package untuk di install
3. Tekan tombol i untuk memulai proses install. Selanjutnya akan muncul Do you want to keep old
configuration? [y/n]:
Jawab dengan menekan tombol n
4. Selnjutnya akan muncul Warning: all data on the disk will be erased!
Continue? [y/n]:
Jawab dengan menekan tombol y
5. Proses instalasi
6. Proses instalasi selesai tekan ENTER
Workshop Router Proxy (Transparant Proxy + Blocking Site) dengan Mikrotik RouterOS 6
7. Setelah selesai reboot akan masuk pada mode login. Masukkan Login : admin dan passwordnya
dikosongkan saja lalu tekan ENTER
8. Tampilan awal yang muncul adalah informasi Lisensi Mikrotik. Tekan ENTER untuk melanjutkan
4) Konfigurasi
Sebelum lanjut, perhatikan penempatan Interface Ethernet pada konfigurasi. Untuk interface Ethernet
yang terkoneksi ke Internet kita gunakan Ether 1. Sedangkan untuk interface Ethernet yang terkoneksi ke
jaringan LAN kita gunakan Ether 2.
IP address Ether 1 menggunakan konfigurasi DHCP Client. Sedangkan IP address Ether 2 untuk LAN adalah
192.168.10.1/26 (Subnet Mask 255.255.255.192)
1. Konfigurasi IP address untuk LAN pada Server Gateway dengan mengetikkan perintah pada prompt :
ip address add address=192.168.10.1/26 interface=ether2 kemudian tekan ENTER
2. Cek konfigurasi IP address tersebut dengan mengetikkan perintah pada prompt :
ip address print
3. Selanjutnya pindah ke PC Client (Virtual Machine untuk Client), konfigurasi IP address pada PC Client
dengan menggunakan IP address : 192.168.100.10 subnet mask : 255.255.255.192 gateway :
192.168.100.1 Preferred DNS Server : 8.8.8.8 Alternate DNS server : 8.8.4.4
Workshop Router Proxy (Transparant Proxy + Blocking Site) dengan Mikrotik RouterOS 7
4. Cek konfigurasi IP address pada PC Client dengan perintah ipconfig
Pada PC Client, buka command prompt lalu ketikkan ipconfig lalu tekan ENTER
5. Uji koneksi dari PC Client ke Server Gateway dengan perintah ping
Pada PC Client, buka command prompt lalu ketikkan ping 192.168.100.1 lalu tekan ENTER
Pastikan hasil yang muncul reply seperti pada gambar diatas.
6. Download Winbox dari Server Gateway
Pada PC Client, buka Internet Explorer kemudian ketikkan 192.168.100.1 pada address bar
1. Klik
padaWinbox
2. Klik Save,
pilih pada My
Document
3. Klik Run
4. Klik Run
Workshop Router Proxy (Transparant Proxy + Blocking Site) dengan Mikrotik RouterOS 8
7. Masih pada PC Client, ketikkan IP address 192.168.100.1 pada kolom Connect to pada Mikrotik
Winbox Loader, dan ketikkan pula admin pada kolom Login kemudian klik Connect
8. Router OS Welcome, klik OK
9. Ubah nama interface ether1 menjadi Internet dan Ether2 menjadi LAN. Di Winbox, (1) Klik pada
Interface. Selanjutnya (2) klik 2x pada ether1, (3) lalu ether1 di kolom Name ganti menjadi Internet.
Setelah itu klik OK.
(4) klik 2x pada ether2 di interface, (5) lalu ether2 di kolom Name ganti menjadi LAN, lalu itu klik OK.
Workshop Router Proxy (Transparant Proxy + Blocking Site) dengan Mikrotik RouterOS 9
(6)Berikut hasil perubahan pada interface list
10. (1) Klik pada IP > DHCP Client. (2) Lalu klik + [Add] untuk menambah daftar DHCP Client,
11. IP Routes. Konfigurasi IP address untuk interface ke Internet yang kita gunakan adalah DHCP Client.
Ini memungkinkan untuk tidak lagi melakukan konfigurasi IP Routes secara manual, karena secara
langsung Routes-nya diatur oleh system DHCP. Namun jika ingin menggunakan IP Routes manual juga
tidak apa-apa.
untuk melakukan konfigurasi IP Routes, sebelumnya kita harus mengetahui terlebih dahulu IP
Gateway atau Interface yang digunakan untuk terkoneksi ke jaringan Internet. Dalam latihan ini,
Interface yang terkoneksi ke Internet adalah interface Internet (sebelumnya bernama ether1).
(1) klik IP > Routes, (2) di Route List tab Routes klik + [add]
(3) pada New DHCP Client, klik Panah Kebawah dan
pilih interface Internet , kemudian hilangkan tanda
centang pada use peer DNS lalu klik OK
(4) hasil penambahan DHCP Client dengan
interface : Internet
Workshop Router Proxy (Transparant Proxy + Blocking Site) dengan Mikrotik RouterOS 10
(3)Pada New Route tab General, klik tanda panah kebawah disamping Kolom Gateway kemudian
pilih interface Internet lalu klik OK
12. Konfigurasi NAT Internet. (1)klik IP > Firewall, (2) klik tab NAT, lalu klik + [add] untuk menambah rule
(4) klik tab Action, pada kolom Action : pilih
masquerade
(5) klik pada menu Comment pada New NAT Rule tersebut, (6) ketikkan NAT Internet pada kolom
Comment kemudian klik OK, (7)klik menu OK pada New NAT Rule tersebut
(8) Hasil Konfigurasi IP Firewall NAT diatas
(3) New NAT Rule, pada tab General, chain : pilih
srcnat, Out.Interface : pilih Internet
(4) hasil penambahan Route tampak
pada gambar dan muncul tulisan
reachable (terkoneksi) disamping
interface Internet
Workshop Router Proxy (Transparant Proxy + Blocking Site) dengan Mikrotik RouterOS 11
13. Konfigurasi DNS. (1) klik IP > DNS, (2) Pada DNS Setting, isikan pada Kolom Servers: 8.8.8.8 dan 8.8.4.4
kemudian Centang Allow Remote Requests dan klik OK
14. Konfigurasi IP Web Proxy. (1)klik IP > Web Proxy, (2) pada Web Proxy Settings, klik Centang Enabled,
ganti Port menjadi 3128, ubah Cache Administrator menjadi namaanda@sekolah.sch.id, Max. Cache
Size pilih Unlimited
(3)setelah itu klik Access untuk membuat rule blocking site, (4)Klik + [Add] pada Web Proxy Access
Workshop Router Proxy (Transparant Proxy + Blocking Site) dengan Mikrotik RouterOS 12
(5) Pada New Web Proxy Rule, kolom Dst. Port : isikan 80, Dst.Host : *.google.com, Action : pilih
deny , lalu klik Comment
(6)pada Comment ketikkan Blocking GOOGLE lalu klik OK, (7) dan selanjutnya Klik OK pada New
Web Proxy Rule
(8) hasil pembuatan Web Proxy Rule
(9) Tambahkan Web Proxy rule baru seperti pada langkah-langkah (4) (8), namun Dst.Host-nya
diganti dengan *.yahoo.com dan Commentnya diganti dengan Blocking YAHOO sehingga hasilnya
tampak pada gambar dibawah ini :
(10)setelah selesai dengan Access, klik OK pada Web Proxy Settings dan pastikan konfigurasinya sama
seperti pada langkah (2)
Workshop Router Proxy (Transparant Proxy + Blocking Site) dengan Mikrotik RouterOS 13
15. Konfigurasi Firewall NAT untuk Transparan Proxy. (1) klik IP > Firewall, (2) klik pada tab NAT, lalu klik +
[Add]
(4) klik tab Action, Action : pilih Redirect, To Ports:
Ketikkan 3128
(5) klik pada menu Comment pada New NAT Rule tersebut, (6) ketikkan NAT Transparant Proxy
pada kolom comment kemudian klik OK, (7)klik menu OK pada New NAT Rule tersebut
(8) hasil pembuatan NAT bisa dilihat pada gambar dibawah ini :
(3) pada New NAT Rule, tab General, chain : pilih dstnat,
Protocol : pilih tcp, Dst.Port : 80
Workshop Router Proxy (Transparant Proxy + Blocking Site) dengan Mikrotik RouterOS 14
5) Uji Fungsi Router dan Proxy dari PC Client
1. Konfigurasi IP address PC Client satu network dengan Server Gateway
2. Cek konfigurasi IP address pada PC Client dengan perintah ipconfig
Pada PC Client, buka command prompt lalu ketikkan ipconfig lalu tekan ENTER
3. Uji koneksi dari PC Client ke Server Gateway dengan perintah ping
Pada PC Client, buka command prompt lalu ketikkan ping 192.168.100.1 lalu tekan ENTER
Pastikan hasil yang muncul reply seperti pada gambar diatas
4. Lakukan uji koneksi dengan perintah ping pada IP DNS Server. Ketikkan ping 8.8.8.8 pada command
prompt
Workshop Router Proxy (Transparant Proxy + Blocking Site) dengan Mikrotik RouterOS 15
5. Lakukan uji koneksi dengan perintah ping pada web www.facebook.com. Ketikkan ping
www.facebook.com pada command prompt
Pastikan ada reply
6. Buka Browser. Pada latihan ini menggunakan Internet Explorer. Lalu ketikkan pada Address Bar
www.youtube.com untuk mencoba koneksi internet pada PC Client
Pastikan web youtube.com bisa dibuka untuk menandakan koneksi internet berjalan baik.
7. Buka website www.google.com dan www.yahoo.com (website yang di block pada proxy) pada
browser. Hasil blocking dapat dilihat pada gambar dibawah ini :
Workshop Router Proxy (Transparant Proxy + Blocking Site) dengan Mikrotik RouterOS 16
8. Monitor statistic pada IP Firewall NAT dengan Mikrotik Winbox Loader. Perhatikan pada bagian Bytes
dan Packets. Setiap kali mengakses web pastikan bytes dan packet ada perubahan.
Bisa dilihat bahwa counter pada NAT internet dan NAT transparent proxy berjalan
9. Monitor Status pada IP Web Proxy. Pastikan setiap kali mengakses website, bagian status tersebut
mengalami perubahan.
10. Cek pada IP Web Proxy, kemudian klik Access dan perhatikan pada Hits. Setiap kali mengakses daftar
website yang di blok pasti bagian Hits tersebut mengalami perubahan
Anda mungkin juga menyukai
- Soal Ukg Kelas SDDokumen20 halamanSoal Ukg Kelas SDSam Arief Kurnia100% (1)
- Profil DesaDokumen47 halamanProfil DesaPace100% (2)
- Soal Ukg Kelas SDDokumen20 halamanSoal Ukg Kelas SDSam Arief Kurnia100% (1)
- PTK SDDokumen11 halamanPTK SDPaceBelum ada peringkat
- Profil DesaDokumen47 halamanProfil DesaPace100% (2)
- Uraian Tugas Ketua Program KeahlianDokumen1 halamanUraian Tugas Ketua Program KeahlianNuki KheBelum ada peringkat
- Rincian Kegiatan Jabatan Guru KelasDokumen3 halamanRincian Kegiatan Jabatan Guru KelasPaceBelum ada peringkat
- Modul Debian 5 ServerDokumen28 halamanModul Debian 5 ServerRizal AmarullahBelum ada peringkat
- Instalasi Aplikasi VirtualBox Pada Sistem Operasi WindowsDokumen12 halamanInstalasi Aplikasi VirtualBox Pada Sistem Operasi WindowsPaceBelum ada peringkat
- Denah Peserta Ujian Sekolah - Ruang IDokumen2 halamanDenah Peserta Ujian Sekolah - Ruang IPaceBelum ada peringkat
- Konfigurasi Debian Lenny 5.0 Rev1Dokumen38 halamanKonfigurasi Debian Lenny 5.0 Rev1PaceBelum ada peringkat
- Panduan Penggunaan Oracle VirtualBoxDokumen26 halamanPanduan Penggunaan Oracle VirtualBoxPaceBelum ada peringkat
- Persiapan Praktek Install OS TextDokumen10 halamanPersiapan Praktek Install OS TextPaceBelum ada peringkat
- Instalasi Sistem Operasi Jaringan Berbasis TextDokumen45 halamanInstalasi Sistem Operasi Jaringan Berbasis TextPaceBelum ada peringkat
- Web Server HTTPS Adalah Versi Aman Dari HTTPDokumen6 halamanWeb Server HTTPS Adalah Versi Aman Dari HTTPPaceBelum ada peringkat
- Modul SMK X EditedDokumen35 halamanModul SMK X EditedPaceBelum ada peringkat
- Membuat Web Server Dengan Virtual IpDokumen21 halamanMembuat Web Server Dengan Virtual IpPaceBelum ada peringkat
- Server Hosting Dengan DebianDokumen20 halamanServer Hosting Dengan DebianPaceBelum ada peringkat
- Cloud Computing Dengan DebianDokumen14 halamanCloud Computing Dengan DebianPaceBelum ada peringkat
- Penghitungan SubnettingDokumen8 halamanPenghitungan SubnettingPaceBelum ada peringkat
- Manual Book Rev 3.0 Rev DetailDokumen49 halamanManual Book Rev 3.0 Rev DetailRiski Ramadhan FratamaBelum ada peringkat
- MotherboardDokumen15 halamanMotherboardPaceBelum ada peringkat
- Konfigurasi DNS ServerDokumen4 halamanKonfigurasi DNS Servershinelife_nurBelum ada peringkat
- Book 1Dokumen3 halamanBook 1PaceBelum ada peringkat