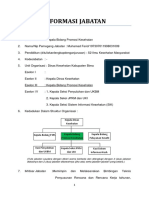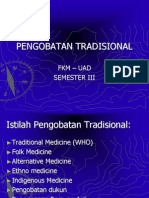Panduan RUP
Diunggah oleh
Duro MbojoHak Cipta
Format Tersedia
Bagikan dokumen Ini
Apakah menurut Anda dokumen ini bermanfaat?
Apakah konten ini tidak pantas?
Laporkan Dokumen IniHak Cipta:
Format Tersedia
Panduan RUP
Diunggah oleh
Duro MbojoHak Cipta:
Format Tersedia
Petunjuk Pengoperasian Aplikasi RUP i
PETUNJ UK PENGGUNAAN
APLI KASI RUP
Petunjuk Pengoperasian Aplikasi RUP ii
Daftar I si
1 Alur Proses...................................................................................................................... 1
2 Hierarki User ................................................................................................................... 1
3 Download Template RUP ................................................................................................ 2
4 Pengisian File Template RUP .......................................................................................... 3
4.1 Pengisian Data RUP Melalui Swakelola ................................................................. 3
4.2 Pengisian Data RUP Melalui Penyedia .................................................................. 5
4.3 Tips Pengisian Template RUP ................................................................................ 6
5 Login ............................................................................................................................... 7
6 Kelola User (Untuk Admin PPE dan Admin Agency) ....................................................... 8
6.1 Tambah Akun ...................................................................................................... 10
6.2 Edit Akun ............................................................................................................. 11
6.3 Reset Password ................................................................................................... 12
6.4 Hapus Akun ......................................................................................................... 13
7 Upload RUP (Admin RUP) ............................................................................................. 14
Petunjuk Pengoperasian Aplikasi RUP 1
1 Alur Proses
2 Hierarki User
Hierarki user dalam aplikasi RUP adalah sebagai berikut:
Admin PPE, adalah admin di LPSE. Tugas dari Admin PPE adalah:
o Membuat akun Admin Agency (jika dibutuhkan);
o Membuat akun Admin RUP
Petunjuk Pengoperasian Aplikasi RUP 2
Admin Agency, adalah admin instansi pengguna LPSE. Akun ini disesuaikan
dengan kebutuhan di LPSE atau di setiap K/L/D/I. Tugas dari Admin Agency
adalah:
o Membuat akun Admin RUP;
Admin RUP, adalah admin yang bertugas untuk mengupload.
3 Download Template RUP
Pada halaman utama RUP klik tombol Upload RUP.
Gambar Halaman Utama RUP
Petunjuk Pengoperasian Aplikasi RUP 3
Kemudian akan tampil halaman Login . Klik link Template RUP Instansi untuk
Kementerian/Lembaga/Institusi Lainnya, atau klik link Template RUP Pemda untuk
Pemerintah Provinsi/Kabupaten/Kota.
Gambar Halaman Login
4 Pengisian File Template RUP
4.1 Pengisian Data RUP Melalui Swakelola
Gambar Template RUP Melalui Swakelola
Keterangan isian data:
Nomor, merupakan nomor pengumuman;
Petunjuk Pengoperasian Aplikasi RUP 4
Tanggal, merupakan tanggal pengumuman;
K/L/D/I (wajib diisi), merupkan nama dari K/L/D/I. Pilih dari data yang telah tersedia
pada menu dropdown;
No, merupakan nomor urut paket kegiatan;
Kode (wajib diisi), merupakan kode satuan kerja;
Nama (wajib diisi), merupakan nama satuan kerja;
Kegiatan Swakelola (wajib diisi), merupakan nama kegiatan yang bersumber dari
Renja K/L/D/I;
Nilai, merupakan Nilai Anggaran Pengadaan (Rupiah) melalui Penyedia dan
dilakukan melalui lelang/seleksi (diisi dengan angka saja atau bisa dengan
karakter titik (.), tapi jangan menggunakan karakter koma (,));
Volume, merupakan volume satuan komponen kegiatan, misalnya: jumlah paket,
jumlah unit dan lain-lain;
Kegiatan Pengadaan Lainnya, merupakan penjumlahan Nilai Anggaran
Pengadaan (Rupiah) yang tidak dilaksanakan melalui lelang/seleksi;
Lokasi Pekerjaan, merupakan lokasi pekerjaan;
Sumber Dana, merupakan sumber dana kegiatan. Pilih dari data yang telah
tersedia pada menu dropdown;
Awal (Pelaksanaan Lelang/Seleksi), merupakan tanggal awal pelaksanaan
lelang/seleksi. Diisi dengan format dd/mm/yyyy (31/03/2013);
Selesai (Pelaksanaan Lelang/Selesai), merupakan tanggal selesai pelaksanaan
lelang/seleksi. Diisi dengan format dd/mm/yyyy (31/03/2013);
Awal (Pelaksanaan Pekerjaan), merupakan tanggal awal pelaksanaan pekerjaan.
Diisi dengan format dd/mm/yyyy (31/03/2013);
Selesai (Pelaksanaan Pekerjaan), merupakan tanggal selesai pelaksanaan
pekerjaan. Diisi dengan format dd/mm/yyyy (31/03/2013);
Keterangan, merupakan keterangan dari paket pekerjaan (diisi jika ada hal
penting yang belum disebutkan di kolom sebelumnya), misalnya Dekonsentrasi,
Tugas Perbantuan, apabila Pengadaan Bersama sebutkan Satker dan
MAK/Rekening terkait.
Petunjuk Pengoperasian Aplikasi RUP 5
4.2 Pengisian Data RUP Melalui Penyedia
Gambar Template RUP Melalui Penyedia
Keterangan isian data:
Nomor, merupakan nomor pengumuman;
Tanggal, merupakan tanggal pengumuman;
K/L/D/I (wajib diisi), merupkan nama dari K/L/D/I. Pilih dari data yang telah tersedia
pada menu dropdown;
No, merupakan nomor urut paket kegiatan;
Kode (wajib diisi), merupakan kode satuan kerja;
Nama (wajib diisi), merupakan nama satuan kerja;
Nama Paket Pengadaan (wajib diisi), merupakan nama paket pengadaan
barang/jasa;
Kegiatan, merupakan nama kegiatan yang bersumber dari Renja K/L/D/I;
Jenis Belanja, merupakan jenis belanja. Pilih dari data yang telah tersedia pada
menu dropdown;
Jenis Pengadaan, merupakan jenis pengadaan. Pilih dari data yang telah tersedia
pada menu dropdown;
Perkiraan Biaya (Lelang/Seleksi), merupakan Nilai Anggaran Pengadaan
(Rupiah) apabila jenis pengadaan melalui Penyedia dan dilakukan melalui
lelang/seleksi (diisi dengan angka saja atau bisa dengan karakter titik (.), tapi
jangan menggunakan karakter koma (,));
Petunjuk Pengoperasian Aplikasi RUP 6
Perkiraan Biaya (Penunjukan Langsung/Pengadaan Langsung), merupakan
Nilai Anggaran Pengadaan (Rupiah) apabila jenis pengadaan melalui Penyedia
dengan cara penunjukan langsung/pengadaan langsung (diisi dengan angka saja
atau bisa dengan karakter titik (.), tapi jangan menggunakan karakter koma (,));
Perkiraan Biaya (Pembelian Secara Elektronik), merupakan Nilai Anggaran
Pengadaan (Rupiah) jika jenis pengadaan melalui Penyedia dilakukan melalui
pembelian secara elektronik (diisi dengan angka saja atau bisa dengan karakter
titik (.), tapi jangan menggunakan karakter koma (,));
Volume, merupakan volume satuan komponen kegiatan, misalnya: jumlah paket,
jumlah unit dan lain-lain;
Lokasi Pekerjaan, merupakan lokasi pekerjaan;
Sumber Dana, merupakan sumber dana kegiatan. Pilih dari data yang telah
tersedia pada menu dropdown;
Awal (Pelaksanaan Lelang/Seleksi), merupakan tanggal awal pelaksanaan
lelang/seleksi. Diisi dengan format dd/mm/yyyy (31/03/2013);
Selesai (Pelaksanaan Lelang/Selesai), merupakan tanggal selesai pelaksanaan
lelang/seleksi. Diisi dengan format dd/mm/yyyy (31/03/2013);
Awal (Pelaksanaan Pekerjaan), merupakan tanggal awal pelaksanaan pekerjaan.
Diisi dengan format dd/mm/yyyy (31/03/2013);
Selesai (Pelaksanaan Pekerjaan), merupakan tanggal selesai pelaksanaan
pekerjaan. Diisi dengan format dd/mm/yyyy (31/03/2013);
Keterangan, merupakan keterangan dari paket pekerjaan (diisi jika ada hal
penting yang belum disebutkan di kolom sebelumnya), misalnya Dekonsentrasi,
Tugas Perbantuan, apabila Pengadaan Bersama sebutkan Satker dan
MAK/Rekening terkait.
4.3 Tips Pengisian Template RUP
Berikut adalah hal-hal yang perlu diperhatikan dalam pengisian file RUP:
Gunakan file template RUP yang tersedia;
File RUP yang diupload harus dalam bentuk extension Excel 97-2003 (.xls), bukan
.xlsx;
Sheet FORMAT Swakelola atau FORMAT Penyedia tidak boleh dihapus;
Sheet FORMAT Swakelola dan FORMAT Penyedia tidak boleh ditukar posisinya;
Nama K/L/D/I pada sheet FORMAT Swakelola dan FORMAT Penyedia wajib diisi
(meskipun tidak memiliki kegiatan swakelola atau tidak memiliki kegiatan melalui
penyedia);
Petunjuk Pengoperasian Aplikasi RUP 7
Pengisian nama K/L/D/I harus sesuai format yang telah tersedia di database
(apabila tidak tersedia harap sampaikan ke rup@lkpp.go.id);
Kode Satker wajib diisi yang didapat dari DIPA/DPA;
Nama Satker wajib diisi;
Nama Kegiatan (melalui Swakelola) dan Nama Paket Pengadaan (melalui
Penyedia) wajib diisi;
Pengisian nominal pagu tidak boleh menggunakan karakter koma (,), bisa angka
saja atau dengan karakter titik (.);
Tanggal diisi dengan format dd/mm/yyyy (contoh: 28/02/2013);
Apabila data RUP yang diinput lebih dari satu baris, isian berikutnya harus di baris
berikutnya (tidak boleh ada baris kosong hingga isian data terakhir);
Apabila baris yang disediakan tidak cukup, silakan melakukan insert row di
antara row 15 dan 300;
Apabila masih terdapat kendala mohon disampaikan ke rup@lkpp.go.id
5 Login
Pada halaman utama RUP klik tombol Upload RUP.
Gambar Halaman Utama RUP
Petunjuk Pengoperasian Aplikasi RUP 8
Kemudian akan tampil halaman Login . Masukkan username dan password, lalu klik
tombol Login.
Gambar Halaman Login
Apabila berhasil maka akan tampil halaman Home .
Gambar Halaman Home
6 Kelola User (Untuk Admin PPE dan Admin Agency)
Admin PPE atau Admin Agency dapat melakukan pengelolaan user, yaitu menambah
akun, mengedit akun dan menghapus akun. Untuk melakukan pengelolaan user, klik
tombol Kelola User pada halaman Home PPE atau Agency.
Petunjuk Pengoperasian Aplikasi RUP 9
Gambar Halaman Home PPE/Agency
Lalu akan tampil halaman Kelola User .
Gambar Halaman Kelola User
Petunjuk Pengoperasian Aplikasi RUP 10
6.1 Tambah Akun
Pada halaman Kelola User , klik tombol Buat User.
Gambar Halaman Kelola User
Lalu akan tampil halaman Tambah User . Isikan data pada form pembuatan user lalu
klik tombol Tambah User.
Gambar Halaman Tambah User
Petunjuk Pengoperasian Aplikasi RUP 11
Keterangan isian data:
Username, merupakan User ID untuk akun yang akan dibuat;
Password, merupakan password untuk akun yang akan dibuat;
Email, merupakan alamat email pemilik akun yang akan dibuat;
KLDI, merupakan instansi asal pemilik akun yang akan dibuat;
Level, merupakan jenis akun yang akan dibuat;
No HP, merupakan nomor HP pemilik akun yang akan dibuat.
6.2 Edit Akun
Pada halaman Kelola User , klik tombol Edit pada akun yang akan diedit.
Gambar Halaman Kelola User
Lalu akan tampil halaman Update User . Lakukan edit atau perubahan lalu klik
tombol Update User.
Petunjuk Pengoperasian Aplikasi RUP 12
Gambar Halaman Update User
6.3 Reset Password
Pada halaman Kelola User , klik tombol Reset Password pada akun yang akan
diubah paasswordnya.
Gambar Halaman Kelola User
Lalu akan tampil halaman Ganti Password . Isikan password baru lalu klik tombol
Ganti Password.
Petunjuk Pengoperasian Aplikasi RUP 13
Gambar Halaman Ganti Password
6.4 Hapus Akun
Pada halaman Kelola User , klik tombol Delete pada akun yang akan dihapus.
Gambar Halaman Kelola User
Lalu akan tampil konfirmasi penghapusan akun.
Petunjuk Pengoperasian Aplikasi RUP 14
Gambar Konfirmasi Hapus Akun
7 Upload RUP (Admin RUP)
Setelah template RUP diisi dengan data RUP masing-masing Satker atau Instansi,
Admin RUP melakukan upload data. Pada halaman Home Admin RUP klik tombol
Browse, lalu pilih file yang akan diupload, kemudian klik tombol Upload.
Gambar Halaman Kelola User
Data yang akan diupload akan menimpa data yang sudah ada (sudah diupload
sebelumnya). Apabila ada revisi, lakukan revisi pada file template RUP kemudian
diupload ulang.
Anda mungkin juga menyukai
- Notulen RapatDokumen9 halamanNotulen RapatDuro MbojoBelum ada peringkat
- Struktur Organisasi DPPKAD KLUDokumen1 halamanStruktur Organisasi DPPKAD KLUDuro MbojoBelum ada peringkat
- Tugas & Fungsi IFKDokumen8 halamanTugas & Fungsi IFKDuro MbojoBelum ada peringkat
- Implementasi 1000 HPK Jayakarta, 7 Apr'16Dokumen71 halamanImplementasi 1000 HPK Jayakarta, 7 Apr'16Duro MbojoBelum ada peringkat
- Analisa TopikDokumen10 halamanAnalisa TopikDuro MbojoBelum ada peringkat
- Buku Saku Dana DesaDokumen21 halamanBuku Saku Dana DesakhotikBelum ada peringkat
- Kebijakan SiknasDokumen34 halamanKebijakan SiknasDuro MbojoBelum ada peringkat
- Pengobatan TradisionalDokumen13 halamanPengobatan TradisionalDuro MbojoBelum ada peringkat
- Newsletter RifaskesDokumen4 halamanNewsletter RifaskesDuro MbojoBelum ada peringkat