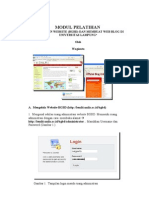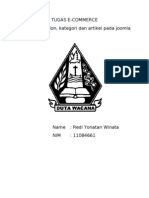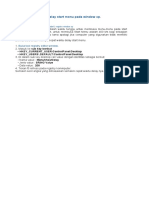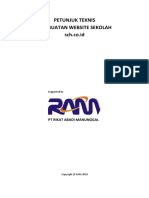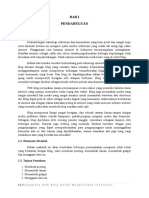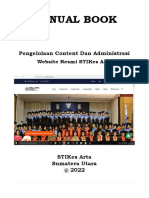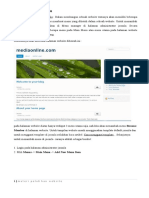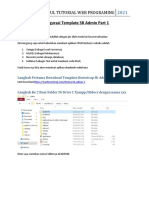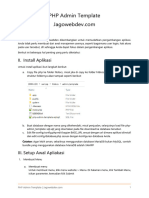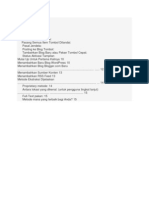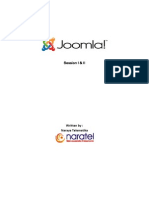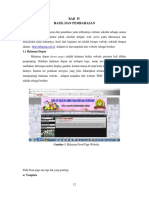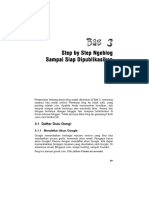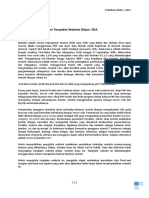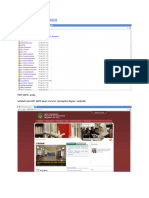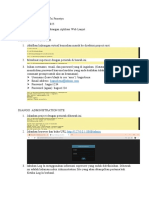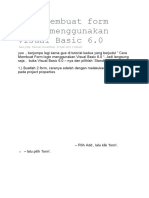Membuat Web Company Profile Dengan Joomla
Membuat Web Company Profile Dengan Joomla
Diunggah oleh
Muhammad Syafriel Cupriel SiCuphuHak Cipta
Format Tersedia
Bagikan dokumen Ini
Apakah menurut Anda dokumen ini bermanfaat?
Apakah konten ini tidak pantas?
Laporkan Dokumen IniHak Cipta:
Format Tersedia
Membuat Web Company Profile Dengan Joomla
Membuat Web Company Profile Dengan Joomla
Diunggah oleh
Muhammad Syafriel Cupriel SiCuphuHak Cipta:
Format Tersedia
25
PENGATURAN CONTENT
Pada saat akan membuat company profile tentu saja kita sudah
memiliki gambaran tentang bagaimana kira-kira website yang
akan kita buat tersebut terlihat. Namun, sebelum kita mulai
mendesain website untuk company profile ini, terlebih dahulu kita
harus mengenali cara pengaturan content dalam Joomla. Joomla
membagi pengaturan content-nya dalam dua level, yaitu Sections
dan Categories. Di dalam kategori-kategori inilah dikelompokkan
artikel-artikel yang sesuai dengan masing-masing kategori dan
section. Sebenarnya ada satu lagi level pengaturan content dalam
Joomla, yaitu Static Content. Static content ini berguna untuk
menampung artikel-artikel yang tidak termasuk dalam kategori
manapun.
2.1 Sections dan Categories
Dalam membuat sebuah website company profile, tentunya kita
ingin menampilkan beberapa artikel dan file-file yang menunjang
artikel tersebut seperti gambar atau video. Untuk memudahkan
pengaturan artikel serta file yang akan ditampilkan tersebut,
Joomla menyediakan dua level pengaturan, yaitu Sections dan
Categories. Bayangkan jika tidak ada pengaturan sections dan
categories, maka semua artikel dan file yang akan ditampilkan
seakan-akan tercampur-aduk dalam satu tempat sehingga menye-
babkan kita kesulitan dalam mencari artikel atau file yang diper-
lukan di kemudian hari atau untuk mengelola website ini nantinya.
Seperti yang sudah dibahas di atas, Joomla memiliki dua level
pengaturan content, yaitu Sections dan Categories. Satu section
26
terdiri atas beberapa kategori, dan kemudian dalam kategori-
kategori tersebut terdapat artikel-artikel. Untuk lebih memudahkan
pemahaman tentang section dan kategori ini, mari kita lihat skema
berikut.
Gambar 2.1 Skema Section Kategori - Artikel
Untuk lebih jelasnya tentang pengaturan content mari kita lihat
halaman contoh dari Joomla yang sudah terinstal sebelumnya.
1. Masuk ke browser kemudian ketikkan http://localhost/joomla.
Akan terlihat tampilan seperti berikut ini.
Gambar 2.2 Halaman Depan Joomla
Website
Section Section
Category Category Category Category
Article
Article
Article
Article
Article
Article
Article
Article
27
Tampilan gambar sebelumnya merupakan contoh halaman
website bawaan dari Joomla.
2. Sekarang kita akan melihat salah satu contoh section dan
category. Lakukan login sebagai Admin seperti yang sudah
dipelajari pada bab sebelumnya. Klik bagian Article Manager.
Gambar 2.3 Tombol Article Manager
3. Klik salah satu link title yang terdapat pada halaman Article
Manager tersebut. Misalnya mengklik link Joomla Features.
4. Kita akan sampai pada halaman detail dari artikel Joomla
Features. Seperti pada Gambar 2.5, kita dapat melihat artikel
ini berada pada section apa dan kategori apa.
5. Sekarang kita coba kembali pada halaman awal Joomla. Cari
link section bernama About Joomla yang di dalamnya ter-
dapat kategori The CMS.
Gambar 2.4 Tampilan Menu Article Manager
28
Gambar 2.5 Section dan Category
Gambar 2.6 Link More about Joomla!
6. Klik link The CMS.
Gambar 2.7 Link The CMS
29
7. Sekarang klik link Joomla Features.
Gambar 2.8 Link Joomla! Features
8. Perhatikan isi artikel yang terdapat dalam link Joomla
Features tersebut. Link ini berisi artikel yang telah kita lihat
sebelumnya pada Article Manager.
Gambar 2.9 Isi Halaman Joomla! Features
9. Setelah melihat contoh di atas, sekarang mungkin pengertian
tentang section, categories dan articles sudah bisa lebih
dipahami. Jadi, sebuah halaman dan isinya bisa tampil setelah
kita mengatur settingan ke section dan kategori mana ia akan
muncul. Semua detailnya dapat diatur dalam Article Manager.
30
2.2 Content pada Front Page
Artikel-artikel tertentu dapat kita atur agar tampil pada halaman
depan menggunakan Front Page Manager. Artikel-artikel yang
tampil pada halaman depan ini dapat diambil dari berbagai section
dan category, termasuk artikel yang bukan merupakan bagian dari
category manapun (uncategorised content). Sekarang kita akan
melihat-lihat dulu bagaimana Front Page Manager itu bekerja.
Untuk itu ikuti langkah-langkah berikut ini:
1. Pertama, mari kita melihat-lihat dulu ada artikel apa saja yang
terdapat pada halaman depan website joomla ini. Klik link
preview pada bagian kanan atas halaman administrator untuk
melihat tampilan website joomla.
Gambar 2.10 Link Preview
2. Perhatikan Gambar 2.11 dan 2.12. Di sana terdapat lima buah
artikel beserta sebagian isinya sebagai preview. Sebenarnya
artikel-artikel ini tergabung dalam section dan category yang
berbeda-beda, bahkan ada artikel yang tidak termasuk dalam
category manapun. Artikel-artikel ini memang sengaja dipilih
untuk ditampilkan pada halaman depan.
Gambar 2.11 Artikel pada Halaman Depan Website
31
Gambar 2.12 Artikel pada Halaman Depan Website
3. Untuk mengakses Front Page Manager, kembali ke halaman
Control Panel di mana terdapat tombol Front Page Manager.
Klik tombol tersebut seperti yang terlihat pada Gambar 2.13.
Gambar 2.13 Tombol Front Page Manager
4. Selain itu kita juga dapat mengakses Front Page Manager
lewat menu Content Front Page Manager.
Gambar 2.14 Menu Content Front Page Manager
32
5. Perhatikan judul-judul link yang terdapat di halaman Front
Page Manager pada Gambar 2.15. Link-link yang terdaftar
pada halaman ini adalah yang akan muncul pada halaman
depan website kita. Informasi yang terdapat dalam Front Page
Manager ini adalah:
Title, yaitu judul link artikel.
Published, yaitu pilihan apakah suatu artikel akan tampil atau
tidak. Hal ini sangat memudahkan karena kapan saja kita
ingin menghilangkan artikel tersebut dari tampilan web maka
kita tinggal mengatur agar pilihan published menjadi No,
tanpa perlu menghapus artikel tersebu. Jika sewaktu-waktu
kita ingin menampilkan kembali, maka kita dapat mengganti
pilihan published tersebut menjadi Yes dengan mudahnya.
Order, adalah urutan munculnya artikel.
Access Level, merupakan level akses yang mengatur apakah
artikel tersebut dapat dilihat secara publik (oleh semua orang
yang mengakses halaman website company profile kita) atau-
kah hanya orang-orang tertentu yang memerlukan login ter-
lebih dahulu untuk dapat melihat artikel yang bersangkutan.
Section, merupakan bagian section di mana artikel tersebut
disimpan.
Category, merupakan bagian kategori di mana artikel tersebut
disimpan.
Author, merupakan user yang membuat artikel tersebut
(dibahas lebih lanjut pada bagian user manager).
Gambar 2.15 Halaman Front Page Manager
33
2.3 Membuat Section dan Categories
dari Awal
Pada Subbab 2.1 tentang Section dan Categories, kita telah men-
coba menelusuri tentang section, categories dan article yang
merupakan bawaan dari website Joomla. Pada bagian ini kita akan
mencoba membuat sendiri section, categories dan article dari
awal. Agar lebih mudah dalam membuat semuanya dari awal,
sebaiknya kita menghapus section, categories dan article bawaan
dari Joomla tadi.
Untuk melakukan penghapusan, kita harus memulai dari bagian
terkecil, yaitu artikel.
1. Masuk ke halaman Article Manager.
Gambar 2.16 Halaman Article Manager
2. Atur combo box Display pada all agar semua link dapat mun-
cul dalam satu halaman. Perhatikan Gambar 2.17. Terlihat
bahwa ada total 43 artikel dalam Article Manager.
34
Gambar 2.17 Display All
3. Beri tanda centang pada bagian paling atas dari kotak centang
yang tersedia (di sebelah Title), untuk menandai semua kotak
centang sekaligus.
Gambar 2.18 Semua Link Telah Dicentang
4. Klik pada tombol Trash untuk menghapus semua artikel yang
telah tercentang.
35
Gambar 2.19 Tombol Trash
5. Apabila proses menghapus artikel telah berhasil, akan tampil
pesan bahwa sejumlah artikel telah dikirim ke folder Trash.
Karena dalam contoh ini kita menghapus sebanyak 43 buah
artikel, maka pesan yang tampil adalah 43 Article(s) sent to
the Trash.
Gambar 2.20 Pesan 43 Articles sent to the Trash
6. Artikel-artikel yang ingin kita hapus tadi belum hilang secara
sepenuhnya. Artikel-artikel tersebut hanya dipindahkan ke
folder Trash, ibarat bila kita menghapus file pada Windows,
maka file-file tersebut akan masuk ke Recycle Bin dan dapat
kita kembalikan kapan saja. Untuk benar-benar menghapus
artikel-artikel tadi, kita akan masuk ke bagian Article Trash.
Klik pada menu Content Article Trash seperti Gambar 2.21.
36
Gambar 2.21 Menu Content Article Trash
7. Beri tanda centang pada seluruh artikel di dalamnya lewat satu
kotak centang yang berada di paling atas, seperti berikut.
Gambar 2.22 Semua Artikel Telah Dicentang
8. Klik tombol Delete seperti pada Gambar 2.23.
Gambar 2.23 Tombol Delete
37
9. Setelah kita mengklik tombol Delete maka akan muncul pesan
konfirmasi penghapusan artikel-artikel tersebut. Pada halaman
ini kita dapat melihat kembali daftar artikel yang akan dihapus
untuk memastikan sekali lagi bahwa artikel-artikel tersebut
akan benar-benar dihapus. Apabila sudah benar, klik tombol
Delete seperti pada Gambar 2.24.
Gambar 2.24 Tombol Delete Permanen
10. Setelah tombol Delete diklik, akan muncul pesan bahwa
artikel-artikel tersebut telah dihapus secara permanen.
Gambar 2.25 Pesan 43 Item(s) permanently deleted
11. Sekarang kita akan menghapus seluruh kategori bawaan
Joomla. Untuk itu masuklah ke dalam halaman Category
Manager. Klik menu Content Category Manager.
38
Gambar 2.26 Menu Content Category Manager
12. Atur display pada pilihan All seperti pada bagian artikel sebe-
lumnya, kemudian beri tanda centang pada semua kategori
yang ada. Perhatikan Gambar 2.27.
Gambar 2.27 Display All dan Semua Link Tercentang
13. Klik tombol Delete untuk menghapus semua kategori tadi.
Gambar 2.28 Tombol Delete Category
39
14. Untuk penghapusan kategori, berbeda dengan penghapusan
artikel. Kategori yang telah terhapus akan langsung hilang
tanpa masuk ke folder trash terlebih dahulu. Selanjutnya kita
akan menghapus semua section yang ada pada website
bawaan Joomla. Klik menu Content Section Manager.
Gambar 2.29 Menu Content Section Manager
15. Atur display All agar semua section tampil, setelah itu beri
tanda centang pada semua section yang akan dihapus.
Gambar 2.30 Semua Isi Section Manager Dicentang
16. Klik tombol Delete untuk menghapus section yang telah ditan-
dai tanda centang seperti pada Gambar 2.31.
40
Gambar 2.31 Tombol Delete Section
17. Proses penghapusan section sama seperti proses pengha-
pusan kategori. Section yang terhapus akan langsung hilang
tanpa masuk ke folder trash terlebih dahulu. Pada saat proses
penghapusan section berhasil, akan tampil pesan info bahwa
semua section telah terhapus.
Gambar 2.32 Pesan Info Semua Section Telah Terhapus
18. Sekarang setelah kita menghapus semua artikel, kategori dan
section bawaan website Joomla tadi, kita akan mulai mem-
buat section, kategori dan artikel kita sendiri. Pada proses
pembuatan, kita akan membuat dari level yang paling atas
terlebih dahulu, yaitu level section. Pertama-tama, masuk ke
Menu Section Manager kemudian klik tombol New.
Gambar 2.33 Tombol New Section
41
19. Berikut ini tampilan halaman untuk membuat New Section.
Detail yang terdapat di dalamnya adalah:
Scope, yaitu ruang lingkup.
Title, yaitu judul section (nama section).
Alias, merupakan nama lain dari section.
Published, merupakan pilihan apakah section ini akan tampil
atau tidak.
Order, merupakan urutan section, biasanya langsung diurut-
kan berdasarkan waktu pembuatan. Jadi, section terbaru akan
memiliki nomor terbesar. Order ini dapat diubah-ubah kapan
saja lewat daftar section pada Section Manager.
Access Level, merupakan level akses apakah public, registered
atau special.
Image, merupakan gambar yang dapat kita tambahkan pada
section tersebut.
Image Position, merupakan letak gambar yang kita inginkan,
apakah di tengah, kiri atau kanan.
Setelah bagian Detail, kita dapat melihat bagian Description,
yaitu tempat di mana kita bisa mengisi tentang section yang
akan dibuat.
Gambar 2.34 Tampilan New Section
42
20. Mari kita coba beri nama dan alias pada section yang baru ini.
Kemudian set publish menjadi yes dan access levelnya adalah
public. Beri isi pada bagian Description kemudian bila sudah
selesai, klik tombol Save untuk menyimpan section yang baru
ini.
Gambar 2.35 Tombol Save Section
21. Tampilan selanjutnya akan beralih pada halaman Section
Manager dan kita dapat melihat pesan bahwa section telah
tersimpan. Pada daftar section di sana, kita dapat melihat
bahwa section yang baru saja kita buat telah terdaftar dalam
daftar section.
Gambar 2.36 Pesan Section Saved
43
22. Sekarang kita telah memiliki satu buah section baru. Selan-
jutnya kita akan membuat kategori baru. Klik tombol New
pada halaman Category Manager.
Gambar 2.37 Tombol New Category
23. Berikut ini tampilan halaman untuk membuat New Category.
Detail yang terdapat di dalamnya adalah:
Title, yaitu judul section (nama section).
Alias, merupakan nama lain dari section.
Published, merupakan pilihan apakah section ini akan tampil
atau tidak.
Section, berisi daftar section yang telah ada. Di sini kita dapat
mengatur, apakah kategori ini akan masuk ke section yang
mana.
Category Order, merupakan urutan kategori, biasanya lang-
sung diurutkan berdasarkan waktu pembuatan. Jadi, kategori
terbaru akan memiliki nomor terbesar. Order ini dapat diubah-
ubah kapan saja lewat daftar kategori pada Category Manager.
Access Level, merupakan level akses apakah public, registered
atau special.
Image, merupakan gambar yang dapat kita tambahkan pada
section tersebut.
Image Position, merupakan letak gambar yang kita inginkan
apakah di tengah, kiri atau kanan.
Setelah memahami detail bagian category, mari kita coba
membuat satu contoh kategori dan memasukkannya sebagai
bagian dari section yang telah kita buat tadi. Klik tombol Save
untuk menyimpan kategori yang baru tersebut.
44
Gambar 2.38 Tampilan Halaman New Category
24. Setelah tersimpan, tampilah akan berubah ke halaman
Category Manager. Akan terlihat pesan bahwa kategori telah
tersimpan dan pada daftar kategori kita dapat melihat kategori
yang tadi kita buat.
Gambar 2.39 Pesan Category Saved
25. Sekarang setelah memiliki section dan kategori, kita akan
membuat sebuah artikel. Klik menu Content Article
Manager.
45
Gambar 2.40 Article Manager
26. Pada Gambar 2.41 kita dapat melihat tampilan halaman untuk
membuat artikel baru. Detail pada halaman ini adalah:
Title, yaitu judul section (nama section).
Alias, merupakan nama lain dari section.
Published, merupakan pilihan apakah section ini akan tampil
atau tidak.
Front Page, merupakan pilihan apakah artikel ini akan di-
tampilkan pada halaman depan atau tidak.
Section, berisi daftar section yang telah ada. Di sini kita dapat
mengatur apakah artikel ini akan masuk ke section yang
mana.
Category, berisi daftar kategori yang terdapat dalam section
yang telah terpilih. Di sini kita dapat memilih artikel ini akan
masuk ke kategori mana.
Gambar 2.41 Tampilan Halaman New Article
46
27. Pada halaman artikel kita juga bisa melihat informasi tam-
bahan mengenai artikel tersebut. Informasi-informasi tersebut
adalah:
State, berisi informasi apakah artikel ini di-published atau
tidak.
Hits, berisi berapa banyak artikel ini telah dilihat.
Revised, berisi jumlah berapa banyak artikel ini telah direvisi.
Created, berisi tanggal artikel tersebut dibuat.
Modified, berisi tanggal artikel tersebut diedit.
Gambar 2.42 Informasi Tambahan pada Halaman Artikel
28. Pada halaman artikel ini juga kita dapat mengatur beberapa
parameter. Yang pertama adalah parameter artikel. Parameter
artikel ini terdiri atas:
Author, terdiri atas user-user yang bisa berlaku sebagai author
terhadap sebuah artikel. Pada field ini kita dapat menentukan
siapa author yang membuat atau mengubah suatu artikel.
Author Alias, merupakan nama lain dari author.
Access Level, merupakan level akses terhadap artikel ini.
Created Date, merupakan tanggal artikel ini dibuat.
Start Publishing, merupakan tanggal di mana artikel ini per-
tama kali di-publish.
Finish Publishing, merupakan tanggal di mana kita dapat
mengatur kapan sebuah artikel akan berhenti di-publish.
47
Gambar 2.43 Artikel Parameter
29. Parameter berikutnya adalah advanced parameters, terdiri
atas:
Show Title, digunakan untuk mengatur apakah kita ingin me-
nampilkan judul artikel.
Title Linkable, digunakan untuk mengatur apakah judul artikel
(jika pada pilihan di atas diset visible) dapat berfungsi sebagai
link ke isi full artikel.
Intro Text, digunakan untuk mengatur apakah ada text intro
untuk artikel tersebut atau tidak.
Section Name, digunakan untuk mengatur apakah nama
section dari artikel terlihat atau tidak.
Section Title Linkable, digunakan untuk mengatur apakah
judul section dapat berfungsi sebagai link ke section yang
dimaksud (hanya berlaku apabila settingan section name diset
visible).
Category Title, digunakan untuk mengatur apakah nama
kategori dari artikel terlihat atau tidak.
Category Title Linkable, digunakan untuk mengatur apakah
judul kategori dapat berfungsi sebagai link ke kategori yang
dimaksud (hanya berlaku apabila settingan category title diset
visible).
Article Rating, digunakan untuk mengatur apakah user bisa
melakukan rate terhadap artikel.
48
Author Name, digunakan untuk mengatur apakah nama pe-
nulis artikel akan terlihat atau tidak.
Created Date and Time, digunakan untuk mengatur apakah
tanggal dan waktu artikel tersebut dibuat akan terlihat atau
tidak.
Modified Date and Time, digunakan untuk mengatur apakah
tanggal dan waktu artikel tersebut dimodifikasi akan terlihat
atau tidak.
PDF Icon, digunakan untuk mengatur apakah kita ingin mem-
berikan fitur untuk melihat artikel dalam bentuk PDF kepada
user. Jika iya, akan tampak ikon PDF untuk diklik oleh user
yang akan membuka artikel dalam bentuk PDF.
Print Icon, digunakan untuk mengatur apakah kita ingin
memberikan fitur untuk mencetak artikel kepada user. Jika
iya, akan tampak ikon Print untuk diklik oleh user.
E-mail Icon, digunakan untuk mengatur apakah kita ingin
memberikan fitur untuk mengirimkan artikel tersebut sebagai
email. Jika iya, akan tampak ikon Email untuk diklik oleh
user.
Content Language, digunakan untuk mengatur bahasa yang
digunakan dalam artikel.
Key Reference, digunakan untuk menambahkan kata kunci
yang berhubungan dengan artikel agar lebih mudah ditemukan
jika user melakukan search.
Alternative Read More, digunakan untuk menambahkan tam-
bahan text pada link read more.
49
Gambar 2.44 Advanced Parameters
30. Selanjutnya adalah informasi metadata. Metadata digunakan
mesin pencari (misalnya Google atau Yahoo) untuk meng-
index hasil pencarian. Oleh karena itu, kita dapat menam-
bahkan beberapa informasi metadata untuk memudahkan
artikel kita ditemukan oleh mesin pencari. Informasi metadata
yang dapat kita tambahkan adalah sebagai berikut.
Description, merupakan gambaran isi artikel.
Keywords, merupakan kumpulan kata kunci yang dipisahkan
dengan tanda koma, yang berhubungan dengan artikel agar
bisa ditemukan oleh user yang melakukan pencarian.
Robots, merupakan kata kunci yang ditargetkan untuk ter-
indeks oleh mesin pencari.
Author, merupakan nama penulis artikel.
50
Gambar 2.45 Informasi Metadata
31. Setelah selesai membuat artikel baru serta mengatur
parameter-parameternya, kita dapat mengklik tombol Preview
untuk melihat tampilan artikel tersebut.
Gambar 2.46 Tombol Preview Artikel
32. Gambar di bawah ini adalah tampilan preview artikel yang
baru saja kita buat.
Gambar 2.47 Preview Artikel
51
33. Setelah melihat preview artikel tersebut, kita akan kembali ke
halaman Article Manager. Pada halaman article manager ini
kita dapat melihat artikel yang telah kita buat tadi sudah
terdaftar dalam daftar artikel. Perhatikan juga section dan
category serta detail published dan front page dari artikel
tersebut.
Gambar 2.48 Halaman Article Manager dengan Artikel yang Baru
34. Pada halaman article manager ini kita dapat melihat pesan
bahwa artikel tadi telah tersimpan dan telah terdaftar dalam
daftar artikel.
Gambar 2.49 Pesan Artikel Telah Tersimpan
35. Setelah mencoba membuat artikel dan memasukkannya ke
dalam section dan category, sekarang kita akan mencoba
membuat uncategorised content, yaitu artikel yang tidak ter-
masuk dalam kategori manapun. Klik tombol New pada article
manager untuk membuat artikel baru. Pada bagian section,
pilihlah Uncategorised.
52
Gambar 2.50 Uncategorised Article
36. Setelah itu simpan artikel baru tadi dan lihat pada artikel
manager. Bagian section dan category dari artikel ini kosong
karena artikel ini merupakan uncategorised content.
Gambar 2.51 Section dan Kategori Kosong
37. Sekarang coba kita lihat preview dari website ini dengan
mengklik link Preview. Pada halaman depan ini kita tidak
dapat menemukan artikel apa pun pada bagian utama web.
Hal ini karena pilihan front page secara default diset disable.
53
Gambar 2.52 Tampilan Front Page
38. Sekarang kembali ke article manager. Untuk artikel yang
berjudul article test tadi, atur settingan front page-nya men-
jadi enable (menjadi tanda centang).
Gambar 2.53 Tampilan Enabled Front Page
39. Setelah itu, klik link Preview lagi untuk melihat hasilnya.
Sekarang di halaman depan web, di bagian utamanya, kita
bisa melihat artikel yang berjudul Article Test dengan se-
bagian isinya.
54
Gambar 2.54 Tampilan Front Page dengan Artikel Article Test
40. Sekarang mari kita coba lagi untuk artikel kedua, yaitu
Uncategorised Article. Kembali ke article manager dan set
enable untuk artikel tersebut. Lihat gambar di bawah ini.
Gambar 2.55 Tampilan Enabled Front Page untuk
Uncategorised Article
41. Klik link Preview untuk melihat hasilnya. Sekarang kita dapat
melihat kedua artikel tadi telah tampak pada halaman depan.
55
Gambar 2.56 Tampilan Front Page Website
42. Pada article manager kita juga dapat mengatur urutan tampil
dari artikel ini dengan mengklik ikon Disket di bagian order.
Gambar 2.57 Ikon Order
43. Selain setting published, front page, dan order yang terdapat
pada daftar artikel, dalam Joomla juga terdapat Konfigurasi
Umum dari artikel yang dapat kita atur settingan-nya. Perha-
tikan Gambar 2.58 dan 2.59. Konfigurasi Umum tersebut
terdiri atas:
Show Unauthorised Links, mengatur apakah link tersebut
hanya dapat dilihat oleh user tertentu saja (misalnya khusus
member yang sudah terdaftar), sehingga apabila diklik oleh
56
user yang belum terdaftar maka akan tampil pesan
unauthorised.
Show Article Title, mengatur apakah judul artikel tampil atau
tidak.
Title Linkable, mengatur apakah judul artikel bisa menjadi link
yang menuju ke artikel tersebut.
Show Intro Text, mengatur apakah sebagian awal dari artikel
akan muncul atau tidak (hanya link judul saja).
Section Name, mengatur apakah nama section akan tampil.
Section Title Linkable, mengatur apakah judul section dapat
berfungsi sebagai link (apabila section name ditampilkan).
Category Title, mengatur apakah judul kategori akan tampil.
Category Title Linkable, mengatur apakah judul kategori dapat
berfungsi sebagai link (apabila judul kategori ditampilkan).
Author Name, mengatur apakah nama penulis artikel akan
tampil.
Created Date and Time, mengatur apakah tanggal dan waktu
artikel dibuat akan ditampilkan atau tidak.
Modified Date and Time, mengatur apakah tanggal dan waktu
artikel diubah/di-update akan ditampilkan atau tidak.
Show Navigation, mengatur apakah akan menampilkan link
navigasi antar-artikel.
Read More Link, mengatur apakah ada link read more (biasa-
nya untuk menuju isi artikel secara keseluruhan).
Article Rating/Voting, mengatur apakah user diperbolehkan
untung me-rate atau melakukan voting sehubungan dengan
artikel tersebut.
Filter Groups, mengatur penyaringan berdasarkan grup.
Filter Type, mengatur penyaringan berdasarkan tipe.
Filter Tags, mengatur penyaringan berdasarkan tag.
Filter Attributes, mengatur penyaringan berdasarkan atribut.
57
Gambar 2.58 Konfigurasi Umum Artikel (Bag 1)
Gambar 2.59 Konfigurasi Umum Artikel (Bag 2)
***
Anda mungkin juga menyukai
- Modul Pelatihan Mengelola WebsiteDokumen7 halamanModul Pelatihan Mengelola WebsitedulkomeBelum ada peringkat
- Tgs Joomla 2Dokumen10 halamanTgs Joomla 2Derby reinBelum ada peringkat
- Mempercepat Waktu Delay Start Menu Pada Window XPDokumen14 halamanMempercepat Waktu Delay Start Menu Pada Window XPKumang Arey MubarakBelum ada peringkat
- Panduan Pengelolaan Website WordpressDokumen23 halamanPanduan Pengelolaan Website WordpressDinas PUPR KaurBelum ada peringkat
- Cara Buat Website SCH - IdDokumen17 halamanCara Buat Website SCH - IdruhadiBelum ada peringkat
- Manual Book IICACS 2017Dokumen19 halamanManual Book IICACS 2017Faizal JermansyahBelum ada peringkat
- Mengenal Fungsi Fungsi Menu Pada JoomlaDokumen7 halamanMengenal Fungsi Fungsi Menu Pada JoomlaQu-henyrahmawati Lovelace BlueRandompinkflowersBelum ada peringkat
- Dokumentasi Jersey Tomket BandungDokumen14 halamanDokumentasi Jersey Tomket BandungMuhamad RidwanBelum ada peringkat
- 150 Tip, Trik, Dan Keajaiban WordPressDokumen44 halaman150 Tip, Trik, Dan Keajaiban WordPressDek NandarBelum ada peringkat
- Modul Pelatihan WordPressDokumen20 halamanModul Pelatihan WordPressAyu Wita SariBelum ada peringkat
- Panduan Pengelolaan Laman Unit Satuan KerjaDokumen19 halamanPanduan Pengelolaan Laman Unit Satuan KerjaRutan PrayaBelum ada peringkat
- Panduan Blog MahasiswaDokumen15 halamanPanduan Blog MahasiswasondraBelum ada peringkat
- Modul WordpressDokumen26 halamanModul WordpressMarintan AngelikaBelum ada peringkat
- GuidebookDokumen80 halamanGuidebookDe RiBelum ada peringkat
- Tutorial LengkapDokumen71 halamanTutorial LengkapHanif ArkhanBelum ada peringkat
- Panduan Website Mypro - IdDokumen14 halamanPanduan Website Mypro - IdNoviaBelum ada peringkat
- Makalah TikDokumen9 halamanMakalah TikZidna Faojan (MOH ZIDNA FAOJAN ADIMA)Belum ada peringkat
- STIKes Arta-Manual Book Admin Content WebsitesDokumen24 halamanSTIKes Arta-Manual Book Admin Content WebsitesSTIKES ARTABelum ada peringkat
- Cara Membuat Menu Dan Artikel Di JoomlaDokumen6 halamanCara Membuat Menu Dan Artikel Di JoomlaInoell LatifBelum ada peringkat
- Modul Template AdminDokumen14 halamanModul Template AdminNur Siti Rahma100% (1)
- User Manual Admin Template PHP - JagowebdevDokumen41 halamanUser Manual Admin Template PHP - JagowebdevFuntastic MoccaBelum ada peringkat
- Tutorial Pembuatan Isi Dan Menu Website Sekolah Berbasis Joomla (1Dokumen5 halamanTutorial Pembuatan Isi Dan Menu Website Sekolah Berbasis Joomla (1Indra AgusBelum ada peringkat
- Membangun Toko Online Dengan Joomla & J2StoreDokumen43 halamanMembangun Toko Online Dengan Joomla & J2StorechiensuksesBelum ada peringkat
- Tutorial Membuat Template Blogspot MantapDokumen0 halamanTutorial Membuat Template Blogspot MantapPencari AlasanBelum ada peringkat
- 12 Menyunting Halaman Website Di WordpressDokumen9 halaman12 Menyunting Halaman Website Di WordpressAzmi Dea UlfahaniBelum ada peringkat
- Auto Blog SamuraiDokumen25 halamanAuto Blog Samuraismk13081982Belum ada peringkat
- MODUL BAHAN PELATIHAN PENGOPERASIAN WEB DikonversiDokumen12 halamanMODUL BAHAN PELATIHAN PENGOPERASIAN WEB Dikonversiyunuz1125Belum ada peringkat
- Modul Joomla LP3I (Session V & VI)Dokumen19 halamanModul Joomla LP3I (Session V & VI)duta01Belum ada peringkat
- Panduan Penggunaan Aplikasi Website Desa Muara AsriDokumen12 halamanPanduan Penggunaan Aplikasi Website Desa Muara Asriagung indotechBelum ada peringkat
- Modul BloggerDokumen13 halamanModul BloggerTengku afdal YakubBelum ada peringkat
- Menambahkan Block Komponen Di IconDokumen26 halamanMenambahkan Block Komponen Di IconHartono tonoBelum ada peringkat
- Fungsi Control Panel Yang Terdapat Di JoomlaDokumen31 halamanFungsi Control Panel Yang Terdapat Di JoomlaBoy BolangBelum ada peringkat
- Content Management SystemDokumen44 halamanContent Management SystemAnak MemeBelum ada peringkat
- Tutorial Menambah Galeri Video Di CMS Balitbang Dengan BantuanDokumen11 halamanTutorial Menambah Galeri Video Di CMS Balitbang Dengan BantuanArjuna MbapuxBelum ada peringkat
- Bab IvDokumen11 halamanBab IvMODE AfkBelum ada peringkat
- Pertemuan 14 - BlogDokumen24 halamanPertemuan 14 - BlogAyu monica TambunanBelum ada peringkat
- Panduan Diklat Pengelolaan Website PGSD-2024 - (I) - Non-AdminDokumen12 halamanPanduan Diklat Pengelolaan Website PGSD-2024 - (I) - Non-AdminpakjekBelum ada peringkat
- Tutorial Joomla Virtue MartDokumen16 halamanTutorial Joomla Virtue MartDian TrianaBelum ada peringkat
- Gue Muda, Gue NgeblogDokumen41 halamanGue Muda, Gue NgeblogAan NooermaBelum ada peringkat
- Contoh Desain Sederhana Halaman Web Dengan BootstrapDokumen6 halamanContoh Desain Sederhana Halaman Web Dengan Bootstraphilman rismanaBelum ada peringkat
- Panduan Pelatihan SISDA PDFDokumen57 halamanPanduan Pelatihan SISDA PDFaghnia02Belum ada peringkat
- FIX Manual BookDokumen21 halamanFIX Manual BookJohn SmithBelum ada peringkat
- Cara Memasang Atau Membuat Widget Share Di BlogDokumen2 halamanCara Memasang Atau Membuat Widget Share Di BlogCatur SujatmikoBelum ada peringkat
- Cara Membagi Posting Menurut Kategori Halaman Utama BlogspotDokumen2 halamanCara Membagi Posting Menurut Kategori Halaman Utama BlogspotIsti KomariahBelum ada peringkat
- Modul 2 - WidgetDokumen6 halamanModul 2 - WidgetFaiq NukhaBelum ada peringkat
- Install Wordpress Di 000webhostDokumen32 halamanInstall Wordpress Di 000webhostXiomixiomi 04Belum ada peringkat
- Cara Upload File Ke BlogDokumen11 halamanCara Upload File Ke BlogM-Lefrand Reyfa ReynaldiBelum ada peringkat
- Manual WebsiteDokumen10 halamanManual Websitedzadza isoBelum ada peringkat
- Tutorial Rational RoseDokumen10 halamanTutorial Rational RoseLuqman Khanafi NurBelum ada peringkat
- Panduan Penggunaan WordPressDokumen16 halamanPanduan Penggunaan WordPressZaenal ArifinBelum ada peringkat
- PM3Dokumen5 halamanPM3cynthia nataBelum ada peringkat
- Tutorial Membuat Template BloggerDokumen18 halamanTutorial Membuat Template BloggerAnnisa NfsBelum ada peringkat
- Membuat Form Login Menggunakan Visual BasicDokumen8 halamanMembuat Form Login Menggunakan Visual BasicIT RSBSBelum ada peringkat
- Tutorial JoomlaDokumen16 halamanTutorial JoomlaDian TrianaBelum ada peringkat