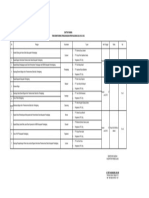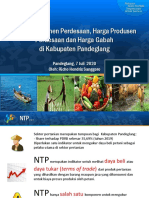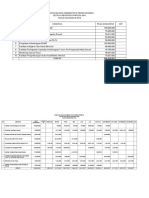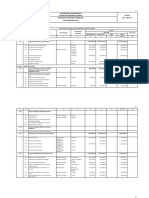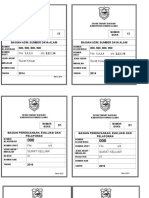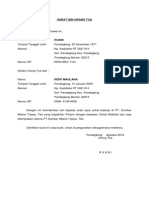Membuat Font Sendiri Dengan Coreldraw Lanjutan
Diunggah oleh
AnggaraKasih SelaluChayank N'TieHak Cipta
Format Tersedia
Bagikan dokumen Ini
Apakah menurut Anda dokumen ini bermanfaat?
Apakah konten ini tidak pantas?
Laporkan Dokumen IniHak Cipta:
Format Tersedia
Membuat Font Sendiri Dengan Coreldraw Lanjutan
Diunggah oleh
AnggaraKasih SelaluChayank N'TieHak Cipta:
Format Tersedia
MEMBUAT FONT SENDIRI DENGAN CorelDRAW X4
18 03 2011
MEMBUAT
FONT SENDIRI
DENGAN CorelDRAW X4
Anda bosan menggunakan jenis font yang itu-itu aja? Susah mencari font yang anda inginkan?
Tak perlu repot-repot untuk itu. Kini anda pun bisa membuat font sendiri sesuai yang anda
iginkan. Tak perlu software khusus untuk membuatnya. Dengan CorelDRAW X4, anda bisa
melakukannya. Berikut langkah-langkah membuat font.
1. Buat dokumen baru dengan ukuran letter
2. Klik View Grid untuk mengaktifkan grid pada lembar kerja. Garis-garis grid ini berfungsi
sebagai garis bantu posisi tiap-tiap karakter font yang akan anda buat sehingga font yang
dihasilkan tampak rapi. Jika tidak diaktifkan akan memungkinkan font yang anda buat nantinya
tampil dalam posisi acak dan ukurannya tidak konsisten.
http://i468.photobucket.com/albums/rr49/adhtzjr/11.jpg
3.Buatlah satu karakter font secara bebas sesuai kreasi anda. Misal dengan huruf A.
http://i468.photobucket.com/albums/rr49/adhtzjr/12.jpg
4. Karakter harus dibuat dalam area lembar kerja. Garis batas pada sisi atas, kiri, dan bawah
lembar kerja menjadi garis batas karakter. Sedangkan garis batas sebelah kanan karakter akan
dibuat secara otomatis nantinya saat objek dijadikan font.
5. Seleksi semua objek karakter yang anda buat kemudian klik ikon Quick Weld.
http://i468.photobucket.com/albums/rr49/adhtzjr/13.jpg
6. Klik File Export..
7. Beri nama file font anda. Tentukan tipe file: TTF True Type Font dan centang opsi
Selected Only, kemudian klik Export.
http://i468.photobucket.com/albums/rr49/adhtzjr/14.jpg
8. Muncul panel option. Isi boks Family Name dengan nama font anda. Misalnya (Adhtz Font).
Hilangkan tanda centang Symbol Font. Pilih tipe style: Normal lalu klik OK.
http://i468.photobucket.com/albums/rr49/adhtzjr/15.jpg
9. Muncul pesan Save changes to Font File?, klik Yes.
http://i468.photobucket.com/albums/rr49/adhtzjr/16.jpg
10. Panel True Type Export akan muncul. Secara default terdapat tanda centang pada opsi Auto
di bawah Character Width. Opsi ini berfungsi untuk membuat jarak/sela antar karakter dengan
karakter lain di sebelah kanannya secara otomatis.
http://i468.photobucket.com/albums/rr49/adhtzjr/17.jpg
11. Jika anda ingin membuat karakter-karakter saling bersinggungan atau anda ingin
menentukan sendiri lebar sela antar karakter, hilangkan tanda centang Auto, kemudian geser
garis batas sebelah kanan hingga pada posisi yang anda kehendaki.
http://i468.photobucket.com/albums/rr49/adhtzjr/18.jpg
12. Pada bagian character block, pilih tipe Basic Latin kemudian klik karakter A di kolom
karakter. Kemudian OK.
13. File font yang anda buat sudah jadi.Buka Windows Explorer dan cari folder tempat anda
menyimpan file font anda. Contohnya seperti berikut.
http://i468.photobucket.com/albums/rr49/adhtzjr/19.jpg
14. Double klik untuk membuka file font anda. Karena yang dibuat masih satu karakter yaitu
A, hasilnya tampak seperti berikut.
http://i468.photobucket.com/albums/rr49/adhtzjr/21.jpg
15. Lanjutkan membuat karakter font yang lain. Jangan hapus karakter A sebelumnya. Geser
posisi karakter ini di samping lembar kerja untuk dijadikan acuan dan pembanding karakter-
karakter selanjutnya.
http://i468.photobucket.com/albums/rr49/adhtzjr/22.jpg
16. Pilihlah hanya karakter b kemudian export dengan nama font yang sama saat anda
membuat karakter A.
17. Pada kolom Character Block, pilih karakter B. perhatikan karakter A di atasnya tampak
lebih hitam. Ini menandakan karakter tersebut sudah dibuat. Sedangkan untuk karakter yang
belum dibuat warnanya masih agak abu-abu.
http://i468.photobucket.com/albums/rr49/adhtzjr/23.jpg
18. Lakukan teknik yang sama untuk membuat karakter-karakter font yang lain hingga semua
karakter terbentuk.
http://i468.photobucket.com/albums/rr49/adhtzjr/24.jpg
19. Secara keseluruhan, karakter tipe Basic Latin yang harus anda buat meliputi:
http://i468.photobucket.com/albums/rr49/adhtzjr/Graphic1.jpg
20. Anda pun masih bisa mengganti karakter font yang telah dibuat jika terjadi kesalahan bentuk
dan sebagainya.
21. Jika seluruh karakter sudah jadi, cobalah buka file font anda.
22. Anda sudah bisa menginstal font tersebut ke dalam sistem komputer dan dapat digunakan
seperti font-font lain.
Catatan:
1. Lebar karakter yang pertama kali anda buat akan menjadi selebar karakter Space Font anda.
2. Objek yang masih menjadi kurva terbuka serta garis tidak dapat dijadikan font.3.objek yang
dibuat harus merupakan satu objek utuh, bukan satu objek dari hasil seleksi beberapa objek yang
di-group. Jika terdiri dari beberapa bentuk, satukan objek-objek tersebut dengan teknik Shaping
Weld.
3. Garis luar sisi kiri dan bawah halaman lembar kerja merupakan titik acuan posisi karakter
font.
4. Besar objek yang dibuat sebaiknya proposional dengan ukuran lembar kerja. Lebih bagus lagi
jika semua ukuran karakter konstan. Jika objek yag anda buat berukuran kecil, font nantinya
berbentuk kecil walaupun besar font sudah anda maksimalkan saat penggunaan di komputer.
5. Jika anda membuat tipe font standar dan rapi, serta tipe font yang bersambung, anda harus
benar-benar memperhatikan posisi masing-masing karakter, spasi, dan ukuran karakter. Jika
perlu buatlah garis bantu posisi karakter untuk mempermudah pengerjaan.
7. Saat menyimpan font, selalu centangi opsi Selected Only. Jika tidak, semua objek yang
berada di area lembar kerja akan diidentifikasi sebagai objek yang akan di ekspor menjadi font.
8. Selain karakter latin, anda bisa membuat font untuk karakter Arab, Cina, Jepang, Korea, India
Anda mungkin juga menyukai
- Serah Terima Hadiah LombaDokumen1 halamanSerah Terima Hadiah LombaAnggaraKasih SelaluChayank N'TieBelum ada peringkat
- Anggaran Kas TA. 2020 FullDokumen9 halamanAnggaran Kas TA. 2020 FullAnggaraKasih SelaluChayank N'TieBelum ada peringkat
- JuliDokumen2 halamanJuliAnggaraKasih SelaluChayank N'TieBelum ada peringkat
- Rahasia Magnet UangDokumen1 halamanRahasia Magnet UangAnggaraKasih SelaluChayank N'TieBelum ada peringkat
- Fungsi Amalan - Ilmu - Sifat - Energi - Aura - Tentang - Niat - Wadah - BathinDokumen271 halamanFungsi Amalan - Ilmu - Sifat - Energi - Aura - Tentang - Niat - Wadah - BathinAnggaraKasih SelaluChayank N'Tie0% (1)
- Ya Hayyu Ya Qayyum BirahmatikaDokumen2 halamanYa Hayyu Ya Qayyum BirahmatikaAnggaraKasih SelaluChayank N'TieBelum ada peringkat
- Rekapitulasi Pagu Anggaran TA. 2023Dokumen2 halamanRekapitulasi Pagu Anggaran TA. 2023AnggaraKasih SelaluChayank N'TieBelum ada peringkat
- Perubahan AnggaranDokumen4 halamanPerubahan AnggaranAnggaraKasih SelaluChayank N'TieBelum ada peringkat
- Realisasi Kegiatan Sampai Dengan Juni 2020 PDFDokumen1 halamanRealisasi Kegiatan Sampai Dengan Juni 2020 PDFAnggaraKasih SelaluChayank N'TieBelum ada peringkat
- Tayangan TPID Kab. Pandeglang - RDokumen20 halamanTayangan TPID Kab. Pandeglang - RAnggaraKasih SelaluChayank N'TieBelum ada peringkat
- Ya Hayyu Ya Qayyum BirahmatikaDokumen2 halamanYa Hayyu Ya Qayyum BirahmatikaAnggaraKasih SelaluChayank N'TieBelum ada peringkat
- Kode QRDokumen1 halamanKode QRAnggaraKasih SelaluChayank N'TieBelum ada peringkat
- Realisasi Kegiatan Sampai Dengan Juni 2020 PDFDokumen1 halamanRealisasi Kegiatan Sampai Dengan Juni 2020 PDFAnggaraKasih SelaluChayank N'TieBelum ada peringkat
- Kata PengantarDokumen2 halamanKata PengantarAnggaraKasih SelaluChayank N'TieBelum ada peringkat
- Lampiran Undangan Monitoring Gas 2018Dokumen1 halamanLampiran Undangan Monitoring Gas 2018AnggaraKasih SelaluChayank N'TieBelum ada peringkat
- Surat PernyataanDokumen2 halamanSurat PernyataanAnggaraKasih SelaluChayank N'TieBelum ada peringkat
- Pemerintah Kabupaten PandeglangDokumen1 halamanPemerintah Kabupaten PandeglangAnggaraKasih SelaluChayank N'TieBelum ada peringkat
- PAPARAN BPS 3601 New PDFDokumen14 halamanPAPARAN BPS 3601 New PDFAnggaraKasih SelaluChayank N'TieBelum ada peringkat
- Kata PengantarDokumen2 halamanKata PengantarAnggaraKasih SelaluChayank N'TieBelum ada peringkat
- PAPARAN BPS 3601 New PDFDokumen14 halamanPAPARAN BPS 3601 New PDFAnggaraKasih SelaluChayank N'TieBelum ada peringkat
- AngkasDokumen3 halamanAngkasAnggaraKasih SelaluChayank N'TieBelum ada peringkat
- Rka22 Rpt-SetdaDokumen6 halamanRka22 Rpt-SetdaAnggaraKasih SelaluChayank N'TieBelum ada peringkat
- Doa Ketika Melihat AirDokumen2 halamanDoa Ketika Melihat AirAnggaraKasih SelaluChayank N'Tie100% (2)
- Kotak BOX BlankoDokumen3 halamanKotak BOX BlankoAnggaraKasih SelaluChayank N'TieBelum ada peringkat
- Asma QurunDokumen1 halamanAsma QurunAnggaraKasih SelaluChayank N'TieBelum ada peringkat
- Formulir Karnaval NusantaraDokumen1 halamanFormulir Karnaval NusantaraAnggaraKasih SelaluChayank N'TieBelum ada peringkat
- Nama SunanDokumen1 halamanNama SunanAnggaraKasih SelaluChayank N'TieBelum ada peringkat
- Kotak BOX BlankoDokumen3 halamanKotak BOX BlankoAnggaraKasih SelaluChayank N'TieBelum ada peringkat
- 021.010 PergeseranDokumen1 halaman021.010 PergeseranAnggaraKasih SelaluChayank N'TieBelum ada peringkat
- SuratDokumen1 halamanSuratAnggaraKasih SelaluChayank N'TieBelum ada peringkat
- Arizona, Utah & New Mexico: A Guide to the State & National ParksDari EverandArizona, Utah & New Mexico: A Guide to the State & National ParksPenilaian: 4 dari 5 bintang4/5 (1)
- South Central Alaska a Guide to the Hiking & Canoeing Trails ExcerptDari EverandSouth Central Alaska a Guide to the Hiking & Canoeing Trails ExcerptPenilaian: 5 dari 5 bintang5/5 (1)
- Best Dives West Hemisphere ExcerptDari EverandBest Dives West Hemisphere ExcerptPenilaian: 4.5 dari 5 bintang4.5/5 (3)
- The Bahamas a Taste of the Islands ExcerptDari EverandThe Bahamas a Taste of the Islands ExcerptPenilaian: 4 dari 5 bintang4/5 (1)
- Naples, Sorrento & the Amalfi Coast Adventure Guide: Capri, Ischia, Pompeii & PositanoDari EverandNaples, Sorrento & the Amalfi Coast Adventure Guide: Capri, Ischia, Pompeii & PositanoPenilaian: 5 dari 5 bintang5/5 (1)