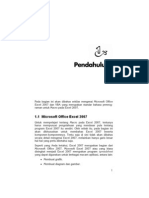Berkreasi Membuat Album Foto Dengan PowerPoint 2007
Berkreasi Membuat Album Foto Dengan PowerPoint 2007
Diunggah oleh
Mohamad HafizHak Cipta
Format Tersedia
Bagikan dokumen Ini
Apakah menurut Anda dokumen ini bermanfaat?
Apakah konten ini tidak pantas?
Laporkan Dokumen IniHak Cipta:
Format Tersedia
Berkreasi Membuat Album Foto Dengan PowerPoint 2007
Berkreasi Membuat Album Foto Dengan PowerPoint 2007
Diunggah oleh
Mohamad HafizHak Cipta:
Format Tersedia
135
Mendistribusikan
Album Foto dalam CD
Setelah album foto diberi sentuhan animasi, langkah
berikutnya adalah menyimpan file pada compact disk
(CD) agar dapat didistribusikan. Di sinilah poin kele-
bihan dari album buatan Anda karena proses peng-
gandaannya dapat dilakukan dengan mudah dan
media penyimpanannya pun murah.
Untuk itu, Anda harus mempunyai CD Writer pada
komputer Anda. Jika tidak ada, Anda perlu sebuah
USB Flash Disk untuk menampung sementara file
tersebut, lalu membawanya ke biro jasa yang dapat
merekamkan file tersebut dalam bentuk CD. Bab ini
menjelaskan proses perekaman file presentasi dengan
seluruh aspeknya.
136
7.1 Persiapan Menyimpan
File Presentasi ke dalam CD
Proses perekaman diawali dengan menyiapkan sebuah
file dan pernik-perniknya dalam sebuah folder khusus
yang bernama Presentation CD. Langkahnya sebagai
berikut.
1. Masukkan sebuah keping CD Writeable yang akan
dipergunakan untuk merekam file ke dalam drive
CD-RW komputer Anda.
2. Bukalah file yang berisi Album foto Anda.
3. Klik tombol Office > Publish > Package for CD.
Gambar 7.1 Menu untuk mulai proses pembentukan paket
album dalam CD
137
4. Setelah langkah ke-3 di atas, akan tampil kotak
dialog Package for CD yang memungkinkan Anda
menamai CD serta menentukan file apa saja yang
akan disertakan. Namun, sebelumnya akan dida-
hului kotak informasi bahwa file-file lain yang
terkait yang akan ditambahkan harus kompatibel
dengan PowerPoint 97-2003.
Gambar 7.2 Kotak dialog Package for CD
5. Pada kotak Name the CD ketikkan nama yang
akan tertulis dalam CD. Penamaan ini maksimum
terdiri atas 16 karakter termasuk spasi kosong.
Misalnya, AlbumFotoLiburan.
7.2 Menambahkan File
pada File presentasi
Secara default, file presentasi yang kita tampilkan akan
disimpan ke dalam CD. Tetapi jika dibutuhkan, kita
dapat menambahkan beberapa file presentasi untuk
138
disimpan ke dalam CD dan mengatur urutan jalannya
presentasi.
1. Klik Add Files untuk menampilkan kotak
dialog Add Files.
Gambar 7.3 Kotak dialog Add Files
2. Pilih nama-nama file yang akan Anda tambahkan,
lalu klik Add sehingga kembali ke kotak dialog
Package for CD di mana telah tercantum nama-
nama file yang akan dimainkan, namun susunan-
nya mungkin belum sesuai.
139
Gambar 7.4 Tampilan setelah file-file tambahan
dimasukkan
3. Untuk menyesuaikan urutan file yang akan di-
mainkan, pilihlah nama file dan klik tombol
panah turun atau naik untuk menggeser susunan-
nya.
Gambar 7.5 Tampilan setelah nama-nama file presentasi
diubah susunannya
140
7.3 Memilih Opsi Penyimpanan
Klik tombol Opsi pada kotak dialog Package for CD
untuk membuka kotak dialog yang memungkinkan
Anda memilih beberapa opsi sebagai berikut.
1. Viewer Package, jika pilihan ini diaktifkan, maka
CD yang akan Anda rekam ini akan dapat di-
mainkan sekalipun pada komputer tidak terinstal
PowerPoint.
2. Pada kotak Select how presentation will play in
the viewer terdapat pilihan-pilihan sebagai beri-
kut.
Gambar 7.6 Pilihan how presentations will play in the
viewer
Play all presentation automatically in the
specified order, akan menjalankan semua pre-
sentasi secara otomatis sesuai dengan urutan
yang ditentukan.
Play only the first presentation automatically,
untuk menjalankan hanya presentasi yang
pertama secara otomatis.
Let the user select wich presentation to view,
pilihan ini menyerahkan kepada pengguna
presentasi yang mana yang akan ditayangkan.
141
Dont play the CD automatically, CD pre-
sentasi ini tidak dijalankan secara otomatis.
3. Pilihan Archive Package, apabila diaktifkan maka
file yang direkam hanya sebagai arsip data saja.
Anda hanya dapat memainkan presentasi dengan
PowerPoint versi yang bersangkutan.
4. Pada opsi selanjutnya, Linked File. Jika file presen-
tasi Anda mengandung link, aktifkan opsi ini agar
file link tersebut disertakan dalam CD.
5. Embedded True Type Font untuk meng-embed
semua jenis font yang dipakai pada file presentasi
sehingga jika dimainkan pada komputer yang
tidak memiliki font tersebut, tampilan teks akan
tetap menggunakan font tersebut.
6. Password to open each presentation untuk me-
masukkan kata sandi yang harus digunakan bila
seseorang akan membuka presentasi ini.
7. Password to Modify each presentation, ketikkan
kata sandi untuk memodifikasi isi presentasi. Jika
Anda tidak keberatan file dibuka dan dimodifikasi
orang lain, Anda bisa membiarkan kedua kotak
tersebut tetap kosong. Setiap kali Anda mema-
sukkan kata kunci, Anda akan diminta untuk
menulis ulang (untuk konfirmasi).
142
Gambar 7.7 Kotak dialog Options
8. Klik OK untuk menutup kotak dialog Options
dan kembali ke kotak dialog Package for CD.
7.4 Menentukan
Media Penyimpanan
Ada dua pilihan untuk menyimpan ke media, ke hard
disk dan ke CD. Jika Anda akan langsung merekam ke
hard disk klik Copy to Folder. Jika akan meng-copy
ke CD, klik Copy to CD. Perekaman ke CD secara
otomatis akan dilakukan menggunakan fasilitas yang
dimiliki Windows.
Setelah proses perekaman ke CD selesai, Anda tinggal
memasukkan CD presentasi tadi ke CD-ROM drive,
maka file presentasi akan dimainkan secara otomatis
sesuai opsi pilihan Anda.
143
Mencetak Album Foto
8.1 Persiapan Sebelum Mencetak
Untuk mencetak album menggunakan printer foto,
sebaiknya dipersiapkan terlebih dulu beberapa ke-
perluannya. Yang pertama, tentu saja printer yang
akan digunakan mencetak album. Diperlukan sebuah
photo printer, baik berupa printer ink jet maupun
printer color laser jet.
Saat ini, hampir semua printer ink jet telah didesain
sebagai printer yang mampu mencetak foto. Apalagi
printer ink jet telah dimodifikasi dengan tinta refill
dengan berbagai kualitas tinta cetak, sehingga tidak
dapat diremehkan lagi kualitas hasil cetaknya.
Pada pembahasan bab ini, penulis menggunakan salah
satu printer ink jet yang banyak beredar di pasaran,
yaitu Epson type R230 yang telah dimodifikasi meng-
gunakan tinta infus.
144
Keperluan yang kedua, tentu kertas yang diperguna-
kan untuk mencetak. Jika Anda menginginkan ku-
alitas foto yang memadai (walaupun belum sekualitas
keluaran laboratorium foto), sediakanlah kertas
Glossy Photo (dengan berat minimum 200 gram) atau
setidaknya ink jet paper (dengan berat sekitar 110-120
gram). Jika Anda menggunakan kertas HVS, hasil
cetakan foto akan tidak memadai.
8.2 Melakukan Setting Print
Preview
Setelah persiapan awal dilakukan, sekarang Anda akan
melakukan setting pencetakan melalui Print Preview
sebagai prosedur yang memudahkan sebelum mulai
mencetak.
Lakukan dengan cara sebagai berikut:
1. Siapkan file yang akan dicetak.
2. Klik tombol Microsoft Office > Print > Print.
Gambar 8.1 Memilih perintah Print
145
3. Dari perintah tersebut ditampilkan kotak dialog
Print sebagai berikut.
Gambar 8.2 Kotak dialog Print pada program PowerPoint
2007
4. Tampilan kotak dialog tersebut spesifik untuk
PowerPoint, di mana Anda harus menentukan
beberapa opsi sebagai berikut:
- Pada bagian Print What pilih Slides.
- Pada bagian Color/Grayscale pilih Color.
Gambar 8.3 Memilih Color pada kotak Color/Grayscale
146
5. Aktikan pilihan Scale To Fit Paper. Pilihan ini
untuk menepatkan ukuran slide yang akan dicetak
dengan ukuran kertas.
6. Aktifkan pilihan High Quality.
Gambar 8.4 Mengaktifkan Scale To Fit Paper dan
High Quality
7. Untuk menentukan jumlah copy, isikan pada
kotak Number of Copy. Namun, jika Anda men-
cetak beberapa lembar slide/album sekaligus,
sebaiknya biarkan Anda mencetak satu copy saja
masing-masing halaman. Hal ini dengan pertim-
bangan, mencetak foto dalam jumlah banyak
sekaligus akan memakan memory (printer
spooler) sehingga bukan saja memakan waktu
lama, bahkan bisa jadi akan terjadi Printer failed
to print atau problem yang lain.
8. Sekarang Anda perlu melakukan setting properti
dari printer yang akan dipakai. Yakinkan printer
yang tertera pada kotak Printer sesuai dengan
printer yang saat ini terpasang. Kliklah tombol
Properties.
Gambar 8.5 Kotak Printer
147
9. Akan ditampilkan kotak dialog Printer Properties,
di mana masing-masing merek dan tipe printer
memiliki tampilan dan pilihan yang berbeda.
Gambar 8.6 Kotak dialog Printer Properties
10. Tentukan ukuran kertas pada kotak Size. Pilih A4
210 x 287 mm.
11. Tentukan tipe kertas salah satu di antara Ultra
Glossy, Premium Glossy, atau Premium Semi
Glossy. Penentuan jenis kertas ini akan berkaitan
dengan perlakuan printer dalam menyemburkan
tinta pada kertas yang berefek terhadap kualitas
cetak. Kualitas cetak sebenarnya diperoleh dari
jenis kertas (daya serap/lapisan permukaan kertas
dan sebagainya) serta tinta yang disemprotkan
melalui nozzle. Jika Anda menggunakan kertas
HVS 80 gram, pilih Plain Paper.
148
Gambar 8.7 Pilihan tipe kertas
12. Karena hasil cetak Anda nanti diharapkan hingga
ke pinggiran kertas, klik opsi Borderless sehingga
timbul tanda centang.
13. Klik orientasi Landscape.
14. Pilih kualitas cetak dengan memilih Quality
Options Photo. Jika Anda menggunakan kertas
Glossy Paper, Anda bisa memilih kualitas yang
lebih bagus (kepekatan lebih tinggi) dengan me-
milih Best Photo.
Catatan:
Jika menggunakan kertas 110-120 gram, pilihan yang
lebih pekat membuat kertas yang dicetak terlalu
basah. Kertas menjadi sangat lemas sehingga sering
terjadi kertas terlipat pada saat proses mencetak.
149
15. Untuk memastikan hasil cetak pada kertas sesuai
yang Anda kehendaki, aktifkan opsi Print Preview.
Opsi ini akan memperlihatkan preview dari
printer sebelum mulai mencetak, sehingga apabila
ternyata ada setting yang tidak tepat akan terlihat
dari situ.
16. Setelah sampai di sini, bila printer sebelumnya
tidak diset yang aneh-aneh, maka pencetakan
sudah bisa dimulai. Klik OK.
17. Kembali ke kotak dialog Print. Pastikan halaman
yang akan dicetak dengan menentukan All untuk
mencetak semua halaman album, Current Slide
untuk mencetak hanya halaman yang saat ini
sedang ditampilkan, dan Selection bila saat ini
Anda memilih hanya suatu objek tertentu saja
untuk dicetak. Jika Anda hendak mencetak ha-
laman tertentu saja, misalnya halaman 1 hingga 5,
aktifkan opsi Pages, lalu ketikkan 1-5. Jika ha-
laman tidak berurutan, ketikkan misalnya 2,3,5,7,
dan seterusnya.
18. Klik OK untuk menutup kotak dialog Print.
19. Selanjutnya akan ditampilkan Print Preview.
150
Gambar 8.8 Tampilan Print Preview sebelum proses cetak
20. Klik Print untuk mulai mencetak.
8.3 Menjilid Album
Sebagai langkah terakhir, jilidlah album Anda dengan
penjilidan Spiral (lebih bagus bila menggunakan spiral
kawat). Jika jumlah halamannya cukup banyak, untuk
membuat album kelihatan lux, jilidlah dengan hard
cover. Bawalah ke kios-kios penjilidan yang profe-
sional.
151
Gambar 8.9 Bentuk-bentuk album foto yang dijilid dengan
spiral kawat dan spiral plastik
***
Anda mungkin juga menyukai
- Optimasi Windows XPDokumen19 halamanOptimasi Windows XPMohamad HafizBelum ada peringkat
- RINGKASAN MODUL 6 Rancangan Program Arsip VitalDokumen2 halamanRINGKASAN MODUL 6 Rancangan Program Arsip VitalMohamad HafizBelum ada peringkat
- SGS Visual FoxPro 9Dokumen22 halamanSGS Visual FoxPro 9Mohamad HafizBelum ada peringkat
- Pemrograman VBA MS Off Excel 2007Dokumen26 halamanPemrograman VBA MS Off Excel 2007Suparman StBelum ada peringkat
- Teknik Merancang Program Aplikasi (CODE) Pada Visual FoxProDokumen82 halamanTeknik Merancang Program Aplikasi (CODE) Pada Visual FoxProSahida Dinulloh100% (1)
- Soal-Jawab Statistik DG SPSS Dan ExcelDokumen28 halamanSoal-Jawab Statistik DG SPSS Dan ExcelMohamad Hafiz100% (1)
- Belajar Adobe Illustrator Melalui CorelDRAWDokumen34 halamanBelajar Adobe Illustrator Melalui CorelDRAWMukhdilAzkaBelum ada peringkat