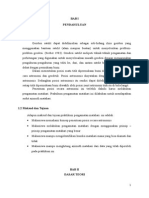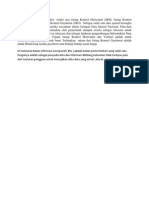5-Atribut Table II
Diunggah oleh
Syamsul FalahHak Cipta
Format Tersedia
Bagikan dokumen Ini
Apakah menurut Anda dokumen ini bermanfaat?
Apakah konten ini tidak pantas?
Laporkan Dokumen IniHak Cipta:
Format Tersedia
5-Atribut Table II
Diunggah oleh
Syamsul FalahHak Cipta:
Format Tersedia
Tabel Atribut (Bagian 2)
V. Tabel Attribut
(Bagian 2)
Modul ini merupakan lanjutan dari tabel 4 dan saling berhubungan satu sama lainnya. Dalam
modul ini akan difokuskan pada latihan untuk melakukan joining data, hyperlink dan sekilas
mengenal SQL dan calculates untuk mempermudah pengisian data. Pada modul ini juga dipelajari
teknik penstandaran database pada format database lain selain dbf.
Format data Excell
Bagi yang sudah terbiasa bermain dengan Microsoft excel, maka ada beberapa hal yang
harus dilakukan ketika mengkonvert data excel ke format dBase:
- periksa terlebih dahulu format baris dan kolom melalui perintah Format>Cell
- atau klik kanan Format Cell. Ingat semua data yang akan di ubah format cells-nya
pilih terlebih dahulu, missal J udul sebagai baris di block terlebih dahulu lalu klik
kanan pilih Format Cell atau pilih Format>Cells lalu pilih pada points number
pilih text karena judul dalm format character.
Modul Pelatihan ArcGis
5-1
Tabel Atribut (Bagian 2)
- Setelah selesai block seluruh data, pilih File>Save As dan pilih format penyimpanan
pada dBase Files (DBF).
J OINING DATA
J oining data adalah menggabungkan data pada format shp dengan data table dalam
format lain (dalam hal ini dbf) yang memuat informasi lain. Proses ini dilakukan dengan syarat
ada persamaan id-field pada kedua jenis data. Data dalam format shp yang memiliki peta kita
sebut Mappable dan data yang kita buat dari proses excel tadi non-mapable atau belum
memiliki peta. Selama memasukkan data table dalam format dbf, maka data yang sama jangan
dibuka secara bersamaan pada microsoft excell dan ArcGis sekaligua, matikan excellnya terlebih
dahulu, baru proses bisa dilanjutkan.
Modul Pelatihan ArcGis
5-2
Tabel Atribut (Bagian 2)
- pada ArcMap tambahkan layer jabar
- tambahkan juga data dbf yaitu jabar_pop.dbf, dan klik kolom yang sama (ID Key)
pada kedua tabel.
Modul Pelatihan ArcGis
5-3
Tabel Atribut (Bagian 2)
- kemudian pada layer jabar.shp, klik kanan dan pilih J oin and Relates..
- kemudian ikuti perintah berikutnya:
- klik tombol Advanced
Modul Pelatihan ArcGis
5-4
Tabel Atribut (Bagian 2)
- pilih option kedua
- secara otomatis, semua kolom yang terdapat dalam tabel pop_jabar.dbf akan masuk
kedalam tabel artribut jabar.shp dan ini hanya bersifat temprorary
Modul Pelatihan ArcGis
5-5
Tabel Atribut (Bagian 2)
- untuk membuat data yang fix, simpan kembali jabar.shp menjadi data lain
menggunakan klik kanan>export data>simpan sebagai jabar_pop.shp di folder yang
diinginkan.
Hyperlink
Hyperlink adalah salah satu tools yang disediakan oleh ArcGis untuk menghubungkan
data vector ke file-file lain, terutama file-file dokumen, multimedia atau web. Untuk membuat
hyperlink langkah-langkahnya adalah:
1. Buat field baru pada layer data yang kita pilih dengan nama LINK dengan type data text
yang memuat kira2 150 karakter.
Modul Pelatihan ArcGis
5-6
Tabel Atribut (Bagian 2)
2. pada layer terpilih buka layer propertiesnya dan pilih display.
3. Lalu checklist pada bagian support hyperlink . Pilih field yang baru di buat yaitu LINK.
4. kemudian isikan pada feature data document yang akan dibuat sebagai hyperlink. Misal
membuat hyperlink dengan data gambar yang berextension jpeg misal :
C:\ Documents and Settings\ All Users\ Documents\ My Pictures\ Sample
Pictures\ Blue hills.jpg
Modul Pelatihan ArcGis
5-7
Tabel Atribut (Bagian 2)
5. setelah selesai pengisian table, kembali ke halaman muka pilih tools hyperlink yang
sekarang telah aktif yaitu tools hyperlink . Arahkan kursor hyperlink ke obyek feature
yang telah di isi tabelnya.
Modul Pelatihan ArcGis
5-8
Tabel Atribut (Bagian 2)
Latihan 5
- latihlah joining data dengan data-data yang lain yang telah disediakan
- buatlah data dengan hyperlink data seperti yang diperintahkan instruktur dan asisten
pelatihan
- Simpan semua pelatihan dalam layer data (lyr) dan project (mxd)
Modul Pelatihan ArcGis
5-9
Anda mungkin juga menyukai
- SMK Geo InformatikaDokumen2 halamanSMK Geo InformatikaSyamsul FalahBelum ada peringkat
- Sistem Tinggi (Tugas Translate Geodesi Fisis)Dokumen4 halamanSistem Tinggi (Tugas Translate Geodesi Fisis)Syamsul FalahBelum ada peringkat
- Laporan Pengamatan MatahariDokumen18 halamanLaporan Pengamatan MatahariSyamsul FalahBelum ada peringkat
- Jaring Kontrol GeodesiDokumen1 halamanJaring Kontrol GeodesiSyamsul FalahBelum ada peringkat