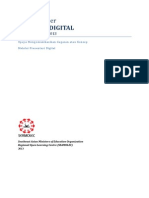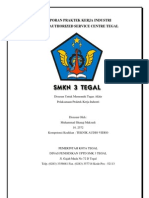Modul Simulasi Digital, SEAMOLEC
Modul Simulasi Digital, SEAMOLEC
Diunggah oleh
Fadli Sulaiman0 penilaian0% menganggap dokumen ini bermanfaat (0 suara)
24 tayangan212 halamanHak Cipta
© © All Rights Reserved
Format Tersedia
PDF, TXT atau baca online dari Scribd
Bagikan dokumen Ini
Apakah menurut Anda dokumen ini bermanfaat?
Apakah konten ini tidak pantas?
Laporkan Dokumen IniHak Cipta:
© All Rights Reserved
Format Tersedia
Unduh sebagai PDF, TXT atau baca online dari Scribd
0 penilaian0% menganggap dokumen ini bermanfaat (0 suara)
24 tayangan212 halamanModul Simulasi Digital, SEAMOLEC
Modul Simulasi Digital, SEAMOLEC
Diunggah oleh
Fadli SulaimanHak Cipta:
© All Rights Reserved
Format Tersedia
Unduh sebagai PDF, TXT atau baca online dari Scribd
Anda di halaman 1dari 212
Southeast Asian Ministers of Education Organization
Regional Open Learning Centre
2013
Simulasi Digital
Materi
Where learning happens.
Tim Pengembang
Penanggung Jawab
Dr. Ir. Gatot Priowirjanto
Yudha Prapantja
Edmodo
Anti Rismayanti
SEAMOLEC MultiStudio
Renaldo Rhesky N
Seacyberclass
Prayitno
ebook
Aditya Hans Priowirjanto
Web confrence dalam pembelajaran
Dona Octanary
Simulasi Digital i
KATA PENGANTAR
P
embelajaran berbasis teknologi diselenggarakan dalam
berbagai pola, yang pada dasarnya mengandalkan
pemanfaatan teknologi informasi dan komunikasi melalui
audio/video, TV, dan pembelajaran dengan menggunakan media
komputer dan internet. Pembelajaran dengan menggunakan
media komputer dan internet merupakan salah satu alternatif
yang sangat potensial, dimana kebutuhan pendidikan yang telah
mengglobal menuntut adanya percepatan dan perluasan akses
yang tak terbatasi.
SEAMOLEC sebagai lembaga yang bergerak dalam bidang
pendidikan terbuka dan jarak jauh berbasis teknologi informasi
dan komunikasi, memandang bahwa pengembangan bahan ajar
berbasis web harus dikembangkan di perguruan tinggi, sekolah
menengah bahkan sekolah dasar. Hal ini akan mendukung pola
pendidikan jarak jauh untuk mendukung pembelajaran yang dapat
dilakukan dimana saja, kapan saja dan oleh siapa saja.
Buku ini berisi panduan bagi dosen/guru dalam merubah pola
pembelajaran secara konvensional menjadi pembelajaran online
yang diintegrasikan dengan perangkat teknologi informasi dan
komunikasi.
Akhir kata semoga buku ini memberikan manfaat untuk semua
pihak yang terlibat didalamnya. Kami ucapkan terima kasih
kepada Tim Pengembang yang telah menyelesaikan penyusunan
buku ini.
Direktur SEAMOLEC
Dr. Ir. Gatot Priowirjanto
ii Simulasi Digital
Simulasi Digital iii
Daftar Isi
Kata pengantar .................................................................................................................................i
Daftar isi ..........................................................................................................................................iii
Pendahuluan
Latar belakang A. .............................................................................................................................. vii
Tujuan B. ........................................................................................................................................... viii
Sasaran C. ........................................................................................................................................ viii
Pembelajaran Kolaborasi Online
Pengantar
Tentang Edmodo A. .............................................................................................................................3
Apa Implikasinya untuk Pembelajaran? B. ..........................................................................................3
Edmodo Framework C. ........................................................................................................................3
Mengapa Edmodo? D. .........................................................................................................................4
Memulai Penggunaan Edmodo Bagi Guru
Pendaftaran Guru A. ...........................................................................................................................5
Pengaturan Akun B. ............................................................................................................................5
Public Profle C. ...................................................................................................................................7
Notifkasi D. ..........................................................................................................................................8
Pembuatan dan Pengaturan Kelas dalam Edmodo
Kelas Maya (Group) dalam Edmodo A. ...............................................................................................9
Kolaborasi dalam Kelas Maya (Group) dalam Edmodo B. ..................................................................9
Pembuatan Kelas dalam Edmodo C. .................................................................................................10
Pengaturan Group/Kelas/Kelompok D. .............................................................................................12
Pembuatan Kelompok Belajar (Small Group) dalam Kelas (Group) E. .............................................14
Manajemen Konten dalam Edmodo
Menggunakan Perpustakaan Maya dengan Library A. .....................................................................16
Catatan (Note) B. ...............................................................................................................................23
Penugasan (Assignment) C. ..............................................................................................................25
Kuis (Quiz) D. .....................................................................................................................................27
Kalender E. ........................................................................................................................................32
Pengumuman (Alert) F. .................................................................................................................... 34
Pemanfaatan Search dan Filter G. ................................................................................................... 34
Lencana (Badge) H. .......................................................................................................................... 34
Penggunaan Kelas Maya Edmodo Sebagai Siswa
Pendaftaran Siswa A. ....................................................................................................................... 38
Setting Profl Siswa B. ...................................................................................................................... 38
Mulai beraktivitas dengan Edmodo C. .............................................................................................. 39
Membaca Materi Belajar D. ...............................................................................................................40
Membaca dan Mengerjakan Tugas dan Kuis E. ................................................................................41
Pengelolaan Aktiftas Belajar Mengajar
Manajemen Siswa dalam Kelas A. ................................................................................................... 44
Manajemen Guru B. ..........................................................................................................................45
Memanfaatkan ftur Poling C. ........................................................................................................... 46
Memberikan Penilaian D. ...................................................................................................................47
Edmodo Security Model E. ............................................................................................................... 55
Panduan Penggunaan Edmodo F. ................................................................................................... 56
Fitur Lainnya G. ................................................................................................................................. 56
iv Simulasi Digital
Penggunaan Kelas Virtual Edmodo Sebagai Orang Tua/Wali
Mendapatkan Parent Code A. ...........................................................................................................63
Pembuatan akun orangtua/wali B. ................................................................................................... 64
Tampilan akun orangtua/wali C. ....................................................................................................... 65
Kalendar/planner D. .......................................................................................................................... 65
Nilai E. .............................................................................................................................................. 66
Setting F. ...........................................................................................................................................67
Fitur baru edmodo G. .........................................................................................................................67
Penutup .......................................................................................................................................... 69
Daftar Pustaka ................................................................................................................................70
Interaksi dan Komunikasi Online
Pengantar
Video Chat A. ....................................................................................................................................72
Google+ Hangout 1. .....................................................................................................................73
Pemanfaatan Google + 2. ............................................................................................................75
Video Presentasi
Screencast O Matic A. .......................................................................................................................77
Penggunaan Screencast o Matic 1. ..............................................................................................73
Jendela Editing 2. .........................................................................................................................74
Jendela Save Video 3. ..................................................................................................................75
Simulasi Visual
Simulasi Visual A. ............................................................................................................................. 83
Pengenalan Blender B. ..................................................................................................................... 86
Tool Blender C. ................................................................................................................................. 88
Modeling di Blender D. ......................................................................................................................93
Texturing di Blender E. ....................................................................................................................104
Animasi di Blender F. ...................................................................................................................... 114
Rendering di Blender G. ..................................................................................................................122
Format Buku/Laporan Online
Pengantar
Defnisi A. ........................................................................................................................................133
Perbandingan Format B. .................................................................................................................133
State-of-the Art C. ...........................................................................................................................134
Daftar Pustaka D. ............................................................................................................................135
Penyusunan
Penyiapan Materi A. ........................................................................................................................136
Pembuatan Ebook cara1 B. ............................................................................................................. 141
Pembuatan Ebook cara2 C. ............................................................................................................160
Publikasi
Papataka A. .....................................................................................................................................166
Nulis Buku B. ...................................................................................................................................166
Qbaca C. ..........................................................................................................................................166
ODL SEAMOLEC D. ........................................................................................................................166
Daftar pustaka E. .............................................................................................................................166
SEA Market Appstore
Akun A. ............................................................................................................................................167
Simulasi Digital v
Aplikasi B. ........................................................................................................................................170
ISBN
Defnisi A. ........................................................................................................................................173
Fungsi B. ..........................................................................................................................................173
Struktur C. ........................................................................................................................................173
Terbitan yang dapat diberikan ISBN D. ...........................................................................................173
Terbitan yang tidak dapat diberikan ISBN E. ................................................................................... 174
Pencantuman ISBN F. ..................................................................................................................... 174
Persyaratan permohonan ISBN, KDT dan Barcode G. ................................................................... 174
Seacyberclass
Pengenalan Latihan Ujian Bersama Seacyberclass
Tujuan A. ..........................................................................................................................................183
Konsep B. ........................................................................................................................................183
Pelaksanaan Ujian C. ......................................................................................................................185
Teknis Pelaksanaan Ujian Bersama
Pra Ujian A. .....................................................................................................................................185
Pelaksanaan Ujian B. ......................................................................................................................185
Koreksi Ujian C. ...............................................................................................................................185
Pembahasan D. ...............................................................................................................................186
Teknik Pengemasan Soal ...........................................................................................................187
Implementasi Latihan ujian bersama SCC (2011-2012) ...........................................................190
Web Conference dalam Pembelajaran
Web conference dalam pembelajaran
Web conference A. ..........................................................................................................................195
Big Blue Button B. ...........................................................................................................................196
Pemanfaatan aplikasi Big Blue Button C. ........................................................................................197
Simulasi Digital vii
LATAR BELAKANG A.
Ilmu pengetahuan dan teknologi berkembang terus, bahkan saat ini berlangsung dengan
pesat. Perkembangan itu bukan hanya dalam hitungan tahun, bulan, atau hari, melainkan dalam
hitungan jam, menit atau detik, terutama berkaitan dengan teknologi informasi dan komunikasi
(TIK). Perkembangan TIK sangat mempengaruhi tatanan kehidupan termasuk dalam bidang
pendidikan. Pada era pertama peranan pendidikan berpusat pada keluarga, dimana para orang
tua memainkan perannya sebagai guru kepada anaknya tentang arti dan makna kehidupan, anak
diajari agar mampu beradaptasi dengan alam, mengatasi masalah-masalah dalam kehidupan
sampai pada akhirnya mereka mampu hidup mandiri tanpa bantuan orang lain.
Pada generasi kedua lahir sekolah sebagai tempat belajar anak, dimana orang tua
memandang bahwa berbagai perubahan telah terjadi, mereka merasa tidak mampu lagi hanya
mengandalkan pendidikan yang diturunkan dari orang-orang terdahulu, ketidak relevansian
terhadap tuntutan kehidupan pada masa itu sulit dengan hanya bermodalkan pendidikan
seadanya.
Berbagai perubahan terus mengalir, seiring dengan derasnya alir mengalir tanpa
henti, sekolah bermunculan di mana-mana sebagai tanda kebutuhan masyarakat yang terus
meningkat, namun pada generasi ke-tiga, lahirlah pendidikan yang mengedepankan azas
terbuka, dimana bagi masyarakat yang tidak mampu untuk datang ke sekolah karena masalah
ekonomi dan sulitnya mendatangi sekolah karena faktor geografs. Pada generasi ini lahirlah
pendidikan yang memberikan kesempatan kepada masyarakat untuk dapat belajar tanpa harus
datang ke sekolah, mereka dapat belajar di mana saja, kapan saja dan dengan apa saja serta
oleh siapa saja, bahkan mereka bebas mengatur sendiri kapan mereka harus belajar dan
mempelajari pelajaran apa yang mereka kehendaki. Pendidikan semacam ini dikenal dengan
istilah Pendidikan Terbuka Jarak Jauh (PTJJ).
Pada generasi ke-empat dan ke lima, dimana peran media elektronik dapat memperkuat
proses pelaksanaan PTJJ termasuk dalam hal ini media komputer yang di dukung dengan
fasilitas internet sehingga lahirlah pembelajaran berbasis WEB. Sehingga masyarakat tidak
lagi belajar dengan orang yang berada di dekatnya secara fsik, namun dengan kecanggihan
teknologi ini, mereka dapat belajar dengan orang lain yang secara fsik tidak berada di dekatnya,
bahkan dari penjuru duina pun mereka dapat belajar. Belajar berasama di lingkungan sekolah
maupun di luar dengan memanfaatkan TIK mampu memfasiltasi interaksi secara bersama-
sama dan dapat dilakukan dalam satu waktu. Pembelajaran bersama atau biasa disebut
Collaborative Learning adalah belajar dapat dilakukan oleh dua kelompok atau lebih dilakukan
secara bersama sehingga dapat memanfaatkan berbagai sumber belajar di dalamnya. Masing
kelompok dapat menjadi sumber belajar bagi kelompok lain dan sumber belajar dapat diakses
secara langsung melalui fasilitas internet yang telah dipersiapkan sedemikian rupa.
Collaborative learning memanfaatkan sumber daya dan keterampilan satu sama lain
(meminta informasi satu sama lain, mengevaluasi ide-ide satu sama lain, memantau pekerjaan
satu sama lain dan lain-lain). Collaborative learning didasarkan pada model di mana pengetahuan
dapat dibuat dalam suatu populasi di mana anggotanya secara aktif berinteraksi dengan berbagi
pengalaman dan mengambil peran asimetri (berbeda). Dengan kata lain, collaborative learning
mengacu pada lingkungan dan metodologi kegiatan peserta didik melakukan tugas umum di
mana setiap individu tergantung dan bertanggung jawab satu sama lain. Hal ini juga termasuk
percakapan dengan tatap muka dan diskusi dengan komputer (forum online, chat rooms,
dll.). Metode untuk memeriksa proses collaborative learning meliputi analisis percakapan dan
analisis wacana statistik.
Pelaksanaan collaborative learning secara online dapat dilakukan dengan memanfaatkan
program edmodo, dimana pada satu kelompok belajar dapat memberikan informasi apaun
kepada kelompok lain secara konkrit, verbal dan terkini. Pemanfaatan edmodo dalam proses
pembelajaran yang dapat dilakukan secara terus menerus akan menumbuhkan pendidikan yang
kompetitif, dimana masing-masing kelompok belajar akan menampilkan berbagai keunggulan
pada masing-masing kelompok tersebut, sehingga terciptalah pendidikan yang berkualitas secara
terus menerus. Berdasarkan pemikiran inilah maka SEAMOLEC sebagai lembaga regional
Pendahuluan
viii Simulasi Digital
yang memiliki kehalian dalam bidang pendidikan terbuka dan jarak jauh, mengembangkan buku
tutorial yang diberi judul Tutorial simulasi digital dalam rangka mengembangkan collaborative
learning dengan memanfaatkan program edmodo yang berbasis aneka sumber belajar, sehingga
harapannya buku ini dapat dijadikan panduan dalam mengembangkan collaborative learning,
memberikan pelatihan teknis program edmodo dengan memanfaatkan berbagai aneka sumber
belajar baik dalam bentuk teks, gambar diam tanpa suara, gambar bergerak tanpa suara dan
gambar bergerak dengan suara (audio visual).
TUJUAN B.
Tutorial Simulasi Digital ini bertujuan untuk memberikan penjelasan kepada para
instruktur atau fasilitator secara lengkap tentang prinsip-prinsip dan prosedur dalam rangka
mengembangkan Collaborative Learning melalui media edmodo yang berbasis aneka sumber
belajar dalam bentuk gambar diam tanpa suara, gambar bergerak tanpa suara, gambar bergerak
dengan suara (audio visual) dan lain-lain secara terstandar.
Secara khusus tutorial Simulasi Digital ini menjelaskan berbagai hal yang berkaitan
dengan prinsip dan prosedur tantang :
pemanfaatan edmodo 1.
pemanfaatan Big Blue Button 2.
pengembangan bahan ajar dalam bentuk digital book 3.
pembuatan video pembelajaran melalui program Seamolec Multi Studio (SMS) 4.
pelaksanaan latihan ujian bagi siswa melalui program Sea Cyberclass. 5.
SASARAN C.
Tutorial Simulasi Digital ini adalah untuk para instruktur atau fasilitator yang memberikan
pelatihan teknis kepada seluruh peserta pelatihan dalam rangka melaksanakan collaborative
learning melalui media edmodo yang berbasis aneka sumber belajar.
edmodo
edmodo 3
Pengantar
TENTANG EDMODO A.
Edmodo adalah platform media sosial yang sering digambarkan sebagai Facebook untuk sekolah dan
dapat berfungsi lebih banyak lagi sesuai dengan kebutuhan. Edmodo merupakan aplikasi yang menarik bagi
guru dan siswa dengan elemen sosial yang menyerupai Facebook, tapi sesungguhnya ada nilai lebih besar
dalam aplikasi edukasi berbasis jejaring sosial ini.
Edmodo (dirancang oleh pendidik) yang juga berbasis cloud kolaborasi merupakan aplikasi yang cukup
aman digunakan oleh guru dan siswa. Seorang guru, sekolah, kabupaten/kecamatan dapat dengan mudah
mengelola sebuah sistem yang menyediakan ftur terbaik dan praktis menghilangkan kecemasan kita terhadap
aktivitas yang biasa siswa lakukan dengan internet khususnya facebook.
Dengan platform ini Anda akan lebih mudah untuk memonitor interaksi siswa Anda dalam edmodo
learning environment. Tidak ada yang bisa masuk ke ruang edmodo Anda tanpa undangan, dan siswa tidak
dapat menggunakannya untuk berhubungan dengan orang asing seperti yang terjadi di Facebook. Anda dapat
dengan mudah mengetahui jika ada pelanggar/penyusup/orang asing yang terdaftar di kelas yang Anda kelola
dengan edmodo.
Edmodo sangat komprehensif sebagai sebuah course management system seperti layaknya Moodle,
bedanya adalah aksesnya lebih cepat dan lebih mudah penggunaannya dengan beberapa ftur yang fungsinya
sama seperti layaknya sebuah course management system.
APA IMPLIKASINYA UNTUK PEMBELAJARAN? B.
Edmodo seperti media pembelajaran lainnya, bisa menjadi hanya sebuah platform online untuk mendorong
pembelajaran guru, atau dapat menjadi cara lebih kreatif untuk melibatkan para siswa dalam pembelajaran
kolaboratif dan kognisi terdistribusi (Jenkins). Edmodo bukanlah jawaban untuk setiap kelas tetapi yang
terpenting adalah platform ini memberikan aspek penting dari sebuah lingkungan belajar yang positif. Platform
ini memberikan siswa jalur untuk berinteraksi dengan rekan-rekan mereka dan guru mereka dalam suasana
akademis. Lebih jauh lagi penggunaan platform ini dapat mengajarkan siswa untuk bagaimana berperilaku secara
online dan bertanggung jawab dalam mengatur kegiatan belajar mereka dengan sistem yang keamanannya
terjamin. Pada hakikatnya platform ini adalah mudah dipelajari dan mudah digunakan terutama bagi para guru
yang menganggap dirinya berada di luar basis pengetahuan teknologi yang berkembang saat ini.edmodo
menyediakan lingkungan di mana mengajar dan belajar dapat menghasilkan kegembiraan siswa, siswa menjadi
lebih mandiri, tanpa melupakan standar pengukuran keberhasilan siswa. Tidak dapat dipungkiri bahwa siswa
akan menyukai pembelajaran lewat platform ini, dan ketika siswa merasa senang keinginan mereka untuk
dapat mengatasi materi baru dan sulit akan meningkat. Edmodo adalah salah satu cara untuk membangun
semangat siswa untuk belajar.
EDMODO FRAMEWORK A.
4 Simulasi Digital
Sesuai dengan diagram di atas, edmodo dikembangkan berdasarkan prinsip-prinsip pengelolaan kelas
berbasis kelompok dan juga sosial media. Fitur utama dari edmodo adalah dukungan aktif terhadap model
komunikasi dari sosial media online, yang ditambahkan dengan ftur online learning material dan online
evaluation.
MENGAPA EDMODO ? C.
Dibandingkan dengan media sosial maupun LMS lainnya, edmodo memiliki beberapa kelebihan sbb
Mirip facebook, mudah digunakan. 1.
Closed group collaboration 2. : hanya yang memiliki group code yang dapat mengikuti kelas.
Free, diakses online, dan tersedia untuk perangkat smart phone (android dan Iphone). 3.
Tidak memerlukan server di sekolah. 4.
Dapat diakses dimanapun dan kapanpun. 5.
Edmodo selalu diupdate oleh pengembang. 6.
Edmodo dapat diaplikasikan dalam satu kelas, satu sekolah, antar sekolah dalam satu kota/ka- 7.
bupaten.
Edmodo dapat digunakan bagi siswa, guru, dan orang tua. 8.
Edmodo digunakan untuk berkomunikasi dengan menggunakan model sosial media, learning 9.
material, dan evaluasi.
Edmodo mendukung model team teaching, co-teacher, dan teacher collaboration. 10.
Terdapat notifkasi 11.
Fitur 12. Badge dapat dimanfaatkan untuk meningkatkan motivasi siswa
edmodo 5
PENDAFTARAN GURU B.
Membuat akun di edmodo sangat mudah, kunjungi www.edmodo.com lalu pilih tombol Im a Teacher
untuk membuat akun baru sebagai seorang guru. Isi form pendaftaran dengan data-data yang valid, lalu pilih
tombol Sign Up sebagai pelengkap proses pendaftaran. Anda akan menerima konfrmasi pendaftaran melalui
email, disertai petunjuk langkah selanjutnya untuk mengatur akun edmodo Anda.
PENGATURAN AKUN C.
Dari halaman pengaturan akun, Anda dapat mengatur untuk mendapatkan pemberitahuan/notifkasi,
mengatur keamanan, dan mengatur informasi profl. Untuk pergi ke pengaturan tersebut, silakan pilih Account
yang berupa menu drop down yang terdapat di pojok atas sebelah kanan halaman depan edmodo Anda.
Dalam menu tersebut silakan pilih Setting. Di halaman ini Anda dapat melakukan berbagai hal
diantaranya adalah
Account 1.
Pada halaman ini anda dapat mengubah foto profl Anda
dengan mengunggah foto dari komputer pribadi atau
menggunakan icon yang telah disediakan.
Mengubah informasi pribadi Anda dapat menambah-
kan atau mengubah nama beserta alamat email, country,
time/zone dan title anda.
Menentukan profle URL anda.
Menentukan sekolah Anda. Anda dapat memilih untuk
terhubung dengan sebuah sekolah atau mengubahnya.
Dalam hal ini jika Anda logged in melalui subdomain sebuah
sekolah misalnya seamolec.edmodo.com, Anda akan
membutuhkan kode sekolah untuk berganti ke sekolah yang
berbeda lainnya.
Memulai Penggunaan
Edmodo Bagi Guru
6 Simulasi Digital
Email & Text Updates 2.
Mode Notifkasi a.
Pada halaman ini anda dapat menentukan notifkasi dengan cara memilih menu drop down
notifkasi untuk menentukan mode notifkasi. Terdapat tiga pilihan yaitu tanpa notifkasi (none),
notifkasi melalui email atau SMS/teks.
Jika Anda memilih notifkasi melalui email, artinya setiap pembaharuan aktivitas yang ada di
akun edmodo Anda akan diberitahukan melalui email.
Jika Anda memilih notifkasi melalui teks, maka pemberitahuan akan dikirimkan melalui
SMS ke HP Anda. Namun dalam hal ini baru penyedia layanan selular di wilayah Amerika
saja yang baru bisa sedangkan di Indonesia belum. Untuk itu jika Anda memilih ingin
adanya pemberitahuan, maka pilihlah notifkasi melalui email.
Tipe notifkasi b. Anda dapat memilih tipe pemberitahuan yang akan diterima dengan cara mem-
ber tanda centang di kotak terhadap satu atau beberapa pilihan diantaranya:
Alerts setiap ada tanda atau indikasi peringatan
Notes setiap ada anggota dari kelas Anda yang mengirimkan notes
Direct message setiap ada anggota dari kelas Anda yang mengirimkan pesan pribadi
Replies setiap ada anggota kelas yang membalas notes dari anggota lainnya.
New group members setiap ada anggota baru di kelas Anda
Group join request setiap ada permintaan untuk bergabung di grup kelas/mata pelajaran/
kelompok kerja yang ada di edmodo Anda.
Password 3.
Anda dapat mengubah kata sandi (password) anda dengan kata sandi yang baru.
Privacy 4. Anda dapat memilih untuk mem-blok semua permintaan koneksi/pertemanan atau membuat
profle Anda dapat dilihat oleh jejaring pertemanan pribadi Anda dengan cara mencentang kotak yang
ada di bagian bawah privacy.
edmodo 7
PUBLIC PROFILE C.
Pilihan Anda dalam privacy mempengaruhi tampilan public profle (halaman profl Anda yang dapat
diakses umum). Apabila Anda ingin halaman publik Anda terbatas, maka Anda akan memilih Only show profle
to my connection. Berikut merupakan contoh tampilan terbatas public profle Anda. Caranya adalah dengan
mengklik Account dan pilih bagian Setting dan klik tab Privacy. Setelah itu berikan tanda centang di bagian
Only show profle to my connection dan klik tombol Save Privacy Setting.
Secara default, apabila Anda tidak mengatur setting privacy, maka halaman public profle Anda akan
menampilkan lebih banyak informasi mengenai rekan-rekan Anda yang terhubung dengan Anda dan juga
komunitas yang Anda ikuti.
Untuk mengatur tampilan public profle Anda, Anda dapat memilih menu profle. Profl guru dimaksud-
kan untuk mendukung Anda dalam mengembangkan diri dan menjadi bagian dari edmodo Professional
Learning Network. Di dalam menu profle Anda akan mendapatkan ftur sebagai berikut:
About me a. ,
Untuk memberikan informasi lebih detail mengenai Anda dan peran yang Anda lakukan sebagai
guru, tambahkanlah informasi tersebut dengan cara mengklik Edit. Informasi mengenai diri Anda,
akan tampil dalam public profle Anda.
Teacher Badges b. ,
Menampilkan daftar lencana (badge) yang anda miliki.
Connections c. ,
Menginformasikan jumlah guru yang terkoneksi dengan Anda (Teacher Connections),
8 Simulasi Digital
Shared Students Badge, d.
Menginformasikan daftar lencana (badge) yang sudah anda berikan kepada siswa anda.
Communities, e.
Menginformasikan jumlah komuntas yang telah anda buat/ikuti.
Publishers, f.
Menampilkan jumlah materi/modul yang Anda letakkan dalam Library (Library Items), jumlah materi
Anda yang ada di Library dan telah dilihat pengguna yang lain (Sharing Resources).
Favourites g.
Pada halaman profle ini, Anda juga dapat menampilkan konten kesukaan Anda yang Anda sudah
tambahkan ke dalam Library. Untuk menambahkan konten tsb, menjadi favourite, Anda harus mengunjungi Library
dan memindahkan konten yang Anda sukai dan ingin Anda bagi ke publik dengan mengklik tab favourite.
NOTIFIKASI D.
Bagian notifkasi terletak di pojok kanan atas halaman depan edmodo Anda. Di bagian ini guru dan
siswa dapat melihat kegiatan-kegiatan yang akan datang, balasan terhadap notes yang diposkan, alerts,
dan pesan pribadi dari guru dan siswa. Semua yang tampil disini tergantung dari pengaturan notifkasi Anda
sebelumnya.
Guru juga dapat melihat apakah ada notifkasi jika ada anggota baru bergabung, guru baru yang ingin
terkoneksi, permintaan untuk terkoneksi, dan jika ada tugas dari siswa
yang perlu dinilai.
Untuk siswa, bagian notifkasi juga akan terlihat manakala tugas
tersedia dalam waktu dua minggu dan menunggu untuk dikerjakan, begitupula
siswa dapat melihat notifkasi nilai yang sudah diberikan oleh guru terhadap
tugas yang sudah dikerjakan.
edmodo 9
KELAS MAYA ( A. GROUP) DALAM EDMODO
Untuk membuat kelas maupun sebuah kelompok belajar, edmodo menyediakan ftur Group yang hanya
dapat diakses melalui Group Code tertentu.Group Code bersifat unique dan di-generate secara otomatis oleh
edmodo. Group Code bersifat seperti password untuk ikut serta dalam kelas Anda. Oleh karena itu, Anda
diwajibkan untuk secara manual menginformasikan Group Code kepada siswa sebelum mengikuti kelas Anda.
Sebagai guru, Anda dapat melakukan reset untuk mengganti Group Code dan juga lock atau mengunci kelas,
sehingga tidak ada lagi anggota baru yang dapat masuk ke kelas tsb.
Setiap kelas/group yang Anda buat sebaiknya memiliki nama yang spesifk yang menunjukkan tingkat,
tahun pelajaran, dan juga jurusan. Apabila Anda mengampu lebih dari satu mata pelajaran, ada baiknya Anda
juga menyertakan nama mata pelajaran Anda, misalnya Biologi-X.1-2011/2012. Hal ini memudahkan Anda
dalam hal manajemen kelas kelas yang akan Anda buat selanjutnya.
Edmodo juga mendukung pembentukan sub-group/kelompok belajar kecil yang menjadi bagian dari
kelas yang telah Anda kembangkan.Kelompok belajar ini dapat Anda fungsikan sebagai kelompok-kelompok
diskusi kecil untuk topik tertentu dalam mata pelajaran Anda, ataupun Anda gunakan kelompok kecil ini untuk
kelompok tertentu yang memerlukan remedial atau penugasan.
Setiap siswa dapat berada pada lebih dari satu group dan Anda pada saat memberikan informasi maupun
penugasan harus menentukan pada kelompok mana informasi tersebut akan Anda berikan.
KOLABORASI DALAM KELAS MAYA ( B. GROUP) DALAM EDMODO
Edmodo adalah sebuah collaboration platform yang digunakan secara bersama-sama oleh guru, siswa,
dan juga orang tua.
Anda sebagai guru berperan utama dalam kelas virtual edmodo. Anda yang memegang kendali atas
aktivitas belajar mengajar seperti memonitor aktivitas siswa, memberikan penugasan, membuat kelompok-
kelompok belajar, dan secara langsung (direct message) dapat berkomunikasi secara individual antar guru,
antara siswa dan guru, dan antara orang tua dan guru.
Seperti dalam model pembelajaran tatap muka, edmodo juga mendukung pengampu kelas/mata pelajaran
dengan model team teaching. Guru dapat dengan mudah mengajak guru yang lainnya dengan memberikan
akses sebagai co-teacher. Dengan ftur ini rekan Anda dapat membantu dalam monitor diskusi, manajemen
siswa, dan membantu melaksanakan penilaian.
Untuk setiap siswa yang tergabung dalam kelas, edmodo juga akan secara otomatis memberikan sebuah
kode parent yang diperuntukkan untuk orangtua/wali siswa. Dalam edmodo, orang tua diberikan hak akses
untuk dapat memantau perkembangan belajar anaknya secara langsung melalui sistem ini dan juga untuk
berdiskusi dengan guru dalam kelas maya tsb. Oleh karena itu, biasakan dulu untuk menggunakan kelas maya
dengan siswa Anda sebelum mengundang orang tua/wali murid.
Pembuatan dan Pengaturan
Kelas dalam Edmodo
10 Simulasi Digital
PEMBUATAN KELAS DALAM EDMODO C.
Langkah-langkah pembuatan kelas dalam edmodo adalah sbb:
Pilih Create untuk
membuat kelas tertentu
atau Join untuk
bergabung dengan kelas
tententu
Ketika membuat sebuah
kelas, maka akan muncul
6 digit kode kelas
edmodo 11
Perhatikan pada panel 1. Group yang ada di sebelah kiri halaman depan edmodo Anda, lalu klik
Create
Muncul jendela 2. Create Group. Isikan data kelas yang akan Anda buat. Misal seperti contoh di
bawah adalah mata pelajaran Science untuk kelas 11. Dengan kata lain, Anda bisa membuat
kelas lain apabila Anda mengajar pada beberapa kelas ataupun kelas paralel. Klik Create apa-
bila telah selesai.
Setelah itu anda akan dibawa ke halaman kelas baru anda. muncul kotak pemberitahuan sep- 3.
erti di bawah ini:
12 Simulasi Digital
Contoh gambar di atas menunjukkan bahwa kelas Anda telah berhasil dibuat. Selanjutnya,
group code kelas anda adalah voecpw (sebagaimana yang tampil pada bagian kanan halakam
kelas anda). Catat kode tersebut dan kode ini dapat Anda informasikan ke siswa yang terdaftar di
kelas Anda, sehingga siswa kelas lain tidak dapat masuk ke kelas ini. Pada bagian lain di tulisan
ini akan kita lihat bagaimana siswa bergabung di kelas menggunakan kode yang Anda bagikan.
Untuk selanjutnya kelas maya Anda siap digunakan. 4.
Segera setelah adanya siswa baru yang tergabung di grup/kelompok tertentu, Anda akan menda- 5.
patkan notifkasi.
Sebaiknya setelah seluruh siswa tergabung dalam kelas Anda, Anda diharapkan untuk mengunci 6.
atau me-reset kode grup tersebut. Hal ini untuk menghindari adanya individu yang tidak diingink-
an dan tidak berkepentingan tergabung di kelas Anda.
PENGATURAN D. GROUP/KELAS/KELOMPOK
Untuk mengatur sebuah group/kelompok tertentu, pilih group yang akan diatur yang ada di panel sebelah
kiri. Setelah itu akan tampil di panel sebelah kanan 6 digit kode group dan juga group setting.
Lock/Reset
Pilih menu drop down yang ada di sebelah kanan kode grup untuk mengunci (lock) atau me-
masang kembali (reset). Jika Anda memilih reset, maka edmodo akan memberikan 6 digit kode
baru dan jika Anda memilih lock maka grup ini akan dikunci sehingga tidak memungkinkan
siapapun untuk mendaftar di grup ini.
edmodo 13
Group Setting
Pilihlah group setting yang ada di bawah kode group. Di dalam halaman pengaturan kelas,
Anda dapat melakukan beberapa hal di bawah ini:
Mengubah nama kelas/ o group
Mengubah pengaturan bahwa seluruh anggota baru hanya bisa membaca saja (artinya o
mereka tidak dapat mengirimkan pesan untuk grup ini).
Mengubah tingkatan kelas dan nama mata pelajaran di grup. o
Mengarsipkan grup ( o archieve the group) artinya pada akhir semester atau tahun ajaran
Anda mungkin ingin mengarsipkan grup ini karena kegiatan kelas sudah berakhir. Hal
ini membuat grup ini menjadi tidak aktif, namun demikian Anda masih dapat melihat
rangkaian komunikasi yang pernah terjadi di grup ini. (Catatan: jika Anda menginginkan
nama yang sama untuk grup yang baru, maka pastikanlah Anda mengubah nama
grup yang sudah tidak aktif terlebih dahulu sebelum mengarsipkannya untuk kemudian
menggunakan namanya untuk grup yang baru).
Menghapus grup, Anda dapat menghapus grup tertentu yang memang sudah tidak o
diperlukan. Sekali Anda menghapus grup, maka seluruh aktivitas didalam grup akan
terhapus di dalam sistem edmodo.
14 Simulasi Digital
PEMBUATAN KELOMPOK BELAJAR (SMALL GROUP) DALAM KELAS (GROUP) E.
Seperti yang telah disampaikan sebelumnya, pembuatan kelompok-kelompok belajar kecil di dalam ed-
modo dimaksudkan supaya Anda dapat mengelola aktivitas siswa dengan lebih baik. Untuk membuat
kelompok tersebut, Anda dapat mengikuti langkah-langkah sbb:
Pilih link 1. Manage pada bagian Member di sebelah kanan dari halaman edmodo Anda.
Pilih link 2. Create Small Group pada bagian kiri halaman Manage Member. Tuliskan nama kelom-
pok belajar yang akan Anda buat, kemudian klik create.
Secara default, pemilik kelas ( 3. groups owner) dan co-teacher akan otomatis menjadi anggota
dari kelompok belajar. Akan tetapi, Anda dapat memilih siapa yang akan menjadi anggota dari
kelompok dari daftar Available Members.
Klik tombol >> untuk memilih anggota kelas yang akan menjadi anggota dalam kelompok belajar 4.
kecil. Seluruh anggota kelas yang menjadi anggota kelompok kecil akan mendapatkan notifkasi.
Apabila Anda ingin untuk mengeluarkan anggota kelompok kecil, maka Anda dapat memilih 5.
tombol <<.
edmodo 15
16 Simulasi Digital
Edmodo mendukung pengelolaan aktivitas pembelajaran melalui pola interaksi (komunikasi) sesuai dengan
sosial media, materi belajar (learning materials), dan juga berbagai model evaluasi. Untuk dapat melaksanakan
kegiatan tersebut, guru diharapkan dapat menggunakan ftur-ftur di bawah ini.
MENGGUNAKAN PERPUSTAKAAN MAYA DENGAN LIBRARY A.
Mengunggah Bahan Ajar di Library 1.
Library yang ada dalam edmodo dapat dikatakan sebagaimana perpustakaan di sekolah. Sebagai guru,
Anda dapat mengunggah dokumen apapun termasuk bahan ajar terkait maupun link situs sebagai referensi bagi
siswa. Anda juga dapat mengaturnya dalam folder-folder untuk memudahkan akses bagi setiap kelas. Edmodo
dapat menerima berbagai jenis format bahan ajar elektronik yang Anda akan unggah ke dalam edmodo. Bahan
ajar tersebut dapat diatur oleh guru kelas mana saja yang dapat memanfaatkan bahan ajar tersebut dan kapan
bahan ajar tersebut dapat dimanfaatkan.
Untuk dapat memanfaatkan Library, Anda cukup klik link Library yang ada pada navigation bar (1).
Kemudian Anda dapat menambahkan bahan ajar dengan cara klik tombol Add to Library pada menu di bagian
kiri Anda (2). Bahan ajar Anda baik yang berupa elektronik fle, maupun berupa referensi dari situs yang lain
akan tampil berdasarkan data terbaru yang telah di upload (3). Data tersebut dapat Anda tampilkan dalam
bentuk details atau thumbnails (4). Anda juga dapat memilih untuk menampilkan bahan ajar yang bertipe fle,
atau bertipe link, ataukah keseluruhan tipe dengan memilih berdasarkan drop down menu yang disediakan di
bagian kanan atas (5).
Seperti yang sudah disampaikan sebelumnya, untuk mengunggah bahan ajar Anda hanya perlu klik tombol
Add to Library, hingga mendapatkan tampilan seperti di bawah ini.
Anda dapat menambahkan berbagai jenis konten (gambar, dokumen, video, audio, dsb) dalam berbagai
jenis format (Gambar IV.3). Kapasitas Library Anda tidak terbatas, tetapi setiap konten yang Anda unggah,
haruslah berukuran maksimal 100 MB. Sesuai gambar di sebelah kiri (warna merah), apabila Anda ingin
mengunggah konten (fle elektronik) dari komputer Anda, maka Anda pilih menu Files, kemudian klik tombol
upload, dan setelah proses upload selesai, untuk menyelesaikan upload Anda, klik tombol Add to Library.
Apabila Anda ingin menautkan link alamat website yang lain, kemudian tuliskanlah alamat website tersebut,
dan edit judul dari website tersebut jika perlu, terakhir klik tombol Add to Library.
Manajemen Konten
dalam Edmodo
edmodo 17
Apabila Anda ingin menambahkan video dari YouTube, ada tiga cara yang dapat Anda laksanakan yaitu,
Download 1. fle dari YouTube dan kemudian upload kembali ke edmodo Anda. Proses download dan
upload ini akan menghabiskan banyak waktu dan bandwidth Anda. Untuk itu, disarankan memakai
salah satu dari dua langkah berikut.
Menyisipkan Video 2.
Untuk menyisipkan video (embed video) dalam edmodo, yaitu mengambil link dari YouTube, kemu-
dian seolah-olah fle tersebut dimasukkan dan dimainkan dari dalam edmodo, maka dilaksanakan
langkah-langkah berikut.
Pilih video yang akan Anda gunakan dalam materi belajar Anda dengan memilih video dari a.
situs YouTube.
Klik tombol b. share, kemudian Anda akan mendapatkan URL dari video tsb.
Copy c. alamat video dari situs YouTube tsb. Buka kembali halaman Library pada edmodo Anda,
pilih tombol Add to Library, kemudian pilih tombol Link dan salin URL dari video tsb ke feld
yang telah disediakan.
18 Simulasi Digital
Nama d. fle akan ditampilkan secara otomatis. Jika Anda sudah yakin fle tsb ingin Anda tambah-
kan ke Library maka tekan tombol Add to Library.
Selain menyisipkan video, Anda juga dapat menambahkan video dengan cara memberikan link. 3.
Dengan memberikan link, maka pada saat siswa Anda akan mengakses video tersebut, ia akan
terkoneksi dengan situs YouTube sebagai situs penyedia video tsb. Untuk dapat menambahkan link
pada Library Anda dilakukan dengan cara sbb:
Copy alamat URL dari situs tersebut, a.
misalnya http://www.youtube.com/watch?v=gKwytgc8kN8&feature=plcp.
Buka kembali halaman b. Library pada edmodo Anda. Pilih Add to Library, kemudian pilih tab
link, dan salin (paste) ke dalam feld yang telah disediakan.
edmodo 19
Membuat dan Menggunakan 2. Folder
Sebelum Anda mengatur bahan ajar Anda, maka Library dapat diumpamakan seperti sebuah gudang
bahan ajar. Untuk memudahkan Anda dalam mengorganisir konten yang telah Anda miliki, maka Anda
direkomendasikan untuk membuat folder.
Untuk membuat folder, Anda hanya perlu klik new yang berada pada menu di sebelah kiri Anda dan
terdapat gambar folder. Setelah itu, Anda akan mendapatkan sebuah pop-up window, sebagai tempat Anda
menuliskan nama dari folder tsb. Pada window tsb, Anda juga diberikan opsi apakah Anda akan membagi pakai
(sharing) bahan ajar Anda ke dalam kelas maya Anda, atau apabila Anda ingin mengatur terlebih dahulu bahan
ajar Anda, maka direkomendasikan Anda untuk membagi pakai bahan ajar Anda pada tahap selanjutnya. Klik
tombol Create, jika Anda telah yakin untuk membuat folder tsb.
Tahap selanjutnya adalah memasukkan bahan ajar Anda ke dalam folder. Untuk melakukannya, Anda
hanya perlu untuk klik salah satu bahan ajar Anda, kemudian Anda akan melihat menu baru di sebelah kanan.
Klik tombol folder, kemudian masukkan bahan ajar tersebut ke dalam folder yang telah Anda sediakan.
Selain untuk memasukkan bahan ajar ke dalam folder, pada menu tersebut ada beberapa pilihan yaitu
melihat lebih detail bahan ajar tersebut dengan klik view, dan juga menghapus bahan ajar secara permanen.
Folder dapat Anda bedakan untuk tiap pertemuan atau berdasarkan topik-topik yang akan Anda
diskusikan. Untuk mengelompokkan fle ke dalam folder Anda hanya perlu untuk beri tanda centang untuk
setiap fle yang akan Anda pindahkan ke folder. Anda dapat pilih (centang) beberapa fle sekaligus, kemudian
di panel sebelah kanan Anda klik folder, selanjutnya Anda tinggal beri tanda centang untuk folder yang Anda
tuju dan klik tombol apply.
20 Simulasi Digital
View Content 3.
Untuk membaca lebih detail konten yang sudah Anda unggah dalam perpustakaan maya Anda, maka
Anda bisa melihatnya dengan mengeklik tombol File Preview. Atau anda bisa mendownloadnya dengan memilih
ikon download.
Fitur File preview dan download ini hanya akan tampil untuk materi-materi yang telah Anda upload,
sedangkan untuk materi yang Anda gunakan dari situs yang lainnya, maka Anda hanya dapat membaca secara
online menggunakan ftur view, sesuai Gambar dibawah.
Setelah anda menampilkannya, Anda dapat mendownloadnya (download) atau menge-share (share this
document) atau mengambil kode embed untuk kemudian disisipkan pada postingan anda.
edmodo 21
Remove From Folder and Delete Content 4.
Sebagai informasi, apabila Anda meletakkan fle dalam folder, maka Anda sebenarnya melakukan
duplikasi, yaitu fle pertama Anda letakkan tanpa diatur dalam folder, sedangkan yang kedua Anda telah atur
dalam folder. Oleh karena itu Anda disarankan membuat folder terlebih dahulu dan langsung memasukkan
konten tersebut ke dalam folder sehingga tidak terjadi duplikasi.
Apabila Anda berada dalam folder, untuk menghapus sebuah fle, Anda hanya perlu pilih fle yang
akan dihapus kemudian klik Remove from folder. Sedangkan apabila fle tersebut tidak diletakkan dalam
folder, maka Anda pilih fle yang akan dihapus kemudian klik Delete. Kedua fungsi ini berfungsi sama yaitu
menghapus fle dari Library.
Favourites 5.
Apabila Anda memiliki materi yang Anda sukai, Anda dapat memasukkan materi tersebut ke dalam folder
Favourites.Dengan memasukkan ke dalam folder ini, maka materi tsb.akan ditampilkan juga dalam public profle
Anda sebagai sesuatu yang Anda rekomendasikan bagi rekan-rekan Anda.
22 Simulasi Digital
Manajemen Folder 6.
Setelah membuat folder sebagai lemari buku virtual Anda, maka Anda juga dapat melakukan edit nama
folder tsb dengan klik Edit Name, menghapus folder dengan klik Delete, dan juga melihat keseluruhan isi
folder dengan klik Play View. Anda juga dapat membuat folder tersebut public, sehingga dapat diakses guru
yang lain.
Sharing 7. Folder
Pada saat Anda membuat folder, maka Anda juga akan dimintai informasi, apakah Anda akan sharing/
memberikan materi Anda pada kelas/kelompok tertentu atau tidak. Anda tidak diharuskan untuk selalu sharing
materi Anda.Akan tetapi Anda diharapkan dapat sharing materi Anda pada saat yang tepat, sesuai dengan
instruksi yang Anda berikan pada siswa Anda.
Copy 8. Folder yang telah di-share oleh Guru lain
Anda dapat copy folder materi/bahan ajar yang telah dibagi oleh guru yang lain selama Anda mengampu
kelas yang sama. Untuk mengkopi folder tsb.menjadi folder Anda dalam Library, maka Anda dapat mengikuti
langkah-langkah:
Buatlah a. folder yang baru
Pilih link b. Shared with me di panel sebelah kiri
Pilih kelas/kelompok yang Anda ingin share c. folder tersebut.
Pilih konten mana yang ingin Anda copy ke dalam d. folder.
Pada panel sebelah kanan, pilih folder baru dimana Anda ingin meletakkan konten yang akan di- e.
copy.
edmodo 23
CATATAN (NOTE) B.
Mengirimkan catatan ( 1. Note)
Bagi Anda yang terbiasa menggunakan Facebook, note di sini sebenarnya tidak jauh berbeda dengan
istilah status pada Facebook. Fitur ini dapat Anda gunakan untuk berkomunikasi dengan siswa, misalnya
untuk memberikan informasi mengenai kelas Anda di edmodo, menginformasikan materi yang harus dipelajari
siswa, dsb. Perhatikan gambar berikut:
Klik pada 1. NOTE untuk memulai menulis catatan.
Tuliskan catatan pada kotak yang disediakan. Ingat bahwa fungsi catatan ini sama halnya ketika Anda 2.
berbicara di depan kelas atau di depan siswa.
Klik pada 3. File, Link, Library apabila Anda ingin menyertakan fle, alamat situs atau koleksi referensi.
Tentukan siapa yang bisa membaca 4. note yang Anda tulis. Apakah siswa dalam satu kelas? Atau siswa
tertentu saja? Atau orang tua siswa?
Klik 5. SEND untuk mengirim catatan Anda. Apabila berhasil, akan muncul tampilan sesuai catatan yang
Anda ketikkan.
Pilih 6. Schedule, untuk menentukan waktu catatan dikirim
24 Simulasi Digital
Pengelolaan 2. Note
Setelah memberikan informasi kepada siswa melalui note, Anda juga dapat melakukan edit terhadap
note Anda. Pilih icon v yang ada di pojok kiri dari note Anda. Anda dapat melakukan edit terhadap deskripsi
note Anda tetapi Anda tidak dapat menyertakan fle, link, ataupun koleksi materi Anda. Setelah melakukan
edit, klik tombol save untuk menyimpan perubahan yang telah Anda sampaikan. Guru dapat melakukan edit
terhadap note miliknya, dan juga note yang dikirimkan oleh siswa-siswanya, sedangkan siswa hanya dapat
melakukan edit pada note dia sendiri.
Anda juga dapat menghapus note Anda, menghapus komentar Anda terhadap note, dan juga menghapus
komentar siswa Anda terhadap note tertentu. Anda hanya perlu klik v di kanan atas dari note/komentar, dan
pilih delete post atau delete reply.
Setiap note memiliki URL, ftur ini dimaksudkan sehingga note tersebut dapat diakses secara langsung
dari luar. Pilih link to this post untuk mendapatkan alamat URL. Anda juga dapat memilih view post link, sehingga
note Anda dapat dilihat pada halaman baru. Fungsi ini juga membantu, apabila Anda melakukan diskusi yang
Anda laksanakan dikomentari oleh banyak siswa. Untuk memudahkan Anda sehingga tidak perlu banyak
scrolldown dan melihat lebih jelas komentar dari siswa Anda, maka Anda dapat melihat note Anda di halaman
baru dengan cara memilih opsi view Post Link tersebut.
Perlu diingat bahwa setiap note secara default bersifat private. Apabila Anda memberikan URL kepada
seseorang yang bukan anggota dari kelas Anda, maka ia tetap tidak dapat melihat note tersebut. Apabila ingin
melihat keseluruhan note, maka note tersebut harus dibuat public.
Jika Anda memiliki diskusi yang penting, contoh-contoh, atau ide-ide dari kelas Anda, maka Anda dapat
menambahkan note tersebut ke dalam Library Anda. Untuk melaksanakan ini, Anda hanya perlu klik di Add
Post to Library.
edmodo 25
Sebagai catatan, fungsi pengelolaan note ini tidak hanya dilaksanakan untuk note, tetapi juga untuk post
yang lain seperti assignment, quiz, komentar (note,reply), alerts, dsb.
PENUGASAN ( C. ASSIGNMENT)
Melalui ftur ini guru dapat memberikan tugas pada siswa dengan batasan waktu pengumpulan tugas,
bahkan memberi penilaian pada tugas tersebut. Fungsi ftur ini seperti layaknya yang terdapat di sebuah
Learning Management System misalnya Moodle.
Untuk membuat penugasan, Anda dapat mengeklik link assignment, kemudian memberikan informasi
berikut,
Judul penugasan 1.
Deskripsi penugasan 2.
Tenggat Waktu ( 3. due date)
Attachments 4. (fle, link, atau Library) yang menjadi suplemen dari penugasan tersebut.
Setelah detail dari penugasan tersebut telah Anda lengkapi, maka Anda perlu mengidentifkasi kelas
mana saja yang akan mendapatkan penugasan tersebut.
Jika Anda telah memiliki penugasan sebelumnya yang sudah Anda gunakan di kelas terdahulu, maka
Anda tidak perlu membuat lagi penugasan tersebut. Anda hanya perlu untuk memanggil penugasan tersebut
dengan memilih tombol Load Assignment. Anda akan mendapatkan tampilan berupa daftar seluruh penugasan
26 Simulasi Digital
yang telah Anda buat, kemudian Anda hanya tinggal memilih mana yang sesuai, atur tenggat waktu, dan
kemudian klik tombol send.
Fitur yang menarik juga dalam edmodo adalah fungsi annotation. Fungsi ini membuat Anda dapat
memberikan komentar, memberi tanda pada dokumen mengenai hal-hal yang perlu diperbaiki, maupun
melakukan edit ke dalam dokumen yang dilampirkan oleh siswa pada saat pengerjaan tugas.
Untuk dapat melakukan hal ini, Anda tinggal klik link annotate, yang ada di bawah nama fle yang
dilampirkan oleh siswa Anda. Apabila link annotate ini tidak tersedia, bisa jadi karena fle yang dikirimkan oleh
siswa Anda tidak sesuai dengan sistem, misalnya karena fle-nya lebih besar dari 2MB atau karena terdapat
spasi pada nama dokumennya. Ketika fungsi ini diklik, maka tugas tersebut akan muncul di jendela browser
yang baru dan menampilkan opsi-opsi annotation yang dapat Anda lakukan. Untuk menghapus annotation, pilih
remove dari drop down menu. Apabila Anda sudah selesai membuat annotation, Anda hanya perlu menutup
tab browser, maka annotation yang Anda lakukan sudah otomatis tersimpan.
edmodo 27
KUIS (QUIZ) D.
Kuis dalam edmodo sampai saat ini hanya menyediakan empat jenis pertanyaan yang dapat diberikan
kepada siswa yaitu:
Multiple Choice a.
True False b.
Short Answer c.
Fill In The Blank d.
Untuk membuat kuis Anda hanya perlu untuk memilih Quiz, kemudian pilih tombol Create a Quiz, dan me-
lengkapi detail informasi mengenai kuis tersebut yaitu:
Judul kuis. a.
Jangka waktu pelaksanaan kuis ( b. time limit)
Deskripsi dari kuis tersebut, dengan cara melengkapi c. feld About this quiz pada panel sebelah ka-
nan.
Set d. quiz option sehingga Anda dapat memilih apakah siswa Anda akan secara langsung (otomatis)
melihat hasil penilaian setelah mengerjakan kuis atau tidak.
Pilih tipe pertanyaan yang Anda ingin sampaikan berupa e. multiple choice, true false, short answer,
atau fll in the blank.
Setelah Anda memilih tipe pertanyaan, maka Anda juga diberi opsi untuk memberikan bobot dari f.
setiap pertanyaan.
Setiap pertanyaan akan disimpan secara otomatis oleh edmodo. Apabila Anda ingin menambahkan g.
pertanyaan yang lain, Anda hanya perlu untuk memilih tombol +Add pada panel di sebelah kiri.
Apabila Anda ingin menghapus pertanyaan yang sudah Anda buat, maka Anda hanya perlu klik tombol Re-
move Question di pojok sebelah kanan.
28 Simulasi Digital
Tipe A. Multiple Choice
Untuk membuat pertanyaan dengan tipe pilihan ganda, edmodo menyediakan ftur-ftur sbb:
Question Prompt 1. , dalam feld ini Anda diharapkan menuliskan pertanyaan yang akan Anda
berikan kepada siswa.
Attachment 2. , setiap pertanyaan maupun setiap pilihan jawaban, Anda dapat menyertakan lam-
piran berupa fles, maupun link ke alamat web yang lain. Hal ini dimaksudkan jika Anda ingin
memberikan informasi atau petunjuk lebih lanjut, menginformasikan referensi, maupun untuk
kebutuhan lainnya.
Response, 3.
anda dapat memberikan pilihan jawaban untuk pertanyaan Anda dengan mengisi feld re-
sponse. Secara default Anda hanya dapat memberikan dua pilihan jawaban.
Menambah Pilihan Jawaban 4.
Untuk menambah pilihan jawaban, Anda hanya perlu klik tombol Add Response.
Jawaban Benar 5.
Untuk menentukan jawaban benar, Anda klik link Set as Correct Answer.
edmodo 29
Tipe B. True False
Untuk membuat pertanyaan dengan tipe true false, Anda dapat menuliskan pertanyaan atau pernyataan
Anda ke Question Prompt. Untuk mendukung pertanyaan atau pernyataan Anda, Anda dapat menambahkan
attachment berupa fle maupun link ke halaman web lainnya. Kemudian Anda dapat menentukan pernyataan
tersebut jawabannya benar atau salah.
30 Simulasi Digital
Tipe C. Short Answers
Pertanyaan dengan tipe short answers adalah pertanyaan yang harus dijawab dengan uraian dari siswa.
Guru akan memberikan penilaian dengan cara membaca jawaban dari siswa dan memberikan penilaian secara
manual pada kotak yang telah disediakan.
Untuk membuat pertanyaan dengan tipe short answers, Anda dapat menuliskan pertanyaan atau pernyataan
Anda ke Question Prompt. Untuk mendukung pertanyaan atau pernyataan Anda, Anda dapat menambahkan
attachment berupa fle maupun link ke halaman web lainnya. Anda tidak perlu menuliskan jawaban yang benar
karena Anda harus memeriksa jawaban tersebut secara manual.
Tipe D. Fill In The Blank
Tipe pertanyaan Fill In The Blank, paling sesuai digunakan untuk jenis pertanyaan yang mengharuskan
siswa untuk melengkapi kalimat dengan kata yang tepat. Perlu diingat bahwa siswa hanya dapat melengkapi
dengan satu kata pada setiap kotak yang kosong (blank feld). Untuk dapat mengakses tipe pertanyaan ini,
Anda hanya perlu mengganti tipe pertanyaan dalam drop down menu menjadi Fill In The Blank. Kemudian Anda
juga dapat memberikan poin untuk setiap blank yang harus dijawab oleh Siswa.Total points secara otomatis
merupakan perkalian dari Points Per Blank dan Jumlah blank yang Anda sediakan.
Pertanyaan dapat dituliskan pada Question Prompt dan seperti tipe pertanyaan sebelumnya, pertanyaan
juga dapat dilengkapi dengan lampiran. Secara khusus, untuk membuat pertanyaan dengan tipe ini, Anda dapat
menggunakan garis bawah (underscores) _, untuk menentukan dimana kalimat Anda dibuat rumpang.
edmodo 31
Anda juga perlu untuk menentukan jawaban dari kalimat yang rumpang tersebut. Secara otomatis edmodo
akan mengidentifkasi apakah jawaban dari siswa sama dengan jawaban yang telah Anda berikan.
Setelah Anda menyelesaikan pembuatan soal, maka Anda dapat terlebih dahulu melihat bagaimana
tampilan Kuis tersebut akan dilihat oleh siswa, dengan klik link Preview this Quiz. Anda masih dapat kembali
ke dalam lembar pembuatan kuis Anda dan melakukan edit apabila masih ada penulisan yang kurang tepat.
Anda dapat memberikan kuis tersebut dengan cara klik tombol di sebelah kanan atas Assign Quiz
sehingga Anda akan mendapatkan tampilan seperti di bawah ini. Setelah itu Anda dapat menentukan hal-hal
berikut,
sampai kapan kuis ini dapat diakses, a.
jika Anda ingin membuat kuis ini sebagai ujian maka beri tanda centang pada kotak b. Add Quiz Score
to Gradebook, tetapi apabila Anda membuat kuis ini hanya sebagai latihan maka Anda tidak perlu
memasukkannya dalam Gradebook.
Tuliskan/pilih kepada siapa saja (kelas/kelompok) mana yang akan Anda berikan kuis tersebut. Klik c.
send untuk menginformasikan kuis tersebut.
Sebelum Anda klik send, maka Anda masih dapat untuk melakukan
Pembatalan terhadap kuis yang akan Anda berikan dengan klik d. Select a different Quiz
Melakukan perbaikan terhadap kuis yang akan Anda berikan dengan klik e. Edit this Quiz
32 Simulasi Digital
Perlu diingat bahwa ketika Anda sudah menginformasikan kuis tersebut kepada siswa, maka Anda tidak
dapat melakukan edit. Anda dapat menghapus kuis tersebut, tetapi Anda akan mendapatkan peringatan dari
sistem bahwa Anda tidak direkomendasikan oleh sistem untuk menghapus kuis, karena ketika sebuah kuis
dihapus maka Anda akan kehilangan semua yang telah Anda kerjakan yaitu seluruh pertanyaan dan juga
seluruh jawaban dan gradebook siswa.
Setiap kuis yang tersedia dalam edmodo hanya dapat dikerjakan oleh siswa satu kali. Apabila Anda ingin
supaya siswa Anda dapat mengerjakannya lagi, maka Anda harus berikan (assign) kuis yang baru dengan cara
mengambilnya dari kuis yang sudah Anda buat (load a previously created Quiz)
Dalam edmodo Anda juga dapat membuat bank soal yang kemudian dapat Anda panggil sewaktu-
waktu. Setiap Anda membuat kuis, secara otomatis kuis tsb akan tersimpan dalam edmodo dan Anda dapat
menggunakannya sewaktu-waktu. Anda hanya perlu memilih Load a previously created Quiz dan kemudian
memilih dari daftar nama kuis yang sudah Anda buat sebelumnya. Anda dapat mengedit kembali kuis tersebut
dan memberikan batas waktu pengerjaan yang baru.
KALENDER E.
Kalender dapat Anda fungsikan untuk menginformasikan berbagai kegiatan yang Anda laksanakan.
Untuk melihat kalender, Anda hanya perlu klik pada navigation bar yang ada di bagian atas halaman edmodo
Anda. Sedangkan untuk membuat kegiatan yang akan Anda masukkan dalam kalender, Anda hanya perlu
klik pada tanggal pelaksanaan kegiatan sehingga didapatkan pop up window seperti Gambar IV.31. Sebelum
menginformasikan kepada rekan Anda maupun kelompok Anda, maka terlebih dahulu Anda melengkapi
informasi mengenai nama kegiatan, kapan kegiatan akan dilaksanakan, dan kepada siapa informasi tersebut
akan diberikan.
Sedangkan apabila Anda ingin menghapus kegiatan yang sudah Anda buat, maka Anda hanya perlu klik
sekali lagi pada kegiatan yang ingin Anda hapus, kemudian pilih tombol delete. Sebagai catatan, Anda tidak dapat
melakukan edit pada kegiatan, Anda hanya dapat membuat dan menghapusnya saja. Untuk mempermudah
melihat kegiatan, di sebelah kiri Anda dapat memilih kegiatan dari kelas mana yang ingin Anda lihat.
edmodo 33
Add Events
Tampilan Kalendar
34 Simulasi Digital
PENGUMUMAN (ALERT) F.
Pengumuman (alert) merupakan jenis note yang lebih sederhana, karena tidak memiliki lampiran berupa
fle, link maupun Library. Secara tampilan, Alert dituliskan dalam huruf tebal. Biasanya alert digunakan untuk
mengingatkan siswa akan batas waktu kegiatan tertentu. Misalnya batas waktu pengiriman tugas. Alert hanya
dapat dibuat oleh Guru, sedangkan siswa hanya dapat membaca alert.
PEMANFAATAN SEARCH DAN FILTER G.
Anda dapat melakukan pencarian terhadap guru, siswa, komunitas, maupun posting yang telah dilakukan
dalam kelas Anda dengan cara mengetik keyword dari kata yang Anda cari di search posts yang ada di pojok
kanan atas navigation bar Anda.
Sedangkan untuk membantu Anda dalam melihat posting yang tersedia, maka Anda dapat memanfaatkan
fasilitas flter sehingga Anda hanya dapat melihat posting berdasarkan Alerts, Assignments, RSS Feeds, Polls,
dan Recent Repplies. Apabila Anda ingin keluar dari flter tersebut, klik link close x yang ada di pojok kanan.
LENCANA (BADGE) H.
Lencana/Badge adalah sebuah penghargaan dari guru kepada siswanya terhadap pencapaian prestasi ter-
tentu. Anda dapat memberikan lencana ini tidak hanya kepada siswa terbaik Anda, tetapi juga kepada siswa
yang paling aktif berdiskusi, siswa yang menjawab tugas Anda pertama kali, dan juga pencapaian-penca-
paian lainnya. Anda dapat memlih dari lencara yang sudah dibuat oleh edmodo, atau Anda dapat membuat
sendiri lencana yang Anda ingin berikan pada murid Anda.
Memberikan 1. Badge
Untuk memberikan badge, Anda dapat masuk ke dalam halaman Member (1) atau ke halaman profl
siswa Anda (2). Anda akan mendapatkan tombol Award Badge. Klik tombol tersebut, kemudian Anda akan
memilih apakah Akan menggunakan badge yang sudah disediakan oleh edmodo ataukah Anda akan membuat
badge Anda sendiri.
edmodo 35
Membuat 2. Badge
Untuk membuat badge, setelah Anda memilih tombol award badge, pilihlah New Badge pada panel
sebelah kiri. Cantumkan nama badge yang Anda ingin buat, berikan deskripsinya, kemudian unggah image
yang Anda ingin jadikan badge. Jangan lupa image tersebut disarankan berukuran 114 x 114 pixels, sehingga
pas untuk dijadikan badge. Klik share this badge with other teachers supaya Anda dapat berbagi badge yang
sudah Anda buat, dan klik create badge sehingga Anda dapat memanfaatkan badge buatan Anda.
36 Simulasi Digital
Badge yang sudah dibuat dapat dilihat detail deskripsi mengenai badge tersebut, sharing badge dengan
guru yang lain, menghapus badge tersebut, dan juga memberikannya ke siswa yang kita kehendaki dengan
klik award badge.
edmodo 37
Share a Badge 3.
Untuk mengaktifkan dan menonaktifkan sharing badges antar guru, maka Anda dapat mengedit badge Anda,
kemudian pilih opsi untuk share this badge with other teachers. Apabila Anda telah mengaktifkan sharing
badge, maka informasi ini akan terlihat pada profl Anda.
Menghapus 4. Badge
Untuk menghapus badge, Anda harus masuk memilih dulu badge yang akan dihapus, kemudian klik Edit
Badge, sehingga Anda mendapatkan tombol delete the bedge di ujung kanan halaman edit badge.
Revoke a Badge 5.
Apabila Anda ingin menarik kembali badge yang sudah Anda berikan kepada siswa, Anda perlu
melaksanakan revoke a badge, dengan cara Anda masuk ke halaman profl siswa, kemudian klik di badges
earned, hingga mendapatkan tampilan sbb. Setelah itu, klik tombol Revoke Badge
38 Simulasi Digital
PENDAFTARAN SISWA A.
Sebelum siswa mendaftar dan mendapatkan akun di edmodo, mereka harus dibekali 6 digit kode group
dari guru mereka. Sekali mereka mendapatkan kode grup ini, mereka dapat dengan mudah membuat akun di
edmodo dengan memilih tombol Im a Student.
Baris pertama dalam form pendaftaran siswa akan menanyakan 6 digit kode grup yang harus diisikan.
Setelah itu siswa harus mengisi username dan password yang bersifat unik. Dalam hal ini sarankan siswa
untuk menggunakan nama depan ditambahkan sesuai yang unik dibelakangnya. Untuk baris frst name dan
last name, siswa harus mengisikan nama mereka yang sesungguhnya. Dalam pendaftaran sebagai siswa ini,
alamat email tidak diharuskan diisi sehingga dapat diisi atau dikosongkan saja. Akan tetapi, akan lebih baik
jika email tetap diisi dengan email siswa sehingga setiap notifkasi dari edmodo juga akan dapat terkirim ke
email siswa.
Setelah semua baris telah diisi, silakan pilih tombol sign up sehingga pendaftaran dapat diproses.
SETTING PROFIL SISWA B.
Ketika pertama kali siswa menggunakan edmodo, mereka diharapkan untuk mengubah profl mereka.
Cara melakukan setting profle untuk halaman siswa sama dengan yang dilakukan pada halaman guru yaitu
dengan klik tombol account pada navigation bar, kemudian pilih setting. Pada halaman ini, siswa diharapkan
mengubah foto, mengisi identitas diri, dan set notifcations ke email mereka masing-masing.
Penggunaan Kelas Maya
Edmodo Sebagai Siswa
edmodo 39
MULAI BERAKTIVITAS DENGAN EDMODO C.
Hal yang dilakukan oleh siswa pertama kali setelah ia melakukan setting adalah membaca note yang
diberikan oleh Guru. Untuk itu, sangat penting apabila Anda telah menyiapkan posting yang berisi sapaan
dan juga informasi bagaimana edmodo dapat berperan dalam pembelajaran yang Anda laksanakan. Berikut
merupakan salah satu contoh note/posting pertama Anda yang akan dibaca siswa.
Memberikan Informasi dalam Kelas Maya
Selain itu, note juga dapat Anda gunakan sebagai media diskusi dengan siswa, dan siswa dapat secara
40 Simulasi Digital
langsung menjawab posting yang telah Anda lakukan. Berikut merupakan salah satu contoh diskusi yang dapat
Anda laksanakan. Anda juga dapat menambahkan fle dokumen/video, maupun link, yang akan membuat
diskusi Anda semakin menarik.
MEMBACA MATERI BELAJAR D.
Sesuai arahan yang telah Anda berikan dengan menggunakan note, maka siswa Anda arahkan untuk
membaca materi belajar yang telah Anda siapkan.Siswa dapat mengakses materi belajar tersebut pada panel
sebelah kanan. Folder berisi materi yang telah Anda buat dalam Library menentukan bahan-bahan yang harus
dibaca siswa.
edmodo 41
MEMBACA DAN MENGERJAKAN TUGAS DAN KUIS E.
Untuk dapat mengerjakan tugas dan kuis, maka siswa dapat dengan mudah klik tombol Turn In untuk
penugasan dan tombol Take Quiz.
Pada saat siswa mengerjakan tugas, maka ia akan mendapatkan tampilan seperti di bawah ini. Dalam
tampilan tersebut ia dapat menuliskan jawaban serta melampirkan bahan-bahan lain yang mendukung
pendapatnya tersebut dalam bentuk fle maupun link ke website yang lain. Siswa dapat mengirimkan jawaban
dengan klik Turn In Assignment.
42 Simulasi Digital
Apabila Anda memberikan annotation pada lampiran yang diberikan siswa, maka untuk membaca
annotation tersebut siswa hanya perlu pilih view di samping dokumen yang mereka lampiran.
Jika siswa mengirimkan kembali hasil perbaikan tugas tersebut kepada Anda, maka penanda annotation
tidak akan terlihat lagi. Untuk itu, jika Anda menginginkan annotation yang Anda buat masih terlihat, maka
siswa diharapkan mengirimkan versi baru dari tugas tsb.
Sedangkan pada siswa memilih untuk mengerjakan kuis maka akan muncul informasi umum mengenai
kuis tersebut yaitu nama kuis, deskripsi kuis, jumlah pertanyaan dalam kuis tersebut, dan juga jangka waktu
pengerjaan kuis. Jika siswa sudah siap untuk mengerjakan maka ia akan klik Start Quiz.
Setelah tombol start dipilih, maka akan muncul pertanyaan yang harus dijawab siswa. Siswa akan
mendapat pertanyaan sesuai dengan tipe pertanyaan yang sudah Anda sediakan. Siswa akan mendapatkan
informasi berapa lama waktu yang tersisa untuk pengerjaan kuis dan mereka juga mendapatkan informasi
berapa soal yang telah ia kerjakan. Apabila siswa telah menyelesaikan dalam menjawab kuis, maka ia akan
klik tombol Submit Quiz.
Selama tombol submit belum dipilih, maka waktu pengerjaan kuis akan tetap berjalan, walaupun siswa
tidak berada pada halaman tersebut. Apabila waktu telah habis, maka secara otomatis tes akan ditutup dan
siswa dapat melihat hasil kuis tsb (hanya jika Anda menyetujui opsi untuk menginformasikan hasil kuis setelah
siswa mengerjakannya).
edmodo 43
Tampilan saat Menyelesikan Kuis
Klik tombol View Result untuk melihat hasil kuis yang telah dikerjakan siswa. Dari halaman tersebut dapat
dilihat jawaban yang benar berwarna hijau, merah berarti salah, sedangkan biru berarti guru harus melihat
secara manual dan memberikan poin nilai pada jawaban tersebut. Di sebelah kanan juga dapat dilihat berapa
soal yang sudah dapat dijawab dengan benar oleh siswa.
44 Simulasi Digital
MANAJEMEN SISWA DALAM KELAS A.
Untuk mengatur siswa dalam kelas, Anda dapat mengeklik link Member yang terletak pada bagian atas
dari halaman kelas edmodo Anda.
Di sebelah atas Anda akan mendapatkan opsi untuk mengeset semua anggota kelas (Set member to),
sebagai read-only atau contributor. Dan pada bagian kanan halaman, Anda dapat mengunduh parent code
dan melihat siapa saja yang baru bergabung dengan kelas Anda.
Dengan memilih salah satu siswa, Anda dapat melaksanakan hal-hal berikut:
Menghapus siswa tersebut dengan memilih tombol 1. Remove from Group.
Memberikan lencana dengan memilih tombol 2. Award Badge.
Mengubah password dengan memilih 3. Change Password.
Melihat kode 4. parent dengan klik Parent Code dan menggantinya (reset) jika diperlukan
Memberikan akses sebagai siswa atau 5. read-only.
Melihat profl dan 6. progress yang dimiliki siswa dengan memilih link yang tersedia
Manajemen Siswa dalam Kelas
Apabila Anda sudah memiliki banyak siswa dalam satu kelas, Anda dapat mencari siswa Anda dengan
memanfaatkan search box di pojok sebelah kanan halaman manage member Anda.
Pengelolaan Aktiftas
Pembelajaran
edmodo 45
MANAJEMEN GURU B.
Seperti yang sudah disampaikan sebelumnya, bahwa dalam pengelolaan kelas Anda dapat mengajak
rekan Anda untuk menjadi mitra Anda dalam mengajar (menjadi co-teacher), ataupun mengajak mitra Anda
menjadi pengamat dalam kelas Anda.
Langkah-langkah untuk memberikan akses co-teacher sbb:
Ajak guru untuk ikut serta dalam kelas Anda dengan memberikan Group Code kelas Anda
Setelah rekan Anda ikut serta, maka Anda dapat melihat keseluruhan anggota kelas Anda dengan
klik Members.
Pada halaman member pilih nama rekan Anda, kemudian pada panel di sebelah kanan Anda akan
mendapatkan sebuah drop down menu, dan pilih co-teacher sebagai hak akses yang Anda berikan
bagi rekan Anda.
Setelah rekan Anda mendapatkan akses co-teacher, mereka akan mendapat semua fungsi seperti Anda
sebagai pemilik kelas (group creator), kecuali beberapa akses seperti:
Archieve Group atau mengarsipkan kelas Anda dan menghapus kelas Anda (Delete Group).
Upgrade guru lainnya menjadi co-teacher
Menghapus pemilik kelas ( group creator)
Co-teacher juga mendapatkan notifkasi sesuai dengan aktivitas siswa. Notifkasi ini tersinkronisasi
secara otomatis baik untuk guru (pemilik kelas) maupun co-teacher, sehingga apabila guru sudah memberikan
nilai, maka notifkasi untuk memberikan nilai di co-teacher juga sudah terhapus.
edmodo juga memberikan dukungan dalam ftur class supervisor. Oleh karena itu, apabila ada guru
lain yang akan bertindak sebagai pengawas/pengamat kelas, ataupun kepala sekolah Anda bersedia menjadi
pengawas/pengamat di kelas virtual Anda, maka mereka dapat Anda ajak untuk masuk (join) ke dalam kelas
dengan memberikan Group Code kelas Anda dan Anda akan melakukan setting sehingga mereka tidak dapat
berinteraksi dalam kelas Anda, tetapi tetap dapat melihat dan mendapatkan informasi segala aktivitas di kelas
Anda. Untuk mengaktifkan ftur ini, Anda hanya perlu masuk ke halaman manage pada bagian member, dan
mengganti hak akses dari kepala sekolah/pengawas/rekan guru yang lain ke read-only.
Apabila Anda sebagai teacher (member) atau co-teacher ingin keluar dari kelas yang sedang Anda ikuti
saat ini, maka Anda dapat klik withdraw, yang ada di menu sebelah kanan pada saat Anda memasuki kelas
tersebut.
46 Simulasi Digital
Keluar dari Kelas sebagai teacher (member) atau co-teacher.
MEMANFAATKAN FITUR POLING C.
Apabila sekolah Anda sedang berulang tahun, dan Anda sebagai wali kelas ingin mengajak siswa untuk
menentukan di perlombaan apa saja kelas Anda akan berpartisipasi, Anda dapat menggunakan ftur poling
untuk mengetahui perlombaan mana yang paling diminat siswa. Anda juga dapat menggunakan ftur poling
sebelum pelajaran dimulai untuk mengetahui informasi/pengetahuan apa saja yang telah diketahui oleh para
siswa sebelum pelajaran dimulai. Berbagai skenario dapat dilaksanakan dengan memanfaatkan ftur ini. Untuk
mengaktifkan ftur ini juga cukup mudah, Anda cukup klik Poll, kemudian tuliskan pertanyaan dan jawaban
yang harus dipilih siswa.
Siswa akan mendapatkan tampilan seperti di bawah ini, dan setiap siswa hanya punya kesempatan
menjawab satu kali saja.
edmodo 47
Anda dapat memonitor hasil poling yang ia laksanakan pada halaman utama edmodo Anda.
MEMBERIKAN PENILAIAN D.
Penilaian Tugas 1.
Anda dapat melihat siapa saja yang telah mengerjakan tugas dari notifkasi dengan cara klik
dan melihat detail notifkasi tersebut:
Menu Notifkasi (notifcations).
48 Simulasi Digital
Apabila salah satu notifkasi tersebut di klik, misalnya tugas siswa, maka Anda akan mendapatkan
informasi sbb:
Selain melalui notifkasi, setelah Anda memberikan kuis kepada siswa, Anda juga dapat mengetahui
berapa banyak siswa yang mengikuti kuis Anda, dengan melihat angka yang tertera pada tombol turned-in.
Dengan klik turned-in atau klik nama tugas maka akan muncul jendela penilaian tugas untuk siswa yang
bersangkutan. Pada setiap tugas yang masuk, Anda dapat memberikan nilai sekaligus memberikan komentar.
Anda juga akan mendapatkan informasi kapan siswa mengerjakan tugas tersebut di pojok kanan atas. Apabila
tugas/kuis Anda terdiri dari beberapa pertanyaan, Anda dapat menentukan terlebih dahulu total nilai yang
didapat siswa di kotak di pojok kanan atas.
edmodo 49
Tampilan pada saat memeriksa tugas siswa
Apabila Anda memiliki banyak siswa, maka drop down menu di pojok kanan atas akan membantu Anda
dalam menampilkan data siswa berdasarkan kelas, maupun berdasarkan status siswa tsb yaitu siapa saja yang
telah mengerjakan tugas maupun belum, maupun siapa saja yang sudah dinilai. Anda dapat melihat masing-
masing hasil siswa dengan klik nama siswa tersebut dari panel sebelah kiri.
Melihat tugas yang sudah dikirimkan siswa.
Setiap Anda memberikan penilaian dan juga memberikan komentar, maka siswa Anda akan mendapatkan
notifkasi sehingga mereka dapat mengetahui umpan balik dari guru.
Penilaian Kuis 2.
Sama seperti penilaian tugas, Anda juga akan mendapatkan informasi jumlah siswa yang telah mengerjakan
kuis Anda di dekat tombol turned-in. Anda dapat memberikan penilaian dengan klik pada tombol turned-in
tersebut hingga mendapatkan informasi sbb,
Quiz Overview 1. berisi informasi berapa banyak pertanyaan yang harus dijawab siswa dan berapa
waktu yang disediakan untuk mengerjakan kuis tersebut.
About 2. berisi informasi umum mengenai kuis tersebut.
50 Simulasi Digital
High Score 3. menyatakan siswa yang mendapatkan nilai tertinggi dari kuis tersebut.
Question Breakdown 4. memberikan informasi jumlah siswa yang menjawab benar dan menjawab
salah dari masing-masing pertanyaan yang diberikan guru dalam kuis tersebut. Hal ini memudahkan
guru untuk mengevaluasi dari kuis tersebut materi mana yang belum banyak dipahami siswa.
Show results to quiz takers 5. adalah sebuah opsi, apakah Anda akan menginformasikan hasil penila-
ian kuis tersebut kepada para siswa atau tidak. Beri tanda centang jika Anda ingin menginformasi-
kannya pada siswa.
Added to gradebook 6. adalah sebuah opsi, apakah Anda akan menjadikan kuis tersebut sebagai pe-
nilaian atau hanya bersifat sebagai latihan.
penilaian kuis
Apabila Anda ingin melihat hasil penilaian masing-masing siswa, maka Anda perlu untuk klik nama
siswa di panel bagian kiri hingga mendapatkan interface seperti di bawah ini. Lingkaran yang berwarna merah
menunjukkan bahwa siswa Anda menjawab salah, sedangkan lingkaran warna hijau menunjukkan jawaban
benar.
edmodo 51
Penilaian Tipe Pilihan Ganda.
Apabila Anda memberikan pertanyaan dengan tipe short answer, maka Anda secara manual perlu
membaca jawaban siswa sekaligus memberikan penilaian terhadap pertanyaan tersebut.
Penilaian Tipe True False
Gradebook 3.
Setiap penilaian yang dilakukan guru akan terekam di buku penilaian. Untuk melihat rekap penilaian, klik
Progress dan pilih nama kelas. Nama kelas akan muncul secara otomatis sesuai dengan penambahan tugas/
kuis yang dimasukkan ke rapor online/ Gradebook.
52 Simulasi Digital
Setelah Anda memilih kelas mana yang akan Anda lihat lembar penilaiannya (gradebook), maka Anda
akan mendapatkan tabel seperti berikut.
table penilaian siswa
Kolom pada tabel ini akan muncul secara otomatis sesuai dengan penugasan yang sudah Anda buat.
Anda dapat melakukan edit terhadap gradebook tersebut dengan mengarahkan kursor Anda pada judul kuis/
tugas tersebut, hingga Anda dapat melihat kembali jawaban dari siswa Anda dan mempertimbangkan untuk
mengupdate hasil penilaian.
Anda juga dapat menambahkan nilai yang tidak secara otomatis dikenali oleh edmodo, misalnya Anda
ingin menambahkan nilai partisipasi dalam diskusi di edmodo, ataupun Anda ingin menambahkan penilaian dari
hasil tatap muka yang Anda laksanakan di kelas. Untuk melakukan hal tsb, Anda hanya perlu memilih tombol
New Grade, dan kemudian Anda perlu mendefnisikan judul dan maksimal poin untuk penilaian tsb.
edmodo 53
Memasukan Penilaian
table nilai mahasiswa
Maka tabel akan bertambah dengan kolom baru sesuai kriteria yang ditambahkan. Isikan nilai siswa
pada kotak yang disediakan.Untuk mengkompilasi nilai, Guru dapat mendownload tabel tersebut berupa fle
excel dengan mengklik tombol EXPORT (CSV).
Melihat Penilaian 4.
Untuk dapat melihat penilaian baik kuis maupun tugas, siswa dapat melihatnya di halaman depan
edmodo mereka. Sebagai contoh dalam tampilan berikut ini siswa mendapatkan nilai 80 untuk tugas mereka,
sedangkan untuk kuis hanya 3 soal yang benar dari 10 soal yang disediakan.
54 Simulasi Digital
Siswa dapat melihat kembali hasil yang sudah ia kerjakan dengan klik tombol Graded. Apabila siswa
ingin memperoleh informasi lebih lanjut tentang tugas tersebut, ataupun jika ia merasa nilainya kurang sesuai
maka ia dapat memberikan komentar secara langsung kepada guru, dan guru dapat menjelaskan kembali
dengan lebih detail.
Komentar siswa terhadap penilaian
edmodo 55
Siswa juga dapat melihat kembali hasil kuis dengan cara klik tombol Quiz Result, kemudian ia akan
mendapatkan halaman yang sama ketika ia melihat hasil kuis yang ia dapatkan seketika setelah kuis
berakhir.
EDMODO SECURITY MODEL E.
Berdasarkan dokumentasi dari Edmodo, untuk menjamin kenyamanan dan keamanan penggunaan
edmodo dalam kelas Anda. Anda disarankan untuk mengikuti petunjuk berikut. Apabila Anda mendapatkan
kesulitan maka Anda dapat kontak support@edmodo.com.
Jagalah a. group code Anda
Sebaiknya Anda menginformasikan groupcode kelas Anda pada saat pertemuan di kelas. Anda
diharapkan tidak menginformasikan group code via blog, twitter, facebook, atau forum-forum lainnya
yang memungkinkan orang lain dapat masuk ke kelas Anda.
Kunci b. group code Anda
Setelah seluruh siswa Anda masuk ke dalam kelas, maka kuncilah kelas Anda sehingga tidak
ada lagi yang bisa mengikuti kelas Anda.
Monitor aktivitas yang dilakukan siswa Anda c.
Sebagai siswa Anda memiliki kontrol penuh terhadap kelas Anda. Berikut hal-hal yang dapat Anda
lakukan untuk mengelola posting siswa Anda yaitu:
Notifkasi: manfaatkan notifkasi sebagai pengingat bagi Anda dan siswa Anda terhadap setiap a.
kegiatan baru yang muncul.
Edit b. dan Hapus Posting: Anda tetap dapat menghapus atau mengubah posting yang sudah siswa
Anda lakukan, apabila ada pernyataan siswa yang harus diubah atau dihapus.
Turned c. -on Moderation
Apabila Anda menginginkan setiap posting dari siswa membutuhkan persetujuan Anda (Anda bertindak
sebagai moderator), maka Anda dapat mengaktifkan ftur ini dengan klik Group Setting, pilih Advance Option,
kemudian pilih Moderate All Posts and Replies
Pilihlah password yang unik dan aman. d.
56 Simulasi Digital
Pada saat Anda membantu siswa Anda untuk mendaftar dalam edmodo, pastikan bahwa password
yang dipilihnya unik. Diharapkan tidak memilih password yang sama dengan nama siswa, hari ulang
tahun siswa, dsb, yang kira-kira mudah untuk ditebak orang lain.
ETIKA MENGGUNAKAN EDMODO F.
Akan sangat penting bagi siswa untuk mengetahui apa saja yang boleh dan apa saja yang tidak boleh
dilakukan di kelas virtual edmodo. Untuk itu pada saat awal sebelum memulai kelas, Anda dapat menginformasikan
etika dan tata cara menggunakan edmodo yang baik, contoh sebagai berikut:
Etika mengirimkan pesan / a. note
Kirimkanlah pesan kepada seluruh anggota kelas mengenai hal-hal yang harus diketahui oleh selu-
ruh kelas (tugas, kuis, instruksi, tanggal penting, dsb)
Kirimkanlah pesan kepada guru apabila ada hal-hal yang ingin didiskusikan yang tidak berkaitan
dengan seluruh anggota kelas
Jangan mengirimkan pertanyaan yang bersifat personal dalam kelas
Diharapkan untuk mengirimkan pesan sesuai dengan topik yang sedang didiskusikan.
Diharapkan tidak menggunakan note untuk bergosip, menjelekan siswa/guru, memicu kerusuhan,
menyampaikan hal-hal yang bersifat SARA, menyampaikan hal-hal yang bersifat pornograf.
Kelas b.
Jika ada posting yang kurang baik dalam kelas, siswa diharapkan segera menginformasikannya kepada
guru
Penulisan :
Diharapkan tidak menggunakan bahasa gaul
Jangan menulis menggunakan huruf kapital untuk seluruh kalimat
Jangan mengakhiri kalimat dengan banyak tanda seru!!!! dan tanda tanya ????
FITUR LAINNYA G.
Integrasi Edmodo dengan Google Documents 1.
Edmodo menyediakan ftur yang membuat dokumen yang telah Anda buat di Google Documents dapat
di bagi (sharing) via edmodo dan kemudian dapat melakukan kolaborasi pengembangan dokumen melalui
Google Docs. Untuk dapat memanfaatkan ftur ini, Anda diharuskan memiliki akun gmail dan melakukan
langkah-langkah sebagai berikut:
Masuk ke dala m Library navigasi panel di bagian atas halaman edmodo Anda
Pilih link Google Docs yang ada di panel sebelah kiri.
Klik tombol Connect with Google Docs dan Anda akan diminta untuk login ke dalam akun gmail
Anda.
edmodo 57
Terhubung pada google docs
Pilih tombol allow access sehingga edmodo mendapatkan izin untuk dapat mengakses Google Docs 1.
Anda.
Semua dokumen di Google Docs akan tersinkronisasi dengan 2. Library edmodo Anda dan siswa da-
pat dengan mudah mengirimkan tugas via Google Docs.
google docs pada edmodo
Apabila Anda ingin menghapus sinkronisasi Google Docs dengan Library edmodo maka Anda harus
melakukan langkah-langkah berikut. Perlu diingat bahwa langkah-langkah ini harus dilakukan juga, jika Anda
ingin mengganti akun Google Docs Anda yang tersinkronisasi dengan edmodo.
58 Simulasi Digital
Disconnect 1. dari edmodo
Pilih link Disconnect Account yang berada pada panel sebelah kanan, ketika Anda melihat akun
Google Docs dari Library edmodo.
Konfrmasi tombol Yes, disconnect my account dari jendela pop up yang muncul
Revoke Access 2. dari Akun Gmail
Selain disconnect dari edmodo, Anda perlu untuk menghapuskan akses edmodo ke akun Gmail Anda
dengan melakukan Revoke Access. Hal-hal yang perlu Anda laksanakan adalah:
Login dengan akun Gmail Anda
Pilih setting di akun Anda.
Pilih Security dari panel di sebelah kiri
Pilih tombol edit di samping Authorizing Applications and Sites
Di halaman depan Anda akan melihat situs-situs yang mendapatkan hak untuk tersinkronisasi den-
gan akun Gmail Anda. Pilih edmodo dan link Revoke Access
Revoke akses dari akun Gmail
Setelah Anda mengintegrasikan Google Docs dengan edmodo Library, Anda dapat membagikan (sharing)
dokumen yang sudah Anda buat dengan Google Docs ke dalam kelas virtual Anda di edmodo. Untuk melakukan
ini Anda hanya perlu melakukan langkah-langkah berikut ini:
Tulislah pesan Anda dalam 1. note
Tambahkan lampiran dari 2. Library, kemudian pilih link Google Docs
edmodo 59
Sharing Library google docs
Pilih dokumen yang akan Anda bagikan ke dalam kelas Anda 3.
Set hak akses. Apabila Anda menginginkan anggota kelas dapat mengedit dokumen tsb, Anda klik 4.
centang pada Allow users that have connected their Google account to edit.
Klik tombol 5. attach
Kemudian pilih kepada siapa Anda akan share dokumen tersebut dan klik send. 6.
Tampilan setelah sharing dengan google docs
Penulisan Persamaan Matematika (Mathematic Equation) dalam Edmodo 1.
Ketika Anda mengajarkan mata pelajaran Matematika, Fisika atau Kimia yang membutuhkan rumus
perhitungan, maka Edmodo mendukung untuk penulisan Mathematic Equation. Berikut langkah-langkah untuk
membuat Mathematic Equation dan memasukkan dalam edmodo.
Buka halaman 1. http://webdemo.visionobjects.com/equation.html
60 Simulasi Digital
membuat Mathematic Equation
Tulis menggunakan mouse atau pen tablet tentang rumus matematikan yang akan anda masukkan 2.
dalam edmodo.
contoh 1 membuat Mathematic Equation
edmodo 61
contoh 2 membuat Mathematic Equation
Pilih dan 3. copy kode yang muncul pada tab latex
Masukkan ke dalam edmodo diawali [math] dan diakhiri [/math] 4.
[math] kode LaTeX [/math]
hasil send membuat Mathematic Equation
62 Simulasi Digital
Setelah anda menekan tombol 5. send maka mathematic equation yang akan kita masukkan akan muncul
dalam edmodo
hasil post Mathematic Equation pada edmodo
edmodo 63
MENDAPATKAN PARENT CODE A.
Akun ini merupakan sebuah langkah yang bagus untuk menginformasikan aktivitas belajar, tugas, nilai
siswa kepada orangtua/wali mereka. Proses registrasi orang tua hampir sama dengan proses registrasi siswa,
dengan satu tambahan keamanan yaitu setiap orang tua/wali membutuhkan kode parent yang unik untuk
registrasi. Hal ini untuk memastikan bahwa hanya orang tua yang bisa berinteraksi dengan guru dan siswa/
anak mereka. Untuk mengetahui kode parent dapat diperoleh dari,
Akun Siswa 1.
Orang tua/wali bisa mendapatkan parent code dari halaman edmodo siswa pada panel sebelah kanan.
Setelah mendapatkan parent code tersebut, orang tua/wali dapat mendaftar melalui halaman depan edmodo.
com.
Akun Guru 2.
Untuk mendapatkan akun parent sehingga dapat diinformasikan pada saat pertemuan dengan wali murid,
maka Anda harus mengikuti langkah-langkah berikut:
Pilih kelas dimana siswa terdaftar
Pilih manage di bagian daftar anggota grup ini (adanya di panel sebelah kanan)
Penggunaan Kelas Virtual Edmodo
Sebagai Orang Tua/Wali
64 Simulasi Digital
Di halaman manage, Anda akan melihat Parent Code Spreadsheet. Pilih bagian ini
untuk di download dan akan berupa fle dalam format excel. Didalamnya terdapat data
masing-masing siswa dengan masing-masing kode untuk orangtua/wali mereka. Kode
inilah yang harus diinformasikan oleh guru kepada orangtua/wali siswa dan kode untuk
setiap orangtua siswa akan berbeda-beda (unik).
Tampilan menu manage siswa
Anda akan diminta mendownload suatu fle excel yang terdiri dari dua kolom, yakni kolom nama seluruh
siswa dan kolom kode orang tua. Anda dapat membagikan kode tersebut ke orang tua siswa yang bersangkutan.
Selanjutnya, apabila orang tua siswa hendak bergabung, maka pada halaman awal edmodo.com klik Parent
Sign-Up .Isi form pendaftaran dengan dilengkapi kode parent yang diberikan oleh guru.
PEMBUATAN AKUN ORANGTUA/WALI B.
Untuk pembuatan akun Orang Tua / Wali, pertama orangtua/wali mengakses www.edmodo.com lalu
pilih tombol Im a Parent yang ada dibawah tombol pendaftaran guru dan siswa. Isi form registrasi dengan
edmodo 65
menyertakan kode unik orangtua/wali yang diperoleh dari guru maupun dari putra-putrinya, disamping itu
harus diisi hubungan orangtua/wali dengan siswanya (misal sebagai ayah, ibu, dll) beserta alamat email yang
valid.
TAMPILAN AKUN ORANG TUA/WALI C.
Di halaman depan akun masing-masing, orangtua/wali dapat melihat:
Aktiftas yang dilakukan oleh putra-putrinya dari a. dashboard halaman utama yaitu mengenai As-
signment Due yang berisi daftar tugas yang harus dikerjakan putra-putrinya, Late Assignment yang
berisi daftar tugas yang terlambat dikerjakan, New Grade berisi nilai terbaru yang diterima putra-pu-
trinya, Upcoming events berisi kegiatan yang akan dilaksanakan di sekolah termasuk jadwal ujian,
kegiatan di kelas, kegiatan di sekolah, dll, dan yang terakhir adalah Assignment comments yang
berisi umpan balik (komentar) dari guru terhadap tugas siswa.
Melihat pengumuman, informasi, atau instruksi dari guru b.
Melihat daftar guru yang mengajar putra-putrinya. c.
Jika mereka punya lebih dari satu putra/putri yang memanfaatkan edmodo, mereka tinggal klik tombol
Add a student di navigation bar, untuk memonitor putra/putrinya yang lain. Orang tua juga dapat memanfaatkan
Filter post by untuk melihat pesan yang diberikan ke masing-masing putra-putri mereka.
KALENDER/PLANNER D.
Fungsi kalendar bagi orang tua adalah mereka dapat melihat kegiatan yang ada di kelas maupun di
sekolah dan juga tanggal terakhir pengumpulan tugas putra-putrinya. Secara otomatis kalendar orang tua
akan tersinkronisasi dengan kalender putra-putri mereka. Mereka dapat memilih kalender dari siswa mana
yang akan mereka lihat.
66 Simulasi Digital
Orang tua juga dapat mencetak kalender ini, sehingga dapat dipasang pada ruang belajar anak. Selain
itu, bagi orang tua pengguna Google Calendar, Apple Calendar (iCal), Yahoo Calendar, IBM Lotus Notes, dan
beberapa produk Microsoft Outlook, mereka dapat klik export sehingga mendapatkan fle dengan extension
.ics yang merupakan format dari iCalendar, sehingga dapat langsung dibaca melalui software tsb.
NILAI E.
Di halaman nilai, orangtua dapat melihat tugas-tugas yang telah diberikan guru kepada anaknya.Mereka
dapat menyaring berdasarkan mata pelajaran yang anak mereka dapatkan (ada di panel sebelah kiri).Dengan
cara memilih judul tugas tertentu, mereka dapat melihat hasil pekerjaan siswa yang juga anak mereka dan
juga melihat komentar/feedback yang terjadi antara anak dan gurunya.
Orangtua/wali dapat melihat setiap tugas yang sudah dinilai, nilai akan tertulis - untuk tugas yang tidak
dikerjakan siswa, N/A untuk tugas yang diberikan untuk sebagian siswa (misalnya untuk remedial), dan waiting
untuk tugas yang sudah dikerjakan siswa tetapi belum dinilai oleh gurunya. Dibagian paling bawah penilaian,
orangtua dapat melihat total nilai yang diperoleh anaknya dari total nilai yang tersedia.
tampilan nilai siswa
edmodo 67
SETTING F.
Dari bagian halaman pengaturan, orangtua dapat mendaftarkan emailnya untuk dapat dikirimkan
pemberitahuan/notifkasi untuk setiap tugas, pesan dan peringatan dari guru. Orangtua juga dapat mengubah
foto profl dan juga alamat email dan password jika diperlukan. Untuk cara mengaksesnya sama dengan
mengubah pengaturan di bagian guru/siswa.
FITUR BARU EDMODO G.
Berikut beberapa ftur baru di Edmodo :
Discover a.
Memungkinkan anda untuk terhubung dengan guru-guru lain dalam mata pelajaran yang sama sekaligus
memudahkan anda dalam menemukan dan mengakses konten pembelajaran di kelas maya anda.
Insight b.
Terinspirasi dari tombol Like pada Facebook, yang berfungsi untuk mengetahui respon dari siswa
terhadap materi dan pekerjaan / tugas yang diberikan oleh guru.
68 Simulasi Digital
Activity Stream c.
Memungkinkan anda untuk melihat aktivitas siswa dan guru yang terkoneksi dengan anda
Groups, Planner and Progress Report d.
Groups : Anda bias berbagi folder dan mengelola group (membagi) menjadi group-
group kecil, dengan cara yang mudah.
Planner : Sebelumnya dikenal sebagai Kalender, memungkinkan Anda untuk membuat
dan melihat daftar tugas / jadwal kegiatan kelas anda.
Progress Report : Sebelumnya dikenal sebagai Gradebook. Fitur ini memungkinkan
anda untuk melaporkan kemajuan siswa dan sekaligus melihat lencana (badge) yang
diperoleh oleh siswa.
edmodo 69
Selanjutnya silakan Anda terapkan perancangan untuk setiap pembelajaran di kelas Anda.
Jangan lupa untuk selalu memperbaharui materi dan sumber-sumber belajar yang Anda berikan
kepada siswa.Ada baiknya bahan ajar yang Anda berikan kepada siswa di redesign terlebih dahulu
baik dari segi isi maupun tampilan.Berikanlah nilai estetika untuk setiap bahan ajar agar tidak
membosankan.Usahakan berikanlah materi yang sifatnya sebagai trigger untuk siswa, dimana
substansi materi dapat memicu siswa untuk dapat menggali informasi lebih dalam lagi secara
mandiri.Buatlah tugas yang memicu aktivitas siswa untuk lebih kreatif dan rancang pula diskusi-
diskusi interaktif untuk memancing siswa agar lebih dapat menuangkan ide-ide baru yang bertujuan
membentuk pengetahuan mereka menjadi lebih konkrit dan terbaru. Sesekali cobalah sesuatu
yang baru seperti menerapkan Problem/Project based Learning (PBL) yang harus diselesaikan
dengan cara berkelompok. Dengan mengedepankan strategi kolaboratif, buatlah mereka lebih aktif
berkolaborasi/bekerjasama dengan anggota kelompoknya melalui sistem edmodo ini sehingga
tujuan dari PBL tercapai.Jangan lupa untuk mengoptimalkan sistem edmodo ini dengan melibatkan
orangtua/wali sehingga mereka dapat lebih aktif memonitor perkembangan belajar dan aktivitas
anak mereka, sehingga peran orangtua/wali benar-benar dapat diwujudkan secara nyata.Hal inilah
yang menjadikan tujuan sesungguhnya pembelajaran e-learning yang pada utamanya memfokuskan
pada diri siswa dan bukan guru tercapai.
Harap diingat pula, selain edmodo ini dapat digunakan untuk mendukung pembelajaran
yang Anda lakukan di kelas, sistem ini juga dapat digunakan untuk hal lainnya diantaranya adalah
membangun kerjasama dengan mitra Anda/Sekolah. Gunakan edmodo ini untuk juga membangun
kolaborasi antar siswa di sekolah Anda dan siswa di sekolah mitra Anda.Buatlah siswa-siswa tersebut
mempunyai pengalaman yang luar biasa dengan tujuan membangun jiwa kooperatif mereka dengan
memberikan tugas/project yang harus diselesaikan bersama mitra mereka.Pada intinya sistem yang
ada di edmodo ini sangat powerful sebagai platform e-learning, tinggal bagaimana Anda berkreasi
merancang pembelajaran yang menyenangkan dan efektif bagi siswa-siswa Anda.
Akhir kata semoga dengan menggunakan edmodo ini dapat menyegarkan kegiatan pembelajaran
di kelas Anda.Harapannya siswa merasa senang, lebih mandiri dan bertanggung jawab serta dapat
menumbuhkan jiwa untuk dapat bekerjasama dengan baik.
Selamat menggunakan edmodo dan semoga berhasil dengan baik.
Penutup
70 Simulasi Digital
Daftar Pustaka
http://help.edmodo.com/wp-content/uploads/2011/09/UserGuide_Sep11.pdf (Kamis, 2 Agustus 2012)
http://uptonk.edublogs.org/fles/2011/04/Edmodo_Tutorial_CEP812_Storyboard.doc-ss60az.pdf
(Kamis, 2 Agustus 2012)
http://cadara4.wikispaces.com/fle/view/edmodo+tutorial.pdf/327512578/edmodo%20tutorial.pdf
(Kamis, 2 Agustus 2012)
https://bcpsworkshops.pbworks.com/w/page/49283033/Creating%20a%20Collaborative%20Online%20
Classroom%20Environment%20with%20Edmodo (Kamis, 2 Agustus 2012)
Interaksi dan
Komunikasi Online
Interaksi dan Komunikasi Online 73
Komunikasi
Online
Istilah komunikasi online mengacu pada membaca, menulis, berbagi video kamera dan komunikasi
melalui jaringan komputer. Ini meliputi Sinkronus yaitu komputer memediasi komunikasi langsung (dimana orang
berkomunikasi secara real time melalui perangkat lunak chat atau diskusi, dengan semua peserta komputer
pada waktu yang sama). Asynchronous adalah Komputer memediasi komunikasi secara tunda(dimana orang-
orang berkomunikasi dalam mode tertunda oleh komputer, dengan menggunakan program e-mail, forum, dan
membaca dan menulis dokumen online melalui World Wide Web)
Peneliti bahasa tertarik dengan dua tumpang tindih isu yang berkaitan dengan komunikasi online:
Bagaimana melakukan proses yang terjadi dalam komunikasi online membantu bahasa belajar 1.
dalam pengertian umum (yaitu, online komunikasi untuk belajar bahasa).
Jenis belajar bahasa apa yang perlu terjadi sehingga orang dapat berkomunikasi secara efektif 2.
dalam dunia online (yaitu, belajar bahasa untuk komunikasi online).
Perkembangan pertama komunikasi online dimulai pada tahun 1960-an, ketika peneliti Amerika
mengembangkan protokol yang memungkinkan mengirim dan menerima pesan melalui komputer ( hafner & amp;
lyon, tahun 1996 ). ARPANET diluncurkan pada 1969 oleh sekelompok ilmuwan Amerika, penelitian akhirnya
berkembang menjadi internet, membawa sekitar 200 juta orang di seluruh dunia pada pergantian millennium
menggunakan komputer. Komunikasi online pertama menjadi mungkin dalam pendidikan pada tahun1980-
an, setelah pengembangan dan penyebaran dari komputer pribadi. Latar belakang komunikasi online dalam
mengajar dan penelitian dapat dibagi menjadi dua periode yang berbeda, ditandai oleh pengenalan Komputer
sebagai media pendidikan di tahun 1980-an dan munculnya world wide web pada pertengahan 1990-an.
Pada periode pertama, sejak pertengahan 1980-an Pendidik menemukan potensi media pendidikan untuk
pengajaran bahasa (Cummins, 1986). Integrasi komunikasi yang dimediasi komputer di dalam kelas itu sendiri
dibagi menjadi dua: yang pertama, beberapa pendidik mulai menggunakan e-mail untuk mengatur pertukaran
informasi jarak jauh, dan yang kedua, pendidik mulai menggunakan program perangkat lunak sinkron (Daedalus
Interchange. Daedalus Inc, 1989) untuk memungkinkan percakapan komputer antar kelas.
Video Chat A.
Teknologi untuk melakukan interaksi audio dan video secara real time antara pengguna di lokasi-lokasi
yang berbeda. Video chatting biasanya dilakukan melalui perangkat komputer, tablet atau smartphone (juga
disebut telepon video chatting), dan mungkin melibatkan point-to-point (atau satu-satu) interaksi, seperti
FaceTime dan Skype, atau interaksi multipoint (atau satu-ke-banyak), seperti dalam Google Hangouts.
Video chatting sering salah kaprah dengan istilah videoconference dan ada banyak tumpang tindih
antara keduanya, dalam kebanyakan kasus videoconference mengacu pada multipoint (3 atau lebih partisipan)
audio dan video interaksi dikerahkan di lingkungan bisnis, sedangkan video chatting paling sering merujuk
kepada satu ke satu panggilan video yang dilakukan melalui perangkat lunak aplikasi seperti Skype, FaceTime,
Facebook Video Chat dan ooVoo.
Google Plus Hangout 1.
Google Plus (google+) adalah sebuah layanan terbaru dari google yang berbentuk jaringan social yang
mirip dengan facebook tetapi mempunyai banyak ftur. Fitur lingkaran adalah sebuah ftur untuk mengelompokan
user kenalan pengguna, dan terhubung ke ftur google umum lainnya seperti google doc atau drive.
Google Hangouts adalah ftur layanan video chat gratis dari Google yang memungkinkan satu ke satu
obrolan dan Obrolan grup dengan sepuluh orang pada satu waktu bersamaan. Agak mirip dengan Skype,
FaceTime Facebook Video Chat, Google Hangouts lebih memfokuskan pada interaksi kumpulan banyak ke
banyak bukan satu ke satu video chatting, dan memanfaatkan teknologi dapat beralih focus secara mulus
kepada orang yang sedang chatting.
Google Hangouts dapat diakses melalui laptop dan desktop komputer serta dengan Android perangkat
mobile (Android v2.3 Gingerbread ke atas) dan, di akan dikembangkan untukperangkat iOS. Selain video
74 Simulasi Digital
chatting, Google Hangouts pengguna dapat berbagi dokumen, scratchpads, gambar dan video YouTube dengan
pengguna lain. Google Hangouts juga menawarkan ftur Siaran Hangouts untuk penyiaran percakapan video
langsung yang dapat diakses kepada siapa pun dengan web browser.
Penggunaan Google Plus 2.
Sarat pertama dalam penggunaan google plush adalah memiliki alamat email (diutamakan alamat email
google), bukalah web broser yang ada dan masuk kedalam google.com klik +You pada pojok kiri atas dari
halaman browser
Isilah semua kolom informasi yang diminta, pemakaian nama akan disimpan sebagai user untuk google+
Tambahkan teman yang anda kenal melalui pemilihan account di email
Interaksi dan Komunikasi Online 75
Masukan Biodata diri
Tampilan google + hampir sama seperti Face Book, karena google + juga merupakan media social,
yang akan digunakan untuk melakukan komunikGasi online di google + adalah fasilitas google hangout, klik
tanda hangout di kolom share
Hangout
76 Simulasi Digital
Masukan tema dari hangout yang akan dilakukan, dan tambahkan user atau teman yang akan di ajak hang-
out
Video Presentasi
IVideo Presentasi 79
Video Presentasi
Adalah Video yang berguna untuk mengkomunikasikan ide atau gagasan, yang digunakan untuk video
pembelajaran, marketing, dan lain sebagainya. Ciri khas video presentasi adalah: mudah dibuat, bersifat
spontan, dan mengakomodasi keinginan pembuat. Untuk itu maka alat yg digunakan adalah yang paling
sederhana dan mudah dijangkau.
Proses pembuatan video presentasi haruslah dirancang dengan bentuk sederhana,tidak deperti video
pada jenis lainnya, perbedaannya :
Tanpa memerlukan teknik pengambilan kamera yang rumit. 1.
Pencetus ide dapat berlaku sebagai sutradara ataupun pemain bahkan sebagai editor 2.
Kelemahan dari video presentasi adalah melalui editing panjang dan memungkinkan adanya pengambilan
gambar ulang.
Tujuan akhir dari video persentasi harus mengakomodasi kelebihan produk dan ide yang disampaikan,
pada buku ini akan dibahas dua metode untuk pembuatan video presentasi, metode pertama adalah screen
recording; metode ini mempunyai keunggulan tanpa memerlukan teknik pemngambilan kamera yang rumit.,
dan pembuat video dapat berperan banyak sebagai pencetus ide, sutradara dan editing, akan tetapi metode
ini mempunyai kelemahan sempitnya ruang gerak kamera dan terbatasnya eksplorasi gerak.
Metode yang kedua adalah video proses karena memerlukan rangkaian beberapa proses pembuatan
video sebagaimana pembauatan video pada umumnya (Pra, Produksi, Past) untuk pembuatan video presentasi
sederhana dapat menggunakan teknik dan metode sebagai berikut:
Screencast O Matic A.
Screencast-o-matic adalah sebuah aplikasi berbasis Java web yang digunakan untuk membuat screencasts
pada sistem operasi Windows, Mac, dan Linux.
Screencast-o-matic memberikan layanan software gratis yang memungkinkan pengguna untuk merekam se-
mua tampilan dan gerakan dari layar monitor, baik itu gerakan krusor dan klik indicator, mudah untuk diguna-
kan, dapat menambahkan keterangan atau komentar dengan mudah.
Software dapat di download di: http://www.screencast-o-matic.com/ atau langsung merekam secara online di
halaman tersebut, hanya mengklik record, menyesuaikan daerah yang akan direkam dan mengaktifkan audio
untuk merekam, Jika computer memiliki built in kamera (web cam) maka dapat digunakan untuk menyertakan
video sendiri. juga memiliki kemampuan untuk menambahkan sebuah fle teks untuk captioning dan berbagi
video dengan audiens. Video dapat disimpan dalam format MP4, AVI, FLV, atau dan kemudian upload ke
Screencast-o-matic, web space atau YouTube.
Pendidik menggunakan screencasts untuk merekam ceramah pembelajaran, demonstrasi praktek, orientasi
untuk kelas online, bercerita secara digital, dan memberikan umpan balik pada tugas-tugas siswa, dan lain
sebagainya. Pendidik juga dapat menciptakan tugas yang meminta siswa untuk menghasilkan screencast.
Dari berbagai aplikasi screencasting, Screencast-o-matic menarik untuk pendidikan karena sangat mudah
digunakan dan menyediakan cara yang mudah untuk memasukkan teks.
Screencast-o-matic video dapat dibuat dan dilihat kapan saja dan di mana saja oleh pengguna yang memiliki
koneksi Internet dan browser. Siswa dapat melihat mereka pada waktu yang sesuai untuk mereka, sehingga
mereka dapat belajar baik online maupun campuran (hybrid). Video dapat menjadi referensi untuk siswa. Se-
cara umum, screencasts menciptakan lingkungan yang lebih menarik bagi seorang siswa yang bekerja secara
online, memberikan kuliah atau demonstrasi yang lebih pribadi seperti tatap muka.
80 Simulasi Digital
Penggunaan Screencast O Matic 1.
Setelah penginstalan Screencast O Matic, maka software dapat langsung digunakan tanpa harus memerlukan
registrasi, tampilan awal dari Screencast O Matic adalah sebagai berikut:
Klik Use Free version untuk memulai merekam menggunakan Screencast O Matic versi gratis, Tampilan
siap untuk merekam akan tampil seperti:
Garis putus putus menandakan daerah desktop yang akan direkam
IVideo Presentasi 81
Beberapa fungsi tombol di screen o matic:
No Gambar Keterangan
1
Tombol record, digunakan untuk memulai merekam dan membuat
video
2
Tombol suara, digunakan untuk mengaktifkan MIC, bila suara su-
dah masuk kedalam screen o matic maka indicator suara akan
bergerak maju mundur.
3
Ukuran layar, dapat dirubah sesuai ukuran dengan memilih uku-
ran yang tersedia atau dengan menarik garis potong potong.
4
Web Cam dapat diaktifkan dengan menekan tombol ini, tampilan
web cam akan muncul di pojok kanan bawah layar, posisi gam-
bar dari web cam dapat dirubah setelah proses record selesai.
Pada saat proses perekaman gambar atau record menu dan
web cam akan tertutup dari layar, akan tetapi web cam tetap
bekerja dan proses tetap merekam, bila sudah selesai merekam
maka dapat menekan tombol alt+p untuk menghentikan semen-
tara dari proses merekam (pause).
5
Tombol restart digunakan untuk mengulang dari awal rekaman
yang telah dibuat, dan tombol done digunakan untuk mengakhiri
proses rekaman kemudian masuk proses editing dan penyim-
panan
Jendela Editing 2.
Pada jendela editing hasil rekaman dapat dilihat terlebih dahulu, bila dirasa masih ada yang kurang
maka proses rekaman dapat diulang dengan menekan tombol back untuk kembali ke proses rekam. Hasil dari
rekaman dapat langsung di publish ke Internet dengan menggunakan web Screen O Matic ataupun Youtube,
untuk kedua web ini harus mempunyai user di web tersebut.
82 Simulasi Digital
Selain mempublish langsung ke internet, hasil rekaman dapat disimpan dalam computer, untuk melakukannya
tekan Publish to Video File
Jendela Save Video 3.
Pada jendela ini hasil rekaman dapat disimpan menjadi dalam format MP4, AVI, FLV dan GIF untuk hasil
yang paling baik gunakan format MP4. Size dari hasil rekaman dapat dipih sesuai dengan kebutuhan, note dan
captions digunakan untuk memberikan catatan dari hasil rekaman. Pada pilihan menu Options dapat dipilih
jika menginginkan hasil rekaman di simpan dengan menghilangkan text tambahan, gerakan mouse, suara dari
mic dan gambar dari web cam.
Posisi web cam dapat dipindah ataupun dirubah ukurannya dengan menekan gambar segitiga berwarna
merah pada kotak web cam. Bila editing sudah selesai maka dapat menekan tombol Save Video pada pojok
kanan bawah dari jendela editing. Pilih nama dan tempat video yang akan disimpan, proses akan berlangsung
tergantung dari lama merekam dan kemampuan dari computer.
SIMULASI VISUAL
Simulasi Visual 85
Simulasi Visual
Tentang Simulasi Visual A.
Simulasi Visual adalah media untuk menyampaikan ide dan konsep dalam bentuk simulasi digital (audio &
visual).
Jenis Simulasi Visual 1.
Jenis simulasi visual di sini secara umum dibagi menjadi 2, yaitu simulasi visual 2D dan simulasi visual 3D.
Penggunaannya masing masing jenis tergantung pada tujuan dan kebutuhan.
Simulasi visual 2D adalah simulasi dengan dimensi datar, dalam segi teknis simulasi ini dibuat dalam software
pengolah grafs 2D animasi, Misalnya : adobe fash, after effect, toonboom dll.
Simulasi visual 3D merupakan simulasi dengan memiliki dimensi bentuk ruang dan kedalaman pada objek
yang di buat. Software pengolah grafs yang dipakai dalam simulasi 3D misalnya blender, 3dsmax, Lightwave
dll.
Implikasi Untuk Pembelajaran 2.
Simulasi Visual merupakan salah satu alternatif penyampaian media pembelajaran, yang akan menjadikan
sebuah materi pembelajaran yang bersifat abstrak menjadi lebih nyata sehingga dapat memudahkan siswa
dalam memahami materi yang disampaikan. Tujuan utamanya adalah membuat pembelajaran yang sudah
ada menjadi pembelajaran yang bersifat efektif, kreatif dan menyenangkan.
Pembekalan Khusus 3.
Simulasi visual sebagai bagian dari upaya perwujudan visual yang terkait dengan keindahan tidak lepas dari
pengasahan dan peningkatan kepekaan terhadap keindahan. Untuk mencapai kompetensi simulasi visual,
siswa harus dibekali dengan pengasahan kepekaan estetika melalui pelatihan-pelatihan dasar berupa nir-
mana datar dan nirmana ruang. Nirmana merupakan bagian pembelajaran yang akan menggali dasar-dasar
keindahan. Dalam bentuk kompetensi hasil pelatihan nirmana akan memberikan ciri keindahan kepada hasil
karya simulasi visual.
Gambar : Contoh Simulasi Visual 3D
86 Simulasi Digital
Membuat Simulasi Visual B.
Pra Produksi 1.
Penentuan Ide/konsep a.
Ide terkait dengan produk-produk yang dihasilkan berdasarkan bidang yang dipelajari, dipilih yang akan diko-
munikasikan melalui simulasi visual. Penentuan ide merupakan langkah awal dalam pembuatan simulasi vi-
sual. Oleh karenanya keberhasilan tampilan dan proses pembuatan simulasi visual sangat tergantung kepada
penentuan ide terkait dengan produk yang akan ditampilkan.
Siswa dianjurkan untuk mengumpulkan referensi dan melakukan riset kecil untuk menjamin kebenaran
produk.
Membuat sinopsis b.
Rangkaian jalan cerita tampilan produk dalam simulasi visual dituangkan dalam bentuk teks yang akan digu-
nakan untuk pedoman membuat simulasi visual.
Pembuatan Storyboard c.
Storyboard adalah sketsa gambar berbentuk thumbnail yang disusun berurutan sesuai dengan rangkaian
jalan cerita. Dengan storyboard siswa dapat mewujudkan sinopsis dalam bentuk gambar kepada orang lain
dengan lebih mudah, untuk kepentingan usulan ataupun penjelasan.
Produksi 2.
Pada contoh ini digunakan Blender sebagai aplikasi untuk mewujudkan simulasi visual.
PENGENALAN TOOLS a.
Blender adalah sebuah software yang digunakan untuk membuat objek 3D. Secara default, saat membuka
aplikasi Blender, tampilan Blender yang akan muncul adalah seperti berikut:
Simulasi Visual 87
Setelah itu klik kiri pada sembarang tempat untuk menampilkan factory settings pada Blender, sehingga akan
tampil bagian-bagian seperti berikut:
Keterangan :
Header : Menu utama Blender yang terdiri dari File, Add, Render, dan Help.
Viewport : Tampilan yang terdiri dari objek 3D dan objek lainnya.
Toolbar : Terdiri dari daftar tools yang memiliki sifat dinamis menurut objeknya.
Outliner : Struktur data dari objek pada Blender.
Properties : Panel yang memuat berbagai macam perintah untuk memodifkasi objek
atau animasi dan bersifat dinamis mengikuti objek atau tools yang sedang aktif.
Timeline : Instruksi yang terkait dengan frame animasi atau untuk sequencer.
88 Simulasi Digital
Screen Layouts 1.
Saat membuka Blender, maka layar akan menampilkan secara default seperti pada gambar di atas. Na-
mun, tampilan tersebut dapat diganti sesuai kebutuhan Anda, misalnya kebutuhan. Untuk merancang simulasi
visual, siswa dapat memilih layout Animation dan lain-lain. Tool ini berada pada pojok kiri atas layar, masih
merupakan bagian dari Main Header.
Splitting Windows 2.
Splitting windows dalam pembuatan simulasi visual 3D, harus dilakukan karena dalam pemodelan 3D diper-
lukan lebih dari 1 window.
Splitting windows adalah membagi menjadi 2 windows dalam type yang sama yang dapat dilakukan secara
horizontal maupun vertical. Bagaimana caranya melakukan splitting windows? Cukup simpel untuk melaku-
kan splitting windows, perhatikan contoh gambar di bawah ini :
Simulasi Visual 89
Arahkan kursor pada sudut window yang dilingkari merah, maka kursor akan berubah menjadi (+) tanda
plus. Kemudian klik tombol kiri mouse, lalu tahan dan geser sesuai yang Anda inginkan, seperti gambar di
atas.
Note :
Untuk splitting windows secara vertical, sama halnya seperti splitting window secara
horizontal, namun pada hasil splitting window secara vertical akan mendapatkan 2 window atas dan
bawah
Joining Windows 3.
Pada saat splitting windows tidak diperlukan, dilakukan joinning windows untuk menutup window yang tidak
diperlukan dan tampilan akan lebih besar.
Menggabungkan 2 windows menjadi satu windows adalah kebalikan dari splitting windows.
Bisa dilihat pada gambar di bawah ini :
Langkah-langkahnya dapat Anda lihat pada gambar di atas, arahkan kursor mouse pada sudut window yang
dilingkari warna merah, maka kursor akan berubah menjadi tanda (+), kemudian klik kiri mouse, tahan dan
geser menurut garis panah, setelah itu akan tampil tanda panah besar yang mucul di antara window, lalu
arahkan tanda panah tersebut pada window yang ingin digabungkan.
Langkah untuk joining windows secara vertical, sama halnya seperti joining windows secara horizontal, na-
mun pada hasil joining windows secara vertical akan menyatukan 2 windows bagian atas dan bawah.
90 Simulasi Digital
Changing the Editor Type 4.
Ada beberapa jenis editor yang secara default tidak ditampilkan oleh Blender, siswa dapat mengganti
dengan jenis editor lain.
Shortcut of Numpad 5.
Bagi para pengguna netbook atau laptop disarankan untuk mengaktifkan Emulate Numpad, karena berfungsi
untuk menggantikan tombol Numpad, sehingga bisa menggunakan perintah Numpad dengan menekan tom-
bol angka pada keyboard bagian atas. Untuk mengaktifkan Emulate Numpad, bisa langsung menuju File >
User Preferences kemudian ikuti langkah seperti pada gambar pada bagian di bawah ini:
Simulasi Visual 91
Berikut ini adalah fungsi angka-angka pada numpad sebagai shortcut:
[1] Tampak Atas
[3] Tampak Kanan
[7] Tampak Atas
[2] Putar Bawah 15derajat
[8] Putar Atas 15derajat
[4] Putar Kiri 15derajat
[6] Putar Kanan 15derajat
[5] Orthographic atau Perspektif
[0] Camera Perspektif
[CTRL][2] menggeser view objek ke atas
[CTRL][8] menggeser view objek ke bawah
[CTRL][4] menggeser view objek ke samping kanan
[CTRL][6] menggeser view objek ke samping kiri
Snap 3D Cursor 6.
Pada dasarnya 3D Cursor digunakan untuk menentukan letak objek, sedangkan Snap merupakan sebuah
alat bantu dalam menemukan titik acuan atau yang biasa dilakukan dengan menekan SHIFT+S.
Selain itu, Snap juga bisa bisa digunakan saat mentransformasi objek, dengan cara menekan CTRL sambil
mentransformasi objek, sehingga objek akan bertranformasi dengan skala tertentu.
Adding Object 7.
Add merupakan sebuah menu untuk menambahkan objek pada bidang 3D. Cara menggunakannya, dengan
cara menekan SHIFT+A atau memilih menu Add pada header menu.
92 Simulasi Digital
Dalam menambahkan objek pada Blender, siswa akan menemui dua jenis modus, yaitu Object Mode dan
Edit Mode.
Kedua modus tersebut memiliki fungsi yang berbeda. Edit Mode digunakan untuk melakukan pengeditan
pada objek dengan memilih titik tertentu, sedangkan Object Mode digunakan untuk pengeditan objek
secara keseluruhan. Untuk memilih modus Object Mode atau Edit Mode, dapat menekan tombol Tab pada
keyboard. Tampilan kedua Mode tersebut seperti pada gambar di bawah ini:
Transformation 8.
Transformation adalah upaya untuk menggeser atau memutar atau mengubah ukuran objek.
Dasar transformasi dalam Blender, meliputi :
~ Grab / Move : menggeser objek dengan menekan tombol [G]
~ Rotation : memutar objek dengan menekan tombol [R]
~ Scale : menskala (memperbesar atau memperkecil) objek dengan menekan tombol [S]
Untuk mentransformasikan objek berdasarkan sumbu ( x, y, z ), siswa dapat menggunakan shortcut keyboard,
misalnya:
Grab / Move [G]
~ [G]+[X] : objek akan geser pada sumbu X.
~ [G]+[Y] : objek akan geser pada sumbu Y.
~ [G]+[Z] : objek akan geser pada sumbu Z.
~ [G]+[Shift]+[X] : objek akan geser pada sumbu Y dan Z karena sumbu X telah dikunci untuk tidak berubah.
Simulasi Visual 93
Pemodelan B.
Pemodelan adalah upaya mewujudkan objek sebagai bentuk ide yang akan dikomunikasikan.
Langkah pemodelan adalah sebagai berikut:
Buka aplikasi blender. Maka akan muncul tampilan awal seperti berikut. 1.
Pada gambar terlihat objek kotak dengan tanda seleksi berupa outline berwarna
oranye.
Lalu ubah viewport menjadi Front Ortho 2.
Dengan memilih :
File --> User Preferences --> Input
Kemudian beri tanda centang pada Emulate Numpad --> Save As Default Lalu (tekan 1
= front dan tekan 5 = orthogonal).
Gunakan scroll mouse untuk melakukan zoom in/out atau bisa juga dengan menggunakan
tanda +/- pada viewport.
94 Simulasi Digital
Setelah itu tekan [A] untuk unselect pada objek. 4.
Sebelum menekan[A] Setelah menekan [A]
Selanjutnya untuk mengedit object hingga menjadi sebuah kursi, kita harus mengubah pilihan 5.
Object Mode --> Edit Mode
Setelah masuk ke Edit Mode, kita mulai membuat bagian dari sebuah Kursi dengan mengecilkan ob- 6.
jek dengan mengikuti sumbu Z dengan cara menekan
[S]=(Scale) lalu tekan [Z]=(Sumbu Z)
Lalu setelah itu kita lakukan Splitting windows 3.
Arahkan cursor mouse pada sudut window yang ada garis garis yang dilingkari merah,Kemudian [
klik kiri ] mouse, lalu tahan dan geser hingga viewport membelah dua seperti gambar di bawah ini :
Setelah viewport nampak terbagi dua, ubahlah viewport yang sebelah kanan menjadi Right Ortho
dengan menekan [3]=(View Right)
Simulasi Visual 95
Setelah itu tekan [A] untuk unselect pada objek. 4.
Sebelum menekan[A] Setelah menekan [A]
Selanjutnya untuk mengedit object hingga menjadi sebuah kursi, kita harus mengubah pilihan 5.
Object Mode --> Edit Mode
Setelah masuk ke Edit Mode, kita mulai membuat bagian dari sebuah Kursi dengan mengecilkan ob- 6.
jek dengan mengikuti sumbu Z dengan cara menekan
[S]=(Scale) lalu tekan [Z]=(Sumbu Z)
96 Simulasi Digital
Hasil akhirnya akan menjadi seperti ini :
Ubahlah pilihan menjadi Face select 10.
Kemudian ubah View menjadi Bottom Ortho dengan menekan [CTRL+7] pada Viewport. Lalu seleksi 11.
4 bagian pada objek untuk membuat kaki kursi tersebut dengan cara tekan [Shift] lalu tahan dan [klik
kanan] untuk selesksi pada 4 bagian tersebut. Seperti gambar di bawah ini :
Selanjutnya ganti salah satu viewport dengan view Top Ortho dengan menekan [7]=(View Top) pada 7.
salah satu viewport
Pastikan cursor anda ada di tengah-tengah objek setelah itu tambahkan garis baru dengan menekan 8.
[CTRL+R] Pada objek.
Lalu akan muncul garis baru berwarna ungu. Seperti gambar di bawah ini :
Setelah itu geser garis berwana ungu tersebut kesamping seperti gambar diatas.
Lakukan penambahan garis baru lagi dengan menekan [CTRL+R] Kembali, geser garis baru tersebut 9.
sehingga dapat membentuk seperti ini :
selanjutnya tambahkan garis baru lagi tetapi dengan arah yang berbeda. Bisa di lihat seperti gambar
dibawah ini :
Simulasi Visual 97
Hasil akhirnya akan menjadi seperti ini :
Ubahlah pilihan menjadi Face select 10.
Kemudian ubah View menjadi Bottom Ortho dengan menekan [CTRL+7] pada Viewport. Lalu seleksi 11.
4 bagian pada objek untuk membuat kaki kursi tersebut dengan cara tekan [Shift] lalu tahan dan [klik
kanan] untuk selesksi pada 4 bagian tersebut. Seperti gambar di bawah ini :
98 Simulasi Digital
Extrude kembali 2 bagian tersebut ke atas sekali lagi dengan menekan [E]=(Extrude) agar membentuk 16.
tampilan seperti ini:
Setelah itu tekan [A] untuk unselect. 17.
Kemudian seleksi kembali 2 bagian kanan dan kiri sandaran tersebut dengan menekan [Shift] dan tahan
kemudian [klik kanan] pada bagian kursi tersebut.
Kemudian tekan[ X ] lalu pilih Faces, untuk menghapus bagian yang sandaran yang akan 18.
disambungkan.
Hasilnya bagian objek yang telah diseleksi tadi hilang seperti gambar di bawah ini :
Ubah view kembali menjadi view Front Ortho dengan menekan [1]= (View Front), ke- 12.
mudian extrude kebawah tekan [E]=(Extrude) lalu tekan [Z]=(Sumbu Z) untuk membuat
bagian kaki pada kursi.
Selanjutnya ubah kembali view menjadi view Top Ortho dengan menekan[7] =(View Top) 13.
pada viewport. Kemudian seleksi kembali 2 bagian atas kursi untuk membuat sandaran
kursi dengan menekan [Shift] lalu tahan kemudian [klikkanan] pada bagian kursi yang
akan dibuat sandaran.
Kemudian siswa dapat menekan [Scroll+Drag] untuk Free Panning, Lalu extrude bagian 14.
tersebut ke atas dengan menekan [E]=( Extrude) lalu menekan [Z ]=( Sumbu Z ), agar
terjadi extrude pada sumbu Z.
15.
Simulasi Visual 99
Extrude kembali 2 bagian tersebut ke atas sekali lagi dengan menekan [E]=(Extrude) agar membentuk 16.
tampilan seperti ini:
Setelah itu tekan [A] untuk unselect. 17.
Kemudian seleksi kembali 2 bagian kanan dan kiri sandaran tersebut dengan menekan [Shift] dan tahan
kemudian [klik kanan] pada bagian kursi tersebut.
Kemudian tekan[ X ] lalu pilih Faces, untuk menghapus bagian yang sandaran yang akan 18.
disambungkan.
Hasilnya bagian objek yang telah diseleksi tadi hilang seperti gambar di bawah ini :
100 Simulasi Digital
Setelah dipastikan objek ada di tengah tengah jangkauan kamera kemudian anda tekan[ F12 ] untuk 21.
melihat preview gambar objek kursi. Akan terlihat sebagaimana gambar di bawah ini :
Jika ingin tampilan kembali seperti sebelumnya bisa menekan [ Esc ].
Agar kursi yang dibuat lebih menarik dapat diberikan Material/warna sesuai dengan kebutuhan. Car- 22.
anya pilih Material --> Diffuse, lalu pilih warna yang sesuai dengan kebutuhan anda.
Kemudian kembalikan Edit Mode --> Object Mode 23.
Lalu tekan [ Shift + S ] pada viewport kemudian pilih Cursor to center
Sambungkan bagian kursi yang hilang tersebut dengan menseleksi salah satu bagian kanan dan kiri 19.
bagian dari kursi, dengan cara mengubah pilihan menjadi Edge select,
Lalu seleksi kembali salah satu bagian kursi kanan dan kiri yang saling berhadapan.
Kemudian tekan[ F ] untuk menggabungkan bagian yang telah terseleksi. Hingga menjadi seperti ini :
Setelah itu lakukan kembali dengan cara yang sama untuk menyambungkan kembali bagian-bagian
objek yang belum tersambung hingga semua bidang menutup menjadi seperti ini :
Jika ingin melihat hasil kursi yang telah anda buat bisa menekan [ 0 ] (angka nol) untuk memperlihatkan 20.
sudut pandang kamera, kemudian pastikan objek kursi yang dibuat ada di tengah-tengah batas
penglihatan area jangkauan kamera.
Simulasi Visual 101
Setelah dipastikan objek ada di tengah tengah jangkauan kamera kemudian anda tekan[ F12 ] untuk 21.
melihat preview gambar objek kursi. Akan terlihat sebagaimana gambar di bawah ini :
Jika ingin tampilan kembali seperti sebelumnya bisa menekan [ Esc ].
Agar kursi yang dibuat lebih menarik dapat diberikan Material/warna sesuai dengan kebutuhan. Car- 22.
anya pilih Material --> Diffuse, lalu pilih warna yang sesuai dengan kebutuhan anda.
Kemudian kembalikan Edit Mode --> Object Mode 23.
Lalu tekan [ Shift + S ] pada viewport kemudian pilih Cursor to center
102 Simulasi Digital
Agar lebih indah dilihat, ubah cahaya menjadi Area, dengan cara: 26.
[ klik kanan ] pada lampu cahaya yang ada di viewport, kemudian ubah pengaturan cahaya men-
jad Area, agar dapat memberikan cahaya secara keseluruhan. Kemudian ubah Energy cahaya
menjadi 0.400 dan letakan cahaya lampu area di atas kursi tersebut. Seperti gambar di bawah ini :
Setelah itu pilih World kemudian beri tanda centang/cek pada feld box Environment Lighting.
Lalu setelah itu render dengan menekan [ F12 ]. 27.
Kemudian untuk menyimpan hasil fle gambar tersebut pilih Imag --> Save As Image
Agar kursi terlihat nyata, diberikan objek baru berupa plane, dengan cara memilih menu. 24.
Add --> Mesh --> Plane
Maka akan mucul objek baru, yang akan kita gunakan sebagai alas pada kursi. Kemudian besarkan alas
tersebut dengan menekan [ S ]=(scale). Seperti contoh gambar di bawah ini :
25.
Simulasi Visual 103
Agar lebih indah dilihat, ubah cahaya menjadi Area, dengan cara: 26.
[ klik kanan ] pada lampu cahaya yang ada di viewport, kemudian ubah pengaturan cahaya men-
jad Area, agar dapat memberikan cahaya secara keseluruhan. Kemudian ubah Energy cahaya
menjadi 0.400 dan letakan cahaya lampu area di atas kursi tersebut. Seperti gambar di bawah ini :
Setelah itu pilih World kemudian beri tanda centang/cek pada feld box Environment Lighting.
Lalu setelah itu render dengan menekan [ F12 ]. 27.
Kemudian untuk menyimpan hasil fle gambar tersebut pilih Imag --> Save As Image
104 Simulasi Digital
Ubah viewport menjadi Front Ortho dengan memilih : 2.
File --> User Preferences --> Input
Kemudian beri tanda centang pada feld box
Emulate Numpad --> Save As Default
Kemudian siswa dapat memilih tampilan pada viewport dengan (tekan 1 = front dan tekan 5 =
orthogonal).
Untuk memperbesar atau memperkecil objek, gunakan scroll mouse untuk melakukan zoom in/out,
menggunakan tanda +/- pada viewport.
Karena kita akan membuat bumi yang berbentuk bulat maka kita hapus cube tersebut dengan tekan [ 3.
Delete ] dan pilih objek UV Sphere. Dengan cara memilih Add Mesh UV Sphere
Ubah pilihan dari Object Mode Edit Mode
Putar objek tersebut dengan menekan 4.
[ R ]=(Rotate) , [ Y ]=(Sumbu Y) kemudian tekan 90 pada viewport.
Hingga objek UV Sphere tersebut berputar seperti gambar di bawah ini:
Maka anda dapat membuka kembali fle gambar hasil render yang anda simpan. Dan ini
adalah hasil akhir membuat modelling kursi yang anda buat
Pemberian Texture C.
Buka aplikasi blender 1.
Pada kasus ini yang diberikan texture adalah objek bumi.
Simulasi Visual 105
Ubah viewport menjadi Front Ortho dengan memilih : 2.
File --> User Preferences --> Input
Kemudian beri tanda centang pada feld box
Emulate Numpad --> Save As Default
Kemudian siswa dapat memilih tampilan pada viewport dengan (tekan 1 = front dan tekan 5 =
orthogonal).
Untuk memperbesar atau memperkecil objek, gunakan scroll mouse untuk melakukan zoom in/out,
menggunakan tanda +/- pada viewport.
Karena kita akan membuat bumi yang berbentuk bulat maka kita hapus cube tersebut dengan tekan [ 3.
Delete ] dan pilih objek UV Sphere. Dengan cara memilih Add Mesh UV Sphere
Ubah pilihan dari Object Mode Edit Mode
Putar objek tersebut dengan menekan 4.
[ R ]=(Rotate) , [ Y ]=(Sumbu Y) kemudian tekan 90 pada viewport.
Hingga objek UV Sphere tersebut berputar seperti gambar di bawah ini:
106 Simulasi Digital
Setelah objek tersebut menjadi setengah bulat, kemudian seleksi kembali bagian tengahnya den- 7.
gan menekan kembali [ B ]=(Blok) tahan lalu drag sampai bagi tengah terseleksi
Kemudian tekanlah [ Scroll+Drag ] untuk Free Panning, 8.
Lalu [ Klik ] Limit selection untuk menonaktifkan. Setelah bagian tengah terseleksi kemudian tekan
[ F ] untuk menutup bagian tengah objek lingkaran yang terlihat tidak tertutup.
Setelah bagian tersebut tertutup, kemudian tekan [ Ctrl+E ] Mark seam 9.
Lalu tekan [ A ] untuk Unselect maka akan muncul garis berwarna merah, yang berguna untuk
memotong bagian objek pada saat di Unwrap.
Kemudian tekan [ A ] untuk unselect, sekarang kita akan membuat objek tersebut menjadi setengah 5.
lingkaran.
[ Klik ] untuk aktifkan Limit selection yang gunanya untuk membuat transparan objek.
tekan [ B ]=(Blok) tahan lalu drag sampe seperti gambar di bawah ini :
Maka bagian setengah objek UV Sphere tersebut akan terseleksi dengan ditandai warna orange, 6.
Setelah bagian objek terseleksi kemudian hapus bagian yang tidah dikehendaki dengan menekan [
X ] lalu pilih Vertices, hingga objek tersebut menjadi setengah bulat.
Simulasi Visual 107
Setelah objek tersebut menjadi setengah bulat, kemudian seleksi kembali bagian tengahnya den- 7.
gan menekan kembali [ B ]=(Blok) tahan lalu drag sampai bagi tengah terseleksi
Kemudian tekanlah [ Scroll+Drag ] untuk Free Panning, 8.
Lalu [ Klik ] Limit selection untuk menonaktifkan. Setelah bagian tengah terseleksi kemudian tekan
[ F ] untuk menutup bagian tengah objek lingkaran yang terlihat tidak tertutup.
Setelah bagian tersebut tertutup, kemudian tekan [ Ctrl+E ] Mark seam 9.
Lalu tekan [ A ] untuk Unselect maka akan muncul garis berwarna merah, yang berguna untuk
memotong bagian objek pada saat di Unwrap.
108 Simulasi Digital
Pilih ImageOpen --> Image. Masukkan gambar bumi dan lapisan inti bumi tersebut untuk kita UV. Ke- 13.
mudian tekan [ U ] Unwrap untuk menampilkan hasil potongan yang telah di Mark seam.
Rapihkan hasil Unwrap dengan menseleksi bagian yang ingin dirapihkan dan tepatkan pada bagian 14.
gambar. Untuk memperkecil dapat menekan
[ S ]=(Scale) lalu tekan[ X ]=(Sumbu X) ataupun tekan [ Y ]=(Sumbu Y). jika ingin menggeser/memind-
ahkan dapat menekan [G ]
Pastikan gambar yang telah dirapihkan, hasilnya seperti gambar di bawah ini :
Hasil UV tersebut dapat terlihat dengan mengganti pilihan dari Edit Mode --> Object Mode dan meng- 15.
ganti pilihan Solid --> Texture
Lakukan Splitting windows 10.
Arahkan kursor mouse pada sudut window yang ada garis garis yang dilingkari merah, Kemudian
[ klik kiri ] mouse, lalu tahan dan geser hingga viewport membelah dua seperti gambar di bawah
ini :
Tekan [ A ] untuk menseleksi semua seperti gambar diatas
Kemudian siapkan gambar texture bumi dan inti dalam lapisan bumi yang telah menjadi satu gam- 11.
bar yang berbentuk JPEG.
Seperti :
Ubah salah satu view dari DefaultUV --> Editing 12.
Untuk melihat hasil potongan yang sebelumnya yang telah di Unwrap.
Simulasi Visual 109
Pilih ImageOpen --> Image. Masukkan gambar bumi dan lapisan inti bumi tersebut untuk kita UV. Ke- 13.
mudian tekan [ U ] Unwrap untuk menampilkan hasil potongan yang telah di Mark seam.
Rapihkan hasil Unwrap dengan menseleksi bagian yang ingin dirapihkan dan tepatkan pada bagian 14.
gambar. Untuk memperkecil dapat menekan
[ S ]=(Scale) lalu tekan[ X ]=(Sumbu X) ataupun tekan [ Y ]=(Sumbu Y). jika ingin menggeser/memind-
ahkan dapat menekan [G ]
Pastikan gambar yang telah dirapihkan, hasilnya seperti gambar di bawah ini :
Hasil UV tersebut dapat terlihat dengan mengganti pilihan dari Edit Mode --> Object Mode dan meng- 15.
ganti pilihan Solid --> Texture
110 Simulasi Digital
Pilihlah Open, dan masukkan kembali gambar yang sebelumnya.
Gunakan scroll down untuk mencari ke bawah, kemudian ubah pilihan Generated --> UV
Selanjutnya ke pilihan Material dan ubahlah Object Mode --> Edit Mode 19.
Lalu tekan [ A ] untuk seleksi secara keseluruhan. Kemudian dalam menu panel Material, pilihlah
Assign.
Kembalikan dari UV Editing --> Default, dan jadikan kembali view spliting windows menjadi satu tampilan 16.
kembali.
Tekan [ Scroll+Drag ] untuk Free Panning, agar dapat melihat lihat hasil dari berbagai sudut. Seperti
gambar di bawah ini :
Buatlah material baru dengan memilih Material --> New 17.
Pilihlah Texture --> New 18.
Di dalam panel texture ada beberapa step pilihan yang harus diubah,
Ubahlah pilihan dari Clouds --> Image or Movie
Simulasi Visual 111
Pilihlah Open, dan masukkan kembali gambar yang sebelumnya.
Gunakan scroll down untuk mencari ke bawah, kemudian ubah pilihan Generated --> UV
Selanjutnya ke pilihan Material dan ubahlah Object Mode --> Edit Mode 19.
Lalu tekan [ A ] untuk seleksi secara keseluruhan. Kemudian dalam menu panel Material, pilihlah
Assign.
112 Simulasi Digital
Agar hasil render nantinya, gambar menjadi lebih menarik, berikan background Gradient dengan memilih 22.
World dan beri tanda centang pada feld box Paper Sky dan Blend Sky
Tekanlah [ N ] pada viewport, maka akan muncul panel. Aktifkan feld box dari Lock Camera to View 23.
untuk mengunci pandangan camera agar dapat mengambil objek gambar sesuai yang diinginkan.
Untuk mengatur sudut pandang kamera tekanlah [ 0 ](angka nol) pada viewport. Atau tekan [ Scroll+Drag 24.
] untuk Free Panning,
Agar Objek terlihat bagus, kembalilah ke pilihan Object Mode lalu pilih Smooth, 20.
Sebelum di Smooth pastikan Objeknya terseleksi, dengan cara menekan
[ Klik Kanan ] pada objek ataupun tekan [ A ].
Kemudian tambahkan cahaya dengan memilih Add --> Lamp --> Hemi 21.
dan pastikan posisi cahaya tersebut berada di atas objek seperti gambar di bawah ini :
Simulasi Visual 113
Agar hasil render nantinya, gambar menjadi lebih menarik, berikan background Gradient dengan memilih 22.
World dan beri tanda centang pada feld box Paper Sky dan Blend Sky
Tekanlah [ N ] pada viewport, maka akan muncul panel. Aktifkan feld box dari Lock Camera to View 23.
untuk mengunci pandangan camera agar dapat mengambil objek gambar sesuai yang diinginkan.
Untuk mengatur sudut pandang kamera tekanlah [ 0 ](angka nol) pada viewport. Atau tekan [ Scroll+Drag 24.
] untuk Free Panning,
114 Simulasi Digital
Dalam menganimasikan objek tersebut dapat menggunakan Timeline, yang berguna sebagai 2.
Instruksi yang terkait dengan frame animasi atau untuk sequencer.
Sebelum memulai menganimasikan sebuah objek menjadi bergerak pastikan terlebih dahulu bahwa 3.
objek tersebut telah siap untuk dianimasikan.
Kemudian objek dapat dipisahkan susunan bagian- bagiannya. 4.
Contoh seperti gambar di bawah ini :
Setelah bagian-bagian objek tersebut telah terlihat terpisah, aktifkan Automatic Keyframe pada 5.
timeline yang berguna untuk merecord/merekam gerakan pada objek.
Jika sudah menemukan sudut pengambilan yang tepat, lakukanlah render dengan menekan [ 25.
F12 ].
Atur gambar dengan hasil akhir seperti gambar di bawah ini:
Simpan gambar yang telah dirender dengan memilih Image --> Save As Image
Motion Animation D.
Buatlah sebuah objek yang memiliki beberapa bagian. Pada kasus Motion Animation ini dipilih ben- 1.
tuk objek yang menggabungkan bagian-bagian suatu objek menjadi kesatuan tang utuh. Pada con-
toh ini digunakan objek berupa microscope.
Simulasi Visual 115
Dalam menganimasikan objek tersebut dapat menggunakan Timeline, yang berguna sebagai 2.
Instruksi yang terkait dengan frame animasi atau untuk sequencer.
Sebelum memulai menganimasikan sebuah objek menjadi bergerak pastikan terlebih dahulu bahwa 3.
objek tersebut telah siap untuk dianimasikan.
Kemudian objek dapat dipisahkan susunan bagian- bagiannya. 4.
Contoh seperti gambar di bawah ini :
Setelah bagian-bagian objek tersebut telah terlihat terpisah, aktifkan Automatic Keyframe pada 5.
timeline yang berguna untuk merecord/merekam gerakan pada objek.
116 Simulasi Digital
Sisipkan keyframe baru pada frame awal dengan menekan [ i ], maka akan muncul garis berwarna 9.
kuning sebagai tanda timeline telah merekam pergerakan/perubahan posisi pada objek.
Cobalah mulai menganimasikan objek. Langkah pertama, geser garis hijau pada timeline ke frame 10.
20.
Geser dan sambungkan meja objek microscope ke kaki microscope 11.
Seleksi semua objek dengan menekan [ A ] kemudian tekanlah [ i ] untuk menyisipkan keyframe baru
pada frame 20, hingga muncul garis berwarna kuning.
Langkah kedua. 12.
Geser kembali garis warna hijau pada timeline ke frame 40, geser dan sambungkan bagian tabung,
lensa dan pegangan microscope.
Pilih Active Keying dan [ klik ], ubah pilihan menjadi LotRotScale 6.
Atur panjang frame sesuai dengan kebutuhan yang diperlukan. 7.
Tetapi untuk tutorial ini cukup membutuhkan panjang frame Start : 1 I End : 80
Untuk menganimasikan objek microscope kita dapat membagi menjadi 4 langkah yaitu pada frame
20,40,60 dan frame 80.
Semua bagian yang telah dipisah kemudian dapat diseleksi dengan menekan [ A ] pada viewport. 8.
Seperti gambar dibawah ini :
Simulasi Visual 117
Sisipkan keyframe baru pada frame awal dengan menekan [ i ], maka akan muncul garis berwarna 9.
kuning sebagai tanda timeline telah merekam pergerakan/perubahan posisi pada objek.
Cobalah mulai menganimasikan objek. Langkah pertama, geser garis hijau pada timeline ke frame 10.
20.
Geser dan sambungkan meja objek microscope ke kaki microscope 11.
Seleksi semua objek dengan menekan [ A ] kemudian tekanlah [ i ] untuk menyisipkan keyframe baru
pada frame 20, hingga muncul garis berwarna kuning.
Langkah kedua. 12.
Geser kembali garis warna hijau pada timeline ke frame 40, geser dan sambungkan bagian tabung,
lensa dan pegangan microscope.
118 Simulasi Digital
Seleksi kembali semua objek dengan menekan [ A ] kemudian tekan [ i ] untuk menyisipkan keyframe 15.
baru pada frame 60.
Langkah keempat. 16.
Geser kembali garis hijau pada timeline ke frame 80, lalu geser dan sambungkan kembali bagian skrup
microscope yang belum tersambung dengan pegangan microscope.
Seleksi semua objek kembali dengan menekan [ A ] kemudian tekan [ i ] untuk menyisipkan keyframe 17.
baru pada frame 80.
pastikan ada garis berwarna kuning pada frame 20,40,60 dan frame 80.
Seleksi kembali semua objek dengan menekan [ A ], kemudian tekan [ i ] untuk menyisipkan key- 13.
frame baru pada frame 40, hingga muncul garis kuning.
Langkah ketiga. 14.
geser kembali garis hijau pada timeline ke frame 60, geser dan sambungkan kembali bagian lensa
okuler ke bagian tabung lensa.
Simulasi Visual 119
Seleksi kembali semua objek dengan menekan [ A ] kemudian tekan [ i ] untuk menyisipkan keyframe 15.
baru pada frame 60.
Langkah keempat. 16.
Geser kembali garis hijau pada timeline ke frame 80, lalu geser dan sambungkan kembali bagian skrup
microscope yang belum tersambung dengan pegangan microscope.
Seleksi semua objek kembali dengan menekan [ A ] kemudian tekan [ i ] untuk menyisipkan keyframe 17.
baru pada frame 80.
pastikan ada garis berwarna kuning pada frame 20,40,60 dan frame 80.
120 Simulasi Digital
Ada beberapa hal yang harus diperhatikan untuk melakukan rendering menjadi video. 20.
Masuk ke dalam panel Render. Simpan Output ke tempat yang mudah dicari, dan jika ingin hasilnya
menjadi video ubahlah format menjadi AVI JPEG.
Kemudian untuk merender kita dapat menekan pilihan Animation pada panel Render. 21.
Tekan Animation maka akan muncul tampilan seperti ini :
Ini adalah proses pada saat merender
Hasilnya dapat dilihat dengan cara menekan Play Animation pada timeline, dan tekan kembali jika 18.
ingin menghentikannya.
Untuk mempermudah bisa juga menggunakan shortcut dengan langsung menekan [ Alt+A ] untuk
Play and Stop pada timeline.
Pastikan objek tersebut terletak di tengahtengah area pandang kamera (View camera). 19.
Jika ingin melihat View camera dapat menekan [ 0 ] (angka nol) kemudian tekan [ N ] di viewport, lalu
beri tanda centang pada feld box Lock Camera to View untuk mengunci pandangan kamera.
Simulasi Visual 121
Ada beberapa hal yang harus diperhatikan untuk melakukan rendering menjadi video. 20.
Masuk ke dalam panel Render. Simpan Output ke tempat yang mudah dicari, dan jika ingin hasilnya
menjadi video ubahlah format menjadi AVI JPEG.
Kemudian untuk merender kita dapat menekan pilihan Animation pada panel Render. 21.
Tekan Animation maka akan muncul tampilan seperti ini :
Ini adalah proses pada saat merender
122 Simulasi Digital
Hasilnya dapat terlihat dengan membuka fle output yang kita simpan sebelumnya. 22.
Render dan Composite E.
Rendering 1.
Setelah melakukan proses animasi, dilakukan kegiatan merender animasi. Proses render animasi bisa dilaku-
kan dengan dua cara, yaitu merender animasi menjadi gambar dan merender animasi menjadi video.
Klik menu Render pada side bar yang terdapat pada Blender.
Setup 2.
hasil render dapat di setup sesuai dengan kebutuhan. Untuk mempermudah proses merender, dapat dilaku-
kan merender gambar terlebih dahulu dalam bentuk output .png ataupun .jpg. Hasil render dalam bentuk
gambar ini nantinya akan digunakan untuk melakukan render video.
Lakukan setting pada ukuran output yang akan dihasilkan. Gunakan ukuran default yaitu TV PAL 4:3. Klik
Render Presets TV PAL 4:3
Simulasi Visual 123
Bukalah menu render untuk menentukan jenis output gambar yang akan digunakan.
Digunakan untuk memilih direktori mana kita akan
menyimpan hasil render. Untuk mengubah tujuan
direktori, klik gambar folder.
Digunakan untuk memilih hasil output render.
Setelah memilih hasil output gambar sesuai kebutuhan lalu klik tombol Image pada menu
Render.
Jendela Video Editing
Pada blender terdapat cara untuk meng-edit video, untuk menampilkan jendela video editing pilihlah jen-
dela video editing seperti pada gambar di bawah ini.
124 Simulasi Digital
Setelah diklik video editing, maka akan tampil jendela video editing seperti pada gambar di bawah ini.
Bagian jendela nomor 1 berfungsi untuk melihat preview video yang kita edit, sedangkan bagian jendela no-
mor 2 untuk menampilkan sequence video.
Shift A berguna untuk menampilkan add, sesuai pada gambar di bawah.
Simulasi Visual 125
Scene digunakan untuk menambahkan scene ke dalam sequnece
Movie digunakan untuk menambahkan video ke dalam sequence
Image digunakan untuk menambahkan gambar ke dalam sequence
Sound digunakan untuk memasukkan suara ke dalam sequence
Effect Strip akan dibahas tersendiri kemudian.
Memilih Image
Memilih image merupakan langkah penting karena kita akan menampilkan gambar-gambar yang telah dirender
image. Pilih fle image dengan format png , setelah itu tekan A untuk memblok seluruh gambar dan klik add
image strip.
Gambar yang kita tambahkan tadi akan muncul menjadi seperti Strips video yang tampil pada sequence edi-
tor. Cara mudah untuk memindahkan strip langsung ke frame 0, bisa dengan mengarahkan garis yang diling-
kari merah seperti pada gambar di bawah, ke frame 0 dengan seleksi strip tekkan Shift S(Snap).
Transisi
Transisi dibutuhkan agar tidak terjadi efek jumping pada video. Untuk mendapatkan efek halus pada video,
dapat digunakan effect strip. Gunakan effect stip Gamma Cross Langkah awal yang kita lakukan dengan
menyeleksi strip ke-2. Kemudian geser hingga kedua strip saling bertindih dengan strip ke-1, seperti pada
gambar di bawah.
Seleksi kedua strip dengan menekan Shift A(add), pilih Gamma Cross.
126 Simulasi Digital
Preview
Hasil transisi pada preview video akan tampak seperti pada gambar di bawah ini. Gambar pada strip pertama
perlahan akan menghilang dan pada strip kedua muncul secara perlahan dan akan semakin jelas.
Rendering
Proses merender dilakukan karena semua proses editing video telah selesai. Sehingga proses ini menghasil-
kan format AVI.
Ganti window type menjadi properties, kemudian pilih bagian render sehingga akan muncul menu-menu yang
digunakan untuk setting render.
Setup
Sebenarnya kegiatan Setup sama dengan saat kita merender animasi biasa, tetapi ada sedikit perbedaan-
nya, yaitu dengan mengaktifkan Sequencer pada menu Render -Post Processing Render seperti gambar
di bawah ini.
Simulasi Visual 127
Dengan aktifnya menu tersebut, Blender akan merender semua yang ada di-sequencer-nya. Kemudian set-
ting output dari fle yang dirender dengan format/ekstensi tertentu (misal : *.avi).
Bukalah menu render output disitu kita disediakan beberapa menu antara lain.
Kemudian setting video dengan ekstensi *.avi DV
Kemudian tekan render animation dengan shortcut Ctrl F12 atau dengan menekan tombol animation. Tunggu
hingga proses rendering selesai. Sebelum merender hendaknya save terlebih dahulu.
128 Simulasi Digital
Hasil Simulasi Visual F.
Berikut ini beberapa contoh hasil dari simulasi visual.
Simulasi Visual Pemijahan Ikan Gurame, 1.
alamat link http://youtu.be/2Xcj1FjLHBQ
Simulasi Pemantau Suhu Gunung 2.
alamat link http://youtu.be/zmr2jwgi-v4
Simulasi Visual 129
Simulasi Motor Listrik 3.
alamat link http://youtu.be/yNnyQAFOTC4
Simulasi Pengujia aplikasi E-Helath 4.
alamat link http://youtu.be/3TDWpjZFcQU
130 Simulasi Digital
Simulasi Antena Microstrip 5.
alamat link http://youtu.be/rpSzjcsOZPE
Simulasi Protokol Komunikasi 6.
alamat link http://youtu.be/Vc4acLr13mM
Simulasi Visual 131
Simulasi Smarthome 7.
Alamat link http://youtu.be/XHu6xT1rc9o
132 Simulasi Digital
Daftar Pustaka
Arbi pramana, Lighting, http //: ilmu3dblogspot.com , diakses tanggal 15 maret 2012
Hiza Ro, animasi opensource, http//: slideshare.com/hizaro, diakses tanggal 20 februari
2012
Hiza Ro, presentasimsd, http//: slideshare.com/hizaro, diakses tanggal 20 februari 2012
http://nidasa.wordpress.com/, diakses tanggal 7 Juni 2013
Format Buku
dan Laporan Digital
Format Buku dan Laporan Digital 135
Pengantar
DEFINISI A.
Sebuah electronic book (lebih di kenal dengan e-book, digital book, digital book atau e-edition) adalah
buku dalam bentuk digital, yang terdiri dari teks, gambar, atau keduanya, dan diproduksi pada, dipublikasikan
melalui, dan dibaca di komputer atau perangkat elektronik lainnya.[1]
PERBANDINGAN FORMAT B.
Tujuan : Untuk mengetahui format yang tersedia untuk buku digital
Berikut beberapa Format yang tersedia untuk buku dalam format digital
AZW - Sebuah format proprietary Amazon. Hal ini menyerupai format MOBI kadang-kadang dengan
dan kadang-kadang tanpa menyertakan Digital Rights Management (DRM). DRM pada format ini
dikhususkan untuk Kindle Amazon.
EPUB Format terbuka didefnisikan oleh Forum Open digital book dari International Digital Publishing
Forum (<idpf>). Hal ini mengacu kepada standar XHTML andXML. Ini adalah standar yang sedang
berkembang. Spesifkasi untuk EPUB dapat ditemukan di situs web IDPF. Adobe, Barnes & Noble
dan Apple semua memiliki DRM mereka sendiri untuk format ini yang tidak kompatibel antara satu
dengan yang lainnya. Saat ini sudah ada versi baru dari format ini disebut ePub 3 tetapi belum
digunakan secara luas.
KF8 -Format Kindle Fire dari Amazon. Hal ini pada dasarnya ePub disusun dalam pembungkus
PDB dengan Amazon DRM. Format ini diharapkan untuk digunakan bagi pembaca digital book dari
Amazon lainnya.
MOBI Format MobiPocket, ditampilkan menggunakan perangkat lunak membaca sendiri MobiPocket
yang tersedia pada hampir semua PDA dan Smartphone. Aplikasi Mobipocket pada PC Windows
dapat mengkonversi. Chm, doc,.. Html,. OCF,. Pdf,. Rtf, dan. Txt fle ke format ini. Kindle menampilkan
format ini, juga.
PDB - Palm File Database. Dapat menyertakan beberapa format digital book yang berbeda yang
ditujukan untuk perangkat berbasiskan sistem operasi Palm. Pada umumnya digunakan untuk buku
digital berformat PalmDOC (AportisDoc) dan format eReader juga dan banyak lainnya.
PDF - Portable Document Format yang diciptakan oleh Adobe untuk produk Acrobat mereka. Ini
secara tidak langsung merupakan format yang digunakan untuk untuk pertukaran dokumen. Dukungan
perangkat lunak untuk format ini hampir mencakupi semua platform komputer dan perangkat genggam.
Beberapa perangkat memiliki masalah dengan PDF karena kebanyakan konten yang tersedia akan
ditampilkan baik untuk format A4 atau surat, yang keduanya tidak mudah dibaca ketika diperkecil
sesuai layar kecil. Beberapa aplikasi pembaca buku digital dapat menyusun ulang tampilannya
beberapa dokumen PDF, termasuk Sony PRS505, untuk mengakomodasi layar kecil. Beberapa
aplikasi pembaca buku digital, termasuk Iliad IREX, memiliki ftur pan-dan-zoom yang membantu
mudah dibaca.
PRC - Palm Resource File. Sering menyertakan e-book Mobipocket tapi kadang-kadang menyertakan
eReader atau e-book AportisDoc.
TPZ - Topaz fle extension yang digunakan pada Amazon Kindle. Topaz adalah pengatur layout yang
berguna untuk mengatur pada halaman, bersama dengan versi teks OCR. Format proprietary dari
Amazon, digunakan untuk membuat buku-buku tua dengan cepat, karena proses konversi pada
dasarnya otomatis dari scan halaman dari sebuah buku, tetapi dengan kelebihan yaitu penyusunan
teks (refows) yang sangat baik.
HTML - Hyper Text Markup Language adalah tulang punggung dari World Wide Web. Banyak teks
yang didistribusikan dalam format ini. Selain itu, beberapa pembaca e-book mendukung Cascading
Style Sheets (CSS) yang pada dasarnya gaya utama panduan untuk halaman HTML.
CHM - Compressed HTML, sering digunakan untuk fle bantuan Windows. Hal ini telah menjadi sangat
populer untuk distribusi teks dan bahan pendukung lainnya melalui Web.
XHTML - versi khusus dari HTML dirancang agar sesuai dengan aturan konstruksi XML. Ini adalah
format standar untuk data epub.
XML - tujuan umum markup language untuk pertukaran data. Dalam konteks digital book umumnya
terbatas pada XHTML dan RSS feed meskipun beberapa format lain yang telah ditetapkan.
Untuk lebih lengkapnya dapat diakses pada laman berikut http://wiki.mobileread.com/wiki/E-book_
formats
136 Simulasi Digital
STATE-OF-THE ART C.
Tujuan : Untuk mengetahui pertimbangan mengapa dipilihnya format ePub
Format buku digital 1.
Pertimbangan pemilihan format digital book yang akan digunakan pada panduan ini mengacu kepada
beberapa hal, yaitu:
Memanfaatkan ketersediaan perangkat. Jumlah ketersediaan perangkat pendukung yang ada (contohnya:
telefon seluler) di Indonesia. Jumlah pegguna telefon seluler diperkirakan sekitar 180 juta pelanggan
yang sudah terhubung[3]. Jumlah tersebut belum merepresentasikan berapa banyak pengguna tablet,
smartphone, featurephone ataupun sebagai modem, oleh sebab itu pada bab berikutnya disampaikan
aplikasi yang dapat digunakan untuk membaca format buku digital.
Ukuran tampilan aplikasi pembaca digital book. Format PDF tidak akan menjadi masalah apabila
dibaca menggunakan computer maupun laptop namun karena ditujukan untuk perangkat bergerak/ telefon
seluler yang memiliki ukuran layar yang bervariasi, maka diperlukan format yang dapat menyesuaikan
dengan tampilan layar.
Format yang didukung secara luas. Penggunaan format yang hanya mendukung satu perangkat
tertentu akan membuat ketergantungan kepada satu teknologi pendukung saja. Dalam hal pemilihan
format perlu dipertimbangkan adalah menggunakan format yang mendapat dukungan secara luas, baik
untuk pembuatannya maupun aplikasi pembacanya.
Untuk menyediakan solusi dari pertimbangan - pertimbangan diatas, maka diputuskan untuk menggunakan
format EPUB. Format EPUB mendukung penyesuaian tampilan teks sesuai dengan ukuran layar kecil
untuk perangkat tertentu. Pada format EPUB 3.0 sudah dimungkinkan untuk menyertakan ftur audio
maupun video serta animasi ke dalam buku digital.
Aplikasi penyusun Digital Book 2.
Aplikasi yang digunakan untuk menyusun digital book berformat ePub yang digunakan adalah:
Aplikasi Text Editor yaitu Libre Offce atau MS Offce,
Aplikasi Image Editor yaitu GIMP,
Aplikasi Audio Editor yaitu Audacity,
Aplikasi Video Editor yaitu Avidemux,
Aplikasi EPub Editor yaitu Sigil
Aplikasi pembaca Digital Book 3.
Tujuan : Mengetahui Aplikasi pembaca digital book pada tiap-tiap sistem operasi atau platform
Format EPUB membutuhkan aplikasi pembaca digital book itu sendiri. Untuk memberikan daftar aplikasi
pembaca digital book maka dapat diurutkan berdasarkan platform dan sistem operasinya. Platform yang
dimaksud disini adalah komputer/laptop, tablet dan telepon seluler.
Komputer/laptop a.
Pada komputer maupun laptop aplikasi yang digunakan dikategorikan berdasarkan sistem operasi :
Microsoft Windows , pada sisitem operasi ini ada Calibre digital bookViewer[4] ,Azardi[5].
Apple MacOS , pada sisitem operasi ini ada iBooks[6], Calibre digital bookViewer[4] dan Azardi[5]
Linux , pada sisitem operasi ini ada Okular[7], Calibre digital bookViewer[4] dan Azardi[5].
Tablet dan Smartphone b.
Pada tablet dan smartphone aplikasi yang digunakan dikategorikan berdasarkan sistem operasi :
Apple iOS pada sisitem operasi ini ada iBooks[6].
Google Android pada sisitem operasi ini ada Aldiko[8] ,FBReader[9]
Telefon Seluler c.
Pada telefon seluler atau feature phone ada aplikasi Albitereader[10]
Format Buku dan Laporan Digital 137
DAFTAR PUSTAKA D.
[1] Gardiner, Eileen and Ronald G. Musto. The Electronic Book. In Suarez, Michael Felix, and H. R.
Woudhuysen. The Oxford Companion to the Book Oxford: Oxford University Press, 2010, p. 164.
[2] MobileRead Wiki, http://wiki.mobileread.com/wiki/E-book_formats
[3] http://tekno.kompas.com/read/2010/07/14/13572832/Jumlah.Pelanggan.Seluler.Indonesia.180.Juta
[4]http://calibre-ebook.com
[5]http://azardi.infogridpacifc.com/
[6]http://itune.apple.com
[7]http://okular.kde.org
[8]http://www.aldiko.com
[9]http://www.fbreader.org
[10]http://www.albite.org
138 Simulasi Digital
PENYIAPAN MATERI A.
Pada proses penyusunan buku digital yang perlu diperhatikan adalah bagaimana memahami bahwa
pembaca buku digital perlu diberikan kebebasan untuk mengakses isi dari buku sesuai dengan apa yang
dicari. Dalam hal ini tidak jarang buku digital dibaca secara tidak runut. Oleh sebab itu peting halnya dalam
menyiapkan materi untuk mengasumsikan bahwa bagian dari isi buku itu dapat berdiri sendiri atau bersifat
modular. Sifat ini yang meminimalisir ketergantungan antara bab yang satu dengan yang lain.Penyusunan buku
yang bersifat modular dapat menyesuaikan dengan jenis buku yang akan ditulis.
Pertimbangan lainnya dalam penyiapan materi adalah menyiapkan target perangkat yang akan digunakan
oleh pembaca. Hal ini sangat penting mengingat pembaca yang menggunakan featurephone tidak dapat
menampilkan epub yang menyertakan video maupun audio, oleh karena disebabkan keterbatasan perangkat
mereka. Adapun pembaca yang menggunakan tablet ataupun smartphone belum tentu menginginkan tambahan
video maupun audio pada buku digital mereka. Sehingga dianjurkan pada proses penyiapan materi, untuk
menyiapkan minimal dua versi dari buku digital, yaitu yang menyertakan multimedia(baik video maupun audio)
dan yang hanya menyertakan text dan gambar saja.
Dalam tahap penyusunan ini terdapat beberapa tahap yang harus dilakukan, yaitu sebagai berikut.
Penyusunan Daftar Isi , penyusunan daftar isi untuk menyediakan kerangka dari buku yang akan
ditulis, serta bahan-bahan apa saja yang terdapat pada masing-masing bagian dari buku.
Menyusun dan Memilah Bahan, menyusun bahan-bahan baik itu berupa teks, gambar, audio
maupun video.
Penyusunan Daftar Isi 1.
Pada proses penyiapan materi yang akan disusun kedalam buku digital adalah dengan menyiapkan daftar isi
dari buku tersebut. Daftar isi ditujukan untuk menyusun dan mengelompokan bahan ke dalam bagian yang
telah ditentukan. Penyusunan daftar isi secara terstrutktur, termasuk judul, sub judul, yang menuliskan materi
apa saja yang akan disertakan. Materi dalam hal ini dapat berupa gambar, tabel, audio dan video.
Menyusun dan Memilah Bahan 2.
Bahan yang dikelompokan menjadi beberapa hal sebagai berikut.
Gambar a.
Gambar perlu diedit sehingga mereka tampil secara benar ketika di konversi ke fle ePub. Semua gambar
di dalam fle teks harus menggunakan format JPEG. Salah satu cara untuk memastikan foto tersebut disim-
pan sebagai JPEG adalah dengan memindahkan dan mengubah gambar dengan menggunakan aplikasi lain.
Pada petunjuk ini aplikasi yang disarakan adalah image editor GIMP.
Mengubah Gambar dengan GIMP
Aplikasi image editor GIMP dapat di unduh pada laman www.gimp.org. Salah satu cara untuk memastikan foto
tersebut disimpan sebagai JPEG adalah untuk memilih gambar kemudian klik kanan dan pilih Cut.
Penyusunan
Format Buku dan Laporan Digital 139
Pengambilan gambar dengan Cut (kiri: LibreOffce dan kanan: Microsoft Word)
Langkah selanjutnya buka aplikasi GIMP lalu pilih Edit>>Paste
Membuka dan memasukan gambar ke dalam editor GIMP
Selanjutnya pilih File>>Save As dan sebuah jendela pop-up akan tampil.
140 Simulasi Digital
Simpan gambar dalam bentuk fle denganSave As
Penting halnya untuk menyimpan gambar dalam folder yang sama dimana fle teks Anda (sekarang fle HTML)
tersimpan. Klik ikon plus untuk Select File Type dan pilih JPEG lalu tekan Save.
Tujuan penyimpanan gambar dengan format JPG
Format Buku dan Laporan Digital 141
Sebuah jendela pop-up akan tampil dan pilih Export.
Peringatan untuk proses penyimpanan ke JPG
Pada bagian Quality arahkan slider hingga 100 dan tekan Save
Pengaturan kualitas gambar untuk fle JPG
Tabel b.
Menampilkan Tabel dalam sebuah e-book reader bisa menjadi rumit. Opsi tampilan dapat diubah dalam pem-
baca e-sendiri tetapi fle HTML juga dapat di edit.
Mengatur Lebar Tabel
Pada LibreOffce/OpenOffce :
Tempatkan kursor dalam sel tabel dan klik kanan.Sebuah jendela pop-up
akan muncul dan pilih Table.
Lalu ketika jendela pop-up akan muncul. DisebelahWidth centang ko-
tak Relative.
142 Simulasi Digital
Pengaturan lebar ukuran tabel
Ini akan mengatur lebar tabel untuk 100% yang, ketika fle HTML diubah menjadi sebuah ePub, akan
mengubah ukuran tabel untuk 100% dari lebar perangkat walau diperhatikan dari perangkat apapun.
Pada Microsoft Word :
Tempatkan kursor dalam sel tabel dan klik kanan.Sebuah jendela pop-up akan muncul dan pilih Table
Properties.
Menu Klik Kanan pada Sel
Format Buku dan Laporan Digital 143
Selanjutnya jendela pop-up akan muncul dan pada tabTable centang kotak Preferred Width dan pilihPer-
cent dari kotak drop down Measure In kemudian masukan 100%.
Pengaturan lebar ukuran tabel
Mengatur Pembatas Tabel
Pada LibreOffce/OpenOffce :
Menambahkan pembatas ke dalam tabel juga akan membantu tampilan ePub tersebut. Tempatkan kursor
dalam sel tabel dan klik kanan. Pilih Table. Pada jendela pop-up yang muncul pilih tab Borders . Kemudian
pilihSet Outer Border and All Inner Lines.
Pengaturan pembatas pada tabel
Pada Microsoft Word :
Klik kanan pada sel dan pilih Table Properties . Pada jendela pop-up yang muncul pilih tab Table kemudian
pilih tombol Borders and Shading
144 Simulasi Digital
Pengaturan pembatas pada tabel
selanjutnya klik tombol All lalu klik OK.
Pengaturan pembatas pada tabel
Format Buku dan Laporan Digital 145
Audio c.
Aplikasi audio editor yang digunakan adalah Audacity. Aplikasi ini bersifat opensource yang dapat di unduh
pada laman berikut
Buka fle audio yang dibutuhkan menggunakan menu File>>Open.Pilih audio yang dibutuhkan lalu te-
kan Open.
Selanjutnya untuk menyimpan ke dalam format mp3 pilihFile>>Export
Tampilan Audacity untuk menyimpan Audio(Export)
Berikutnya masukan nama fle audio dan diakhiri dengan .mp3.Tekan tombol Options untuk opsi pengaturan mp3.
146 Simulasi Digital
Tampilan jendela pop-up Audacity
Pengaturan Kualitas MP3
Selanjutnya adalah menyesuaikan kualitas MP3 yang ingin dikonversikan. Pilih nilaiConstant untuk Bit
Rate Mode.Untuk Quality disarankan untuk memilih 96kbps dan nilai untukChannel Mode adalah Joint
Stereo. Selanjutnya klik OKuntuk kembali ke jendela pop-up sebelumnya, lalu tekan Save.
Tampilan jendela pop-up Specify MP3 Options
Langkah selanjutnya adalah pengaturan metadata MP3, untuk informasi judul lagu, penyanyi dan albumnya.
Format Buku dan Laporan Digital 147
Tampilan jendela pop-up untuk pengaturan Metadata MP3
Tampilan jendela pop-up untuk proses penyimpanan MP3
148 Simulasi Digital
Video a.
Aplikasi Video Editor yang digunakan adalah Avidemux. Aplikasi ini bersifat opensource yang dapat di unduh
pada laman berikut
Tampilan utama Avidemux
Buka File Video yang dibutuhkan menggunakan menuFile>>Open. Pilih video yang dibutuhkan lalu te-
kan Open.
Konfgurasi Video Codec
Selanjutnya untuk mengkonfgurasi Video Codec perhatikan dibawah menu utama disebelah kiri (ditandai
dengan kotak merah pada gambar 1.2) merupakan konfgurasi video. Pada menu drop down ada beberapa
pilihan codec pilih MPEG-4 AVC atau MPEG-4 ASP(Xvid).
Format Buku dan Laporan Digital 149
Tampilan Avidemux pada setting video
Langkah berikutnya adalah melakukan konfgurasi pada codec yang sudah di pilih dengan menekan tom-
bol Confgure. Pada jendela pop-up ini yang di ubah adalah Encoding Type menjadiTwo Pass Avarage
Bitrate. Untuk kualitas videonya padaAverage Bitrate (kb/s) yang diisi dengan nilai 800. Lalu tekanOK
Konfgurasi untuk Video (Kiri: konfgurasi Xvid, Kanan : konfgurasi x264)
150 Simulasi Digital
Konfgurasi Audio Codec
Selanjutnya untuk mengkonfgurasi Audio Codec terletak di bawah video codec (ditandai dengan kotak
merah pada gambar 1.2) merupakan konfgurasi video. Pada menu drop down ada beberapa pilihan codec
pilih MP3(lame).
Tampilan Avidemux pada setting audio
Langkah berikutnya adalah melakukan konfgurasi pada codec yang sudah di pilih dengan menekan tombol-
Confgure. Untuk kualitas audionya pada Bitrate (kb/s) yang dipilih dengan nilai 128dan untuk konfgurasi
lainnya bisa dilihat pada gambar. Lalu tekan OK.
Tampilan Avidemux pada setting Audio Confg
Format Buku dan Laporan Digital 151
Langkah berikutnya adalah menekan tombol Filters pada tampilan utama Avidemux.
Centang Resampling(Hz) dan isi nilai 48000. Juga centang atau tandai Dynamic range compression. Lalu
klik tombol OK.
Tampilan Avidemux pada setting Audio Filter
Tampilan Avidemux pada setting Audio Filter (2)
152 Simulasi Digital
Simpan Video
Sebelum menyimpan video pilih terlebih dahulu menjadi MP4.
Tampilan Avidemux pada setting Output Format
Selanjutnya untuk menyimpan video pilih Menu>>Save. Beri nama video dan akhiri dengan .mp4 lalu
tekan Save.
Tampilan Avidemux untuk menyimpan Video
Proses penyimpanan(encoding) ke dalam format video akan tampil seperti gambar
Tampilan Avidemux untuk menyimpan Video
Format Buku dan Laporan Digital 153
PEMBUATAN DIGITAL BOOK cara 1 B.
Menyertakan Materi dan bahan ajar lainnya 1.
Pada LibreOffce/Openoffce:
Sekarang masukkan gambar kembali ke fle teks di lokasi asli dengan menempatkan kursor Anda di tempat
yang tepat dan memilih Insert>>From File...
Menu menyertakan (Insert) gambar
Sebuah jendela pop-up akan muncul dan cari fle gambar yang Anda butuhkan dan pilih Open.
Jendela Pop-Up untuk memilih Gambar pada LibreOffce
154 Simulasi Digital
Pada Microsoft Word:
Pilih tab Insert kemudian tekan tombol Picture.
Menu menyertakan (Insert) gambar
Dalam Microsoft Word cari fle gambar Anda melalui jendela pop-up dan kemudian pilih Insert.
Jendela Pop-Up untuk memilih Gambar pada Word
Sesuaikan ukuran gambar Anda apabila dibutuhkan.
Penting : Bahwa posisi gambar Anda berada sejajar dalam text. Hal ini dilakukan dengan cara tempatkan
kursor dalam gambar dan klik kanan lalu pilih Wrap >> No Wrap pada LibreOffcedan Text Wrapping >> In
Line with Text pada Microsoft Word.
Format Buku dan Laporan Digital 155
Penyesuaian posisi gambar (kiri: LibreOffce dan kanan: Microsoft Word)
Melakukan konversi 2.
Proses konversi berlangsung dengan menggunakan perangkat lunak open source yang disebut Calibre
(http://calibre-ebook.com/) atau melalui perangkat lunak berbasis browser 2ePub. Metadata tambahan dapat
ditambahkan pada saat ini. Jika fle HTML berisi gambar kemudian download dan menggunakan Calibre untuk
mengkonversi ke ePub. Jika HTML tidak memiliki gambar maka Anda mungkin menemukan 2ePub pilihan yang
lebih baik, tetapi Anda akan perlu secara manual menambahkan metadata ke fle ePub setelah konversi.
Menambahkan buku anda a.
Buka aplikasi Calibre dan klik Add books.
Sebuah jendela pop-up akan tampil untuk mengarahkan anda untuk memilih fle HTML yang
Anda buat. Pilih fle tersebut lalu klik Open fle tersebut akan ditambahkan ke dalam calibre.
Jendela Pop-Up untuk memilih fle HTML pada Calibre
156 Simulasi Digital
Menambahkan metadata ke dalam buku anda b.
Menambahkan informasi meta ke dalam e-book Anda akan membantu untuk mengatur
ePub fle ketika fle tersebut dipindahkan dan dibaca pada e-reader.Pilih fle yang diinginkan
pada Calibre lalu tekan tombol Edit meta information.
Sebuah jendela pop-up akan tampil dan Anda dapat mengedit informasi meta tersebut.
Jendela Pop-Up untuk memilih fle HTML pada Calibre
Mengkonversi fles Anda c.
Pilih fle Anda dan klik Convert E-books.
Pada jendela pop-up yang muncul di drop down box di sisi kanan pastikan
bahwa Output format yang dipilih adalah sebagai EPUB.
Format Buku dan Laporan Digital 157
Jendela Pop-Up untuk menkonversi fle HTML ke ePub
Pada tab Metadata, Anda dapat menambahkan atau mengedit informasi yang diperlukan. Pilih tab Look &
Feel dan pilih Original pada menu drop-down Text justifcation dan Linearize tables. Ini akan membantu
tampilan pada e-reader.
Jendela Pop-Up untuk menyesuaikan tampilan layout ePub
158 Simulasi Digital
Pilih tab EPUB Output dan tandai(centang) kotak Do not split on page breaks dan No default cover.
Kemudian pilih OK .
Jendela Pop-Up untuk menyesuaikan konfgurasi output ePub
Hal tersebut merupakan langkah-langkah yang Anda butuhkan untuk menyusun dan mengubah(konversi)
ePub dari fle HTML. Anda dapat menyesuaikan konfgurasi ePub lebih lanjut dengan melihat pilihan dalam
tab lain sebelum Anda melanjutkan dengan proses konversi.
Menyimpan Digital book ke folder lain d.
Pilih e-book Anda lalu tekan Save to Disk atau tekan huruf S pada keyboard anda.
Jendela pop-up akan muncul yang akan menanyakan dimana
fle anda akan disimpan.
Format Buku dan Laporan Digital 159
Selanjutnya Calibre akan menyimpan e-book Anda ke folder yang ditentukan.Berikut merupakan dokumen
ePub yang sudah berhasil di konversi menggunakan calibre.
Jendela Utama Calibre untuk membuka lokasi File
Menyertakan Materi Tambahan 3.
Setelah berhasil mengkonversikan buku digital, maka langkah selanjutnya adalah menyertakan fle-fle mul-
timedia tersebut ke dalam digital book. Aplikasi yang digunakan untuk mengedit fle epub adalah Sigil yang
dapat diunduh pada laman berikut dan lakukan proses instalasi.
Tampilan antarmuka Sigil
Langkah pertama adalah membuka fle epub yang baru saja dibuat melalui File>>Open
160 Simulasi Digital
Tampilan untuk membuka EPUB
Langkah berikutnya adalah menambahkan fle tambahan ke dalam Sigil menggunakan File>>Add>>Existing
File.
Tampilan untuk menambahkan File
Setelah berhasil menambahkan fle audio ataupun video, langkah berikutnya adalah menentukan diposisi
mana fle tersebut akan disertakan. Pilih tampilan Book View (tekan tombol F9)
Tampilan pada Book View
Format Buku dan Laporan Digital 161
Selanjutnya arahkan cursor dan tandai posisi dimana anda akan menyertakan Video ataupun Audio lalu pilih
tampilan Code View (tekan tombol F11).
Tampilan pada Code View
Lalu ketik syntax untuk menyertakan video ataupun audio ke dalam epub. Untuk syntax yang digunakan
adalah sebagai berikut
Video :
<video id=video_ctrl src=../Video/nama_video.extensi controls=controls > </video>
Audio :
<audio id=audio_ctrl controls=controls preload=auto height=385 width=480 src=../Audio/nama_audio.
extensinya></audio>
Pada syntax tersebut sesuaikan nilai src, sesuai dengan nama fle audio ataupun video yang sudah
disimpan ke dalam digital book. Selanjutnya masukan contoh syntax yang sudah disesuaikan ke dalam fle
html untuk menggantikan teks penanda letak posisi audio dan video.
Sebelum melakukan penyimpanan fle epub dengan fungsi Save lalu lakukan pengecekan terakhir
menggunakan Tool>>Validate EPUB .
162 Simulasi Digital
Tampilan untuk memvalidasi EPUB
Setelah berhasil, maka proses penyertaan fle multimedia ke dalam digital book sudah selesai. Untuk mem-
buka digital book tersebut pada Apple iOS dengan menggunakan aplikasi iBook, sedangkan pada perangkat
sistem operasi Android, diperlukan aplikasi Himawari Reader.
C. PEMBUATAN DIGITAL BOOK cara 2
Proses pengembangan epub dapat dilakukan dengan lebih mudah jika materi bahan ajar telah dibuat
dalam format word terlebih dahulu, sehingga diharapkan peserta telah menyiapkan materi bahan ajar untuk
dibawa ke pelatihan.
Terdapat 3 tahap pengembangan epub yang akan kita bahas
Konversi Word ke HTML 1.
Sebelum dirubah menjadi HTML, ada beberapa hal yang harus dilakukan:
Rubah semua pengaturan layout gambar menjadi inline with text, Klik kanan gambar -> Wrap text -> -
In Line with Text.
Gambar yang tidak inline with text akan ditampilkan tidak pada tempatnya atau bahkan menghilang
Rubah semua smart object termasuk equation menjadi gambar, tekan tombol print screen -> paste -
di paint. Semua smart object akan dihapus.
Akan lebih bagus jika dokumen sudah diformat menggunakan styling, hal ini berguna untuk pem- -
buatan daftar isi nantinya
Format Buku dan Laporan Digital 163
Setelah semua itu dilakukan, simpan dokumen menjadi html dengan cara File -> Save as-> Web Page,
fltered.
Pastikan yang dipilih adalah tipe web page, fltered. Web page akan menghasilkan output .html yang memi-
liki sintaks yang tidak biasa digunakan pada halaman web.
Pengolahan digital book di Sigil 2.
Sigil merupakan sebuah software editor untuk epub yang bersifat open source. Untuk mengunduh sigil
anda dapat mengakses websitenya di https://code.google.com/p/sigil. Beberapa ftur dari sigil adalah:
Gratis dan Open Source dengan lisensi GPLv3 -
Multiplatform: dapat dijalankan di Windows, Linux dan Mac -
Multiple view: Book view, Code View dan Preview -
Dapat langsung mengedit tampilan epub di book view -
Generator daftar isi dengan support untuk heading multi-level -
Editor metadata -
Semenjak versi 0.7.0 Sigil juga sudah mendukung import fle video dan audio. Dalam tutorial kali ini kita
akan menggunakan sigil versi 0.7.1.
Tampilan awal sigil
Panel sebelah kiri merupakan fle browser untuk fle-fle yang terdapat di dalam epub, panel tengah
merupakan editor, dan panel sebelah kanan untuk daftar isi dari dokumen epub yang sedang dikerjakan.
164 Simulasi Digital
Memasukkan halaman html a.
Langkah awal yang harus dilakukan adalah membuka fle html yang telah dibuat ke dalam sigil, dari sigil
-> File -> Open, kemudian pilih fle HTML yang telah dibuat.
Setelah itu pastikan tidak ada kesalahan di dalam dokumen tersebut, hapus spasi yang berlebih serta
pastikan gambar sudah pada tempatnya.
Edit Metadata b.
Metadata merupakan sebuah informasi yang mendeskripsikan sebuah fle. Pada epub, metadata berfungsi
seperti identitas pada sebuah buku: judul, nama pengarang, tahun penerbitan, bahasa, ISBN, penerbit, kategori,
deskripsi, dll.
Untuk masuk ke jendela metadata, dari sigil -> Tools -> Metadata editor , atau tekan tombol F8. Setelah
itu silahkan masukkan judul (Title), pengarang (author), serta untuk menambahkan properti lainnya seperti
penerbit, tahun terbit, dll silahkan tekan tombol add basic, dan kemudian rubah valuenya.
Tampilan Metadata Editor
Format Buku dan Laporan Digital 165
Cover Image c.
Cover image merupakan halaman sampul dari buku digital kita, halaman sampul biasanya ditampilan di
tampilan utama software pembaca buku digital bersama informasi lainnya, seperti judul dan pengarang.
Contoh library pembaca buku digital
Untuk membuat cover image, anda perlu menyiapkan sebuah fle gambar yang akan digunakan sebagai
halaman sampul. Jika gambar yang ingin digunakan sebagai sampul sudah terdapat di dalam dokumen HTML,
anda dapat menunjuknya sebagai halaman sampul dengan cara: Images -> pilih gambar -> klik kanan ->
Add semantics -> Cover Image
Atau jika gambar belum tersedia, Anda dapat menambahkan fle gambar tersebut dengan cara: Klik
kanan images -> add existing fles -> pilih gambar. Gambar yang dipilih akan ditambahkan ke dalam folder
images, dan sudah dapat digunakan sebagai cover image dengan cara di atas.
Daftar isi d.
Daftar isi merupakan cara utama pengguna melakukan navigasi di dalam dokumen epub. Pengguna
dapat langsung membuka bagian dokumen yang ingin dibaca dengan menggunakan daftar isi tanpa harus
membuka tiap-tiap halaman, sistem yang mirip dengan hyperlink di halaman web.
Sigil memiliki ftur untuk membuat daftar isi secara otomatis, yang perlu dipersiapkan hanyalah menentukan
header setiap bab yang ingin dimasukkan di dalam daftar isi.
Jika dokumen word yang digunakan telah menggunakan styling, maka dokumen telah terformat secara
otomatis, tetapi jika belum, maka pengguna harus menentukan header di sigil. Yang harus dilakukan adalah:
Tempatkan cursor di kalimat topik/subtopik -> pilih header
166 Simulasi Digital
Dapat terlihat di gambar kiri, cursor (lingkaran merah) terletak di kalimat Konversi word ke HTML, dan
ditetapkan sebagai h2 (header 2, persegi merah), sedangkan isi paragraf di gambar kanan (lingkaran merah)
diberikan styling p(paragraf, persegi merah).
h1 menandakan topik utama, h2 subtopik, h3 sub-subtopik, dst. Sedangkan p menandakan isi paragraf
yang tidak dimasukkan ke dalam daftar isi.
Untuk membuat daftar isi di readium cukup dengan masuk ke tools -> table of content -> generate
table of content -> OK.
Memasukkan fle multimedia ke dalam epub 3.
Sejak versi 7.0, Sigil telah mendukung import fle video dan suara ke dalam dokumen epub. Untuk saat
ini format yang telah didukung oleh epub adalah:
Video (mp4, webm) -
Audio (mp3, wav, ogg) -
Jika ingin memasukkan video dalam format lainnya ke dalam buku, Anda dapat menggunakan
software konversi video, salah satunya adalah dengan menggunakan software gratis, format factory
(www.pcfreetime.com).
Untuk memasukkan fle video/audio cukup dengan menempatkan cursor di tempat yang anda inginkan,
klik kanan -> insert fle -> other fle -> pilih audio/video yang diinginkan. Maka akan muncul tampilan
pemutaran video/audio di jendela editor.
Format Buku dan Laporan Digital 167
Setelah itu tambahkan sedikit baris kode di dalamnya, taruh kursor di samping video (lingkaran merah),
kemudian buka code view.
Merubah antara codeview dan bookview
Kemudian cari baris dengan sintaks
<video controls=controls src=xx></video>
Dan tambahkan sintaks berikut sesuai tipe fle yang digunakan:
MP4: type=video/mp4
MP3: type=audio/mp3
Wav: type=audio/x-wav
Sehingga kode akhirnya menjadi:
<video type=video/mp4 controls=controls src=xx></video>
Beberapa epub viewer membutuhkan properti di atas untuk dapat memutar video.
Setelah itu pilih fle -> save as untuk menyimpan dokumen anda sebagai epub.
168 Simulasi Digital
Publikasi merupakan tahapan berikut setelah berhasil menyusun dan membuat buku digital dalam format
epub. Ada beberapa tempat untuk menjual buku digital yang tersedia untuk di indonesia.
PAPATAKA A.
Papataka memiliki toko online yang menyediakan akses untuk semua jenis buku dalam berbagai
bahasa, baik dalam digital book dan Audio Format Buku. Papataka juga menyediakan platform untuk penulis
independen untuk mempublikasikan tulisan mereka melalui papataka.com. Papataka menggunakan Adobe
berbasis DRM (Digital Rights Management) platform untuk melindungi dan mendistribusikan semua materi
kami digital book.
Bagi pengembang Papataka berencana mendorong penulis independen untuk mempublikasikan karya
mereka dengan membayar penulis independen 50% dan penerbit 60% dari hasil bersih dari penjualan karya-
karya mereka. Buku yang di pasarkan di Papataka harga jualnya dapat ditentukan oleh penulis sendiri. Selain
itu Papataka juga memberikan 80% dari penjualan bersih untuk penulis dan tidak ada kontrak eklusif dengan
penulis. Informasi lebih lengkapnya dapat dilihat di laman Papataka.com [1] dan [2].
NULISBUKU B.
Nulisbuku sebagai alternatif pilihan apabila penulis ingin menerbitkan bukunya. Nulisbuku memperkenalkan
cara selfpublishing yang dimana penulis juga merangkap tugas sebagai penerbit yang bertanggung jawab
penuh atas keseluruhan proses penerbitan bukunya, dari mulai menulis naskah, desain sampul buku
dan lay-out naskah, menentukan harga buku, distribusi sampai dengan memasarkan buku. Untuk jenis
buku yang diterbitkan oleh nulisbuku menerima semua bentuk naskah, baik berupa puisi, novel, komik, novel
grafs, selama tidak mengandung unsur SARA dan Pornograf. Salah satu keunikan nulisbuku.com adalah
penulis dapat menentukan sendiri harga jual bukunya sendiri (tentunya royalti tiap buku juga ditentukan sendiri
oleh penulis). Informasi yang lebih lengkap dapat di akses pada laman berikut ini. [3]
QBACA C.
Platform digital book ini diluncurkan pada November 2012. Qbaca menerapkan format EPUB 3 sebagai
format digitalnya. Applikasi pembaca untuk saat ini baru bisa diakses oleh perangkat Android. Informasi
selengkapnya dapat diakses pada laman berikut . [4]
DAFTAR PUSTAKA D.
[1] Papataka FAQ, http://papataka.com/pages.php?pageid=4
[2] Papataka Terms, http://papataka.com/pages.php?pageid=46
[3] Nulisbuku FAQ, http://www.nulisbuku.com/faq
[4] http://qbaca.com/
[5] ODL SEAMOLEC http://odl.seamolec.org/
Catatan
Panduan ini disusun didasarkan pada pengembangan dalam kegiatan work shop e-learning pada
SEAMOLEC yang merupakan kompilasi dari bahan untuk menyusun dan menggunakan digital book
dan perangk at pendukung. Panduan ini dibuat dalam dua versi, pertama versi cetak dan versi digital
yang menggunakan format EPUB. Informasi dan update terkait dengan panduan ini dapat dilihat di http://
mydigsource.blogspot.com
Publikasi
Format Buku dan Laporan Digital 169
SEA Market Appstore
SEA Market Appstore merupakan situs yang menampung aplikasi-aplikasi lokal yang menjadi media
perantara bagi para developer dengan konsumen. Aplikasi dapat diakses dengan mengunjungi alamat http://
seamarket.seamolec.org. Berikut adalah ftur-ftur yang disediakan oleh aplikasi SEA Market Appstore :
AKUN A.
Akun pada aplikasi SEA Market Appstore dapat didaftarkan dengan mengisikan data pribadi pengguna
dan menyertakan alamat email pengguna. Pengguna dapat pula mendaftarkan akunnya dengan bantuan ftur
facebook connect maupun twitter connect dalam mempermudah proses registrasi.
Login 1.
Account 1.
Sign in & Register
(using Facebook or Twitter account)
Sign Out
Recovery Password
View Profle
Upload Profle Picture (Avatar)
Change Profle Banner
Update Profle Info
Change Password
Apps 2.
Upload Apps (Apps, Screenshoot, Info)
Update Apps
View Users Apps (Store)
View Apps (Recent Apps, Popular Apps)
View Selected Apps
Overview
Detail
Reviews
Related Apps
Cart 3.
(menunggu konfrmasi bank untuk
sistem pembayaran Online realitime)
Add Selected Apps to
Cart
Remove Selected Apps
from Cart
View Cart
Bookmark (Wishlist) 4.
Bookmark Selected Apps
Remove Selected Apps
from Bookmarked Apps
View Bookmarked Apps
Berikut adalah langkah-langkah dalam melakukan login pada aplikasi
SEA Market Appstore:
Abaikan langkah ini jika ingin login menggunakan
jejaring sosial. Sign In cukup dengan mengklik tombol
icon jejaring sosial.
Klik Tombol Sign In disebelah atas kanan halaman
situs.
Masukan Email dan Password pengguna, centang
Keep Logged In untuk tetap login.
Klik Sign In dalam form untuk melakukan login.
170 Simulasi Digital
Register 2.
Berikut adalah langkah-langkah yang digunakan untuk melakukan pendaftaran pada SEA Market
Appstore:
Klik Tombol Register disebelah atas kanan halaman situs.
Abaikan langkah ini jika ingin login menggunakan jejaring sosial. Register cukup
dengan mengklik tombol icon jejaring sosial.
Masukan email, password pengguna dan ketikan kembali password.
Klik Sign Up dalam form untuk melakukan pendaftaran.
Verifkasi pendaftaran akun dengan mengklik alamat yang telah dikirimkan sistem
didalam email.
Jika konfrmasi berhasil, pada halaman situs akan muncul nama pengguna yang
menandakan bahwa pengguna tersebut telah login.
Lihat Profle 3.
Format Buku dan Laporan Digital 171
Halaman pengguna disediakan ketika pengguna tersebut telah melakukan login. Untuk melihat halaman
pengguna, cukup dengan mengklik nama pengguna yang bisa ditemukan pada halaman aplikasi atau di atas
kanan halaman yang merupakan nama pengguna yang login.
Berikut beberapa bagian yang terdapat pada halaman profl pengguna:
Aplikasi terbaru yang diunggah pengguna.
Banner halaman profl.
Tautan yang mengarahkan kepada halaman info dan halaman aplikasi pengguna.
Informasi dasar pengguna.
Kontak pengguna.
Alamat pengguna.
Update Profle 4.
Untuk mengubah data profl pengguna, dapat melakukannya dengan meng-klik kata edit pada panel-panel
yang ada pada halaman profl kemudian klik save untuk simpan atau cancel untuk membatalkan perubahan.
Terdapat 3 panel informasi pengguna yang dapat diubah, yaitu:
Informasi dasar pengguna.
Kontak pengguna seperti nomor kontak dan email.
Alamat pengguna yang disertai map penunjuk lokasi pengguna.
Ganti Foto 5.
Pada halaman profl, arahkan mouse ke panel foto profl sehingga muncul kata Change
Photo.
Klik Change Photo tersebut untuk menampilkan panel Change Profle Picture.
Klik tombol Pilih File sehingga menampilkan jendela baru untuk memilih fle yang ingin
diunggah.
Ketika fle telah dipilih. Sistem otomatis akan mengupload fle tersebut dan kemudian
menjadikannya foto profl penggunga. File yang diunggah tidak boleh lebih dari 1MB.
172 Simulasi Digital
Ganti Kata Sandi 6.
Untuk menjaga keamanan akun pengguna, sistem menyediakan ftur seperti ubah kata sandi dan lupa
kata sandi. Berikut ini adalah langkah-langkah yang dilakukan untuk mengubah kata sandi pengguna:
Klik panah yang menunjuk kearah bawah di sebelah atas kanan pada halaman situs
sehingga memunculkan tampilan seperti pada gambar
Klik opsi Change Password.
Masukan kata sandi yang lama pada feld pertama, kata sandi baru pada feld kedua
dan ketiga.
Jika kata sandi telah diisi, klik tombol Change Password pada form untuk menyimpan
perubahan.
Logout 7.
Logout digunakan untuk keluar aplikasi jika pengguna telah melakukan login. Untuk melakukan logout,
pengguna cukup meng-klik panah yang menunjuk kearah bawah di sebelah atas kanan pada halaman situs
sehingga memunculkan tampilan seperti pada gambar kemudian klik pilihan Logout.
APLIKASI B.
Aplikasi yang diunggah oleh para developer dikategorikan menjadi dua macam antara lain adalah kategori
aplikasi dan games. Setiap pengguna dapat menunggah aplikasi mereka dengan terlebih dahulu memiliki akun
pada SEA Market Appstore. Pengguna dapat mengunggah aplikasi, screenshoot aplikasi disertai detail dan
harga aplikasi tersebut.
Format Buku dan Laporan Digital 173
Upload Aplikasi 1.
Berikut adalah langkah-langkah dalam mengunggah aplikasi pada SEA Market Apstore:
Masuk ke halaman unggah aplikasi dengan
mengklik navigasi My Apps kemudian pilih Upload
Apps.
Untuk mengunggah installer aplikasi, klik tombol
Add Files pada panel Upload Your Application.
Untuk mengunggah screenshoot aplikasi, klik
tombol Add Files pada panel Add Screenshoot.
Jika telah dipilih, klik start upload untuk memulai
upload resource.
Sertakan info dasar seperti nama aplikasi, harga,
kategori, dan deskripsi.
Klik tombol Submit Apps untuk memproses
pengunggahan.
Update Aplikasi 2.
Masuk ke halaman update aplikasi dengan memilih aplikasi yang ingin diubah dengan
menampilkan halaman aplikasi tertuju kemudian klik navigasi Edit Apps pada panel
sebelah kanan.
Untuk meng-update installer aplikasi, hapus installer yang lama dengan yang mengklik
tombol Delete. Kemudian klik tombol Add Files pada panel Upload Your Application
untuk mengganti installer yang lama.
Untuk meng-update screenshoot aplikasi, klik tombol Add Files pada panel Add
Screenshoot atau jika ada screenshoot yang ingin dihapus, klik tombol Delete pada
screenshoot yang dituju..
Jika telah dipilih, klik start upload untuk memulai upload resource.
Sertakan info dasar seperti nama aplikasi, harga, kategori, dan deskripsi.
Klik tombol Save Changes untuk menyimpan perubahan.
Navigasi MyApps
174 Simulasi Digital
Lihat Halaman Aplikasi 3.
Halaman Utama
Pada halaman utama SEA Market
Appstore, menampilkan berbagai aplikasi yang
menampilkan berdasarkan aplikasi terbaru atau
aplikasi dengan rate yang tinggi. Pada SEA
Market Appstore, halaman aplikasi terbagi
menjadi 4 bagian halaman yakni overview,
detail, review, dan related apps.
Halaman Detail
Halaman Overview
Halaman Related Apps
Format Buku dan Laporan Digital 175
ISBN (International Standard Book Number)
DEFINISI A.
ISBN (International Standard Book Number) adalah kode pengidentifkasian buku yang bersifat unik.
Informasi tentang judul, penerbit, dan kelompok penerbit tercakup dalam ISBN. ISBN terdiri dari deretan angka
13 digit, sebagai pemberi identifkasi terhadap satu judul buku yang diterbitkan oleh penerbit. Oleh karena itu
satu nomor ISBN untuk satu buku akan berbeda dengan nomor ISBN untuk buku yang lain.
ISBN diberikan oleh Badan Internasional ISBN yan berkedudukan di London. Di Indonesia, Perpustakaan
Nasional RI merupakan Badan Nasional ISBN yang berhak memberikan ISBN kepada penerbit yang berada
di wilayah Indonesia. Perpustakaan Naasional RI mempunyai fungsi memberikan informasi, bimbingan dan
penerapan pencantuman ISBN serta KDT (Katalog Dalam Terbitan). KDT merupakan deskripsi bibliografs yang
dihasilkan dari pengolahan data yang diberikan penerbit untuk dicantumkan di halaman balik judul sebagai
kelengkapan penerbit.
FUNGSI B.
ISBN berfungsi untuk:
Memberikan identitas terhadap satu judul buku yang diterbitkan oleh penerbit 1.
Membantu memperlancar arus distribusi buku karena dapat mencegah terjadinya kekeliruan dalam 2.
pemesanan buku
Sarana promosi bagi penerbit karena informasi pencantuman ISBN disebarkan oleh Badan Nasional 3.
ISBN Indonesia di Jakarta, maupun Badan Internasional yang berkedudukan di London
STRUKTUR C.
Nomor ISBN terdiri dari 13 digit dan dibubuhi huruf ISBN didepannya. Nomor tersebut terdiri atas 5 (lima)
bagian. Masing-masing bagian dicetak dengan dipisahkan dengan tanda hyphen (-). Kelompok pembagian
nomor ISBN ditentukan dengan struktur sebagai berikut:
Contoh : ISBN 978-602-8519-93-9
Angka pengenal produk terbitan buku dari EAN (Prefx identifer) = 978
Kode kelompok (group identifer) = 602 (Default)
Kode penerbit (publisher prefx) = 8519
Kode Judul (title identifer) = 93
Angka pemeriksa (check digit) = 9
TERBITAN YANG DAPAT DIBERIKAN ISBN D.
Buku tercetak (monograf) dan pamphlet 1.
Terbitan Braille 2.
Buku peta 3.
Film, video, dan transparansi yang bersifat edukatif 4.
Audiobooks pada kaset, CD, atau DVD 5.
Terbitan elektronik (misalnya machine-readable tapes, disket, CD-ROM dan publikasi di Internet) 6.
Salinan digital dari cetakan monograf 7.
Terbitan microform 8.
Software edukatif 9.
Mixed-media publications yang mengandung teks 10.
176 Simulasi Digital
TERBITAN YANG TIDAK DAPAT DIBERIKAN ISBN E.
Terbitan yang terbit secara tetap (majalah, bulletin, dsb.) 1.
Iklan 2.
Printed music 3.
Dokumen pribadi (seperti biodata atau profl personal elektronik) 4.
Kartu ucapan 5.
Rekaman musik 6.
Software selain untuk edukasi termasuk game 7.
Buletin elektronik 8.
Surat elektronik 9.
Permainan 10.
PENCANTUMAN ISBN F.
ISBN ditulis dengan huruf cetak yang jelas dan mudah dibaca. Singkatan ISBN ditulis dengan huruf besar
mendahului penulisan angka pengenal kelompok, pengenal penerbit, pengenal judul dan angka pemeriksa.
Penulisan antara setiap bagian pengenal dibatasi oleh tanda penghubung, seperti contoh berikut:
ISBN 978-602-8519-93-9
Untuk terbitan cetak, ISBN dicantumkan pada:
Bagian bawah pada sampul belakang (back cover)
Verso (dibalik halaman judul) (halaman copyright)
Punggung buku (spine) untuk buku tebal , bila keadaan memungkinkan
PERSYARATAN PERMOHONAN ISBN, KDT DAN BARCODE G.
Anggota Baru:
Permohonan dapat dilkukan secara online atau manual dengan melengkapi persyaratan
Mengisi formulir surat pernyataan disertai dengan stempel penerbit dengan menunjukkan 1.
bukti legalitas penerbit atau lembaga yang bertanggung jawab (akta notaris)
Membuat surat permohonan atas nama penerbit (berstempel) untuk buku yang akan 2.
diterbitkan
Mengirimkan atau melampirkan fotokopi : 3.
Halaman Judul a.
Format Buku dan Laporan Digital 177
Balik Halaman Judul b.
Daftar Isi c.
Kata Pengantar d.
Anggota Lama:
Hanya nomor 2 dan 3 saja yang perlu dikirimkan ke Tim ISBN & KDT.
Apabila pendaftaran dilakukan secara manual, semua berkas dikirimkan ke:
PERPUSTAKAAN NASIONAL REPUBLIK INDONESIA
Direktorat Deposit Bahan Pustaka
Sub Direktorat Bibliograf
Tim ISBN/KDT
Jl. Salemba Raya 28A Kotak Pos 3624
Jakarta 10002 - Indonesia
Permohonan ISBN dan KDT dilayani setiap hari kerja :
Senin - Jumat :
09.00 15.00 (WIB)
Istirahat :
pk. 12.00 13.00 (WIB)
Kontak ISBN:
Telepon: (021) 929 209 79
Fax: (021) 392 7919, (021) 319 084 79
Email : isbn@pnri.go.id
Website: www.isbn.pnri.go.id
Apabila pendaftaran dilakukan secara online, berikut adalah beberapa hal yang harus dilakukan:
178 Simulasi Digital
CARA DAFTAR PENERBIT
1. Pada halaman muka atau beranda pada blok Aplikasi Pendaftaran Penerbit, klik tombol
untuk memulai mendaftar menjadi penerbit yang terdaftar di
ISBN.
Gambar 1. Blok Aplikasi Pendaftaran Penerbit
2. Setelah itu akan tampil form isian, untuk kemudian dilengkapi sesuai dengan identitas
penerbit yang ingin di daftarkan.
Gambar 2. Form Pendaftaran Penerbit
Klik untuk mulai
mendaftarkan
penerbit
Cara Daftar Penerbit
Format Buku dan Laporan Digital 179
3. Tekan tombol untuk memebersihkan form pendaftaran, jika ingin mengulangi
dari awal pengisian.
4. Setalah data di isi semua, tekan tombol dan akan keluar tampilan seperti
dibawah ini (gambar 3).
Gambar 3. Pendaftaran Sukses
5. Seperti informasi yang ada pada gambar 3, bahwa dibutuhkan waktu maksimal 3 hari kerja
untuk validasi pengaktifan account penerbit yang ingin mendaftarkan buku nya.
180 Simulasi Digital
CARA DAFTAR ISBN
1. Di halaman muka atau beranda silahkan login menggunakan user dan password pada waktu
pendaftaran penerbit (Gambar 1).
Gambar 1. Login Penerbit
2. Lalu akan muncul tampilan seperti di bawah ini (Gambar 2).
Gambar 2. Beranda Penerbit
3. Klik Daftar ISBN di menu pada bagian atas, dan akan muncul tampilan seperti di bawah ini
(Gambar 3).
Format Buku dan Laporan Digital 181
Gambar 3. Pendaftaran ISBN
4. Kalo sudah diisi semua, tekan tombol untuk proses berikutnya, dan data akan
disimpan di database.
5. Tunggu maksimal 3 hari kerja untuk mendapatkan nomor ISBN, karena membutuhkan
proses validasi dari administrator.
182 Simulasi Digital
ALUR PROSES PENDAFTARAN PENERBIT DAN ISBN
SEA Cyber Class
SEAMOLEC Cyber Class 185
Wilayah demograf Indonesia yang terdiri lebih dari 17.000 pulau serta 80% wilayahnya adalah laut,
memiliki 2,9 Juta Guru dan 58 Juta siswa. Wilayah demograf ini menjadi tantangan tersendiri bagi Indonesia
dalam dunia pendidikan. Kualitas dan kesetaraan pendidikan di seluruh provinsi di Indonesia belum merata, hal
ini dilihat dari hasil ujian nasional yang memiliki rata-rata nilai tertinggi hanya di pulau jawa saja. Untuk membantu
meningkatkan kualitas pendidikan, Seamolec berinisiasi mengembangkan program Seacyberclass.
Program Seacyberclass Seamolec terdiri dari (a)
Learning Design, (b) Learning Process dan (c) Evaluasi.
Dalam tahapan Learning Design pembelajaran disusun
untuk memperkaya pengetahuan siswa belajar dengan
menggunakan elearning. Kurangnya waktu pembelajaran
tatap muka di kelas di bantu dengan pengayaan materi
yang ditempatkan dalam sebuah LMS. Bagaimana siswa
belajar, kapan siswa belajar dan dimana siswa dapat
mengakses materi pengayaan, direncakan dalam tahap
ini. Pada tahapan learning process dapat menggunakan
software LMS seperti edmodo atau moodle dan diperkaya
dengan materi video pembelajaran menggunakan
Seamolec Multi Studio (SMS). Dalam tahap evaluasi
dapat menggunakan sistem latihan ujian bersama
untuk mengukur siswa di satu sekolah, dengan siswa
di sekolah lain. Berikut video penjelasan singkat tentang
pengenalan sistem Seacyberclass.
TUJUAN A.
Tujuan dari Seacyberclass adalah meningkatkan prestasi belajar siswa sehingga diharapkan para siswa
mampu menghadapi ujian nasional.
Seamolec sebagai lembaga yang memfokuskan pada pengembangan kapasitas building untuk pendidikan
terbuka dan jarak jauh, mengembangkan alternatif latihan ujian bersama semi-online yang efektif.
Seacyberclass adalah sistem ujian bersama yang dikembangkan dan di ujicoba di beberapa SMK sebagai
sub-kampus dan dimonitoring oleh universitas sebagai kampus utama dalam program Pendidikan Vokasi
Berkelanjutan (PVB). Tujuan pengembangan ujian semi-online adalah meningkatkan frekuensi berlatih
ujian mata pelajaran ujian nasional dengan biaya rendah dan tidak terbatas daerah.
KONSEP B.
Latihan Ujian Bersama (LUB) Seacyberclass adalah usaha untuk
meningkatkan frekuensi siswa untuk berlatih mengerjakan soal latihan
ujian nasional. Oleh karena itu soal dalam LUB harus memiliki kualitas
setara dengan soal dalam ujian nasional.
Konsep utama dalam latihan ujian bersama seacyberclass adalah
melatih sang juara. Sang juara adalah sesorang yang berlatih
berkali-kali, memiliki pelatih yang baik serta memiliki latih
tanding yang baik. Siswa juara yang berhasil mengerjakan
Ujian Nasional adalah siswa yang berlatih mengerjakan soal
ujian nasional berkali-kali, memiliki guru sebagai pelatih
yang menjelaskan pengerjaan soal ujian dan memiliki
latih tanding soal yang dibuat oleh guru di sekolah lain
(school partnership).
Pengenalan Latihan Ujian Bersama
Seacyberclass
186 Simulasi Digital
Ada dua aktiftas dalam pelaksanaan LUB, (a) workshop persiapan LUB dan (b) implementasi LUB.
Peserta workshop persiapan LUB adalah guru dan teknisi dari sekolah yang mengikuti LUB. Workshop
untuk guru bertujuan untuk menjadi pelatih yang baik bagi siswa dengan membuat soal yang baik menurut
standar kualitas Ujian Nasional. Sedangkan untuk teknisi bertujuan untuk bagaimana mengadakan LUB
di sekolah mereka.
PELAKSANAAN UJIAN C.
Pelaksanaan Latihan Ujian Bersama adalah mengubah lembar soal menjadi bentuk paperless. Dalam
ujian semi-online menggunakan LCD projector untuk menampilkan soal dan siswa menjawab tetap
menggunakan Lembar Jawab Komputer. Dengan menggunakan sistem ini, latihan ujian bersama dapat
dilakukan berulang kali serta sekolah dapat meningkatkan frekuensi latihan ujian tanpa mengeluarkan
biaya yang besar.
SEAMOLEC Cyber Class 187
Teknis pelaksanaan ujian bersama Seacyberclass dibagi menjadi beberapa bagian yaitu (a) Pra Ujian,
(b) Pelaksanaan Ujian, (c) Koreksi Ujian dan (d) Pembahasan. Video singkat Teknis pelaksanaan ujian bersama
dapat dilihat berikut:
PRA UJIAN A.
Sebelum ujian dilaksanakan guru membuat soal dalam bentuk power point, teknis pembuatan power
point dengan format seacyberclass dapat dilihat dibagian teknik pengemasan soal. Teknisi mengkonversi
soal dari guru dan mengupload soal tersebut ke server atau dikirim melalui email sehingga dapat diterima
di semua kelas. Teknisi juga mempersiapkan infrastruktur (peralatan) di semua kelas yang mendukung
kegiatan latihan ujian bersama meliputi, LCD projector untuk menampilkan soal, sound system jika ujian
listening bahasa inggris dan kertas LJK yang digunakan siswa untuk mengisi jawaban.
PELAKSANAAN UJIAN B.
Pada saat pelaksanaan ujian tahap-tahap utama dapat dilakukan sebagai berikut:
Siswa mendapatkan lembar jawab komputer (LJK) dari guru pengawas -
Siswa mengisi LJK sesuai biodata masing-masing -
Guru mempersiapkan komputer, LCD Projector dan menampilkan soal -
Siswa mengerjakan soal yang ditampilkan pada LCD Projector -
Siswa mengumpulkan LJK hasil jawaban mereka pada guru pengawas -
Guru pengawas mengumpulkan LJK siswa ke bagian evaluasi untuk di scan dan diperiksa. -
KOREKSI UJIAN C.
LJK dari siswa yang sudah terkumpul dilakukan
koreksi dengan cara scanning menggunakan
perangkat lunak koreksi LJK di komputer. Setelah
scan LJK, nilai dari hasil ujian akhir keluar secara
otomatis pada software scan LJK. Nilai yang sudah
keluar akan di upload di http://seacyberclass.
seamolec.org dan dicetak pada bagian evaluasi.
Untuk melihat video penjelasan bagaimana
mengkoreksi dapat dilihat sebagai berikut:
Teknis Pelaksanaan
Ujian Bersama
188 Simulasi Digital
PEMBAHASAN D.
Setelah siswa selesai mengerjakan dan mengumpulkan LJK, setelah itu ditampilkan video pembahasan
bagaimana menjawab soal dengan benar. Video pembahasan ini dapat dilakukan dengan 2 cara: (1)
Terpusat dan (2) Per-Kelas.
Pembahasan soal ujian dengan cara terpusat memanfaatkan teknologi informasi yang sudah ada
menggunakan video pembahasan. Video pembahasan dapat menggunakan teknologi Seamolec Multi
Studio (SMS). Contoh video pembahasan menggunakan SMS dapat dilihat sebagai berikut:
Pembahasan soal ujian dengan cara Per-Kelas dilakukan dengan cara masing-masing guru membahas
pada kelas secara tatap muka. Dengan model ini siswa bisa berinteraksi dengan guru secara langsung.
SEAMOLEC Cyber Class 189
Dalam pengemasan soal dalam bentuk latihan ujian bersama seacyberclass, soal yang ditampilkan
dalam powerpoint dapat dilakukan dalam beberapa langkah berikut:
Buat satu fle power point yang akan digunakan untuk menampilkan soal. A.
Ukuran font usahakan lebih dari 28pt -
agar siswa yang dibelakang dapat
melihat soal dengan baik
Jenis font yang baik dapat -
menggunakan tahoma atau new times
roman.
Pemilihan warna harus memperhatikan -
keterbacaan soal dengan baik oleh
siswa.
Buat slide pertama yang akan digunakan B.
sebagai petunjuk pengerjaan soal.
Berikan informasi tentang mata pelajaran, jenjang sekolah, durasi pengerjaan serta -
petunjuk umum pengerjaan soal.
Berikan logo institusi, nama pembuat soal dan timer (untuk memberikan timer silahkan -
lihat langkah selanjutnya).
Untuk memberikan timer pada slide dapat mengikuti langkah berikut : C.
Buka folder gambar timer yang ada pada fle yang disertakan pada saat pelatihan. Pilih sesuai -
dengan durasi slide yang akan ditampilkan, dalam hal ini sesuai dengan rata-rata siswa
mengerjakan soal. Kemudian copy dan paste di slide power point.
Teknik Pengemasan Soal
Informasi
190 Simulasi Digital
Setelah - copy dan paste gambar timer akan muncul di slide.
Setelah muncul timer muncul di slide, langkah selanjutnya adalah mengatur transisi dari animasi. -
Jika di microsoft power point ada pada menu Transitions > Advance Slide. Pada pilihan Advance
Slide jangan beri tanda centang (v) pada kolom On Mouse Click , dan berikan tanda centang (v)
pada kolom After serta berikan waktu sesuai dengan timer yang dipilih.
Menu transition
Menu Advance slide
Timer
SEAMOLEC Cyber Class 191
Dalam soal bahasa inggris ujian nasional terdapat soal listening, oleh karena itu jika ingin memasukan D.
fle suara yang dapat berjalan otomatis dapat mengikuti langkah berikut :
Pilih fle suara yang akan dimasukkan, fle suara dapat berupa fle mp3 atau fle wav. -
Pilih menu - insert > audio kemudian cari fle audia berada.
Jika ada windows dialog yang muncul, pilih start - automatically
Jika berhasil, maka akan muncul icon - pada slide presentasi
Lakukan semua pada slide-slide soal berikutnya. E.
192 Simulasi Digital
Latihan ujian bersama seacyberclass telah diimplementasikan sejak oktober 2011 sampai dengan
april 2012. 95 Sekolah Menengah Atas (SMA) dan 100 Sekolah Menengah Kejuruan (SMK) di 20 provinsi di
Indonesia. Beberapa peserta berasal dari kota kota besar seperti Jakarta, Bandung, Surabaya dan beberapa
kota kecil yang sulit mengakses internet.
Peserta LUB tahun 2011-2012 berlatih 10 kali mata pelajaran ujian nasional, baik SMA maupun SMK.
Statistik hasil peserta dapat dilihat di http://seacyberclass.seamolec.org dan juga blog seacyberclass di
http://seacyberclass.wordpress.com.
Untuk mengembangkan program latihan ujian bersama ke asia tenggara sekolah Indonesia berpartner
dengan sekolah di Thailand, Filippina, dan Kamboja. Guru dan teknisi dari Indonesia difasilitasi oleh Seamolec
dikirim ke beberapa sekolah di Thailand, Filipina dan Kamboja untuke mengadakan latihan ujian bersama. Soal
yang digunakan dalam latihan ujian bersama dikembangkan bersama oleh guru-guru dari beberapa negara.
Untuk informasi lebih jauh tentang Latihan Ujian Bersama (LUB) di Asia Tenggara dapat di akses melalui
situs:
Thailand : 1. http://thailandseacyberclass.blogspot.com
Philippines : 2. http://philippineseacyberclass.wordpress.com
Cambodia : 3. http://kambojaseacyberclass.wordpress.com
Penjelasan pengerjaan soal dilakukan oleh guru-guru dari kedua negara, sehingga para siswa belajar
dari lebih banyak sumber informasi, dari guru mereka sendiri dan juga guru dari sekolah partner. Penjelasan
tentang pengerjaan soal dapat menggunakan fle presentasi yang dibuat oleh guru atau video pembelajaran
yang dibuat oleh guru menggunakan Seamolec Multi Studio(SMS). Hasil latihan ujian bersama dapat digunakan
untuk perbandingan dua sekolah untuk meningkatkan kualitas pengajaran guru.
Implementasi Latihan
ujian bersama SCC
(2011-2012)
SEAMOLEC Cyber Class 193
Daftar peserta Latihan Ujian Bersama Seacyberclass 5 sekolah di Kamboja, 33 Colleges di Thailand,
2 Sekolah di Filipina dan 3 sekolah di Indonesia.
No Nama Sekolah Negara
1. Bak Touk High School Cambodia
2. Bengtrabek High School Cambodia
3. Hun Sen Bunry Wat Phnom Cambodia
4. Preasisowath High School Cambodia
5. Wat Koh Cambodia
6. Raman Industrial and Community College Thailand
7. Kanchanapicksek Technical College Thailand
8. Yalla Polytechnic College Thailand
9. Pattani Fishery College Thailand
10. Yalla Vocational College Thailand
11. Songkla Vocational College Thailand
12. Betong Industrial and Community Education College Thailand
13. Hat Yai Technical College Thailand
14. Songkhla College of Agricultural and Techonolgy Thailand
15. Yala Techinical College Thailand
16. Yala Vocational Education College Thailand
17. Pattani Vocational College Thailand
18 Sungai Kolok Industrial and Community College Thailand
19 Satun Agriculture College Thailand
20 Pattani Industrial and Community Education College Thailand
21. Chana Technical College Thailand
22. Satun Technical College Thailand
23. Kanchanipasek Pattani Technical College Thailand
24. Pattani Technical College Thailand
25 Yala Polytechnic College Thailand
26. Yala Technical College Thailand
27. Langu Industrial and Coummunity Education College Thailand
28. Betong Industrial and Community College Thailand
29. Betong Industrial and Community Education College Thailand
30. Sungai Kolok College Thailand
31. Narathiwat Polytechnic College Thailand
32. Pattani Fishery College Thailand
33. Narathiwat Polytechnic College Thailand
34. Langu Industrial and Community Education College Thailand
35. Sungai Kolok College Thailand
36. Pattani Industrial and Community College Thailand
37. Chana Technical College Thailand
38. Songhkla College of Agrcultural and Technology Thailand
39. Pattani Technical College Thailand
40. Philippine Nikkei Jin Kai International School Phillipines
41 (Philippine Womens College of Davao Phillipines
42 Indonesian School of Davao Indonesia
43 Vocational High School 4 Malang Indonesia
44. Senior High School 6 Surabaya Indonesia
194 Simulasi Digital
Web Confrence dalam
Pembelajaran
Web Confrence dalam Pembelajaran 197
Web Confrence dalam
Pembelajaran
Sistem Pendidikan Jarak Jauh (PJJ) merupakan sistem pendidikan yang berdaya jangkau luas dalam
membuka akses terhadap pendidikan bagi siapa saja tanpa membatasi ruang dan waktu. Berdasarkan Panduan
Penyelenggaraan Model Pembelajaran Pendidikan Jarak Jauh di Perguruan Tinggi, sistem PJJ dianggap sebagai
alternatif solusi dalam pemecahan masalah pendidikan di Indonesia, seperti pemerataan dan demokratisasi
pendidikan serta akses terhadap pendidikan yang berkualitas. Dalam prakteknya, sistem PJJ mengandalkan
pemanfaatan teknologi informasi dan komunikasi (TIK).
Pemanfaatan teknologi informasi dan komunikasi sebagai media pembelajaran memudahkan penyebaran
informasi dari sumber belajar kepada peserta didik. Media pembelajaran merupakan salah satu komponen
yang erat kaitannya dalam kegiatan belajar disamping komponen lainnya, yakni tujuan; bahan; serta penilaian
(Sudjana, 1989:22). Istilah media menurut Azhar Arsyad (2008: 3), berasal dari bahasa latin medius yang
secara harfah berarti tengah, perantara, atau pengantar. Media dalam proses pembelajaran memegang
peranan penting sebagai alat bantu untuk menciptakan proses belajar mengajar yang efektif, sebab dengan
adanya media atau alat materi, pelajaran dapat lebih mudah dipahami peserta didik. Encylopedia of Educational
Research (Arsyad, 2008: 25) merincikan manfaat media dalam proses belajar mengajar sebagai berikut:
memperjelas penyajian pesan agar tidak terlalu bersifat verbalitas, 1.
memperbesar perhatian para siswa, meningkatkan kegairahan belajar, meningkatkan interaksi yang 2.
lebih langgeng antara anak didik dan lingkungan kenyataan,
meletakan dasar-dasar penting untuk perkembangan belajar, oleh karena itu membuat pelajaran 3.
lebih mantap,
memberikan pengalaman yang nyata sehingga dapat menumbuhkan kegiatan berusaha sendiri di 4.
kalangan siswa menurut kemampuan dan minatnya,
menumbuhkan pemikiran yang teratur dan terus-menerus, hal itu terutama terdapat dalam gambar 5.
hidup,
mengatasi keterbatasan ruang, waktu, dan daya indera. 6.
Media yang akan dibahas dalam hal ini adalah web confrence.
WEB CONFERENCE A.
Web conference merupakan salah satu media belajar yang digunakan dalam pembelajaran berbasis
jarak jauh. Pembelajaran, rapat, atau workshop yang disampaikan melalui web dapat bersifat dua arah atau
lebih. Web conference memiliki kelebihan daripada konferensi konvensional, dimana seluruh peserta harus
berada di tempat yang sama. Dengan web conference, peserta konferensi dapat berada dimana saja untuk
mengikuti konferensi.
Dibandingkan dengan aplikasi konferensi online, web conference memiliki keunggulan dalam hal
portabilitas, dimana untuk menggunakan web conference, peserta tidak perlu meng-install perangkat lunak
tertentu, cukup dengan memanfaatkan web browser yang tersedia di komputer peserta.
Terdapat beberapa ftur yang sering ditemukan di web-conference, antara lain:
Presentasi slideshow
Live or streaming video
VoIP
Meeting recording
Whiteboard
TextChat
Polls and surveys
Screen sharing/desktop sharing/ application sharing
198 Simulasi Digital
Pemanfaatan web conference di Indonesia masih jarang sekali ditemukan, faktor utama yang meng-
hambat implementasinya adalah infrastruktur di Indonesia, terutama dalam hal kecepatan internet,
yang kurang merata dan memadai untuk pelaksanaan web conference ini.
BIG BLUE BUTTON B.
Big Blue Button merupakan sebuah teknologi web conferencing yang bersifat open source. Website dari
Big Blue Button dapat diakses di http://www.bigbluebutton.org/. Big Blue Button dipilih karena sifatnya yang
open source memungkinkan implementasinya secara cuma-cuma dan juga banyaknya ftur yang ditawarkan,
antara lain:
Record and Playback
Big Blue Button memungkinkan penggunanya untuk merekam sesi konferensi untuk kemu-
dian diputar kembali di lain waktu.
Desktop Sharing
Presenter dapat berbagi tampilan desktop mereka ke semua peserta, dapat digunakan untuk
sistem operasi Windows, Linux, dan Mac.
Integrated VoIP
Big Blue Button mendukung Voice Over IP (VoIP) sehingga para peserta dapat saling berko-
munikasi dengan peserta lainnya dengan memanfaatkan mic dan speaker.
Presentation
Pengguna Big Blue Button dapat mengunggah beberapa fle, untuk kemudian memilih dan
membuka fle untuk dilihat bersama dengan peserta konferensi lainnya.
Whiteboard
Fitur whiteboard memungkinkan pengguna untuk menulis di layar, menunjukkan bagian yang
penting dari presentasi maupun menambahkan keterangan.
Big Blue Button dipilih sebagai media web conference karena sifatnya yang open source, sehingga
dapat digunakan oleh setiap pengguna secara legal. Serta banyaknya ftur yang ditawarkan oleh Big Blue
Button. Untuk menggunakan Big Blue Button, diperlukan proses instalasi terlebih dahulu di komputer yang
akan digunakan sebagai server. Spesifkasi minimum server untuk Big Blue Button yang disarankan adalah
komputer dengan prosesor dual-core 2.0+ Ghz dan memori sebesar 2 GB. Sistem operasi yang disarankan
adalah Ubuntu 10.04 32-bit/64-bit.
Big Blue Button telah sukses diinstall pada computer server SEAMOLEC dengan sistem operasi Ubuntu
10.04, dan dapat diakses public di: http://webinar1.seamolec.org dan http://webinar2.seamolec.org. Proses
instalasi cukup mudah dilakukan karena tersedianya dokumentasi yang cukup lengkap dan mudah diikuti.
Perangkat yang diperlukan untuk mengakses layanan ini adalah komputer atau laptop yang memiliki terkoneksi
dengan perangkat webcam.
Web Confrence dalam Pembelajaran 199
PEMANFAATAN APLIKASI BIG BLUE BUTTON C.
Pada awal membuka browser (dapat menggunakan browser apapun yang telah terinstal adobe fash
player versi terbaru). Masukkan alamat server pada kolom URL yaitu http://webinar1.seamolec.org dan
http://webinar2.seamolec.org
Masukkan nama jelas Anda pada kolom join (dapat menggunakan spasi) 1.
Anda masuk kehalaman webinar 2.
200 Simulasi Digital
Aktifkan kamera dan pilih start sharing, pilih allow 3.
Aktifkan audio dan pilih start sharing, pilih allow 4.
Jalankan presentasi anda pada kotak presentasi (Presentasi akan dimasukkan oleh moderator/ 5.
SEAMOLEC)
Zoom Upload a document
for presentation
Previous Slide Next Slide Whiteboard
Web Confrence dalam Pembelajaran 201
Anda dapat memberikan tulisan/pointer pada presentasi anda 6.
dengan menggunakan menu whiteboard dikolom presentasi
Kotak chatting dapatdigunakansebagai media komunikasi 7.
Pada saat melakukan presentasi, anda dapat me-mute 8.
(menonaktifkan suara) tamu atau pendengar lainnya dengan
menekan tombol mute dikotak listeners, hal ini dilakukan agar
suara suara yang lain tidak mengganggu.
Bila anda masuk sebagai tamu, anda dapat bertanya melalui 9.
chat atau menekan tombol raise hand padak otak user
202 Simulasi Digital
Anda mungkin juga menyukai
- MicroCircuit Amplifier TDA2030. Detil Deskripsi. Catu Daya Laboratorium Yang Stabil Pada TDA2030ADokumen20 halamanMicroCircuit Amplifier TDA2030. Detil Deskripsi. Catu Daya Laboratorium Yang Stabil Pada TDA2030ANOORYADIBelum ada peringkat
- Simulasi Digital Versi September 2013Dokumen258 halamanSimulasi Digital Versi September 2013NOORYADIBelum ada peringkat
- Penjelasan Kurikulum 2013 Kepada Narasumber Workshop Hotel Millenium 26 Juni 2013Dokumen139 halamanPenjelasan Kurikulum 2013 Kepada Narasumber Workshop Hotel Millenium 26 Juni 2013NOORYADIBelum ada peringkat
- Buku Panduan Simulasi DigitalDokumen224 halamanBuku Panduan Simulasi DigitalNOORYADI83% (6)
- Draft Struktur Kurikulum SMK 2013Dokumen9 halamanDraft Struktur Kurikulum SMK 2013NOORYADIBelum ada peringkat
- Laporan Prakerin Di ASC LG Tegal An Shauqi 2 AV2 2012Dokumen33 halamanLaporan Prakerin Di ASC LG Tegal An Shauqi 2 AV2 2012NOORYADI100% (1)