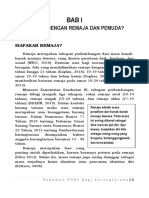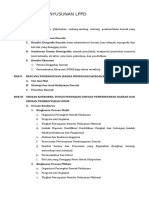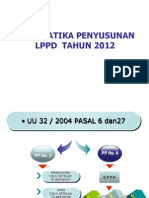Belajar Microsoft Access 2007
Diunggah oleh
b0w3RHak Cipta
Format Tersedia
Bagikan dokumen Ini
Apakah menurut Anda dokumen ini bermanfaat?
Apakah konten ini tidak pantas?
Laporkan Dokumen IniHak Cipta:
Format Tersedia
Belajar Microsoft Access 2007
Diunggah oleh
b0w3RHak Cipta:
Format Tersedia
BELAJAR MICROSOFT ACCESS 2007
Microsoft Access (atau Microsoft Office Access) adalah sebuah program aplikasi
basis data komputer relasional yang ditujukan untuk kalangan rumahan dan perusahaan
kecil hingga menengah. Aplikasi ini merupakan anggota dari beberapa aplikasi Microsoft
Office, selain tentunya Microsoft Word, Microsoft Excel, dan Microsoft PowerPoint. Aplikasi
ini menggunakan mesin basis data Microsoft Jet Database Engine, dan juga menggunakan
tampilan grafis yang intuitif sehingga memudahkan pengguna.
Microsoft Access dapat menggunakan data yang disimpan di dalam format
Microsoft Access, Microsoft Jet Database Engine, Microsoft SQL Server, Oracle Database,
atau semua kontainer basis data yang mendukung standar ODBC. Para
pengguna/programmer yang mahir dapat menggunakannya untuk mengembangkan
perangkat lunak aplikasi yang kompleks, sementara para programmer yang kurang mahir
dapat menggunakannya untuk mengembangkan perangkat lunak aplikasi yang sederhana.
Access juga mendukung teknik-teknik pemrograman berorientasi objek, tetapi tidak dapat
digolongkan ke dalam perangkat bantu pemrograman berorientasi objek.
MEMULAI MICROSOFT ACCESS 2007
Ikuti langkah berikut ini :
1. Klik star>Program>Microsoft Access 2007
2. Klik Blank DataBase
3. Klik New Folder
4. Isi Dengan Judul Bodata Karyawan 1>klik OK
5. Klik Create
MEMBUAT TABEL
1. Klik TABEL
2. Klik Create Tabel in Design View
3. Tekan Enter
4. Tapi ketika dijendela pertama anda suda klik creat dan anda melihat tabel1: tabel dibagian
kiri anda,berarti anda tidak perlu membuat table lagi. Seteah itu langsung klik design view
saja
5. Setelah itu isi dengan biodata karywan 1>save as
7. Nomor Primary key
8. Klik File>Save As>Biodata karyawan 1>OK
9. File close
MENGISI DATA TABEL
1. Double klik table biodata karyawan 1
2. Isi data-datanya sepeti contoh dibawah ini
3. Klik file>save
4. Klik file>close
MEMBUAT FORM
1. Klik Ceate
2. Klik Creat Form in Using wizard
3. Pilih semua >> >next>columnar>next>finis
4. Maka hasilnya akan seperti ini :
5. Klik file>save as>form biodata karyawan 1>klik ok
MEMBUAT TAMPILAN FORM
1. Klik View>design view
2. Tekan F4
3. Sesuiakan properties yang muncul
a. Record selector : No
b. Navigation button : No
c. Dividing Line : No
4. Setelah disamakan klik close
5. Klik file>save
MODIFIKASI FORM
1. Klik view>design view
2. Klik view>form header/footer
3. Klik sekali lagi view>form header/footer
4. Pada toobox klik (Label)
5. Letakan pada form header
6. Klik BIODATA
7. Tekan tombol ctrl+enter
8. Ketik KARYAWAN
9. Klik sembarangklik garisnya
10. Perbesar hurufnya menjadi 14 point dan letakan ditengah(center)
11. Pada toolbox
12. Klik combo box lalu letakan pada form header
13. Akan muncul jendela combo box. Kemudian ikuti gambar berikut :
a. Klik find a record on my form >klik next
b. Klik NAMA LENGKAP>klik > >klik next
c. Klik next
d. Ketikan CARI NAMA KARYAWAN
e. Klik finis
f. Lihat hasilnya klik form view
14. Kembali ke design view
15. Pada tool box klik command button lalu letakan pada form footer kemudian ikuti langkah
berikut: record navigation>go, to first record>next>go to first 1>finis
16. Pada tool box klik command button lalu letakan pada form footer kemudian ikuti langkah
berikut : record navigation>go, to previous record>next>go to previous 1>finis
17. Pada tool box klik command button lalu letakan pada form footer kemudian ikuti langkah
berikut : record navigation>go, to next record>next>go to next 1>finis
18. Pada tool box klik command button lalu letakan pada form footer kemudian ikuti langkah
berikut : record navigation>go, to last record>next>go to last 1>finis
19. Pada tool box klik command button lalu letakan pada form footer kemudian ikuti langkah
berikut : record operations>add new record>next>text: TAMBAH>finis
20. Pada tool box klik command button lalu letakan pada form footer kemudian ikuti langkah
berikut : record operations >delet record>next>text: HAPUS>finis
21. Pada tool box klik command button lalu letakan pada form footer kemudian ikuti langkah
berikut : record operations >save record>next>text: SIMPAN>finis
22. Pada tool box klik command button lalu letakan pada form footer kemudian ikuti langkah
berikut: form operations >close form>next>text: TUTUP>finis
23. Atur posisi yang anda inginkan
24. Klik file>save
25. Klik view>form view
26. Klik tombol TAMBAH
27. Ketikan data-data seperti dibawah ini :
28. Seteh itu klik tombol SIMPAN
29. Klik file>close]
REPORT
1. Klik Creat>Report Wizard> Pilih semua >> >next
2. Klik Auto Reports : Tambular
3. Pilih modify the report s design >finish
4. Setelah itu tingal anda design sesuai yang anda inginkan.
5. Setelah itu pilih report view untuk melihat hasilnya
6. Klik file>save
7. HASILNYA
MENGABUNGKAN REPORT KE FORM
1. Klik Form>Klik Design view
2. Pada toolbox klik command button >lalu letakan pada Form footer. Kemudian ikuti langkah
berikut :
a. Pilih report operation>preview report>next>klik report biodata karyawan>next>text
:REPORT BIODATA>finish.
3. Atur tombol sebagai berikut :
4. Klik view>form view
5. Klik save
6. Setelah itu coba anda klik REPORT BIODATA
7. Close
MACROS DATA KARYAWAN
1. Klik creat>macros
2. Klik action
3. Klik open form
4. Otomatis bagian bawah macro akan terbuka
5. Pilih form biodata karyawan
6. Klik file>save as>macro biodata karyawan 1>ok
MACRO KELUAR
1. Klik creat>macros
2. Klik action pada bagian pojok ini
3. Klik closedatabase
4. Klik file>save as>macro keluar>ok
SWITCHBOARD
1. Klik database tools
2. Klik switchboard manager
3. Jika muncul pertanyaan jawab yes
4. Maka akan muncul tampilan berikut :
5. Tekan tombol edit>tekan new
6. Ketikan seperti gambar berikut :
7. Klik ok
8. Klik new
9. Kemudian ikuti langkah berikut :
10. Klik ok>close>close
11. Klik save
12. Jalankan switchboard
Anda mungkin juga menyukai
- Printable Ramadhan PDFDokumen53 halamanPrintable Ramadhan PDFnoveria anggoro100% (1)
- Pedoman Pemberdayaan Karang TarunaDokumen48 halamanPedoman Pemberdayaan Karang Tarunab0w3RBelum ada peringkat
- Permensos No.23 Th. 2013Dokumen19 halamanPermensos No.23 Th. 2013b0w3RBelum ada peringkat
- Sistematika LPPD 2017Dokumen5 halamanSistematika LPPD 2017b0w3RBelum ada peringkat
- PermenDesaPDTTrans Nomor 9 Tahun 2017 TTG DAK Afirmasi Bidang Transportasi KDPDTT Tahun Anggaran 2017 (Final)Dokumen72 halamanPermenDesaPDTTrans Nomor 9 Tahun 2017 TTG DAK Afirmasi Bidang Transportasi KDPDTT Tahun Anggaran 2017 (Final)b0w3R50% (2)
- Permendagri 111 Tahun 2014Dokumen16 halamanPermendagri 111 Tahun 2014b0w3RBelum ada peringkat
- Soal Penjaskes Kelas 4Dokumen5 halamanSoal Penjaskes Kelas 4b0w3R67% (6)
- Sistematika Penyusunan LPPD 2012Dokumen29 halamanSistematika Penyusunan LPPD 2012b0w3RBelum ada peringkat
- Permendagri 111 Tahun 2014Dokumen16 halamanPermendagri 111 Tahun 2014b0w3RBelum ada peringkat
- Pedoman Administrasi DesaDokumen11 halamanPedoman Administrasi Desab0w3R100% (1)