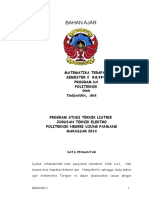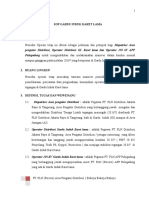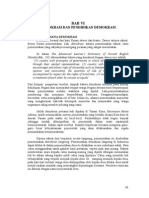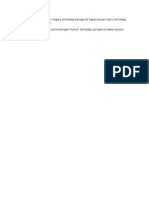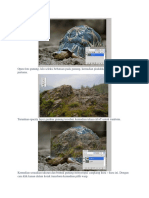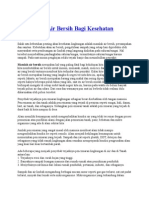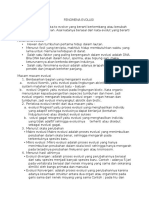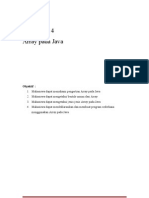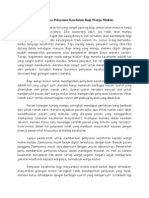Cara Membuat Manipulasi Foto
Diunggah oleh
Ashim0 penilaian0% menganggap dokumen ini bermanfaat (0 suara)
13 tayangan12 halamanHak Cipta
© © All Rights Reserved
Format Tersedia
DOCX, PDF, TXT atau baca online dari Scribd
Bagikan dokumen Ini
Apakah menurut Anda dokumen ini bermanfaat?
Apakah konten ini tidak pantas?
Laporkan Dokumen IniHak Cipta:
© All Rights Reserved
Format Tersedia
Unduh sebagai DOCX, PDF, TXT atau baca online dari Scribd
0 penilaian0% menganggap dokumen ini bermanfaat (0 suara)
13 tayangan12 halamanCara Membuat Manipulasi Foto
Diunggah oleh
AshimHak Cipta:
© All Rights Reserved
Format Tersedia
Unduh sebagai DOCX, PDF, TXT atau baca online dari Scribd
Anda di halaman 1dari 12
Cara membuat manipulasi foto "Malaikat Cantik'
Written By Munim Masrur Tags: manipulasi Foto , Tingkat Lanjut
Mempelajari lebih lanjut tentang teknik mengolah foto menjadi lebih keren dan cantik. Sebelum
menjelaskan lebih lanjut tentang tutorial ini, ada beberapa hal yang harus diperhatikan bahwa
proses pembuatannya dibutuhkan kesabaran dan ketekunan agar hasil yang diperoleh bisa
maksimal,
selain itu Photoshop yang digunakan dalam tutorial ini mengguankan Adobe CS5, jadi
dianjurkan untuk memakai versi tersebut (walaupun versi lainnya juga tidak masalah, mungkin
ada beberapa menu yang berbeda walaupun cuma beda tipis).
Step 01
Download beberpa file gambar yang akan digunakan dalam tutorial ini.
Gambar 1 | Gambar 2 | Gambar 3
Buat dokumen baru (new file) dengan dimensi: 2362 x 1772 px, resolusi: 300px/inch.
Selanjutnya buka kembali gambar 1 yang telah anda download tadi, selanjutnya hapus
backgroundnya.
Masukkan Gambar pertama tadi ke dalam lembar kerja yang sudah dibuat tadi, begitu juga untuk
gambar lainnya (gambar 2 dan 3).
Atur posisi masing-masing gambar tersebut seperti contoh di bawah ini.
Step 02
Langkah selanjutnya adalah mengubah warna dari gambar langit dengan menggunakan perintah
image adjustmens - Black & white. Untuk pengaturannya dapat anda lihat pada gambar di bawah
ini.
klik pada gambar untuk tampilan lebih besar (atau klik kanan-open in new tab)
Step 03
Duplikat layer gambar langit tersebut, dan atur posisi layernya (dapat anda lihat pada gambar),
kemudian ubah mode layer langit tersebut menjadi lighten.
Hapus bagian tertentu (bagian bawah) dengan menggunakan eraser pada gambar langit tersebut
seperti ini
tanda panah = bagian yang dihapus
Step 04
Mengubah kembali warna langit beserta warna gambar seorang wanita
Untuk mengubah warna langit gunakan fungsi 'inverse' caranya cukup dengan
menggunakan/menekan tombol Ctrl i (lihat keterangan gambar)
Sedangkan untuk mengubah warna gambar wanita tersebut bisa dengan menggunakan image
adjustments - hue/saturation.
Step 05
Dalam tahap ini adalah adalah mengubah bentuk rambut dan juga mata (bentuk dan warna mata)
Untuk mengubah bentuk rambut, tool yang digunakan adalah 'Smudge Tool' (lihat tutorial
tentang penggunaan smudge tool lainnya di sini)
smudge tool juga digunakan untuk mengubah bentuk mata dan alis (panah merah)
Sedangkan untuk menambahkan bagian rambut (atau membuat rambut lebih panjang) caranya
adalah dengan membuat model rambut tersebut menggunakan 'brush tool'.
Keterangan:
Model Rambut tambahan sebelah kiri merupakan model awal sebelum disempurnakan
dengan Smudge Tool, dan sebelah kanan adalah hasilnya setelah dihaluskan dengan
smudge tool.
Garis tepi warna merah hanya untuk memperjelas tampilan saja, bukan merupakan bagian
dari model rambut.
Atur/sesuaikan ukuran diameter 'smudge tool', makin kecil makin halus.
Jangan lupa model rambut tersebut dibuat dalam layer baru (new layer).
Selanjutnya membuat model seperti ini (warna putih)
model awal yang dibuat dengan menggunakan brush tool
Ubah menjadi seperti ini dengan Smudge tool
Dan selanjutnya, ubah opacity layer menjadi 10% (atau menyesuaikan) sehingga hasilnya
menjadi seperti ini.
Untuk mengubah warna mata menjadi warna merah, gunakan brush tool pada layer baru dengan
warna brush merah (lihat gambar sebelah kiri).
Kemudian mengubah layer menjadi mode 'linear burn' (gambar sebelah kanan).
Step 06
Kita menuju tahap berikutnya yaitu mengubah warna keseluruhan gambar wanita yang sudah
hampir berubah bentuk (hehehe..just kidding) tadi menjadi lebih terang atau bersinar.
Caranya adalah sebagai berikut:
Duplikat layer (gambar wanita) tadi menjadi dua, atur posisi duplikatnya di atas layer gambar
aslinya, kemudian inverselayer duplikat tersebut (CTRL i) seperti ini.
Dan selanjutnya ubah mode layer menjadi mode 'divide'*) sehingga menjadi seperti ini.
*) saya lupa atau kurang tahu pasti apakah photoshop CS3 terdapat mode ini.
Selanjutnya hapus bagian yang bertanda panah (pakaian dan sepatu) seperti contoh gambar di
bawah ini.
Step 07
Mengubah warna sayap, caranya juga dengan mengubah mode layer sayap tersebut, yaitu
mengubahnya ke mode 'luminosity'.
Dan terakhir, tambahkan frame warna hitam yang bisa kita buat dengan menggunakan brush
tool.
Posisi layer frame berada di bawah gambar wanita (di atas gambar langit)
Step 08
Finishing. Sebelumnya simpan proyek anda (PSD dan juga Jpeg).
Buka file yang disimpan dengan format Jpeg tadi, kemudian buka menu filter - artistic- poster
edges, sehingga hasilnya menjadi seperti ini.
pengaturan efek poster edges bisa anda kreasikan atau sesuaikan dengan selera anda.
dan selanjutnya duplikat layer sehingga menjadi 2 (kita sebut saja layer A: Layer atau gambar
asli, dan layer B: Layer/gambar duplikat).
Ubah gambar atau Layer B dengan efek gaussian blur (filter - blur - gaussian blur).
pengaturan/ radius blur bisa disesuaikan
Selanjutnya ubah mode layer B menjadi 'linear burn', dan setelah itu hapus pada bagian yang
bertanda panah pada contoh gambar di bawah ini.
Dan hasil akhirnya menjadi seperti ini.
Atau anda bisa mengubah warnanya menjadi seperti contoh di bawah ini.
setelah diubah warnanya dengan hue/saturation.
Selamat mencoba dan semoga bermanfaat.
Anda mungkin juga menyukai
- Alamat PT ChevronDokumen70 halamanAlamat PT ChevronAshimBelum ada peringkat
- SOP GI - KARET LAMA (Baru)Dokumen23 halamanSOP GI - KARET LAMA (Baru)AshimBelum ada peringkat
- Petunjuk Teknis Dukungan Fasilitasi Bagi WMP Dan SKP Melalui LPKPDokumen32 halamanPetunjuk Teknis Dukungan Fasilitasi Bagi WMP Dan SKP Melalui LPKPabihamidBelum ada peringkat
- Panduan Safety Briefing - Panduan KeselamatanDokumen1 halamanPanduan Safety Briefing - Panduan KeselamatanSutejo Sutejo75% (4)
- TabelDokumen588 halamanTabelAshimBelum ada peringkat
- Sistem Proteksi JTRDokumen22 halamanSistem Proteksi JTRAshimBelum ada peringkat
- Digital - 132804-T 27815-Analisis Peluang-Tinjauan Literatur PDFDokumen18 halamanDigital - 132804-T 27815-Analisis Peluang-Tinjauan Literatur PDFdualautBelum ada peringkat
- Tabel KhaDokumen86 halamanTabel KhapramasenjaBelum ada peringkat
- Bab III Bahaya ListrikDokumen14 halamanBab III Bahaya ListrikSitiAmeiliaNawarBelum ada peringkat
- Manajemen Bengkel SekolahDokumen33 halamanManajemen Bengkel SekolahNashir PurbosaksonoBelum ada peringkat
- DemokrasiDokumen20 halamanDemokrasiAnanda Satrya MahardhikaBelum ada peringkat
- Tugas Bengkel MekanikDokumen3 halamanTugas Bengkel MekanikAshimBelum ada peringkat
- Fiqih TaharahDokumen247 halamanFiqih TaharahFajar PamewaBelum ada peringkat
- Img 20180918 Wa0016Dokumen2 halamanImg 20180918 Wa0016AshimBelum ada peringkat
- Bagaimana Perlindungan Negera Terhadap Penganut Kepercayaan Baru Terhadap Respon Masyarakat LuasDokumen1 halamanBagaimana Perlindungan Negera Terhadap Penganut Kepercayaan Baru Terhadap Respon Masyarakat LuasAshimBelum ada peringkat
- Analisis Swot 2Dokumen3 halamanAnalisis Swot 2AshimBelum ada peringkat
- Pedoman Pengelolaan Peralatan Kesehatan2Dokumen89 halamanPedoman Pengelolaan Peralatan Kesehatan2Selvia PratiwiBelum ada peringkat
- Al-Qur'an S.al-Kausar 01Dokumen5 halamanAl-Qur'an S.al-Kausar 01AshimBelum ada peringkat
- Tutorial PhotoshopDokumen10 halamanTutorial PhotoshopAshimBelum ada peringkat
- Analisis SwotDokumen3 halamanAnalisis SwotgitaBelum ada peringkat
- Bagaimana Perlindungan Negera Terhadap Penganut Kepercayaan Baru Terhadap Respon Masyarakat LuasDokumen1 halamanBagaimana Perlindungan Negera Terhadap Penganut Kepercayaan Baru Terhadap Respon Masyarakat LuasAshimBelum ada peringkat
- Pentingnya Air Bersih Bagi KesehatanDokumen2 halamanPentingnya Air Bersih Bagi KesehatanAshimBelum ada peringkat
- Kata PengantarDokumen2 halamanKata PengantarAshimBelum ada peringkat
- Fenomena EvolusiDokumen2 halamanFenomena EvolusiAshimBelum ada peringkat
- Isra MiDokumen35 halamanIsra MiAshimBelum ada peringkat
- ArrayDokumen12 halamanArrayIron Eagle CrismantoroBelum ada peringkat
- Contoh EssayDokumen2 halamanContoh EssayAshimBelum ada peringkat