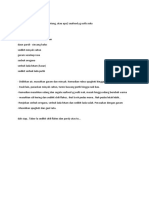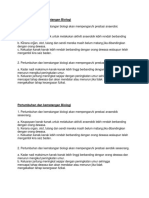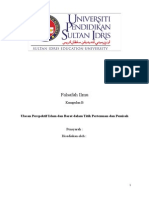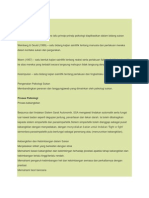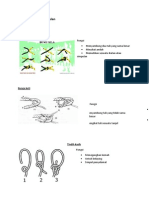Bab 03 Excel
Diunggah oleh
kuzuri94Hak Cipta
Format Tersedia
Bagikan dokumen Ini
Apakah menurut Anda dokumen ini bermanfaat?
Apakah konten ini tidak pantas?
Laporkan Dokumen IniHak Cipta:
Format Tersedia
Bab 03 Excel
Diunggah oleh
kuzuri94Hak Cipta:
Format Tersedia
75
3
MICROSOFT EXCEL
(Haslina Hassan, Mohamad Ibrahim, Noriza Nayan)
Objektif di akhir pelajaran ini adalah:
Memahami ciri-ciri asas dalam Excel.
Melakukan pengeditan pada helaian kerja.
Meningkatkan pengetahuan tentang pengurusan yang efisyen dalam
mengorganisasikan data dalam sesuatu helaian kerja.
Melakukan isihan data.
Menggunakan pelbagai formula dan beberapa kemudahan yang
terdapat padanya.
Mencipta formula dengan beberapa operator dan julat sel.
Mengunakan Validation.
Membina graf atau carta.
76
3.1 Pengenalan
Microsoft Excel merupakan aplikasi perisian lembaran kerja yang popular yang
dihasilkan oleh Microsot Corporation. Penggunaannya lebih kepada menghasilkan
pelbagai jenis lembaran kerja termasuk yang menggunakan teks, perhitungan dan
manipulasi nombor serta carta. Contohnya, anda boleh membangunkan satu
Aplikasi Penilaian Akademik Murid dengan membuat pengiraan gred dan
penjanaan graf. Selain daripada itu, ia juga popular digunakan dalam perakaunan.
Modul ini lebih mengkhusus kepada penggunaan Lembaran Kerja di sekolah
bertujuan untuk membantu tugas guru memproses data yang berkaitan dengan
senarai kedatangan dan pencapaian pelajar. Modul ini juga menggunakan contoh
penghasilan slip keputusan peperiksaan bagi pelajar Ijazah sarjana muda di UPSI.
Modul Excel ini menggunakan versi Microsoft Excel 2010. Semoga kehadiran
modul ini akan dapat membantu melancarkan tugas dengan lebih efisen dan
berkesan.
3.2 Pengenalan kepada Microsoft Excel 2010
Jika anda merupakan pengguna Microsoft Excel 2007 anda akan dapati terdapat
satu perubahan ketara telah dilakukan pada versi Microsoft Excel 2010 dimana
butang Office yang terletak pada bahagian kiri atas skrin telah digantikan
dengan butang File Tab. Versi Microsoft Excel 2010 ini masih mengekalkan
penggunaan Ribbon yang telah diperkenalkan dalam versi 2007. Tujuan
Ribbon ini diperkenalkan bagi memudahkan pengguna mencari arahan dan fitur
yang terletak dalam menu-menu dan toolbar. Dalam versi Microsoft Excel 2007,
anda tidak dibenarkan untuk mengubah dan menambah tab anda sendiri pada
Ribbon berkenaan. Untuk versi Microsoft Excel 2010, anda diberikan kebebasan
77
untuk membina tab anda sendiri, mengabungkan, menukar nama dan mengubah
susunan tab atau kumpulan tab. Rujuk rajah 3.1
Rajah 3.1: Kotak Customize the Ribbon
3.3 Senario
Anda ditugaskan untuk menjadi guru tingkatan 4 Cemerlang, Di antara tugas anda
ialah membuat satu lembaran kerja atau menguruskan prestasi murid termasuk
maklumat murid, kehadiran murid dan penilaian akademik mereka. Jumlah murid
dalam kelas anda ialah 30 orang. Anda dikehendaki membina satu lembaran kerja
yang mengandungi senarai nama pelajar dan maklumat diri, senarai kehadiran
pelajar, Markah, Gred dan Graf. Contoh-contoh lembaran kerja yang boleh
disediakan adalah seperti di rajah 3.2 hingga rajah 3.6
78
Rajah 3.2: Maklumat Pelajar
Rajah 3.3: Jadual kehadiran pelajar
79
Rajah 3.4: Gred
Rajah 3.4: Jadual Markah Tahunan Pelajar
Rajah 3.5: Bilangan gred pelajar mengikut mata pelajaran
80
3.4 Membina Lembaran Kerja
Bagi membina lembaran kerja seperti yang ditunjukkan pada contoh-contoh
sebelum ini, di bawah adalah langkah-langkah yang boleh diikuti (rajah 3.7):
Membina helaian kerja : Maklumat Pelajar
Rajah 3.6: Carta graf bilangan gred mengikut mata pelajaran
Rajah 3.7: Rajah maklumat pelajar
81
a. Menamakan Helaian baru
Setiap helaian mesti diberikan nama yang unik (tidak boleh 2 atau lebih
mempunyai nama yang sama). Oleh itu, anda perlu memberikan nama mengikut
fungsi masing-masing dan elakkan memberikan nama yang tidak bermakna.
Contohnya Maklumat Pelajar- fungsinya memaparkan maklumat peribadi
pelajar-pelajar (rajah 3.8).
Langkah :
1. Klik pada format
2. Skrol ke Organize Sheets
3. Klik pada Rename Sheet
4. Taipkan nama MAKLUMAT PELAJAR
5. Tekan Enter
Rajah 3.8: Rajah Rename Sheet
82
b. Menukar Saiz Lajur
Tukarkan saiz lajur mengikut kesesuaian untuk membina helaian kerja senarai
nama. Rujuk rajah 3.9. Terdapat dua kaedah iaitu :
Menggunakan Menu Bar
1. Klik Format
2. Skrol ke Column Width
3. Ubah saiz lajur tersebut dengan memasukkan saiz baru
4. Klik ok
Menggunakan Penunjuk Tetikus (Mouse Pointer)
1. Letakkan kursor pada lajur A
2. Gerakkan penunjuk tetikus supaya berada di garisan antara lajur A
dan B sehingga muncul tanda , klik dan heret ke kiri atau ke kanan
untuk menukar saiz lajur.
Arahan : Masukkan data seperti di dalam rajah 3.2 atau 3.7
Catatan : untuk menukar saiz baris, lakukan langkah yang sama.
Rajah 3.9 : Rajah untuk menukar saiz lajur
83
c. Menyelit Lajur atau Baris
Langkah (rajah 3.10) :
1. Letakkan kursor pada lajur atau baris yang dikehendaki (contohnya untuk
menyelit lajur sebelum lajur A pada helaian kerja senarai nama, letakkan
kursor pada lajur A)
2. Pilih Insert, dan skrol ke Insert Sheet Columns.
3.5 Helaian Kerja : Kehadiran Pelajar
a. Membina helaian kerja KEHADIRAN (rajah 3.11)
Langkah :
1. Buka helaian baru dan berikan nama KEHADIRAN.
2. Pilih Insert, dan skrol ke Insert Sheet.
Rajah 3.10: Rajah untuk memasukkan lajur atau baris baru.
Rajah 3.11: Rajah untuk memasukkan helaian baru.
84
3. Dalam Helaian KEHADIRAN, anda akan membina senarai nama
dan bil murid seperti rajah 3.12 :
b. Membina pautan data (Link)
Langkah :
1. Klik pada sel B1
2. Taipkan tanda =
3. Klik pada helaian Maklumat Pelajar
4. Klik pada Nama Pelajar dan tekan enter
5. Kembali semula pada helaian Kehadiran, dan lihat kepada lajur Nama
Pelajar.
6. Klik pada hujung kotak sel B1 dan heret ke sel B2 dan sehingga kepada
B31.
Catatan : Sila masukkan data mengikut rajah 3.3
Rajah 3.12: Rajah helaian Kehadiran
85
c. Mengisi Nombor menggunakan Autofill
Langkah :
1. Klik sel A2, taipkan 1 dan klik sel A3 taipkan 2
2. Highlightkan Sel A2 dan A3
3. Klik pada hujung kotak sel A3 dan heret sehingga ke baris data terakhir.
3.6 Helaian Kerja : Markah
a. Membina helaian kerja MARKAH
Langkah :
1. Buka helaian baru dan berikan nama sebagai Markah
2. Dalam helaian ini, anda dikehendaki membina satu jadual markah.
3. Masukkan Bil dan Nama Pelajar, sila ikuti seperti dalam langkah 3.4a)
(membina pautan).
4. Taipkan nama bagi setiap mata pelajaran yang diambil oleh pelajar
tingkatan 4 Cemerlang dan taipkan Gred di sebelah lajur nama mata
pelajaran.
5. Masukkan markah tahunan pada mata pelajaran Bahasa Melayu seperti di
rajah3.13
6.
b. Menggunakan Kesahan (Validation)- rajah 3.14
Rajah 3.13: Rajah Jadual markah tahunan mata pelajaran Bahasa Melayu.
86
Langkah
1. Klik pada sel C2
2. Pada Menu Bar, Klik Data
3. Klik Data Validation.
4. Pada allow pilih whole number
5. Pada Data pilih less than or equal to dan taip 100 (julat markah
daripada 0 hingga 100 sahaja)
6. Tekan Ok. (lihat rajah di bawah)
7. Ulangi langkah ini untuk markah mata pelajaran yang lain.
8. Masukkan markah seperti dalam rajah 3.15, sekiranya anda tersilap
taip melebihi nilai dalam julat, skrin kesalahan akan dipaparkan.
9. Simpan fail kerja anda.
Rajah 3.14: Rajah untuk Validation Data
87
3.7 Helaian Kerja : Markah dan Gred
a. Membina Gred mengunakan VLOOKUP
Langkah
1. Bina helaian Gred
2. Bina Jadual Skala Gred seperti rajah 3.16. (Pastikan skala itu disusun dari
nilai rendah ke tinggi, jika sebaliknya formula VLOOKUP yang
digunakan tidak akan memaparkan gred yang betul).
Rajah 3. 15: Rajah helaian Markah mengandungi markah bagi mata pelajaran
yang lain.
Rajah 3.16: Rajah Skala Gred Sistem Analisis Peperiksaan
Sekolah (SAPS)
88
3. Klik pada helaian MARKAH
4. Klik pada kotak D2 untuk mata pelajaran Bahasa Melayu.
5. Pada Menu Bar, Klik Formulas
6. Klik Fx Insert Function dan pada or select a category pilih Lookup &
Reference.
7. Pada kotak select a function pilih VLOOKUP.
8. Klik OK- rujuk rajah 3.17
9. Kotak Function Arguments bagi VLOOKUP dipaparkan seperti di rajah
3.18.
Rajah 3.17: Rajah Insert Function
Rajah 3.18: Rajah kotak Function Arguments
89
10. Pada Lookup-Value, Klik pada C2 iaitu markah yang hendak diberikan
gred.
11. Klik pada Table-array, pilih helaian Gred dan highlightkan pada sel
B5: C15 iaitu jadual skala gred. Untuk menetapkan bahawa kita merujuk
kepada julat ini sahaja, hendaklah menambah simbol $ seperti berikut
B$:C$15.
12. Klik pada col_index_num dan taipkan 2 iaitu bermaksud ruang atau nilai
yang hendak dikembalikan kepada lajur nanti contohnya A.
13. Pada Range_Lookup Taipkan TRUE. (TRUE untuk padanan sama dan
menghampiri sama dan FALSE untuk padanan yang sama sahaja).
14. Setelah selesai melakukan keempat-empat arahan tadi, formula seperti
yang terbentuk di sel aktif ialah
=VLOOKUP(C2,Gred!B$5:C$15,2,TRUE) rujuk rajah 3.19
15. Untuk yang seterusnya, Klik pada hujung sel D2 dan heret ke sel D31
untuk di salin ke sel-sel lain.
16. Masukkan formula VLOOKUP untuk mata pelajaran yang lain.
17. Hasil yang diperolehi adalah seperti dalam rajah 3.20
Rajah 3.19: Rajah kotak Function Arguments yang telah dimasukkan
data.
90
b. Menggunakan COUNTIF
Selepas membina gred pelajar bagi setiap mata pelajaran, kita perlu
mengira jumlah bagi setiap skala gred yang diperolehi seperti dalam rajah
3.21
Langkah :
1. Salinkan skala gred dan letakkan pada kotak cel seperti dalam rajah
3.21
Rajah 3.20: Rajah helaian Markah yang lengkap dimasukkan gred.
Rajah 3.21: Rajah untuk jumlah skala gred mengikut mata pelajaran
91
2. Klik pada D33.
3. Pada Menu Bar, Klik Formulas.
4. Klik Fx Insert Function dan pada or select a category pilih Statistical.
5. Pada kotak select a function pilih COUNTIF dan klik OK rujuk rajah
3.22
6. Kotak Function Arguments bagi COUNTIF dipaparkan.
7. Pada Range pilih D2 hingga D31 iaitu gred yang telah dibina dalam
3.7 a). Untuk menetapkan bahawa kita merujuk kepada julat ini sahaja,
hendaklah menambah simbol $ seperti berikut D$:D$31.
8. Pada Criteria, taipkan TH merujuk pada skala gred yang dikehendaki
dan klik OK.
9. Formula yang terbentuk di sel aktif adalah
=COUNTIF(D$2:D$31,"TH") rujuk rajah 3.23
Rajah 3.22: Rajah untuk Insert Function COUNTIF
92
10. Lakukan langkah yang sama untuk skala gred seterusnya, bagi mata
pelajaran Bahasa Melayu, RANGE data masih lagi D$2:D$31 tetapi
Criteria berubah mengikut skala gred yang dikehendaki seperti jadual
3.1:
Skala Gred Formula COUNTI F
TH =COUNTIF(D$2:D$31,"TH").
G =COUNTIF(D$2:D$31,"G").
D =COUNTIF(D$2:D$31,"D").
C =COUNTIF(D$2:D$31,"C").
B =COUNTIF(D$2:D$31,"B").
A =COUNTIF(D$2:D$31,"A").
Jadual 3.1
11. Masukkan formula COUNTIF untuk mata pelajaran yang lain seperti
dalam rajah 3.21. Pastikan Range data mengikut sel yang dikehendaki.
Rajah 3.23: Rajah COUNTIF bagi skala gred TH untuk mata pelajaran Bahasa
Melayu.
93
c. Menggunakan SUM (Jumlah)Mengira jumlah bilangan skala gred
untuk memastikan ianya sama dengan jumlah pelajar yang mengambil
mata pelajaran tersebut.
Langkah :
1. Klik pada D44.
2. Pada Menu Bar, Klik Formulas.
3. Pilih Auto Sum.
4. Automatik sel D33 hingga D43 dihighlightkan dan tekan ENTER.
5. Jumlah 30 dipaparkan menandakan jumlah bilangan skala gred yang
dikira bersamaan dengan jumlah 30 pelajar.
6. Lakukan langkah yang sama untuk mata pelajaran yang lain. (rujuk
rajah 3.21)
3.8 Helaian Kerja : Carta Prestasi
a. Membina graf atau carta rajah 3.24
Langkah
1. Pada Menu Bar, Klik pada Insert
2. Klik Column, pilih 2-D Column (Clustered Column)
Rajah 3.24: Rajah untuk memasukkan graf atau carta
94
3. Carta Column akan dipaparkan seperti rajah 3.25
4. Pindahkan carta itu ke helaian kerja Grafdengan mengklik Move
Chart dan klik OK rujuk rajah 3.26
Rajah 3.25: Rajah Column yang dihasilkan.
Rajah 3.26: Rajah untuk memindahkan carta.
95
b. Mengubah tajuk Series pada graf atau carta
Langkah
1. Pada helaian kerja Graf klik pada carta yang telah dipindahkan dalam
3.8 a)
2. Klik Menu bar Design.
3. Pilih Select Data atau klik butang kanan tetikus dan pilih Select
Data seperti di rajah 3.27
4. Pada kotak Legend Entries (Series) klik pada Series dan klik Edit.
5. Taipkan Bahasa Melayu dan klik OK rujuk rajah 3.28
Rajah 3.28: Carta Column bagi bilangan skala gred mata pelajaran Bahasa
Melayu.
Rajah 3.27: Rajah Select Data Source
96
c. Mengubah jenis graf atau carta
Langkah
1. Pada helaian kerja Graf klik pada carta Bahasa Melayu.
2. Klik Menu bar Design dan pilih Change Chart Type.
3. Kotak Change Chart Type dipaparkan.
4. Pilih carta jenis Clustered Cylinder dan klik OK rujuk rajah 3.29 dan
rajah 3.30
Rajah 3.30: Rajah yang telah diubah.
Rajah 3.29:Rajah untuk mengubah jenis carta atau graf.
97
d. Memasukkan tajuk Axis (tajuk pada paksi mendatar dan menegak)
Langkah
1. Pada helaian kerja Graf klik pada carta Bahasa Melayu.
2. Klik Menu bar Layout dan pilih Axis Titles.
3. Skrol pada Primary Horizontal Axis Title dan pilih Title Below Axis-
rujuk rajah 3.31
4. Tajuk Axis Title dipaparkan pada bahagian bawah paksi mendatar.
5. Tukar nama Axis Title kepada Gred.
6. Pilih Axis Titles semula.
7. Skrol pada Primary Vertical Axis Title dan pilih Rotate Title.
8. Tukar nama Axis Title kepada Bilangan Pelajar.
9. Klik pada tajuk carta Bahasa Melayu dan taipkan Bilangan Gred
Bahasa Melayu. (rujuk rajah 3.32)
Rajah 3.31: Rajah untuk memasukkan tajuk Axis pada paksi mendatar.
98
e. Memasukkan Label Data
Langkah
1. Pada helaian kerja Graf klik pada carta Bahasa Melayu.
2. Klik Menu bar Layout dan pilih Data Labels.
3. Pilih Show.
4. Label data akan dimasukkan seperti rajah 3.33
5. Bina carta atau graf bagi mata pelajaran yang lain.
Rajah 3.33: Carta yang telah dimasukkan label data.
Rajah 3.32: Carta yang telah dimasukkan tajuk Axis.
99
3.9 Latihan
a) Andaikan anda adalah seorang peniaga sayuran di pasar tani dan anda
dikehendaki membina lembaran kerja menggunakan Microsoft Excel untuk
mengira perbelanjaan dan pendapatan anda dalam sebulan. Tunjukkan
pendapatan bersih bulanan dan jumlah dalam setahun.
b) Daripada a, tunjukkan graf jumlah pendapatan dan perbelanjaan serta
pendapatan bersih bulanan selama setahun.
c) Anda dikehendaki membina satu senarai barangan yang dibeli bagi kegunaan
koperasi sekolah anda. Senarai barangan itu mengandungi nama barangan,
harga seunit dan kuantiti yang dibeli. Kirakan jumlah bagi setiap barangan dan
jumlah keseluruhan bagi kuantiti dan wang yang telah dibelanjakan untuk
membeli barangan tersebut. Contoh lembaran kerja adalah seperti di bawah.
100
d) Sebagai guru matematik, anda telah diminta menyediakan satu jadual bagi
memasukkan Markah Tahunan bagi kelas-kelas Tahun 3 dan 4 anda. Contoh
paparan yang perlu disediakan adalah seperti di bawah. Dengan menggunakan
kemahiran perisian lembaran kerja, kira purata ujian, 30% dari markah
peperiksaan pertengahan tahun, 50% dari markah peperiksaan akhir tahun,
jumlah markah tahunan dan gred dengan menggunakan fungsi tertentu yang
telah dipelajari. Seterusnya kira jumlah setiap skala gred dengan
menggunakan kaedah yang bersesuaian. Peratus setiap gred juga perlu
diperolehi.
Dalam menyediakan lembaran kerja ini, pastikan lembaran kerja anda
dilindungi dengan memasukkan kata kekunci.
e) Apabila anda selesai mengira gred dan jumlah markah dalam tugasan di (d),
menggunakan data yang sama, bina graf bagi menunjukkan peratus pencapaian
matematik pelajar kelas Tahun 3 dan 4 anda.
101
f) Anda telah ditugaskan untuk menbuat satu graf bagi menunjukkan taburan
guru-guru tertentu di tempat anda. Format graf adalah dalam bentuk carta bar.
Taburan tersebut perlulah menunjukkan bilangan guru lelaki dan perempuan.
Contoh graf adalah seperti di bawah. Gunakan kreativiti anda untuk membina
graf yang kemas dan jelas.
Taburan Guru Khas Daerah Bajuri, Perak
0
2
4
6
8
10
12
G
u
r
u
P
a
n
i
t
i
a
I
T
G
u
r
u
M
u
z
i
k
G
u
r
u
S
u
k
a
n
K
a
u
n
s
e
l
o
r
G
u
r
u
P
e
n
d
i
d
i
k
a
n
K
h
a
s
Jawatan
B
i
l
a
n
g
a
n
Lelaki
Perempuan
Anda mungkin juga menyukai
- Koleksi Soalan PJK Ting 5Dokumen38 halamanKoleksi Soalan PJK Ting 5rizalBelum ada peringkat
- Koleksi Soalan PJK Ting 5Dokumen38 halamanKoleksi Soalan PJK Ting 5rizalBelum ada peringkat
- 1 Paket SpaghettiDokumen1 halaman1 Paket Spaghettikuzuri94Belum ada peringkat
- 1 Paket SpaghettiDokumen1 halaman1 Paket Spaghettikuzuri94Belum ada peringkat
- 1 Paket SpaghettiDokumen1 halaman1 Paket Spaghettikuzuri94Belum ada peringkat
- Pertumbuhan Dan Kematangan BiologiDokumen1 halamanPertumbuhan Dan Kematangan Biologikuzuri940% (1)
- Falsafah IlmuDokumen4 halamanFalsafah Ilmukuzuri94Belum ada peringkat
- Konsep Asas PsikologiDokumen68 halamanKonsep Asas PsikologinurlianaupsiBelum ada peringkat
- Psikologi Sukan RujukanDokumen12 halamanPsikologi Sukan Rujukankuzuri94Belum ada peringkat
- Refleksi Kem Mengenal BudiDokumen2 halamanRefleksi Kem Mengenal Budikuzuri94Belum ada peringkat
- Jenis Ikatan Dan SimpulanDokumen5 halamanJenis Ikatan Dan Simpulankuzuri94Belum ada peringkat