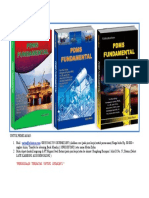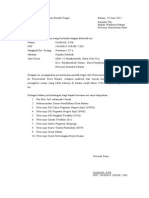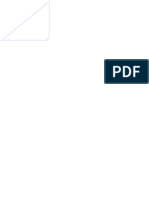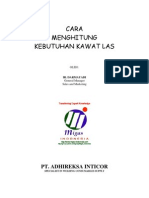2d D-Pdms Command
Diunggah oleh
Raifan RaizerJudul Asli
Hak Cipta
Format Tersedia
Bagikan dokumen Ini
Apakah menurut Anda dokumen ini bermanfaat?
Apakah konten ini tidak pantas?
Laporkan Dokumen IniHak Cipta:
Format Tersedia
2d D-Pdms Command
Diunggah oleh
Raifan RaizerHak Cipta:
Format Tersedia
2D DRAFT-PDMS COMMAND
1. PASSSWORD
Untuk memasuki main menu PDMS, masukan username & password terlebih dahulu
MDB gunakan CDRAMK-A (for AMK project) CDRSMK-A (for SMK Project)
Memulai PDMS maka akan tampil Vantage PDMS Login,
Project : SAM (lokal) AMK (For project) SMK (Mocup)
Username : SAMPLE (LOKAL) - DONNYALIEF (for AMK project) - (SMK-Mockup)
Pasword : SAMPLE (LOKAL) - SYLVIE (for SMK project)
MDB : SAMPLE (LOKAL), CDRAMK or CDSMK (for SMK project)
Module : DRAFT
Load from : Marco piles
Semua ini harus diisi dengan betul
2. MEMBUAT HIERARCHY DRAWING
DISPLAY > MEMBERS (periksa word / addressnya)
SMK
DISPLAY > MEMBERS (periksa word / addressnya)
CREATE > REGISTRY > FROM TEMPLATE
Tidak selalu from Template
Pilih template darwing sesuai standard project > buang tanda checklist Use defauld naming > OK
Tanda check list
3. MEMBUAT SHEET
Lalu tulis nomor dwg. Sesuai kebutuhan
3. MEMBUAT DRAWLIST
Create > Drawlist > OK
Click border warna magentha
Kemudian dalam Drawlist Management kita tentukan Pilih IDLI1
Cari hierarchy menurut kebutuhan (lihat dari 3D modelnya untuk referensi gambar)
Tunjuk framework lalu Add sesuai kebutuhan lalu Dismiss, lihat gambar di bawah
4. MENGELUARKAN GAMBAR
Tampilkan terlih dulu DISPLAY > MEMBERS dalam posisi DRWG, lalu pick tanda plus (+)
Click bordernya kalau tidak muncul comand nya
Click border warna magentha
Menu Graphics ada di User-Define View
Pilih menu Graphics > Drawlist Ref
Options > As Displayed
Drawlist Library > Drawing
Pilih IDLI1 > klik Display > Apply > Dismiss
Kemudian ganti skala menggunakan Auto Scale > scale berapa yang diinginkan
Nearest pada menu User deifined, pilih update design > Apply > Dismiss
5. MEMBUAT DIMENSI
DISPLAY > MEMBER > DIM
CREATE > DIMENSION > DIMENSION TOOLBAR
Pilih menu dimensi sesuai kebutuhan (Horizontal, Vertical atau aligned)
Pick dimension yang dibutuhkan
Utk dimensi berkelanjutan tanda contreng disamping
Create harus digunakan
Re-attach digunakan untuk dimensi yg dikehendaki
Untuk membuat dimensi berulang-ulang pick kolom samping create lalu pick Create
Plih menu Item kemudian pick gambar yg akan di buat dimensinya
Untuk modifikasi cukup pick Re-Attach kemudian pick gambar yg akan di modifikasi dimensinya
6. MEMBUAT TEXT PADA GAMBAR
OPTION-1
OPTION-2
Create > Label > General / Symbolic
Create NEW > pick member yang akan di keluarkan textnya kemudian tekan ESC
Untuk memunculkan member size klik objectnya >
pada menu labels > Attributes > pilih text contents
Edit #NAME(C2:) sesuai kebutuhan
atau bisa juga mengambil acuan pada intelligent Texts
7. EDIT TEXT LABEL
Pick text label > Modify > Label > Definition
Pada menu label pilih text contents kemudian edit sesuai kebutuhan, setelah itu pilih lagi Leader Line
Leader On/Off, kemudian move menggunakan menu
Untuk modifikasi dim leader pick menu Leader > Bend > Bent
Untuk menormalkan dim leader pick menu Leader > Bend > Straight
Edit Title > Apply > Dismiss
8. EDIT TITLE PADA FORMAT DRAWING
Tunjuk hierarcy pada posisi DRWG, kemudian pick menu Modify > Drawing > Definition
Edit Title > Apply > Dismiss
9. EDIT FORMAT DRAWING
Tunjuk hierarchy pada posisi SHEE, kemudian pick menu Modify > Sheet > Definition
Pick CREATE NEW
10. MEMBUAT SECTION ELEVATION
Tunjuk hierarchy pada posisi VIEW, kemudian pick menu Create > View > Section Flat
Buat dgn nama FP1
Pilih Cursor > direction diganti sesuai kebutuhan > retain data In front of plane > pick Position tunjuk
gambar sebagai referensi section awal > OK
Create > View > Section Flat
Buat dgn nama FP2
Pilih Cursor > direction diganti sesuai kebutuhan > retain data Behind plane > pick Position tunjuk
gambar sebagai referensi section awal > OK
Graphics > Update > Design
11. MENGHILANGKAN SEBAGIAN SECTION ELEVATION
Modify > Drawing List
See instruction in the corner of layer
CLICK ATRIBUT >
Pick hierarchy atau member yg tidak akan di tampilkan, kemudian pick Remove > Dismiss
Graphics > update > Design
12. LOCAL ROLES
Pick View yg akan di modifikasi
Create > View > Local Rules
Kemudian akan tampli layar spt. di bawah ini dan selanjutnya kita sesuaikan
mengenai Atext, CHAR HIGHT, LAADER dll.
CREATE > >OK
Pick Modify >
Copy dengan menggunakan command window, caranya dengan Click Labelnya kemudian
pada comand window
Pilih drawlist atau Design member yg akan di modifikasi sesuai styles > Apply > Dismiss
13. LIST / COLLECTIONS
Pick Icon (Create/Modify Lists)
Add > List isi description sesuai kebutuhan > OK
Add > Identified > pick member sesuai kebutuhan > ESC > Control > Close
14. MEMODIFIKASI / MEMBUANG MEMBERS DLM 2D
MODIFY > DRAWLIST > Click member yang akan dibuang > REMOVE > DISMISS
GRAPHICS > UPDATE > DESIGN
Untuk settingan style pada 2D draft bisa diketik seperti terlampir
Pilih menu setting User Defaults
/HDB/PRJ/SYMBOLS
/CORP/SYMBOLS
/SYMBOLS/BREAKS/1
/CORP/SHEETS/KBR-MDS-FRAME/MET
/CORP/TAGRULES
/DRA/MAS/LABELS/GEN/USERDEF
/DRA/PRJ/DRAWLISTS
/DRA/PRJ/OVERS/MET
/CORP/REPRES/ST/STEELWORK
/DRA/PRJ/HRUL/GEN
/CORP/SYLES/STRUCT
/DRA/PRJ/HSTYL/LOCAL
/DRA/PRJ/AUTOTAG
/DRA/PRJ/CIRCULATION/GEN
/DRA/PRJ/CHANGE/RULESET
/DRA/PRJ/TMP
/DRA/PRJ/TMP/PIPING/A0
2D DRAFT-PDMS COMMAND
1. PASSSWORD
Untuk memasuki main menu PDMS, masukan username & password terlebih dahulu
MDB gunakan CDRAMK-A (for AMK project) CDRSMK-A (for SMK Project)
Memulai PDMS maka akan tampil Vantage PDMS Login,
Project : SAM (lokal) AMK (For project) SMK (Mocup)
Username : SAMPLE (LOKAL) - DONNYALIEF (for AMK project) - (SMK-Mockup)
Pasword : SAMPLE (LOKAL) - SYLVIE (for SMK project)
MDB : SAMPLE (LOKAL), CDRAMK or CDSMK (for SMK project)
Module : DRAFT
Load from : Marco piles
Semua ini harus diisi dengan betul
2. MEMBUAT HIERARCHY DRAWING
DISPLAY > MEMBERS (periksa word / addressnya)
SMK
DISPLAY > MEMBERS (periksa word / addressnya)
CREATE > REGISTRY > FROM TEMPLATE
Tidak selalu from Template
Pilih template darwing sesuai standard project > buang tanda checklist Use defauld naming > OK
Tanda check list
3. MEMBUAT SHEET
Lalu tulis nomor dwg. Sesuai kebutuhan
3. MEMBUAT DRAWLIST
Create > Drawlist > OK
Click border warna magentha
Kemudian dalam Drawlist Management kita tentukan Pilih IDLI1
Cari hierarchy menurut kebutuhan (lihat dari 3D modelnya untuk referensi gambar)
Tunjuk framework lalu Add sesuai kebutuhan lalu Dismiss, lihat gambar di bawah
4. MENGELUARKAN GAMBAR
Tampilkan terlih dulu DISPLAY > MEMBERS dalam posisi DRWG, lalu pick tanda plus (+)
Click bordernya kalau tidak muncul comand nya
Click border warna magentha
Menu Graphics ada di User-Define View
Pilih menu Graphics > Drawlist Ref
Options > As Displayed
Drawlist Library > Drawing
Pilih IDLI1 > klik Display > Apply > Dismiss
Kemudian ganti skala menggunakan Auto Scale > scale berapa yang diinginkan
Nearest pada menu User deifined, pilih update design > Apply > Dismiss
5. MEMBUAT DIMENSI
DISPLAY > MEMBER > DIM
CREATE > DIMENSION > DIMENSION TOOLBAR
Pilih menu dimensi sesuai kebutuhan (Horizontal, Vertical atau aligned)
Pick dimension yang dibutuhkan
Utk dimensi berkelanjutan tanda contreng disamping
Create harus digunakan
Re-attach digunakan untuk dimensi yg dikehendaki
Untuk membuat dimensi berulang-ulang pick kolom samping create lalu pick Create
Plih menu Item kemudian pick gambar yg akan di buat dimensinya
Untuk modifikasi cukup pick Re-Attach kemudian pick gambar yg akan di modifikasi dimensinya
6. MEMBUAT TEXT PADA GAMBAR
OPTION-1
OPTION-2
Create > Label > General / Symbolic
Create NEW > pick member yang akan di keluarkan textnya kemudian tekan ESC
Untuk memunculkan member size klik objectnya >
pada menu labels > Attributes > pilih text contents
Edit #NAME(C2:) sesuai kebutuhan
atau bisa juga mengambil acuan pada intelligent Texts
7. EDIT TEXT LABEL
Pick text label > Modify > Label > Definition
Pada menu label pilih text contents kemudian edit sesuai kebutuhan, setelah itu pilih lagi Leader Line
Leader On/Off, kemudian move menggunakan menu
Untuk modifikasi dim leader pick menu Leader > Bend > Bent
Untuk menormalkan dim leader pick menu Leader > Bend > Straight
Edit Title > Apply > Dismiss
8. EDIT TITLE PADA FORMAT DRAWING
Tunjuk hierarcy pada posisi DRWG, kemudian pick menu Modify > Drawing > Definition
Edit Title > Apply > Dismiss
9. EDIT FORMAT DRAWING
Tunjuk hierarchy pada posisi SHEE, kemudian pick menu Modify > Sheet > Definition
Pick CREATE NEW
10. MEMBUAT SECTION ELEVATION
Tunjuk hierarchy pada posisi VIEW, kemudian pick menu Create > View > Section Flat
Buat dgn nama FP1
Pilih Cursor > direction diganti sesuai kebutuhan > retain data In front of plane > pick Position tunjuk
gambar sebagai referensi section awal > OK
Create > View > Section Flat
Buat dgn nama FP2
Pilih Cursor > direction diganti sesuai kebutuhan > retain data Behind plane > pick Position tunjuk
gambar sebagai referensi section awal > OK
Graphics > Update > Design
11. MENGHILANGKAN SEBAGIAN SECTION ELEVATION
Modify > Drawing List
See instruction in the corner of layer
CLICK ATRIBUT >
Pick hierarchy atau member yg tidak akan di tampilkan, kemudian pick Remove > Dismiss
Graphics > update > Design
12. LOCAL ROLES
Pick View yg akan di modifikasi
Create > View > Local Rules
Kemudian akan tampli layar spt. di bawah ini dan selanjutnya kita sesuaikan
mengenai Atext, CHAR HIGHT, LAADER dll.
CREATE > >OK
Pick Modify >
Copy dengan menggunakan command window, caranya dengan Click Labelnya kemudian
pada comand window
Pilih drawlist atau Design member yg akan di modifikasi sesuai styles > Apply > Dismiss
13. LIST / COLLECTIONS
Pick Icon (Create/Modify Lists)
Add > List isi description sesuai kebutuhan > OK
Add > Identified > pick member sesuai kebutuhan > ESC > Control > Close
14. MEMODIFIKASI / MEMBUANG MEMBERS DLM 2D
MODIFY > DRAWLIST > Click member yang akan dibuang > REMOVE > DISMISS
GRAPHICS > UPDATE > DESIGN
Untuk settingan style pada 2D draft bisa diketik seperti terlampir
Pilih menu setting User Defaults
/HDB/PRJ/SYMBOLS
/CORP/SYMBOLS
/SYMBOLS/BREAKS/1
/CORP/SHEETS/KBR-MDS-FRAME/MET
/CORP/TAGRULES
/DRA/MAS/LABELS/GEN/USERDEF
/DRA/PRJ/DRAWLISTS
/DRA/PRJ/OVERS/MET
/CORP/REPRES/ST/STEELWORK
/DRA/PRJ/HRUL/GEN
/CORP/SYLES/STRUCT
/DRA/PRJ/HSTYL/LOCAL
/DRA/PRJ/AUTOTAG
/DRA/PRJ/CIRCULATION/GEN
/DRA/PRJ/CHANGE/RULESET
/DRA/PRJ/TMP
/DRA/PRJ/TMP/PIPING/A0
DISPLAY > MEMBERS (periksa word / addressnya)
CREATE > DEPARTEMENT > nama DEPT1 kita ganti spt. nama yg. kita inginkan > OK
kemudian dlm. Dept. information > OK > REGI1 kita ganti sesuai yang kita inginkan > OK
SAMPLE
CREATE > REGISTRY > EXPLICITY
3. MEMBUAT SHEET
Lalu tulis nomor dwg. Sesuai kebutuhan
3. MEMBUAT DRAWLIST
Create > Drawlist > OK
4. MENGELUARKAN GAMBAR
7. MEMBUAT ROW AXIS DLM GAMBAR
Tentukan bahwa kita ada dalam layer LABS
CREATE > LABEL > GENERAL / SYMBOLIC
Akan tampil Labels spt. dibawah ini kemudian pick General Labels > Symbolic Labels
pick Gen. Labels & Symbol Labels
Dengan meng-pick Gen. Labels & Symbol Labels maka akan tampil spt. di bawah ini,
Pick CREATE NEW
Kemuadian akan tampil layar spt. dibawah ini dan kita pilih symbol yang akan digunakan,
Kemudian kita pick member / element yang akan kita pasang Symbol kemudian kita escape
See instruction in the corner of layer
CLICK ATRIBUT >
Kemudian akan tampli layar spt. di bawah ini dan selanjutnya kita sesuaikan
mengenai Atext, CHAR HIGHT, LAADER dll.
Meletakan Labels hanya dapat menggunakan comand
Copy dengan menggunakan command window, caranya dengan Click Labelnya kemudian
pada comand window
Tentukan X (horizontal) Y (vertical)
/HDB/PRJ/SYMBOLS
/CORP/SYMBOLS
/SYMBOLS/BREAKS/1
/CORP/SHEETS/KBR-MDS-FRAME/MET
/CORP/TAGRULES
/DRA/MAS/LABELS/GEN/USERDEF
/DRA/PRJ/DRAWLISTS
/DRA/PRJ/OVERS/MET
/CORP/REPRES/ST/STEELWORK
/DRA/PRJ/HRUL/GEN
/CORP/SYLES/STRUCT
/DRA/PRJ/HSTYL/LOCAL
/DRA/PRJ/AUTOTAG
/DRA/PRJ/CIRCULATION/GEN
/DRA/PRJ/CHANGE/RULESET
/DRA/PRJ/TMP
/DRA/PRJ/TMP/PIPING/A0
Anda mungkin juga menyukai
- Buku PDMS PDFDokumen1 halamanBuku PDMS PDFRaifan RaizerBelum ada peringkat
- Surat Ganti Rugi Upah Tebas KavlingDokumen2 halamanSurat Ganti Rugi Upah Tebas KavlingRaifan RaizerBelum ada peringkat
- Permohonan Pindah TugasDokumen1 halamanPermohonan Pindah TugasRaifan RaizerBelum ada peringkat
- 3d Pdms CommandDokumen87 halaman3d Pdms CommandRaifan RaizerBelum ada peringkat
- Cara Alami Membersihkan Batu Empedu Dengan Apel - SumanSutraDokumen6 halamanCara Alami Membersihkan Batu Empedu Dengan Apel - SumanSutraRaifan RaizerBelum ada peringkat
- Cara Menghitung Kebutuhan Kawat LasDokumen7 halamanCara Menghitung Kebutuhan Kawat Lasbirrmann100% (3)