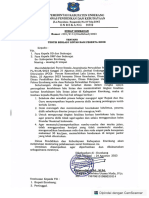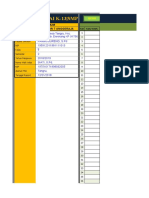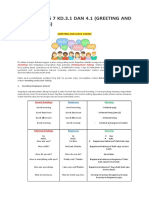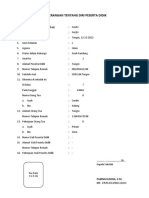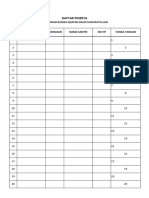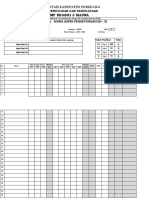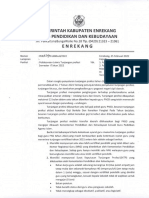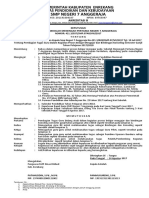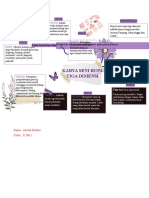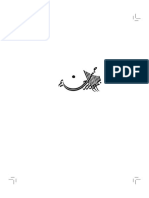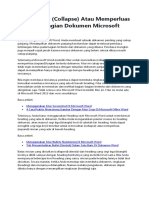Troubleshooting Grafis Di Word
Diunggah oleh
Muh Al Burhanuddin0 penilaian0% menganggap dokumen ini bermanfaat (0 suara)
0 tayangan3 halamanHak Cipta
© © All Rights Reserved
Format Tersedia
PDF, TXT atau baca online dari Scribd
Bagikan dokumen Ini
Apakah menurut Anda dokumen ini bermanfaat?
Apakah konten ini tidak pantas?
Laporkan Dokumen IniHak Cipta:
© All Rights Reserved
Format Tersedia
Unduh sebagai PDF, TXT atau baca online dari Scribd
0 penilaian0% menganggap dokumen ini bermanfaat (0 suara)
0 tayangan3 halamanTroubleshooting Grafis Di Word
Diunggah oleh
Muh Al BurhanuddinHak Cipta:
© All Rights Reserved
Format Tersedia
Unduh sebagai PDF, TXT atau baca online dari Scribd
Anda di halaman 1dari 3
Troubleshooting Grafis di Word (5)
Mengubah Orientasi Teks
infokomputer.com, Anda bisa mengubah orientasi teks di drawing object,
seperti text box, shape, dan callout, atau di sel tabel sehingga teks
tersebut ditampilkan secara vertikal atau horisontal. Caranya, klik
drawing object atau sel tabel yang berisi teks yang ingin Anda ubah.
Kemudian pada menu Format, klik Text Direction dan klik orientasi
yang Anda inginkan.
Troubleshooting Grafis di Word (4)
Grafis Dimasukkan, Tetapi Tidak Terlihat Dalam Halaman
infokomputer.com, Anda mungkin telah mengaktifkan opsi tampilan
Picture placeholders. Bila dokumen berisi gambar, pengaktifan opsi ini
memperbaiki kecepatan scrolling dengan menampilkan bagan (outline)
daripada gambar. Agar gambarnya terlihat, klik Options di menu
Tools, klik tab View, kemudian hilangkan centang pada Picture
placeholders.
Kemungkinan lain, Anda telah menonaktifkan opsi Drawings.
Penonaktifan opsi ini meningkatkan kecepatan scrolling bila suatu
dokumen berisi drawing object, seperti AutoShapes.
Untuk memunculkan gambarnya, klik Options di menu Tools, klik tab
View, dan centang Drawings.
Kode-kode field untuk grafis inline berlink mungkin ditampilkan. Kode-
kode field merupakan instruksi yang tercakup dalam karakter field
({}). Untuk menonaktifkannya dan menampilkan grafis, tekan
ALT+F9.
Grafis yang ingin Anda lihat mungkin berupa drawing object -- seperti
kotak teks, AutoShape, clip art, atau WordArt. Drawing object tidak
terlihat pada tampilan normal. Untuk melihat, menggambar, dan
memodifikasi drawing object, Anda harus bekerja dalam tampilan Print
layout, Web layout, atau Print preview.
Troubleshooting Grafis di Word (3)
Tidak bisa Menyorot Banyak Grafis Sekaligus
infokomputer.com, Anda hanya bisa menyorot banyak grafis sekaligus bila
semuanya inline atau semuanya floating.
Untuk menyorot multi-floating-grafis, klik sebuah grafis, tekan-tahan
CTRL, kemudian klik grafis lainnya.
Untuk menyorot multi-inline-grafis, klik salah satu sisi grafis, lalu seret
seperti ketika Anda sedang menyorot teks. Selanjutnya, tekan-tahan
CTRL dan seret ke atas grafis lain.
Jika Anda mencoba copy-paste banyak grafis, Anda bisa menggunakan
Clipboard. Ketika Anda mengcopy masing-masing obyek (sampai 12
obyek), semuanya akan tersimpan di Task pane Clipboard, dan Anda
tinggal mengklik untuk memasukkannya ke dokumen.
Troubleshooting Grafis di Word (2)
Teks tidak mau "Membungkus" Grafis
infokomputer.com, Jika Anda ingin teks mengurung (wrap) grafis dengan
rapat, pastikan bahwa Anda telah memilih wrapping style yang tepat.
Untuk mengetahuinya, klik grafis itu, kemudian klik perintah di menu
Format untuk tipe obyek yang Anda sorot; misalnya, AutoShape atau
Picture. Di tab Layout, pastikan bahwa Tight dipilih pada Wrapping
style.
Gambar-gambar yang dibuat dengan tool Lines (toolbar Drawing,
menu AutoShapes) kadangkala terlihat bergerigi, yang bisa
menyebabkan teks tidak membungkus rapat di sekeliling gambar.
Anda bisa memperbaikinya dengan membuat garis-garis itu lebih
halus.
Pertimbangkan hal berikut ketika memilih tool dari kategori Lines
untuk menggambar garis, kurva, atau bentuk yang menggabungkan
garis maupun kurva:
Bila Anda ingin sebuah drawing object terlihat seperti ketika
digambar dengan menggunakan pena, gunakan Scribble. Bentuk yang
dihasilkan sangat mirip dengan apa yang Anda gambar di layar.
Gunakan Freeform bila Anda ingin bentuk yang lebih halus -- yang
tanpa garis bergerigi atau perubahan arah yang drastis.
Bila Anda ingin menggambar kurva dengan kontrol dan akurasi yang
lebih besar, gunakan Curve.
Bila Anda membungkus teks di sekitar freeform drawing, Anda bisa
mengatur bentuk freeform agar terlihat lebih halus.
Anda mungkin juga menyukai
- Madrasah Mandiri BerprestasiDokumen1 halamanMadrasah Mandiri BerprestasiMuh Al BurhanuddinBelum ada peringkat
- Unduh Standar Pelayanan - Persewaan Lapangan Atletik Dan Bulu Tangkis Gor TLJ Kota SemarangDokumen2 halamanUnduh Standar Pelayanan - Persewaan Lapangan Atletik Dan Bulu Tangkis Gor TLJ Kota SemarangMuh Al BurhanuddinBelum ada peringkat
- SH Tertib Berlalu Lintas Bagi Peserta DidikDokumen1 halamanSH Tertib Berlalu Lintas Bagi Peserta DidikMuh Al BurhanuddinBelum ada peringkat
- Aplikasi Nilai Matematika II 2018-2019Dokumen69 halamanAplikasi Nilai Matematika II 2018-2019Muh Al BurhanuddinBelum ada peringkat
- Materi English Aidah 01Dokumen2 halamanMateri English Aidah 01Muh Al BurhanuddinBelum ada peringkat
- NP KonsumsiDokumen83 halamanNP KonsumsiMuh Al BurhanuddinBelum ada peringkat
- Data Peserta DidikDokumen17 halamanData Peserta DidikMuh Al BurhanuddinBelum ada peringkat
- Hapus Daftar HadirDokumen7 halamanHapus Daftar HadirMuh Al BurhanuddinBelum ada peringkat
- NRQ Pjok Kelas Ix A 2019 - 2020 GanjilDokumen16 halamanNRQ Pjok Kelas Ix A 2019 - 2020 GanjilMuh Al BurhanuddinBelum ada peringkat
- Pemberkasan Tunjangan Profesi036Dokumen5 halamanPemberkasan Tunjangan Profesi036Muh Al BurhanuddinBelum ada peringkat
- SK P. Tugas Sem. Ganjil Full DayDokumen6 halamanSK P. Tugas Sem. Ganjil Full DayMuh Al BurhanuddinBelum ada peringkat
- Asrida Firdaus - Peta Konsep Karya Seni 3 DimensiDokumen2 halamanAsrida Firdaus - Peta Konsep Karya Seni 3 DimensiMuh Al BurhanuddinBelum ada peringkat
- Fulltext Tafsir Juz XXDokumen401 halamanFulltext Tafsir Juz XXMuh Al BurhanuddinBelum ada peringkat
- Menciutkan DokumentDokumen5 halamanMenciutkan DokumentMuh Al BurhanuddinBelum ada peringkat