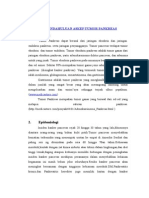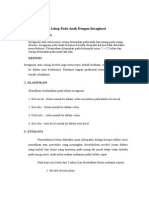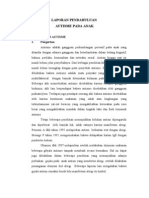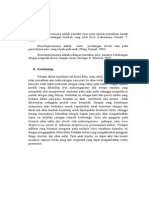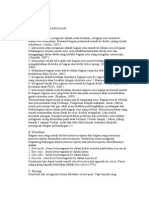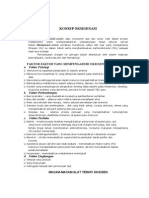Membuat Foto Default Facebook Menggunakan Photoshop
Membuat Foto Default Facebook Menggunakan Photoshop
Diunggah oleh
Jery Rhatsa CroztianHak Cipta
Format Tersedia
Bagikan dokumen Ini
Apakah menurut Anda dokumen ini bermanfaat?
Apakah konten ini tidak pantas?
Laporkan Dokumen IniHak Cipta:
Format Tersedia
Membuat Foto Default Facebook Menggunakan Photoshop
Membuat Foto Default Facebook Menggunakan Photoshop
Diunggah oleh
Jery Rhatsa CroztianHak Cipta:
Format Tersedia
Membuat foto default Facebook menggunakan Photoshop
sumber: http://www.ieuwelah.com/2012/07/membuat-foto-default-facebook.html
Ketika Anda pertama kali mendaftar facebook, Anda akan pasti akan diminta
untuk menupload foto profile Anda. !ika tidak, maka foto "an ditampilkan
adalah foto default facebook. #ebelumn"a lihat dulu deh berikut foto default
facebook "an unik-unik :
#ebenarn"a mudah untuk membuat foto profile default facebook sendiri.
$enasaran % &erikut Cara Membuat Foto Default Facebook Sendiri :
1. &uka $hotoshop
2. 'pen ()trl*'+ ambar "an akan di edit
,. #eleksi ob-ek ambar denan menunakan $ol"onal .asso /ools
0. #etelah diseleksi lakukan lankah berikut :
- /ekan )/1.*#hift*i
- .alu tekan 23.
- Kemudian unakan $aint &ucket /ool dan atur warnan"a denan kode warna
4c5cde0
- 6arnai backround ob-ek
5. #etelah itu tekan )/1.*#hift*i lai lalu tekan 23. maka ob-ek akan men-adi
transparan
7. 8unakan $aint &ucket /ool lai dan atur warnan"a men-adi putih 4ffffff
kemudian warnai ob-ek n"a.
7. /ekan )trl*2 maka foto default facebook denan ambar sendiri sudah selesai
dibuat
9. #a:e denan format ambar !$8
2iposkan oleh :inopaul di 01.22 /idak ada komentar:
Cara merubah warna rambut menggunakan photoshop
#umber:http://www.ieuwelah.com/2012/07/cara-merubah-warna-rambut.html
!ika Anda sebelumn"a berminat untuk menanti warna rambut Anda, ada
baikn"a Anda coba dulu denan foto Anda apakah cocok atau tidak. wkwk :2
&erikut Tutorial Photoshop Cara Merubah Warna Rambut :
Langkah !
&uka Adobe $hotoshop, lalu 'pen ()trl*'+ foto "an akan di 3dit
Langkah " !
#eleksi daerah rambut denan menunakan $ol"onal .asso /ool
Langkah # !
!ika sudah di seleksi, sekaran atur ;eather #election denan cara menekan
#hift*;7 atau denan masuk ke menu #elect << =odif" << ;eather. Atur ;eather
1adius men-adi 10.
Langkah $ !
$ilih menu >mae << Ad-ustments << ?ariations. @ah disini atur pewarnaan "an
Anda ininkan untuk warna rambut Anda. !ika sudah Klik 'K.
Langkah % !
/ekan )trl*2 untuk menhilankan daerah seleksi. .alu atur brihtness dan
contrast aar foto terlihat lebih baus, denan masuk ke menu >mae <<
Ad-ustments << &rihtness/)ontrast.
&erikut hasiln"a kini rambut sudah beranti warna. &aaimana % Apakah sudah
seperti bule % hehe
2iposkan oleh :inopaul di 01.17 /idak ada komentar:
&fek rasengan menggunakan photoshop
&ai Anda "an pernah menonton Anime @aruto tentun"a tau apa itu rasenan.
hehe 2isini sa"a han"a akan AmenambahkanA efek rasenan tersebut, bukan
Amembuatn"aA. !adi efek rasenan tersebut meman sudah -adi, dan tinal Anda
pakai di foto Anda. 3fek rasenan tersebut sa"a temukan di alamat
http://BbellC.de:iantart.com/art/1A#3@8A@-17577770D. 3ntah siapa "an
membuatn"a namun sa"a menucapkan terimakasih karena rasenan "an dibuat
sanat baus dan bermanfaat :2
/utorial kali ini sanatlah mudah, untuk menambahkan rasenan Anda tidak perlu
berlatih keras untuk menontrol kekuatan cakura Anda dan berlatih bersama
!irai"a. hehe bercanda2 E2
&erikut Cara Menambahkan &fek Rasengan di Foto :
Langkah !
2ownload 8ambar 1asenan di bawah ini.
Langkah " !
&uka Adobe $hotohop. .alu 'pen ()trl*'+ ambar "an akan di edit dan ambar
rasenan tadi.
Disini saya menggunakan foto yang sudah di ganti background. Silahkan baca
)ara =enanti &ackround ;oto.
Langkah # !
=asuk ke 8ambar 1asenan. .alu 8unakan =o:e /ool, tarik / dra ambar
rasenan tadi dan arahkan ke ambar foto "an akan di edit.
Jika bingung cara menarik / drag gambar bisa baca dulu )ara 2ra 8ambar ke
8ambar .ain
Langkah $ !
/empatkan rasenan tadi di tempat "an Anda ininkan. .alu atur ukuran denan
menekan ()trl*/+
Langkah % !
#ekaran akan menatur pencaha"aan pada tanan. &uat .a"er &aru. .alu
unakan &rush /ool. Kemudian atur warnan"a sesuai keininan, disini sa"a
menaturn"a denan warna 4,ca0ef
.ihat 8ambar :
Langkah ' !
6arnai daerah sekitar telapak tanan denan menunakan &rush /ool tadi. .ihat
8ambar sebelum dan sesudah di warnai :
Langkah ( !
Atur penempatan .a"er men-adi seperti berikut. .alu ttempatkan pada .a"er 2.
Kemudian atur )apacit" =en-adi 50F dan .a"er men-adi Gue. :
Langkah ) !
#a:e 8ambar denan format !$8.
#elesai, berikut adalah hasiln"a :
#elamat =encoba H :I
2iposkan oleh :inopaul di 01.15 /idak ada komentar:
Cara Membuat Mulut di Tangan dengan Photoshop
&ai Anda "an pernah menonton serial anime @aruto tentun"a tau bukan salah
satu anota akatsuki "an memiliki mulut di tanann"a % Ja, 2eidara adalah
tokoh dalam Anime @aruto "an memiliki -urus denan meneluarkan bom di
lewat mulutn"a "an ada di telapak tanann"a. &erikut adalah ambar dari
2eidara :
2an ini adalah foto "an telah sa"a edit sehina terdapat mulut dari telapak
tanan :
&erikut )ara =embuat /anan =ulut 2eidara denan $hotoshop :
Langkah !
&uka Adobe $hotoshop. .alu 'pen ()trl * '+ ambar "an akan di edit. /entun"a
harus menunakan foto denan telapak tanan "an terbuka.
Langkah " !
2ownload ambar mulut di bawah ini. .alu buka di $hotoshop.
Langkah # !
#ekaran pindah dulu ke ambar mulut, lalu unakan )lone #tamp /ool. /ekan
A./ lalu klik pada baian mulut. )lone #tamp /ool berfunsi untuk membuat
salinan dari ambar "an telah di tentukan Ksample L A./I.
Langkah $ !
$indah lai ke 8ambar foto "an di edit. &uat .a"er baru. .alu tekan pada daerah
telapak tanan. .ihat, perubahan "an ter-adi, ambar mulut perlahan muncul di
baian telapak tanan.
Langkah % !
/ekan )trl * /, kemudian atur ukuran mulut dan putar sesuaikan denan telapak
tanan.
Langkah ' !
Atur brihtness dan contrast denan cara masuk ke menu >mae < Ad-ustments <
&rihtness/)ontrast. #esuikan warna sehina tampak men"atu denan telapak
tanan Anda.
Langkah ( !
#elesai sa:e denan ;ormat !$8.
sumber:http://www.ieuwelah.com/2012/09/mulut-tanan-deidara-photoshop.html
2iposkan oleh :inopaul di 01.10 /idak ada komentar:
M&M*+,T M,T, R-..&/,. D&./,. P01T1S01P
#M=&31:http://www.ieuwelah.com/2012/09/membuat-mata-rinnean-
photoshop.html
Kali ini sa"a akan menulis )ara =embuat =ata 1innean denan $hotoshop.
$astin"a Anda pecinta @aruto tau bukan rinnean itu seperti apa % Jah, $ain salah
satu anota akatsuki "an memiliki mata rinnean. 2an tern"ata bukan han"a
$ain sa-a "an memiliki mata rinnean tersebut, Anda pun bisa memilikin"a E2.
hehe
*erikut Cara Membuat Mata Rinnegan dengan Photoshop :
Langkah !
&uka Adobe $hotoshop lalu 'pen ()trl*'+ ambar "an akan di edit.
Langkah " !
2ownload ambar di bawah ini. lalu buka di $hotoshop.
Langkah # !
8unakan =o:e /ool, lalu dra ambar =ata ke ambar foto "an akan di edit.
!ika belum menerti cara dra ambar silahkan baca cara drag gambar ke
gambar lain.
Langkah $ !
Atur ukuran ambar =ata aar sesuai denan mata foto "an di edit. /ekan
)trl*/ lalu atur sesuaikan ukurann"a. !ika sudah, tekan 3nter.
Langkah % !
Gapus daerah luar mata. 8unakan $ol"onal .asso /ool lalu seleksi baian luar
mata. !ika sudah di seleksi, tekan 23.. .alu tekan )trl*2. .ihat ambar untuk
lebih -elasn"a.
Langkah ' !
Atur 'pacit" men-adi 90F atau bisa disesuaikan sendiri.
Langkah ( !
&uka ambar 8aris 1innean. 8unakan =o:e /ool lalu dra ambar tersebut ke
ambar foto "an sedan di edit tadi.
Langkah ) !
Atur urutan .a"er men-adi seperti berikut :
.a"er 1 : 8ambar =ata 1innean
.a"er 2 : 8ambar 8aris 1innean
Langkah 2 !
Atur ukuran ambar 8aris =ata aar sesuai denan daerah putih pada mata Anda
"an sedan di edit. /ekan )trl*/, atur lalu tekan 3nter.
Langkah 3 !
Gapus baian "an tidak diperlukan. $ertama hilankah indicated la"er :isibilit".
Kedua 8unakan $ol"onal .asso /ool. Ketia lalu seleksi baian mata "an akan
di-adikan aris mata.
Langkah !
/ampilkan kembali .a"er 2. /ekan )trl*#hift*i lalu tekan 23.. =aka daerah
akan terhapus. /ekan )trl*2 untuk menhilankan seleksi.
Langkah " !
Atur 'pacit" men-adi 70F atau disesuaikan sendiri.
Langkah # !
Kini mata kanan pada foto sudah memiliki mata rinnean. Mlani lai lankah ,
sampai lankah 11 untuk menedit mata kiri.
&erikut hasiln"a :
membuat-efek-mata-sharingan-menggunakan-adobe-photoshop.
Langsung aja ia,
1. Seperti biasa buka adobe photoshopnya dan langsung buka foto anda.
2. Buat layer baru dg cara klik menu layer > ne > layer atau shift ! ctrl
! ". Buat gradiasi hitam putih menggunakan gradient tool.
#. $lik menu %lter > render > di&erence clouds. Balikan arna dg klik
menu image > adjustments > in'ert atau ctrl ! (.
). *erjelas petirnya dg klik menu image > adjustments > le'el atau ctrl !
L. +tur sejelas mungkin.
,. -bah blending modenya dr normal ke screen untuk menghilangkan
arna hitam di sekitar petir.
.. +tur saturation dg cara ctrl ! - untuk merubah arna menjadi biru,
tingkat arna anda atur dg cara menggeser hue dan saturation, jangan
lupa beri ceklis pada colori/e.
0. -bah ukuran petir sesuai kebutuhan dg cara klik menu edit > free
transform. 1rag bagian pojok petir sesuai dg ukuran yg anda inginkan, dan
anda juga dapat membelokanya. dan membengkokan dg cara klik kanan >
arp saat transform aktif, kemudian duplicat 2 gandakan layer petir agar
menjadi banyak dan susun sesuai kebutuhan dg cara klik menu layer >
duplicat layer atau ctrl ! 3.
4. 5apus bagian tertentu atau bagian yang tidak bagus menggunakan
eraser tool 2 6. 7unakan tombol keyboar 89: atau pilih ukuran pada bagian
atas untuk memperbesar ukuran eraser tool.
1;. Sekarang tinggal membuat lingkaran cahaya di tangan.
7andakan 2 duplicat layer pitir lagi. $lik menu %lter > render > lens <are >
ok. $emudian pindahkan cahaya tersebut ke tangan. abaikan dulu
petirnya, karena nanti petirnya bisa di hapus menggunakan eraser tools.
*indah dan ubah ukuran dengan klik menu edit > free transform. 1an
hapus bagian yg tidak jadi menggunakan eraser tool 86:. ubah arna
dengan ctrl!-. untuk mengubah arna geser hue dan saturation, jangan
lupa beri ceklis pada colori/.
5asilnya seperti ini.
Sekian semoga bermanfaat..
Anda mungkin juga menyukai
- Askep CraniotomiDokumen7 halamanAskep CraniotomiJery Rhatsa CroztianBelum ada peringkat
- Asuhan Keperawatan CKDDokumen24 halamanAsuhan Keperawatan CKDJery Rhatsa CroztianBelum ada peringkat
- Gagal Ginjal KronikDokumen29 halamanGagal Ginjal KronikJery Rhatsa CroztianBelum ada peringkat
- Laporan Pendahuluan Askep Tumor PankreasDokumen14 halamanLaporan Pendahuluan Askep Tumor PankreasJery Rhatsa CroztianBelum ada peringkat
- Penilaian Tingkat Kesadaran (GCS)Dokumen3 halamanPenilaian Tingkat Kesadaran (GCS)Jery Rhatsa CroztianBelum ada peringkat
- LK BBLR Pada BayiDokumen9 halamanLK BBLR Pada BayiJery Rhatsa CroztianBelum ada peringkat
- Askep Pada Anak Dengan InvaginasiDokumen7 halamanAskep Pada Anak Dengan InvaginasiJery Rhatsa CroztianBelum ada peringkat
- Laporan Pendahuluan AutismeDokumen20 halamanLaporan Pendahuluan AutismeFransisca Dewi Rara YunitaBelum ada peringkat
- LP BP ANAK (Prin)Dokumen8 halamanLP BP ANAK (Prin)Jery Rhatsa CroztianBelum ada peringkat
- Laporan Pendahuluan InvaginasiDokumen13 halamanLaporan Pendahuluan InvaginasiJery Rhatsa CroztianBelum ada peringkat
- Konsep OksigenasiDokumen4 halamanKonsep OksigenasiJery Rhatsa CroztianBelum ada peringkat
- Askep Bronchopneumonia PadaDokumen13 halamanAskep Bronchopneumonia PadaJery Rhatsa Croztian100% (1)